第 6 章 使用行事曆
本章資訊說明如何使用電子郵件和行事曆的行事曆功能。
行事曆簡介
您可以使用行事曆安排約會、會議和工作。本章將說明本機行事曆的功能。Sun Java System Calendar Server 大部分的功能,都和本機行事曆的功能相同。請參閱第 9 章, 使用 Sun Java System Calendar Server 帳號與資料夾,有關本機行事曆與 Java System Calendar Server 的行事曆之間差異的詳細資訊。
圖 6–1 顯示的是一個典型的行事曆視窗。
圖 6–1 典型的行事曆視窗
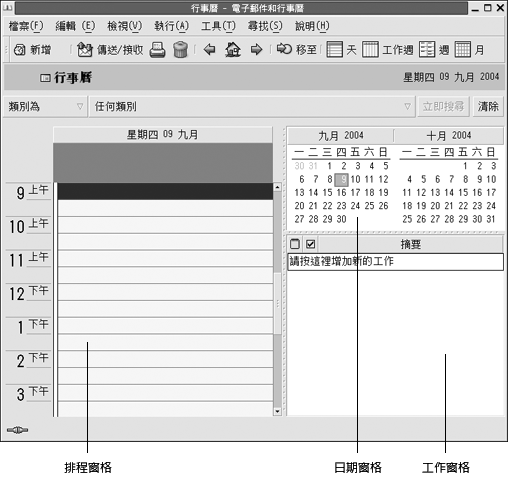
行事曆視窗含有下列窗格:
|
窗格 |
描述 |
|---|---|
|
排程窗格 |
排程窗格是行事曆視窗中最大的窗格。排程窗格會以指定的檢視,顯示選取日期的行程。 |
|
日期窗格 |
位於行事曆視窗的右上方區域,日期窗格會以深色數字來顯示目前月份的所有日期。如果選擇顯示上個月份和下個月份的日期的話,則會以淺色數字顯示。至於今天的日期,則會加上紅色的方框。已排定約會的日期,會以粗體字顯示。目前選取的日期則會反白顯示。 |
|
工作窗格 |
位於行事曆視窗的右下方區域,工作窗格會顯示預設工作資料夾中的工作清單。 |
檢視行事曆
|
檢視 |
描述 |
|---|---|
|
[檢視] -> [目前的檢視] -> [日檢視] |
顯示單日的排程。根據預設, |
|
[檢視] -> [目前的檢視] -> [工作週檢視] |
顯示工作週的排程。根據預設,這個檢視會顯示星期一至星期五的排程。 |
|
[檢視] -> [目前的檢視] -> [週檢視] |
顯示一週的排程。 |
|
[檢視] -> [目前的檢視] -> [月檢視] |
顯示一個月的排程。 |
瀏覽行事曆
電子郵件和行事曆會自動顯示今天的排程。您也可以瀏覽至另一個日期,顯示該日期的排程。
移至指定日期
執行下列步驟:
-
選擇 [檢視] -> [移至指定日期],顯示移至指定日期對話方塊。
-
請使用月下拉式清單選取月份。
-
使用年旋轉方塊選取年份;或者,請在文字方塊中輸入年份。
電子郵件和行事曆便會在移至指定日期對話方塊的主區段中,顯示所指定月份的日期。 -
請選取您想要看的日期。
電子郵件和行事曆便會關閉移至指定日期對話方塊,然後顯示該選取日期的排程。
返回今日的排程
選擇 [檢視] -> [移至今日]。
建立約會
您可以使用行事曆,建立一個全天約會或是一個短期的約會。您也可以建立單獨的約會,或是一系列的約會。
建立獨立約會
執行下列步驟:
-
選擇 [檔案] -> [新增] -> [約會]。
-
請在約會標籤區段中,輸入約會的詳細資訊。下列表格說明的,是約會標籤區段中的各項元素:
-
若要排程一項警示來提醒您有關約會的事宜,請按一下提醒標籤。下表將說明提醒標籤區段上的元素:
元素
描述
基本
顯示約會的日期、開始時間和結束時間。
顯示郵件
請從下拉式清單中選取下列任一個提醒類型:
-
顯示郵件
-
播放這個音效
-
執行程式
-
傳送電子郵件
時間單位旋轉方塊
請使用這個旋轉方塊,指定時間單位數目。
分
請從下拉式清單中選取下列任一個時間單位類型:
-
分
-
時
-
日
之前
請從下拉式清單中選取下列任一項選項:
-
之前
-
之後
約會開始
請從下拉式清單中選取下列任一項選項:
-
約會開始
-
約會結束
選項
按一下 [選項] 按鈕,即可顯示提醒選項對話方塊。如需有關提醒選項對話方塊的詳細資訊,請參閱提醒選項對話方塊。
提醒清單
這個元素會顯示替目前選取的約會所設定的提醒。
新增
按一下 [新增] 按鈕,即可將指定的提醒加入至提醒清單。
移除
按一下 [移除] 按鈕,即可從提醒清單中移除選取的提醒。
注意 –電子郵件和行事曆可以使用不同來源的時區設定。在每一個這類來源中,時區必須設定成同樣的值才能讓提醒正確運作。有關如何設定時區的詳細資訊,請參閱設定行事曆與工作喜好設定。
-
-
如需儲存約會,請選擇 [檔案] -> [儲存] 。
若要儲存約會然後關閉約會視窗,請選擇 [檔案] -> [儲存後關閉]。
如需將約會儲存至一個檔案中,請選擇 [檔案] -> [另存新檔],顯示另存新檔視窗。輸入檔案名稱, 然後按一下 [確定]。
若要關閉約會視窗但不儲存約會,請選擇 [檔案] -> [關閉]。
-
若要預覽約會的詳細資訊,請選擇 [檔案] -> [預覽列印]。
如需列印約會的詳細資訊,請選擇 [檔案] -> [列印]。
提醒選項對話方塊
您可以使用提醒選項對話方塊,指定提醒的其他選項 。下列表格說明提醒選項對話方塊中的各項元素:
|
元素 |
描述 |
|---|---|
|
重複提醒 |
選取這個選項,可以多次顯示提醒。 |
|
提醒間隔 |
請使用這個旋轉方塊,指定重複提醒的次數。 |
|
每 |
請使用這個旋轉方塊,指定重複提醒的間隔時間單位數。 |
|
分 |
|
|
文字方塊 |
|
建立全天約會
執行下列步驟:
-
選擇 [檔案] -> [新增] -> [全天約會]。接著便會顯示約會視窗, 其中的全天事件選項已選取。除了沒有顯示開始時間和結束時間以外,約會視窗和選擇 [檔案] -> [新增] -> [約會] 後所顯示的視窗類似。
-
請在約會視窗中,如建立獨立約會中說明的方式,輸入適當的資訊。
-
選擇 [檔案] -> [儲存後關閉]。
電子郵件和行事曆會儲存全天約會,然後關閉約會視窗。
建立週期性約會
執行下列步驟:
-
如 建立獨立約會 中所說明的方式,建立一個約會。
-
在約會視窗中,按一下週期性標籤,顯示週期性標籤區段。下列表格說明的,是週期性標籤區段中的各項元素:
元素
描述
基本
顯示約會的日期、開始時間和結束時間。
週期性規則
-
非週期性約會:選取這個選項,便只會安排一個約會。
-
簡單週期:選取這個選項,可以使用預設值安排一連串的約會。
-
自訂週期性約會:如果選取了這個選項,約會將會包含您無法在
電子郵件和行事曆中編輯的週期性項目。
每
請使用這個旋轉方塊,指定一連串約會中每次約會間隔的時間單位數。
日
-
日
-
週
-
月
-
年
永遠
請從下拉式清單中選取下列任一項選項,指定一連串約會的結束時間:
-
永遠:選取這個選項,可以指定無期限的一連串約會。
-
發生:選取這個選項,可以顯示出現旋轉方塊。請使用這個旋轉方塊,指定這一連串約會的次數。
-
直至:選取這個選項,可以顯示一個下拉式組合方塊。請使用這個下拉式組合方塊,指定一連串約會中最後一次約會的日期。
例外
請使用這個下拉式組合方塊,指定您不想安排約會的日期。
新增
按一下 [新增] 可將特定的日期新增到例外清單。
修改
按一下 [修改] 按鈕,可以變更例外清單中選取的日期。
移除
按一下 [移除] 按鈕,可以移除例外清單中選取的日期。
預覽
預覽區段會顯示目前月份中所有的日期。目前的日期會加上紅色的框。已安排約會的日期會以粗體顯示。圖 6–2 顯示典型的預覽區段。
按一下預覽區段中月份名稱左邊的左箭頭,顯示上一個月份。按數次左箭頭可以捲回至前幾個月份。
按一下 預覽區段中月份名稱右邊的右箭頭,顯示下一個月份。按數次右箭頭可以捲向後幾個月份。
-
-
選擇 [檔案] -> [儲存後關閉]。
電子郵件和行事曆會儲存一連串約會,然後關閉約會視窗。
圖 6–2 典型預覽區段
![典型的 [預覽] 區段。圖例:現在日期,排程的日期 典型的 [預覽] 區段。圖例:現在日期,排程的日期](../images/preview_section.tiff.gif)
刪除約會
您可以刪除單獨的約會、一連串的約會,也可以刪除一連串約會中的任一個約會。
刪除獨立約會
執行下列步驟:
-
連按兩下排程窗格中的約會,開啟約會視窗。
-
選擇 [檔案] -> [刪除]。
-
如果出現確認通知,請按一下 [是]。
刪除一系列的約會
執行下列步驟:
-
連按兩下排程窗格中的任一個約會,開啟約會視窗。
-
選擇 [檔案] -> [刪除]。
-
如果出現確認通知,請按一下 [是]。
刪除一連串約會中的某個約會
執行下列步驟:
-
選擇 [檢視] -> [目前的檢視] -> [日期檢視]。
-
在排程窗格中,於您要刪除的約會上按滑鼠右鍵。
-
選擇快顯功能表的 [刪除這個事件]。
建立會議
您可以使用電子郵件和行事曆建立會議、邀請其他人參加會議,以及預約會議必要的資源。
建立會議
執行下列步驟:
-
選擇 [檔案] -> [新增] -> [會議]。約會視窗與選擇 [檔案] -> [新增] -> [約會] 後所顯示的視窗類似,只是會多了兩個額外的標籤:會議排程和會議。
-
如需輸入更多的會議資訊,請按一下會議標籤,顯示會議標籤區段。
-
從召集人下拉式清單中,選取會議的召集人。
電子郵件和行事曆會自動在召集人文字方塊中,輸入目前使用者的名稱。如果您擁有數個電子郵件和行事曆帳號,請從下拉式清單中選取適當的帳號。 -
會議的到會者會以表格形式列出。會議與會者的表格預設含有下列欄位,從左到右分別是:
按一下 [傳回],可以將新增的項目加入到會者清單。
若要刪除清單中的與會者,請在清單中的項目上按滑鼠右鍵,然後從快顯功能表上選擇 [刪除]。
關於如何變更目前檢視、儲存目前檢視,或建立目前檢視的詳細資訊,請參閱檢視的使用方法。
-
按一下邀請其他人按鈕,可以在表格中建立新的項目。
電子郵件和行事曆也會顯示從通訊錄選擇聯絡人對話方塊,讓您選取與會者。 -
請按一下會議排程標籤,顯示會議排程標籤區段。您可以使用會議排程標籤區段,識別何時所有到會者都有空閒參加會議,以及什麼時候可以取得會議所需的必要資源。下列表格說明會議排程標籤區段中的各項元素:
元素
描述
與會者清單
顯示會議與會者的清單。這個與會者清單和會議標籤區段中的清單相同,唯一的差別是不會顯示角色和 RSVP欄。您可以依 檢視的使用方法 所述,自訂這個表格的內容。
圖例
-
暫訂:
到會者雖有另一個約會,但其標示為有空閒時間,因此到會者可能可以在指定的時間參加這次會議。
-
忙碌:與會者有另一個約會,無法在指定的時間參加這次會議。
-
不在辦公室:與會者不在辦公室,無法在指定的時間參加這次會議。
-
沒有資訊:與會者未提供空閒或忙碌的資訊,因此
電子郵件和行事曆無法判定與會者是否可以在指定的時間參加這次會議。
排程
顯示每位會議到會者的會議排程。目前選取時間範圍的時間區段背景為淺色,所有其他的時間區段則為深色的背景。每一位到會者的空閒或忙碌時間,是由方形的色框表示。
邀請其他人
按一下邀請其他人按鈕,可以在與會者清單中建立新的項目。
電子郵件和行事曆也會顯示從通訊錄選擇聯絡人對話方塊,讓您選取與會者。選項
-
只顯示工作時間:選取這個選項,可以將排程變更為只顯示每一天的工作時間。取消選取這個選項,可以顯示每一天的所有時間。
工作時間的定義,是指開始日和結束日之間的工作時數。
-
顯示縮小:選取這個選項,可以將排程變更為顯示數天內的排程摘要。取消選取這個選項,可以顯示每一天會議排程的詳細資訊。
-
更新空閒/忙碌:選擇這個功能表項目,可以更新與會者清單中每位與會者排程中的空閒或忙碌資訊。
<< 按鈕
按一下 << 按鈕,會反白顯示排程中符合所選取自動選擇條件的上一個時段。
電子郵件和行事曆會自動更新會議開始時間和會議結束時間的值。自動選擇
按一下 [自動選擇] 按鈕,即可顯示含有下列功能表項目的快顯功能表:
-
所有人員與資源:選擇這個功能表項目,可以將所有指定人員和資源都為空閒的時間週期反白顯示。
-
所有與會者與一項資源:選擇這個功能表項目,可以將所有指定人員和任一項指定資源都空閒的時間週期反白顯示。
-
出席與會者:選擇這個功能表項目,可以將所有出席與會者都空閒的時間週期反白顯示。
-
出席與會者與一項資源:選擇這個功能表項目,可以將所有出席與會者和任一項指定資源都空閒的時間週期反白顯示。
>> 按鈕
按一下 >> 按鈕,會反白顯示排程中符合所選取自動選擇條件的下一個時段。
電子郵件和行事曆會自動更新會議開始時間和會議結束時間的值。會議開始時間
請使用這些下拉式組合方塊,指定會議的開始日期和時間。
會議結束時間
請使用這些下拉式組合方塊,指定會議的結束日期和時間。
-
-
選擇 [檔案] -> [儲存後關閉]。
電子郵件和行事曆會先建立會議,然後詢問您是否要傳送會議資訊。 -
請按一下 [是],傳送會議資訊至指定的電子郵件地址。
一下 [否],則會儲存會議資訊,但不會傳送會議資訊至指定的電子郵件地址。您可以依照傳送會議資訊中的說明,稍後再傳送會議資訊。
傳送會議資訊
若要傳送會議資訊,請執行下列步驟:
-
連按兩下排程窗格中的會議,開啟約會視窗。
-
選擇 [動作] -> [以 iCalendar 轉寄] ,顯示電子郵件內容視窗 (這個視窗和收件匣 的撰寫郵件視窗類似)。
電子郵件和行事曆會自動在主旨文字方塊和郵件內文區域中插入文字。>電子郵件和行事曆會將會議資訊輸入於郵件內文中。 -
請在收件者欄位中,輸入要傳送會議資訊的電子郵件地址。若要傳送資訊給一個以上的地址,請使用逗號來分隔這些地址。
關於郵件視窗中元素的詳細資訊,請參閱傳送郵件。
-
選擇 [檔案] -> [傳送],可以將會議資訊傳送至指定的電子郵件地址。
-
選擇 [檔案] -> [關閉] ,可以關閉約會視窗。
取消會議
您可以取消會議,或撤銷給個別與會者的會議邀請。
取消會議
執行下列步驟:
-
連按兩下排程窗格中的會議,開啟約會視窗。
-
選擇 [動作] -> [取消會議],顯示確認通知。
-
按一下 [是] 可以取消會議。
電子郵件和行事曆會傳送一個取消通知至指定的電子郵件地址。
撒銷會議邀請
執行下列步驟:
-
連按兩下排程窗格中的會議,開啟約會視窗。
-
按一下會議標籤,顯示會議標籤區段。
-
在要撤銷邀請的與會者上按滑鼠右鍵,然後從快顯功能表上選擇 [刪除]。
電子郵件和行事曆與會。請對每一位想撤銷邀請的到會者,重複這個步驟。
-
選擇 [檔案] -> [儲存後關閉]。
電子郵件和行事曆會詢問您,是否要傳送更新後的會議資訊。 -
按一下 [是],傳送更新後的會議資訊至指定的電子郵件地址。
-
此時便會傳送一封主旨為 Cancel:Calendar Information 的郵件,給已撤銷邀請的到會者。
-
另外,也會傳送一封主旨為 Calendar information 的郵件,給仍保留在到會者清單上的到會者。
按一下 [否],則會儲存更新過的會議資訊,但不會傳送郵件給指定的電子郵件地址。
-
回覆會議邀請
電子郵件和行事曆會將會議邀請當作電子郵件的附件,傳送到收件匣。如需回覆會議邀請,請執行下列步驟:
-
開啟附加該會議邀請的電子郵件。
-
請依照檢視附件中的說明,檢視郵件的附件以開啟會議邀請。
-
選取下列任一項選項:
-
接受
-
暫時接受
-
婉拒
如果您接受這項邀請,
電子郵件和行事曆便會在您關閉會議邀請時,將這個事件加入行事曆。 -
-
選取 RSVP 選項,可以回覆會議召集人。
如果您選取 RSVP 選項,
電子郵件和行事曆會在您關閉會議邀請時,傳送電子郵件給會議召集人,並將您回覆的詳細內容載明於郵件中。如果您沒有選取 RSVP 選項,
電子郵件和行事曆就不會傳送回覆給會議召集人。 -
按一下行事曆按鈕,可以顯示快顯功能表,並列出行事曆資料夾。請選取要儲存邀請資訊的行事曆。
-
按一下 [確定],關閉會議邀請。
-
關閉電子郵件。
依據邀請回覆更新會議
當會議與會者回覆會議邀請時,您便會收到一封附加回覆的電子郵件。如需依據回覆更新會議,請執行下列步驟:
-
開啟已附加回覆的電子郵件。
-
請依照檢視附件中的說明,檢視郵件的附件以開啟邀請回覆。
-
按一下 [確定],關閉回覆。
電子郵件和行事曆會依據回覆的資訊,更新與會者清單。 -
關閉電子郵件。
自動更新會議詳細資訊
當您接受了會議邀請,會議便會加入行事曆。您應該檢查會議的詳細資訊是否仍然是最新的。如需檢查會議資訊,請執行下列步驟:
-
連按兩下排程窗格中的會議,開啟約會視窗。
-
選擇 [動作] -> [重新整理會議],傳送電子郵件給會議召集人。電子郵件的主旨是重新整理:行事曆資訊。
-
召集人便會決定是否要傳送最新的會議資訊給您。
只有召集人才可以變更會議資訊。任何會議到會者所執行的變更,都將被忽略。
發佈空閒或忙碌資訊
您可以為帳號發佈空閒或忙碌資訊,讓網路上的其他使用者可以在召集會議時,查詢您帳號的會議排程。
發佈空閒或忙碌資訊
-
選擇 [動作] -> [發佈空閒/忙碌資訊],顯示行事曆資訊視窗。行事曆資訊視窗是一個電子郵件視窗,這個視窗與收件匣的撰寫郵件視窗類似。
電子郵件和行事曆會自動在主旨文字方塊和郵件內文區域中插入文字。電子郵件和行事曆會將空閒或忙碌資訊做為電子郵件的附件。 -
請在收件者文字方塊中,輸入要傳送空閒或忙碌資訊的電子郵件地址。若要傳送資訊給一個以上的地址,請使用逗號來分隔這些地址。
或者,也可以按一下 [收件者] 按鈕。然後使用從通訊錄選擇聯絡人對話方塊選取地址。
關於行事曆資訊視窗中元素的詳細資訊,請參閱傳送郵件。
-
選擇 [檔案] -> [傳送],可以將空閒或忙碌資訊傳送至指定的電子郵件地址。
- © 2010, Oracle Corporation and/or its affiliates
