第 5 章 使用進階電子郵件功能
本章節中的資訊旨在說明如何使用電子郵件和行事曆的進階電子郵件功能。
新增寄件者至聯絡人
您可以將郵件的寄件者新增到聯絡人清單。若要新增寄件者到聯絡人,請執行下列步驟:
-
開啟包含要將寄件者加入至聯絡人清單之郵件的資料夾。在郵件清單中選取郵件。
或者,直接開啟您要將寄件者新增到聯絡人清單的郵件。
-
請選擇 [動作] -> [新增寄件者到通訊錄]。 寄件者視窗便會開啟。這個寄件者視窗會顯示聯絡人的詳細資料。
-
按一下 [新增至聯絡人] 按鈕。此時便會顯示快速新增聯絡人對話方塊。
-
若要將這個聯絡人新增到聯絡人清單,請按一下 [確定]。
或者,若要加入更多聯絡人資訊,請按一下 [編輯全部] 按鈕。聯絡人編輯器視窗便會開啟。有關如何在這個視窗中填寫詳細資料的詳細資訊,請參閱新增聯絡人。
清除密碼
當您配置電子郵件帳戶接收郵件的方式時,您可以選取記住這個密碼選項。如果不想每次連線都輸入密碼,而要直接連線至郵件伺服器,請選取這個選項。電子郵件和行事曆 會儲存密碼,並且代您輸入密碼傳送到郵件伺服器。
您可以從電子郵件和行事曆清除密碼。
若要清除密碼,請選擇 [動作] -> [忘記密碼]。
顯示郵件的進階功能
本小節會說明顯示郵件時如何使用電子郵件和行事曆中的進階功能。
檢視郵件中的影像
在您收到的郵件內文中,可能會包含影像。或者,收到的郵件中也可能含有連結,可連結至網際網路上的影像。載入連結的影像可能會很慢,而且有時也會把資訊洩露給濫發垃圾郵件的寄件者。根據預設,電子郵件和行事曆並不會顯示郵件中連結的影像。
若要顯示郵件中連結的影像,請開啟郵件,然後選擇 [檢視] -> [郵件顯示] -> [載入影像]。
變更郵件中的文字大小
您可以變更郵件文字的大小,也可以變更郵件視窗或預覽窗格中的文字大小。
若要縮小文字,請選擇 [檢視] -> [文字大小] -> [變小]。若要增加文字的大小,請選擇 [檢視] -> [文字大小] -> [變大]。
若要將文字還原成預設的大小,請選擇 [檢視] -> [文字大小] -> [原始大小]。
變更郵件的顯示方式
您可以變更郵件的顯示方式,也可以變更郵件視窗或預覽窗格中郵件的顯示方式。
若要顯示郵件的完整標頭資訊,請選擇 [檢視] -> [郵件顯示] -> [顯示全部標頭]。標頭中的資訊包括了一些郵件的技術資料,例如寄出郵件的伺服器、郵件的格式等等。
若要顯示郵件完整的來源,請選擇 [檢視] -> [郵件顯示] -> [顯示郵件原始檔]。郵件的完整原始檔就是郵件的原始碼。
若要回復成標準顯示,請選擇 [檢視] -> [郵件顯示] -> [標準顯示]。
傳送郵件的進階功能
本小節會說明傳送郵件時如何使用電子郵件和行事曆中的進階功能。
重新傳送郵件
執行下列步驟:
-
開啟含有要重新傳送之郵件的資料夾。在郵件清單中,選取您要重新傳送的郵件。
或者,開啟您要重新傳送的郵件。
-
若要重新傳送郵件,請選擇 [動作] -> [重新傳送]。此時便會顯示新的郵件視窗。
-
若要傳送郵件,請選擇 [檔案] -> [傳送]。
將郵件張貼至資料夾
您可以將郵件張貼至資料夾。電子郵件和行事曆 可以將郵件傳送給訂閱該資料夾的使用者並將郵件的副本儲存於資料夾內。
若要撰寫與張貼新郵件到資料夾,請執行下列步驟:
-
選擇 [檔案] -> [新增] -> [張貼郵件]。或者,選擇 [動作] -> [張貼新郵件]。此時便會顯示撰寫郵件視窗。
-
請使用撰寫郵件視窗撰寫郵件。如需撰寫郵件視窗中各項元素的詳細資訊,請參閱傳送郵件。
-
若要選取用來張貼郵件的資料夾,請按一下張貼到欄位中的資料夾選擇器按鈕。此時便會顯示張貼的目的端對話方塊。從張貼的目的端對話方塊選取您要儲存張貼郵件的資料夾,然後按一下 [確定]。
-
若要張貼郵件到選取的資料夾,請選擇 [檔案] -> [傳送]。
進階郵件撰寫功能
您可以剪下、複製與貼上所撰寫的郵件內文。您可以搜尋文字並取代該文字。您可以檢查郵件的拼字。您也可以儲存郵件的草稿。
您可以使用下列格式撰寫郵件:
-
HTML 格式
您可以將文字設定成 HTML 格式,如下所示:
- 字型格式
-
粗體、斜體、底線、字型大小、字型色彩和其他字型格式。
- 段落格式
-
段落樣式,包括標題樣式、項目符號式清單樣式和數字清單樣式。您也可以指定段落的對齊和縮排方式。
- 頁面格式
-
您可以選取郵件範本、設定文件、指定背景影像和其他的頁面格式。
-
純文字格式
純文字郵件是不可以套用任何的格式設定。
在郵件中尋找及取代文字
當您撰寫郵件時,您可以在郵件中搜尋文字。您也可以取代所搜尋的文字。
在郵件中尋找文字
若要在郵件中搜尋文字,請執行下列步驟:
-
選擇 [編輯] -> [尋找]。在搜尋對話方塊的文字方塊中,輸入要搜尋的文字。
或者,您可以用常規表示式來搜尋文字。常規表示式是一種指定搜尋文字式樣的方式。例如,常規表示式 t*e 會尋找文字 the、time、 table 等等。
若要使用常規表示式搜尋文字,請選擇 [編輯] -> [使用常規表示式的方式搜尋]。在使用常規表示式的方式搜尋對話方塊的文字方塊中,輸入要搜尋的常規表示式。
-
選取向後選項,從郵件尾端或游標位置開始搜尋,然後繼續進行到郵件開端。
-
選取區分大小寫選項,只尋找和您所輸入文字大小寫相符的字串。
-
按一下 [尋找] 按鈕。如果在郵件中找到文字 ,第一個符合的部份會在郵件中反白顯示。
-
若要尋找下一個文字出現位置,請選擇 [編輯] -> [搜尋下一個]。
取代郵件中的文字
若要搜尋文字並以替代文字取代該文字,請執行下列步驟:
-
選擇 [編輯] -> [取代]。
-
在取代文字方塊中,輸入要搜尋的文字。
-
在取代成文字方塊中,輸入要用來取代所搜尋文字的文字。
-
選取向後搜尋選項,從郵件尾端或游標位置開始搜尋,然後繼續進行到郵件開端。
-
選取區分大小寫選項,只尋找和您所輸入文字大小寫相符的字串。
-
按一下 [尋找並取代] 按鈕。如果在郵件中找到文字,便會顯示確認取代對話方塊。請用確認取代對話方塊上的按鈕來取代郵件中的文字,如下表中所示。
按鈕
功能
全部取代
以取代文字取代搜尋文字的所有出現位置。
下一個
略過搜尋文字目前出現位置,然後尋找下一個出現位置。
關閉
關閉確認取代對話方塊,不取代任何文字。
取代
以取代文字取代搜尋文字目前出現位置,然後尋找下一個出現位置。
使用 HTML 格式建立郵件
若要使用 HTML 格式建立郵件,請選擇 [檔案] -> [新增] -> [郵件訊息]。在撰寫郵件視窗中,選擇 [格式] -> [HTML],選取 [HTML] 功能表項目。
套用字型格式至郵件
若要套用字型格式至 HTML 格式的郵件,請執行下列步驟:
-
選取要套用格式的文字。
-
若要設定選取文字的格式,請執行下列一項或更多的動作:
格式
動作
純文字
選擇 [格式] -> [樣式] -> [純文字]。
粗體
選擇 [格式] -> [樣式] -> [粗體] 。
斜體
選擇 [格式] -> [樣式] -> [斜體]。
底線
選擇 [格式] -> [樣式] -> [底線]。
刪除線
選擇 [格式] -> [樣式] -> [刪除線]。
字型大小
選擇 [格式] -> [字型大小],然後從子功能表中選取字型大小。您必須以標準文字大小為依據,指定文字的大小。您可以選取的選項包括:+2、+1、-1、-2 等等。
字型色彩
選擇 [格式] -> [文字]。按一下色彩下拉式清單中的箭頭。從色彩表中選取一種色彩。
或者,若要指定自訂色彩,請按一下 [自訂色彩] 色彩選擇器按鈕。請使用色輪或旋轉方塊來選取色彩。按一下 [確定],將新色彩加入色彩表。
按一下 [確定],套用字型色彩格式,並關閉對話方塊。
您也可以使用格式工具列,設定文字格式。若要使用格式工具列來設定文字格式,請按一下代表要套用之格式的按鈕。
套用段落格式至郵件
若要套用段落格式至 HTML 格式的郵件,請執行下列步驟:
-
按一下要設定格式的段落。
-
若要設定選取段落的格式,請執行下列一項或更多的動作:
您也可以使用格式工具列,設定段落格式。若要使用格式工具列設定段落格式,請按一下代表要套用之格式的按鈕。
套用頁面格式至郵件
若要套用頁面格式至 HTML 格式的郵件,請執行下列步驟:
-
選擇 [格式] -> [頁面]。
-
從範本下拉式清單選取頁面範本 (位於特性:頁面對話方塊中)。
-
在文件標題文字方塊中,輸入頁面的名稱。
-
在背景圖像下拉式組合方塊中,輸入要做為郵件背景的圖像檔名稱。
或者,按一下 [瀏覽] ,顯示背景圖像對話方塊。請使用這個對話方塊,指定要使用的圖像檔案。
-
若要選取文字、連結或郵件背景的色彩,請按一下色彩群組中下拉式清單上的箭頭。從色彩表中選取一種色彩。
或者,若要指定自訂色彩,請按一下自訂色彩色彩選擇器按鈕。請使用色輪或調整器選擇色彩。按一下 [確定],將新色彩加入色彩表。按一下 [確定],套用色彩並關閉對話方塊。
-
按一下 [確定],將格式套用到郵件並關閉特性:頁面對話方塊。
插入情緒圖案至郵件
若要將情緒圖案插入郵件,請選擇 [插入] -> [笑臉],然後選取所需情緒圖案。
自訂郵件撰寫視窗
您可以自訂郵件撰寫視窗中要顯示哪些郵件元素。下列表格將說明如何在郵件撰寫視窗中顯示郵件元素:
|
若要顯示... |
請選擇... |
|---|---|
|
附件窗格 |
[檢視] -> [顯示附件] |
|
寄件者欄位 |
[檢視] -> [寄件者欄位] |
|
回覆欄位 |
[檢視] -> [回覆欄位] |
|
副本欄位 |
[檢視] -> [副本欄位] |
|
密件副本欄位 |
[檢視] -> [密件副本欄位] |
傳送及接收國際郵件
您傳送和接收的每一封郵件都會採用特定的字元編碼。字元編碼是郵件轉換成字元的方式。例如,Greek 字元編碼會將郵件轉換為希臘語言字元。
電子郵件和行事曆會以郵件傳送時的字元編碼顯示您收到的郵件。不過,有些郵件的郵件標頭中並未包含足夠資訊可用來識別郵件傳送時使用的字元編碼。 電子郵件和行事曆可以讓您變更所收到的個別郵件的字元編碼。
您可以變更用來傳送郵件的字元編碼。在回覆郵件時,郵件會使用原始郵件的字元編碼來傳送。如果您在回覆中變更了字元編碼,原始郵件中的字元可能會無法正常顯示。
變更所接收郵件的字元編碼
若要變更您收到的郵件中的字元編碼,請開啟郵件。選擇 [檢視] -> [字元編碼],然後選取您需要的字元編碼。
有關如何為所收到郵件設定預設字元編碼的詳細資訊,請參閱設定郵件喜好設定。
變更傳送郵件中的字元編碼
若要變更您傳送的郵件中的字元編碼,請開啟新郵件,或者回覆您收到的郵件。在郵件撰寫視窗中,選擇 [編輯] -> [字元編碼],然後選取您需要的字元編碼。
有關如何為傳送郵件設定預設字元編碼的詳細資訊,請參閱設定編輯器喜好設定。
離線工作
如果您從 IMAP 伺服器接收郵件,則可以在離線模式中工作。您可以在離線模式中工作,以減少花在線上的時間。
當您切換成離線模式時,電子郵件和行事曆會為所選取作為離線使用的資料夾建立本機副本。您可以在離線模式下讀取與回應資料夾中的郵件。當您傳送郵件時,電子郵件和行事曆 會將郵件儲存在寄件匣資料夾中,直到再次切換成線上模式為止。
離線模式和結束連線兩者是不一樣的。當您離線工作時,電子郵件和行事曆不會嘗試連線。反之,當您回到線上模式時,電子郵件和行事曆會完成您在離線時執行的所有動作。
若要指定在離線模式時要建立哪些資料夾的副本,請參閱設定資料夾喜好設定。
若要切換到離線模式,請選擇 [檔案] -> [離線工作]。或者,按一下電子郵件和行事曆視窗左下方的連線電纜圖示。連線電纜圖示上就會出現一個叉號。
若要切換到線上模式,請選擇 [檔案] -> [線上工作]。或者,按一下連線電纜圖示。此時叉號便會從連線電纜圖示上消失。
使用安全的郵件
安全的郵件包含了可以用來確保郵件不會遭偽造以及郵件內文除了收件人外都無法讀取的保全功能。電子郵件與行事曆使用 Pretty Good Privacy,PGP (隱私保護程式) 和 GNU Privacy Guard,GPG (隱私保護程式) 來實現這些安全性功能。
PGP 和 GPG 是採用公開金鑰加密。也就是,PGP 及 GPG 會使用以下兩個金鑰:
- 公開金鑰
-
您可以將這把金鑰傳給想要傳送加密郵件給您的人,或者是您要傳送加密郵件給他的人。郵件會用這把金鑰加密。
您必須和您要傳送和接收簽名郵件或加密郵件的對象交換公開金鑰。您可以使用公開金鑰來簽名或加密郵件,而收件者也需要公開金鑰來驗證或解密郵件。當從某人接收公開金鑰時,您會將該公開金鑰匯入公開金鑰環。公開金鑰環是一個檔案,它會列出所有您已知的公開金鑰。
- 私密金鑰
-
這是您的秘密金鑰。請勿向任何人透漏您的私密金鑰。加密郵件會以此金鑰解密。
您可以藉由下列方式,使用安全性功能以處理郵件。
-
在您傳送的郵件加上加密的簽名。如此一來雖然郵件沒有加密,但收件者可以使用簽名檔來確認郵件是您所寄來的。
-
加密您傳送的郵件。
-
驗證您所接收的簽名郵件。
-
加密您收到的郵件。
當您建立公開金鑰和私密金鑰時,您會建立一個安全性密語。當您使用電子郵件和行事曆中的各項安全性功能時,您必須使用這個安全性密語。
簽署郵件
如果要簽署您傳送的郵件,請從郵件撰寫視窗選擇 [安全性] -> [PGP 簽名]。當您傳送這封郵件時,輸入密碼對話方塊便會出現。在對話方塊中輸入安全性密語,然後按一下 [確定]。
傳送加密的郵件
如果要加密傳送的郵件,請在傳送郵件之前,從郵件撰寫視窗選擇 [安全性] -> [PGP 加密]。當您傳送這封郵件時,輸入密碼對話方塊便會出現。在對話方塊中輸入安全性密語,然後按一下 [確定]。
驗證已簽署的郵件
如果要驗證您收到的簽名郵件,請開啟該郵件,並且捲動到郵件的結尾。請按一下鎖定圖示。如果寄件者已經在公開金鑰環中,就會顯示訊息,確認郵件寄件者不是假冒的。如果寄件者不在公開金鑰環中,就會顯示訊息,告訴您安全性功能無法驗證郵件寄件者的真實性。
解密郵件
如果要閱讀別人傳送給您並且用公開金鑰加密的郵件,您必須提供安全性密語。當您開啟這封郵件時,輸入密碼對話方塊便會出現。在對話方塊中輸入安全性密語,然後按一下 [確定]。
進階郵件管理功能
以下各節將說明可協助您管理郵件的各項進階功能。
檢視相關的郵件
您可以顯示相關的郵件。所謂的相關郵件,是指由某一主旨的第一封郵件以及所有回覆該郵件所組成的一組電子郵件。當您傳送郵件並收到回覆郵件後,就建立了相關郵件。當您以相關郵件顯示郵件時,可以依照時間順序檢視特定主旨的郵件。 利用這種方式,您可以按照時間順序查看電子郵件的內文。
如果要顯示相關郵件,請選擇 [檢視] -> [相關郵件清單]。
將郵件標示為已閱讀或未閱讀
收到郵件時,郵件是標示成未閱讀。在郵件清單中,郵件標頭資訊是以粗體顯示,而郵件圖示上則會顯示一個密封的信封。當您開啟郵件或在預覽窗格中顯示郵件後,郵件便會自動標示為已閱讀。郵件標頭資訊會以標準文字顯示,而郵件圖示上則會顯示一個開啟的信封。
您可以將已閱讀的郵件標示成未閱讀的郵件,也可以將未閱讀的郵件標示成已閱讀的郵件。
如果要將郵件標示為未閱讀,請選取郵件清單上的郵件。然後選擇 [編輯] -> [標示成未閱讀] 。
如果要將郵件標示成已閱讀,請選取郵件清單上的郵件。選擇 [編輯] -> [標示為已閱讀]。
如果要將資料夾中所有的郵件標示成已閱讀,請選取資料夾窗格中的資料夾。 選擇 [編輯] -> [全部標示成已閱讀]。
將郵件標示成重要
您可以將收到的郵件標示成重要,以便在郵件清單上明顯標示為重要郵件。當您將郵件標示成重要後,郵件標頭資訊的色彩便會改變,在重要欄上也會出現一個驚嘆號圖示。
如果要將郵件標示成重要,請選取郵件清單上的郵件。選擇 [編輯] -> [標示成重要]。
如果要將郵件標示成一般,請選取郵件清單上的郵件。選擇 [編輯] -> [標示成不重要]。
將郵件標幟設為追蹤
您可以在收件匣的郵件上加入一個追蹤標幟。標幟可以指定郵件的追蹤動作,以及這個指定動作的到期日和到期時間。使用標幟可以提醒您,要追蹤郵件相關的事項。
標幟會顯示在郵件的頂端。下列圖例顯示的,便是郵件中的追蹤標幟:
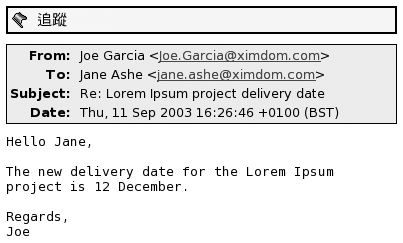
當與標幟相關的動作完成後,您可以將標幟狀態設為已完成。您也可以清除郵件上的標幟。
您可以在郵件清單中,顯示下列和標幟相關的欄位:
-
標幟狀態
-
追蹤標幟
-
期限為
如需詳細資訊,請參閱自訂檢視。
將郵件加上標幟
執行下列步驟:
-
選取郵件清單中要加上標幟的郵件。
-
選擇 [動作] -> [追蹤]。
-
在要追蹤的標幟對話方塊中,輸入標幟的詳細資料。下列表格說明的,是要追蹤的標幟對話方塊中的各項元素:
元素
描述
旗標
從下拉式組合方塊中,選取要加入郵件的標幟。例如:如果要提醒自己回覆郵件,請選取回覆標幟。
或者,您可以在文字方塊中,輸入新的標幟名稱。
清除
按一下這個按鈕,即可移除郵件上的標幟。
期限為
請使用下拉式組合方塊,指定與標幟相關的工作必須要完成的日期和時間。
已完成
選取這個選項,可以表示標幟所指定的動作已經完成。
-
按一下 [確定]。
將標幟設定為已完成
在郵件清單的郵件上按一下滑鼠右鍵,然後從快顯功能表中選擇 [標幟為已完成]。標幟即會從郵件頂端上移除。
或者,請選取郵件清單上的郵件,然後選擇 [動作] -> [追蹤]。在要追蹤的標幟對話方塊中,選取已完成選項。
清除標幟
如果要移除郵件上的標幟,請在郵件清單中的郵件上按滑鼠右鍵。從快顯功能表上選擇 [清除標幟]。
或者,您可以選取郵件,然後選擇 [動作] -> [追蹤]。在要追蹤的標幟對話方塊中,按一下 [清除] 按鈕。
替郵件加上標籤
您可以替郵件清單的郵件加上色彩標籤。標籤可以變更郵件清單中郵件標頭資訊的色彩,以便強調選取的郵件。例如,如果要將郵件標示成個人郵件,您可以在郵件上加上個人標籤。
如果要替郵件加上標籤,請在郵件清單中的郵件上按滑鼠右鍵。從快顯功能表上選擇 [標籤],然後從子功能表上選取要使用的標籤。
您可以自訂標籤及標籤相關的色彩。如需詳細資訊,請參閱設定郵件喜好設定。
隱藏郵件
您可以隱藏郵件清單中的郵件。如果要隱藏郵件,請選取要隱藏的郵件,然後選擇 [檢視] -> [隱藏選取的郵件]。
如果要隱藏已閱讀的郵件,請選擇 [檢視] -> [隱藏已閱讀郵件]。
如果要顯示隱藏的郵件,請選擇 [檢視] -> [顯示隱藏的郵件]。當您顯示隱藏的郵件時,電子郵件和行事曆並不會顯示已刪除的郵件。
如果要顯示已刪除的郵件,請選擇 [檢視] -> [隱藏已刪除郵件]。已刪除的郵件便會在您刪除郵件的資料夾中,以刪除線格式顯示。
進階的郵件夾功能
以下各節將說明可以配合郵件夾使用的各項進階功能。
開啟另一個使用者的資料夾
如果您擁有適當的權限,便可以開啟其他使用者的資料夾。如果要開啟其他使用者的資料夾,請執行下列步驟:
-
選擇 [檔案] -> [開啟其他使用者的資料夾]。
-
在開啟其他使用者的資料夾對話方塊中,輸入要開啟的資料夾資訊。下列表格說明的,是開啟其他使用者的資料夾對話方塊中的各項元素:
元素
描述
帳號
請使用下拉式清單,選取包含要開啟資料夾的電子郵件帳號。
使用者
在欄位中輸入擁有所要開啟資料夾的使用者名稱。或者,如果要從聯絡人清單中選取使用者,請按一下 [使用者] 按鈕。使用 [從通訊錄選擇聯絡人] 對話方塊選取使用者。
資料夾名稱
請使用下拉式組合方塊,指定要開啟的資料夾名稱。
-
按一下 [確定]。
如果要關閉其他使用者的資料夾,請選擇 [檔案] -> [移除其他使用者的資料夾]。
檢視資料夾特性
如果要檢視本機系統的資料夾特性,請開啟資料夾,然後選擇 [檔案] -> [資料夾] -> [<資料夾名稱>的特性]。您可以在 [特性] 對話方塊中檢視資料夾的內容。
訂閱資料夾
如果要訂閱郵件伺服器上的資料夾,請執行下列步驟:
-
選擇 [工具] -> [訂閱資料夾]。
-
在資料夾訂閱對話方塊中,輸入要訂閱的資料夾資訊。下列表格說明的,是資料夾訂閱對話方塊中的各項元素:
元素
描述
伺服器
請使用下拉式清單,選取含有您要訂閱之資料夾的郵件伺服器。
資料夾樹狀目錄
從樹狀目錄中選取要訂閱的資料夾。
訂閱
如果要訂閱選取的資料夾,請按一下 [訂閱] 按鈕。
取消訂閱
如果要取消訂閱選取的資料夾,請按一下 [取消訂閱] 按鈕。
變更資料夾的格式
您可以將本機郵件夾的電子郵件格式變更為以下任何一種電子郵件格式:
-
maildir
-
mbox
-
mh
如果在轉換格式時發生問題,您可能無法修復資料。
如果要變更本機郵件資料夾的電子郵件格式,請執行下列步驟:
-
用滑鼠右鍵按一下您要變更格式的目標資料夾,然後從快顯功能表選擇 [特性]。
-
從重新配置對話方塊中的新儲存格式] 下拉式清單選取您需要的電子郵件格式。
-
如果要在資料夾中為郵件內文內容加上索引,請選取索引內文內容選項。
組織郵件
您可以使用電子郵件和行事曆的功能協助您組織郵件:
- 檢視
-
您可以利用檢視,以不同的方式查看郵件。檢視可以指定郵件清單中要顯示那些欄位,以及根據那些欄位來排序郵件。您可以使用標準檢視,或是建立自訂檢視。如需檢視的詳細資訊,請參閱檢視的使用方法。
- 搜尋
-
電子郵件視窗有一個搜尋列。您可以使用搜尋列,搜尋郵件清單中的郵件內容。您也可以執行進階搜尋。
電子郵件和行事曆可以讓您儲存搜尋。儲存的搜尋會加入至 [搜尋] 功能表中,您可以從這個功能表上選擇搜尋。電子郵件和行事曆也含有一個搜尋編輯器,您可以利用這個編輯器加入、編輯和刪除搜尋。如需搜尋列的詳細資訊,請參閱搜尋郵件和使用進階搜尋。 - 過濾器
-
過濾器是一種工具,可以用來測試郵件是否符合特定條件,並對符合條件的郵件執行動作。例如,您可以使用過濾器,將從特定地址寄來的電子郵件自動移到某個資料夾中。如需虛擬資料夾的詳細資訊,請參閱使用過濾器.
- 虛擬資料夾
-
虛擬資料夾即代表了可能位於多個資料夾中的郵件。您可以利用虛擬資料夾,檢視位於數個資料夾中的郵件,就好像這些郵件都位於同一個資料夾一樣。如需過濾器的詳細資訊,請參閱使用虛擬資料夾。
使用進階搜尋
您可以執行使用複雜搜尋條件的進階搜尋。例如,您可以搜尋含有附件、已加上標幟,或是在特定日期收到的郵件。您也可以先儲存搜尋,稍後再從 [搜尋] 功能表使用這些搜尋。
有關如何執行簡單搜尋的相關資訊,請參閱搜尋郵件。
執行進階搜尋
執行下列步驟:
-
顯示含有要搜尋郵件的資料夾。
-
選擇 [搜尋] -> [進階]。或者,請從搜尋列的下拉式清單中選取進階。
-
使用進階搜尋對話方塊中的如果群組方塊建立搜尋條件。如果要建立搜尋條件,請執行下列步驟:
-
從第一個下拉式清單中,選取要搜尋的郵件元件。例如,選取郵件內文便可以搜尋郵件內文中的文字。
-
從第二個下拉式清單中,選取郵件元件與搜尋文字之間的關係。例如:如果要搜尋內容包含搜尋文字的郵件,請從第二個下拉式清單選取包含。
-
在文字方塊中輸入搜尋文字。這個文字並不會區分大小寫。
-
如果要加入更多的條件,請按一下 [新增] 按鈕。如果要移除條件,請按一下條件旁邊的 [移除] 按鈕。
-
-
請從執行動作下拉式清單中,選取適當的選項。選取下列任一項選項:
-
如果符合任何條件:如果您要傳回符合任何條件的搜尋結果,請選取這個選項。
-
如果符合全部條件:如果您僅要傳回符合全部條件的搜尋結果,請選取這個選項。
-
-
按一下 [確定],開始執行進階搜尋。符合條件的郵件會顯示在郵件清單中。
或者,如果要儲存搜尋,請在規則名稱文字方塊中輸入搜尋的名稱,然後按一下 [儲存]。選擇 [搜尋] -> [搜尋名稱] [執行搜尋] 。
如果要清除進階搜尋條件並顯示資料夾中所有的郵件,請選擇 [搜尋] -> [清除]。
使用搜尋編輯器
電子郵件和行事曆可以讓您儲存搜尋。儲存的搜尋會加入至 [搜尋] 功能表中,您可以從這個功能表上選擇搜尋。電子郵件和行事曆也含有一個搜尋編輯器,您可以利用它新增、編輯和刪除搜尋。您也可以重新排列 [搜尋] 功能表上的搜尋順序。
新增搜尋
執行下列步驟:
-
選擇 [搜尋] -> [編輯儲存的搜尋結果]。
-
按一下搜尋編輯器對話方塊中的 [新增] 。
-
請在新增規則對話方塊中,輸入搜尋的資訊。下列表格說明的,是新增規則對話方塊中的各項元素:
元素
描述
規則名稱
請在這個文字方塊中,輸入搜尋的名稱。
新增
請按一下這個按鈕,加入更多的條件。
執行動作
請使用下拉式清單,指定是否讓搜尋傳回符合全部或任一項搜尋條件的郵件。
第一個下拉式清單
請選取要搜尋的郵件元件。 例如,選取郵件內文便可以搜尋郵件內文中的文字。
第二個下拉式清單
請選取郵件元件與搜尋文字之間的關係。例如:如果要搜尋內容包含搜尋文字的郵件,請從第二個下拉式清單選取包含。
文字方塊
請輸入搜尋文字。這個文字並不會區分大小寫。
移除
如果要移除條件,請按一下條件旁邊的 [移除] 按鈕。
-
按一下 [確定]。搜尋便會新增到 [搜尋] 功能表。
您也可以儲存使用搜尋列所執行的搜尋。如需詳細資訊,請參閱搜尋資料夾中的所有郵件。您也可以使用進階搜尋對話方塊來儲存搜尋。如需詳細資訊,請參閱執行進階搜尋。
編輯搜尋
執行下列步驟:
-
選擇 [搜尋] -> [編輯儲存的搜尋結果]。
-
在 搜尋編輯器對話方塊中,選取要編輯的搜尋,然後按一下 [編輯]。編輯規則對話方塊便會出現。請修改編輯規則對話方塊中的搜尋資訊。如需對話方塊中各項元素的詳細資訊,請參閱新增搜尋。
-
按一下 [確定],儲存您所作的變更並關閉編輯規則對話方塊。
-
按一下 [確定],關閉搜尋編輯器對話方塊。
刪除搜尋
執行下列步驟:
-
選擇 [搜尋] -> [編輯儲存的搜尋結果]。
-
在 搜尋編輯器對話方塊中,選取要刪除的搜尋,然後按一下 [移除]。
-
按一下 [確定]。搜尋便會從 [搜尋] 功能表上移除。
排序搜尋功能表中的搜尋
執行下列步驟:
-
選擇 [搜尋] -> [編輯儲存的搜尋結果]。搜尋編輯器對話方塊便會按照 [搜尋] 功能表中的相同順序顯示搜尋。
-
選取要變更其位置的搜尋,然後按一下 [上移] 或 [下移] 按鈕,直到搜尋移動到您想要放置的位置為止。
-
按一下 [確定]。[搜尋] 功能表上搜尋結果的位置便會更新。
使用過濾器
您可以使用過濾器,對內送和外寄的電子郵件執行動作。例如:您可以建立一個過濾器,讓它在您從特定的地址接收郵件後,自動地將郵件移到特定資料夾。
請使用過濾器過濾垃圾電子郵件。例如:您可以建立一個過濾器來刪除由特定地址寄出的郵件。您也可以建立過濾器,刪除主旨欄位或郵件內文中含有特定名詞的郵件。
使用過濾器編輯器
您可以使用過濾器編輯器新增、編輯和刪除郵件過濾器。您也可以使用過濾器編輯器,重新排列過濾器在過濾器編輯器中的位置。
新增過濾器
執行下列步驟:
-
選擇 [工具] -> [過濾器]。
-
請從過濾器對話方塊頂端的下拉式清單中,選取是否要將過濾器套用至內送或外寄電子郵件。
-
請按一下 [新增]。
-
請在新增規則對話方塊中,輸入過濾器資訊。在對話方塊的頂端輸入過濾器的條件。下列表格說明的,是新增規則對話方塊頂端中的各項元素:
元素
描述
規則名稱
請在文字方塊中,輸入過濾器的名稱。
新增
請按一下這個按鈕,新增更多的過濾器條件。
執行動作
請使用下拉式清單,指定是否讓過濾器對符合全部或任一項條件的郵件執行動作。
第一個下拉式清單
選取做為條件的郵件元件。例如:假如您希望過濾器搜尋郵件內文中的文字,請選取郵件內文。
第二個下拉式清單
請選取郵件元件與搜尋文字之間的關係。例如,如果要讓過濾器搜尋內容包含搜尋文字的郵件,請從第二個下拉式清單中選取包含。
文字方塊
請輸入搜尋文字。這個文字並不會區分大小寫。
移除
如果要移除條件,請按一下條件旁邊的 [移除] 按鈕。
-
請在對話方塊的底部,輸入符合條件時所要執行的動作。下列表格說明的,是新增規則對話方塊底部中的各項元素:
元素
描述
新增
請按一下這個按鈕,新增更多的過濾器動作。
下拉式清單
請從下拉式清單中選取要執行的動作。依據您選取的動作而定,下拉式清單旁邊也會出現不同的控制項。例如:當您選取移至資料夾動作時,清單旁邊也會出現相對的按鈕。按一下這個按鈕,可以開啟選取資料夾的對話方塊。
移除
如果要移除動作,請按一下動作旁邊的 [移除] 按鈕。
-
完成過濾器資訊輸入後,請按一下新增規則對話方塊中 [確定]。
-
請按一下 [確定],關閉過濾器對話方塊。
注意 –
您可以建立過濾器,將符合條件的郵件複製到多個資料夾。
編輯過濾器
執行下列步驟:
-
選擇 [工具] -> [過濾器]。
-
從過濾器對話方塊上方的下拉式清單,選擇您要編輯的過濾器是針對內送或是外寄的電子郵件。
-
選取要編輯的過濾器,然後按一下 [編輯]。此時便會顯示編輯規則對話方塊。
-
請依需要修改對話方塊中過濾器的資訊。如需此對話方塊的詳細資訊,請參閱新增過濾器。
-
完成過濾器資訊修改後,請按一下編輯規則對話方塊中的 [確定]。
-
請按一下 [確定],關閉過濾器對話方塊。
刪除過濾器
執行下列步驟:
-
選擇 [工具] -> [過濾器]。
-
從過濾器對話方塊上方的下拉式清單,選擇您要刪除的過濾器是針對內送或是外寄的電子郵件。
-
選取要刪除的過濾器,然後按一下 [移除]。
-
請按一下 [確定],關閉過濾器對話方塊。
變更過濾器的位置
如果要變更過濾器對話方塊中過濾器的位置,請執行下列步驟:
-
選擇 [工具] -> [過濾器]。
-
從過濾器對話方塊上方的下拉式清單,選擇您要變更位置的過濾器是針對內送或是外寄的電子郵件。
-
選取要變更其位置的過濾器。
-
請按一下 [上移] 或 [下移] 按鈕,變更過濾器的位置。請重複這個步驟,直到過濾器位於正確的位置為止。
-
請按一下 [確定],關閉過濾器對話方塊。
從郵件建立過濾器
執行下列步驟:
-
選取郵件清單中要建立過濾器的郵件。
-
選擇 [工具] -> [建立郵件過濾器],然後選擇下列任一個功能表項目:
-
主旨過濾器:以選取郵件的主旨建立過濾器。
-
寄件者過濾器:以選取郵件的寄件者建立過濾器。
-
收件者過濾器:以選取郵件的收件者建立過濾器。
-
郵件清單過濾器:以選取郵件收件者和副本欄位中的郵件清單建立過濾器。
此時便會顯示新增過濾器規則對話方塊。對話方塊包含的過濾器條件,將依據所選擇的功能表項目而不同。
-
-
請依需要修改對話方塊中過濾器的資訊。如需此對話方塊的詳細資訊,請參閱新增過濾器。
-
按一下 [確定]。過濾器便會新增到過濾器清單中。
套用過濾器至選取的郵件
您可以將過濾器編輯器中所有的過濾器,套用於選取的郵件。您可以使用這個功能,檢查過濾器是否運作正常。
如果要將過濾器套用於郵件,請執行下列步驟:
-
選取要套用過濾器的郵件。
-
選擇 [動作] -> [套用過濾器]。
如果郵件符合過濾器的條件,軟體便會執行與過濾器相關的動作。
使用虛擬資料夾
您可以利用虛擬資料夾,檢視位於數個資料夾中的郵件。虛擬資料夾便位於資料夾窗格的虛擬資料夾。如果要顯示虛擬資料夾,請從資料夾窗格中的虛擬資料夾項目中選取虛擬資料夾。
如果資料夾窗格中沒有顯示虛擬資料夾,請選擇 [檢視] -> [資料夾列]。
使用虛擬資料夾,可以組織位於多個資料夾中的郵件。例如:假設您公司的產品名稱是 Lorem Ipsum。您有一個客戶叫做 Ximdom.Com。Ximdom.Com 的員工會定期傳送有關 Lorem Ipsum 和其他產品的郵件給您。而您將這些郵件儲存在多個不同的資料夾中。
您可以使用虛擬資料夾組織來自 Ximdom.Com 的郵件,將與 Lorem Ipsum 產品有關及無關的郵件分別存放。如果要使用這種方式組織郵件,您可能要建立下列的虛擬資料夾:
- Ximdom.Com (Lorem Ipsum)
-
將所有資料夾中地址包含 @ximdom.com 以及郵件內文包含文字 lorem ipsum 的郵件顯示出來。
- Ximdom.Com (Other)
-
將所有資料夾中地址包含 @ximdom.com,但郵件內容不包含文字 lorem ipsum 的郵件顯示出來。
您可以使用下列方式建立虛擬資料夾:
-
使用虛擬資料夾編輯器。
-
使用郵件清單中的郵件,自動產生虛擬資料夾。
-
執行搜尋,然後使用搜尋結果自動產生虛擬資料夾。
使用虛擬資料夾編輯器
您可以使用虛擬資料夾編輯器新增、編輯和刪除虛擬資料夾。您也可以使用虛擬資料夾編輯器,重新排列資料夾窗格中虛擬資料夾的位置。
新增虛擬資料夾
執行下列步驟:
-
選擇 [工具] -> [虛擬資料夾編輯器]。
-
按一下虛擬資料夾對話方塊上的 [新增]。
-
在新增規則對話方塊中,輸入虛擬資料夾的資訊。下列表格說明的,是新增規則對話方塊中的各項元素:
-
完成虛擬資料夾資訊的輸入後,請按一下新增規則對話方塊中的 [確定] 。
-
請按一下 [確定],關閉虛擬資料夾對話方塊。
編輯虛擬資料夾
執行下列步驟:
-
選擇 [工具] -> [虛擬資料夾編輯器]。
-
在虛擬資料夾對話方塊中,選取您要編輯的虛擬資料夾,然後按一下 [編輯]。
-
在編輯規則對話方塊中,依需要修改虛擬資料夾的詳細資料。如需此對話方塊的詳細資訊,請參閱新增虛擬資料夾。
-
完成虛擬資料夾資訊的修改後,請按一下編輯規則對話方塊中的 [確定] 。
-
請按一下 [確定],關閉虛擬資料夾對話方塊。
刪除虛擬資料夾
執行下列步驟:
-
選擇 [工具] -> [虛擬資料夾編輯器]。
-
在虛擬資料夾對話方塊中,選取您要刪除的虛擬資料夾,然後按一下 [移除]。
-
請按一下 [確定],關閉虛擬資料夾對話方塊。
變更虛擬資料夾的位置
如果要變更資料夾窗格中虛擬資料夾的位置,請執行下列步驟:
-
選擇 [工具] -> [虛擬資料夾編輯器]。
-
在虛擬資料夾對話方塊中,選取要變更位置的虛擬資料夾。
-
按一下 [上移] 或 [下移] 按鈕,變更虛擬資料夾的位置。請重複這個步驟,直到虛擬資料夾位於正確的位置為止。
-
請按一下 [確定],關閉虛擬資料夾對話方塊。
從郵件建立虛擬資料夾
執行下列步驟:
-
選取郵件清單中要建立虛擬資料夾的郵件。
-
選擇 [工具] -> [從郵件建立虛擬資料夾],然後選擇下列任一個功能表項目:
-
從主旨建立虛擬資料夾:從選取郵件的主旨建立虛擬資料夾。
-
寄件者虛擬資料夾:以選取郵件的寄件者建立虛擬資料夾。
-
收件者虛擬資料夾:以選取郵件的收件者建立虛擬資料夾。
-
郵件清單虛擬資料夾:以選取郵件的收件者和副本欄位中的郵件清單建立虛擬資料夾。
此時便會顯示新增虛擬資料夾對話方塊。對話方塊包含的虛擬資料夾條件,將依據所選擇的功能表項目而不同。
-
-
請依需要修改對話方塊中的虛擬資料夾資訊。如需此對話方塊的詳細資訊,請參閱新增虛擬資料夾。
-
按一下 [確定]。虛擬資料夾便會新增到資料夾窗格中的虛擬資料夾清單。
從搜尋建立虛擬資料夾
執行下列步驟:
- © 2010, Oracle Corporation and/or its affiliates
