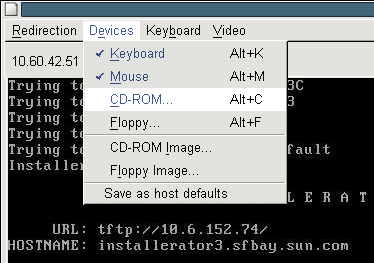Sun Fire X4800 サーバー Windows オペレーティングシステム設置マニュアル |

|
Windows Server 2008 のインストールを始める前に
サポートされている Windows オペレーティングシステム
Windows Server 2008 のインストールに関する考慮事項
Windows Server 2008 R2 と Windows Server SP2 のインストール手順の相違点
Sun Installation Assistant (SIA)
PXE を使用した Windows Server 2008 のインストール方法
MegaRAID Storage Manager を使用した RAID の管理
Trusted Platform Module のサポートの設定
WDS 用の WIM イメージへのデバイスドライバの組み込み
Tools and Drivers DVD 上のデバイスドライバの場所
Tools and Drivers DVD の ISO イメージのダウンロード
次の要件が満たされている必要があります。
JavaRConsole システムでは、Solaris、Linux、または Windows が実行されている必要があります。
Sun サーバーの Ethernet 管理ポートにアクセスできるネットワークに JavaRConsole システムが接続されている必要があります。
Java Runtime Environment (JRE) 1.5 をインストールする必要があります。
JavaRConsole システムで Solaris を実行している場合は、JavaRConsole が CD/DVD-ROM ドライブにアクセスできるように、ボリューム管理を無効にする必要があります。
JavaRConsole システムで Windows を実行している場合は、Internet Explorer の拡張セキュリティ機能を無効にする必要があります。
サーバーの ILOM サービスプロセッサが、使用しているサーバーの Integrated Lights Out Manager (ILOM) ドキュメントの手順に従ってセットアップ済みです。

「Security Alert」ダイアログボックスが表示されます。
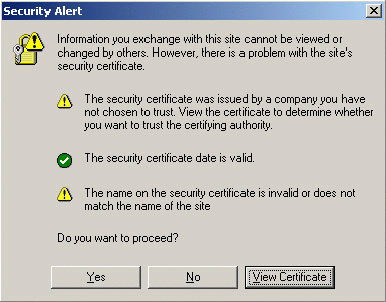
ILOM のログイン画面が表示されます。
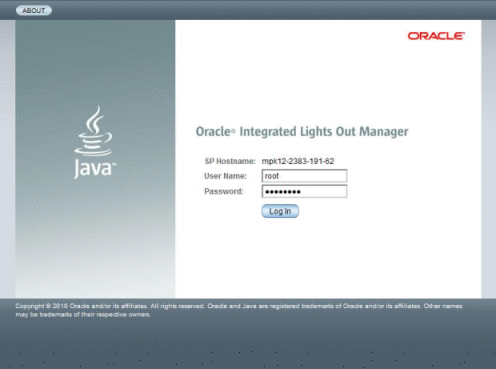
デフォルトのユーザー名は root、デフォルトのパスワードは changeme です。
ILOM の「System Overview」画面が表示されます。
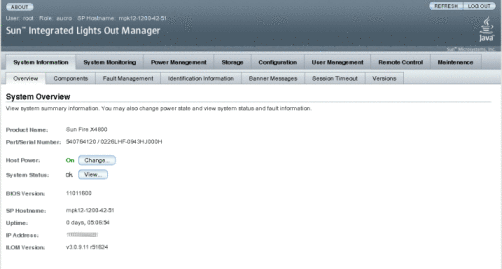
「Launch Redirection (リダイレクトの起動)」画面が表示されます。
注 - 「Mouse Mode Settings (マウスモード設定)」タブでマウスモードが Absolute (絶対) モードに設定されていることを確認します。
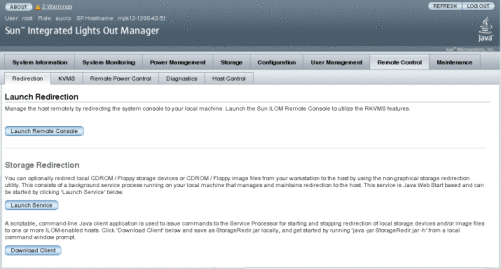
注 - Web サイトの証明書を確認するダイアログボックスが表示された場合、続行するには「Yes」ボタンをクリックします。
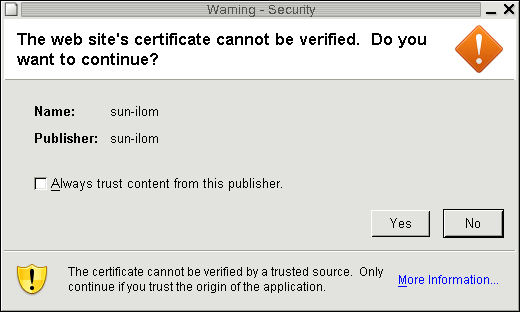
注 - JavaRConsole システムのリダイレクトに Windows システムを使用している場合は、警告がもう 1 つ表示されることがあります。 「Hostname Mismatch」ダイアログボックスが表示されたら、「Yes」ボタンをクリックします。
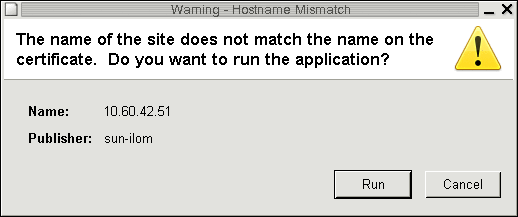
デフォルトのユーザー名は root、パスワードは changeme です。
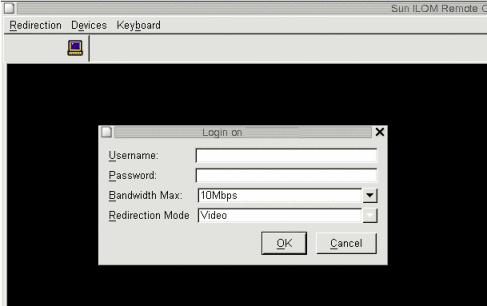
正常にログインすると、次の JavaRConsole 画面が表示されます。

CD-ROM リモート: JavaRConsole システムに接続された CD/DVD-ROM ドライブに挿入されたオペレーティングシステムソフトウェアの CD/DVD コンテンツにサーバーをリダイレクトする場合は、「CD-ROM」を選択します。
CD-ROM イメージ: JavaRConsole システム上に保存されたオペレーティングシステムソフトウェアの .iso イメージファイルにサーバーをリダイレクトする場合は、「CD-ROM Image」を選択します。
 | 注意 - 「CD-ROM」または「CD-ROM Image」オプションを使用して Windows Server をインストールすると、CD-ROM のコンテンツにネットワーク経由でアクセスするので、インストールにかかる時間が大幅に長くなります。 インストールにかかる時間は、ネットワークの接続状態とトラフィックによって異なります。また、このインストール方法では、一時的なネットワークエラーにより問題が生じるリスクが大きくなります。 |