Sun Fire X4800 サーバー Windows オペレーティングシステム設置マニュアル |

|
Windows Server 2008 のインストールを始める前に
サポートされている Windows オペレーティングシステム
Windows Server 2008 のインストールに関する考慮事項
Windows Server 2008 R2 と Windows Server SP2 のインストール手順の相違点
Sun Installation Assistant (SIA)
PXE を使用した Windows Server 2008 のインストール方法
MegaRAID Storage Manager を使用した RAID の管理
Trusted Platform Module のサポートの設定
WDS 用の WIM イメージへのデバイスドライバの組み込み
Tools and Drivers DVD 上のデバイスドライバの場所
Tools and Drivers DVD の ISO イメージのダウンロード
オペレーティングシステムのインストールを開始する前に、次の要件が満たされていることを必ず確認してください。
RAID1 (ミラー化) のためにブートディスクを設定する場合、Windows オペレーティングシステムをインストールする前に、LSI Logic 統合 RAID コントローラの設定ユーティリティーを使用する必要があります。このユーティリティーにアクセスするには、サーバー起動時にプロンプトが表示された際に Ctrl+C キーを押します。詳細は、『Sun LSI 106x RAID User's Guide (Sun LSI 106x RAID ユーザーズガイド)』を参照してください。
選択した Windows メディアの取得方法については、次に示す要件の表を参照してください。
|
Windows リモートまたは Windows イメージを使用する場合、ILOM からこれを行うことができます。
BIOS POST プロセスが開始されます。
BBS POPUP メニューで起動デバイスを選択できます。
注 - BBS POPUP メニューなどの BIOS POST メッセージはすぐに消えてしまうため、見逃すことがあります。そのような場合は、サーバーの電源を入れ直し、起動中に BBS POPUP メニュー (手順 3 を参照) が表示されるまで F8 キーを押します。

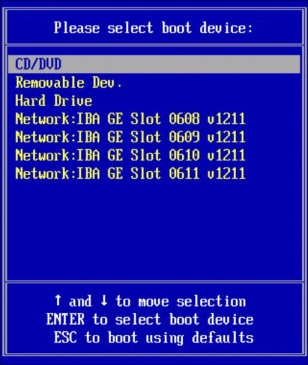
「Press any key to boot from CD (CD からブートするにはいずれかのキーを押します) 」というプロンプトが表示されたら、いずれかのキーをすばやく押します。
Windows インストールウィザードが起動します。
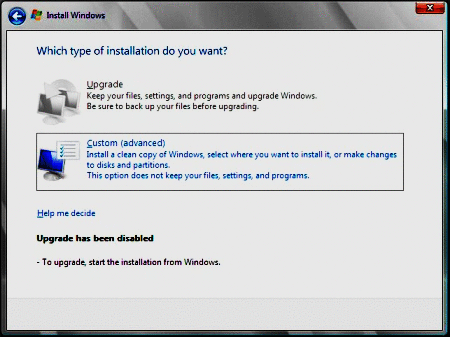

注 - Windows Server 2008 SP2 の場合、外部ストレージドライバはインストールされません。ドライバは、接続された CD/DVD または USB フラッシュドライブからアクセス可能である必要があります。ドライバにアクセスできない場合、前の図に示すようにディスクは表示されません。ドライバをブート WIM に追加する方法については、![]() 「ブート WIM へのデバイスドライバの追加 (Windows Server 2008 SP2 のみ)」を参照してください。
「ブート WIM へのデバイスドライバの追加 (Windows Server 2008 SP2 のみ)」を参照してください。
 | 注意 - 既存のパーティションをフォーマットまたは再パーティション化すると、パーティション上のすべてのデータが失われます。 |
Windows のデフォルトのパーティション設定を選択するには、「Next (次へ)」をクリックします。![]() 手順 8 に飛びます。
手順 8 に飛びます。
Windows のデフォルトのパーティション設定を上書きするには、「Driver Options (advanced) (ドライブオプション (詳細))」をクリックして、次の手順の「Advanced Driver Options (ドライバの詳細オプション)」画面に進みます。
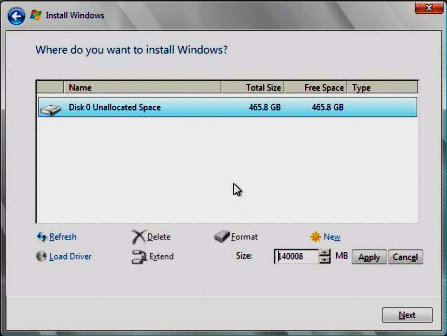
Windows のインストールが開始されます。 インストールプロセス中、サーバーは数回再起動します。
注 - Windows Server 2008 R2 では、ユーザーアカウントに対してパスワードが強制的に適用されます。パスワードの規格には、長さ、複雑さ、および履歴に関する制限が含まれています。詳細は、アカウント作成画面にあるアクセシビリティーのリンクをクリックしてください。
初期アカウントを作成すると、Windows Server 2008 のデスクトップが表示されます。Windows Server 2008 R2 のインタフェースは新しくなりました。変更内容については、Microsoft ドキュメントを確認してください。