| Skip Navigation Links | |
| Exit Print View | |

|
Sun Fire X4800 Server Product Documentation |
Administration, Diagnostics, and Service
Overview of the ILOM Supplement
Introduction to Oracle ILOM Software
How To Access the System Console Directly
How To Access the System Console Remotely Using the ILOM CLI
Determining Current Firmware Versions
How to Verify the ILOM and BIOS Firmware Versions Using the Web Interface
How to Verify the LSI HBA Firmware Version
Preparing for the Firmware Update
How to Plan the Firmware Update
How to Download Firmware Updates
Updating the ILOM and System BIOS
How to Update the ILOM and System BIOS Using the Web Interface
How to Update the ILOM and System BIOS Using the Command-Line Interface
Updating the Embedded HBA BIOS
How to Update the LSI Firmware Using the Remote Console Method
How to Update the LSI Firmware Using the Local Method
This procedure uses the ILOM to create a remote javaRConsole session. This allows you to access a system equipped with ILOM from another, remote system.
javaRConsole sessions take place on two systems: the local system and the target system. It makes the resources on the local system available to the ILOM on the target system.
The local system is where you enter commands and view the results.
The target system is where the commands are executed and the results take place.
Before You Begin
The following equipment is required:
The local system must have:
An operating system such as Oracle Solaris, Linux, or Windows
Java Runtime Environment (JRE) 1.5 or later
A keyboard, monitor, and mouse
A browser such as Firefox or Internet Explorer
A connection to the same network as the target system
(Optional) A CD/DVD drive or equivalent ISO file, or a floppy drive
Note - If the remote console system is running Oracle Solaris OS, volume management must be disabled for the remote console to access the floppy and the CD/DVD drives.
The target system must have:
ILOM installed and running
A connection to the same network as the local system
Note - All of these steps are physically located on the local system.

A Security Alert dialog box might be displayed.

The ILOM login screen appears.
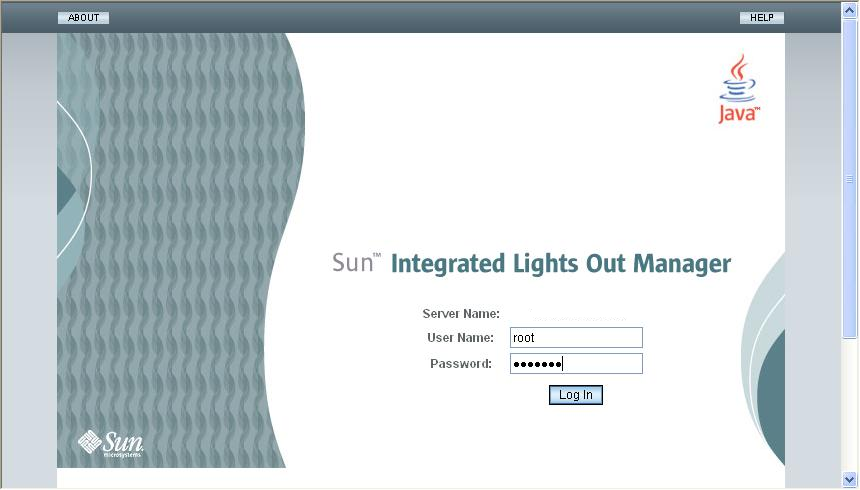
The default user name is root, and default password is changeme.
The ILOM main screen appears.
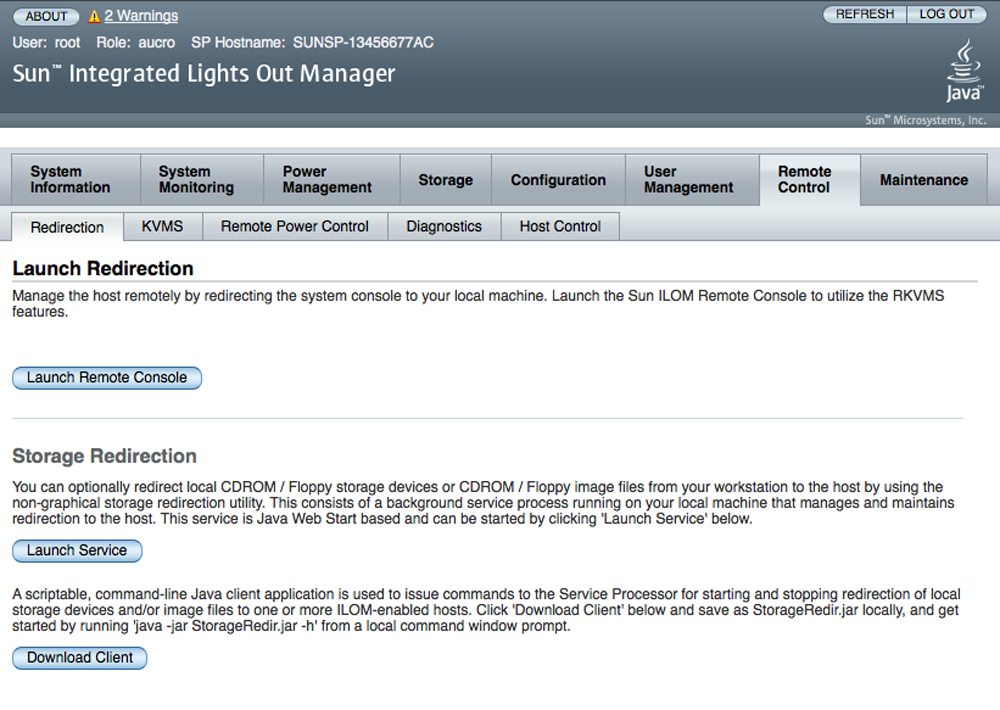
The Launch Redirection screen appears.
Note - Make sure that the mouse mode is set to Absolute mode in the Mouse Mode Settings tab.
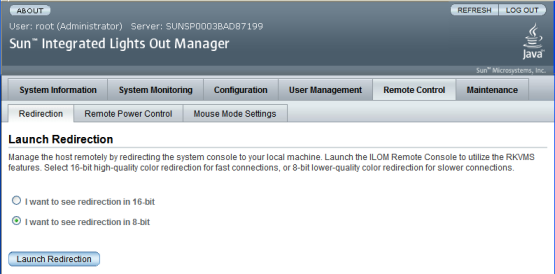
Note - When you are using a Windows system for remote console redirection, an additional warning might appear after clicking Launch Redirection. If the Hostname Mismatch dialog box is displayed, click the Yes button.
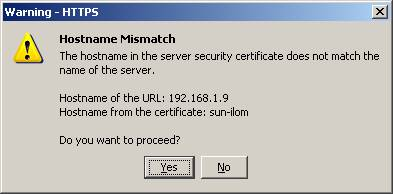
The Remote Control dialog box appears.
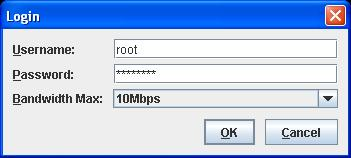
Note - You must have administrator privileges.
The default user name is root and password is changeme.
The JavaRConsole screen appears.
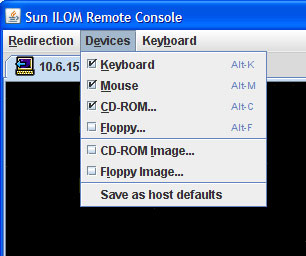
Remote Physical Floppy Disk – Select Floppy to redirect the server to the physical floppy drive attached to the remote console.
Remote Floppy Image – Select Floppy Image to redirect the server to the floppy image file located on the remote console.
Remote Physical CD/DVD – Select CD-ROM to redirect the server to the CD/DVD in the CD/DVD drive attached to the remote console.
Remote CD/DVD Image – Select CD-ROM Image to redirect the server to the .iso image file located on the remote console .
Note - Using either of the CD/DVD options to install software on your server significantly increases the time necessary to perform the installation because the content is accessed over the network. The installation duration depends on the network connectivity and traffic.