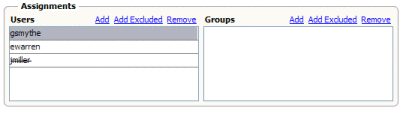Assigning Users and User Groups to a Task
As part of the task definition, you need to assign users or groups of users to the task in order for those users to be able to view and edit the task on the Worklist Manager Console or client. You can also specify that a user or group be excluded from a task.
The WLM SE supports security through either a file realm or through LDAP. The method you use to assign users and user groups to a task depends on which of the security methods you use. Perform the appropriate task below, depending on whether you are using file realm or LDAP security.
In this step, you create either static or dynamic assignments. With static assignments, you specify the specific users and groups to whom tasks will be assigned. With dynamic assignments, you specify a field in the incoming data that contains the name of the users or groups to whom the task will be assigned. This is done using XPath expressions. For more information, see Entering XPath Variables in Design View.
 To Assign File Realm Users and Groups to a
Task
To Assign File Realm Users and Groups to a
Task
This procedures describes how to manage user and group assignments for a task using file realm security through the GlassFish server. The users and groups you enter here must also be defined for the file realm as described in Defining Worklist Manager Console Security Using a File Realm.
Tip –
Instead of entering the actual user names and groups, you can assign users and groups using XPath expressions, which derive the values from the input data. For information and instructions, see Using XPath Expressions and Functions in Task Definitions.
-
Complete the steps under Creating the Worklist Manager Task Definition.
-
If it is not already open, double–click the task definition file to open it in the Task Definition Editor.
-
To assign a user to the task, do the following:
-
In the Assignments section under Users, click Add.
A new row appears in the Users list.
-
Select NewUser, and replace it with either the user login name or the XPath expression that will obtain the name from the input data.
Note –The user names you enter here must be defined in the GlassFish server file realm security.
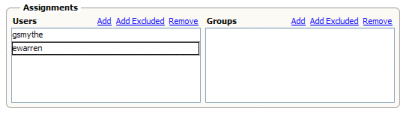
-
-
To specify that a user be excluded from a task, do the following:
-
To delete an entry from the Users list, select the entry to delete and then click Remove in the Users section.
-
To assign a group to the task, do the following:
-
In the Assignments section under Groups, click Add.
A new row appears in the Groups list.
-
Select New Group, and then enter either a name for the group or an XPath expression that will obtain the group name from the input data.
Note –The group names you enter here must be defined in the GlassFish server file realm security.
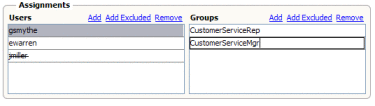
-
-
To specify that a group be excluded from a task, do the following:
-
In the Assignments section under Groups, click Add Excluded.
A new row appears in the Groups list.
-
Select NewExcludedGroup, and then enter either a name for the group or an XPath expression that will obtain the group name from the input data.
The new name or expressions appears with strikes through the text.
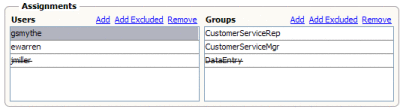
-
-
To delete an entry from the Groups list, select the entry to delete and then click Remove in the Groups section.
-
Continue to Configuring Advanced Task Options.
 To Assign LDAP Users and Groups to a Task
To Assign LDAP Users and Groups to a Task
The Task Definition Editor includes an LDAP browser that allows you to browse the LDAP directory, and then drag and drop users and groups directly from the LDAP browser into the assignment lists.
-
Complete the steps under (Optional) Connecting to the LDAP Server and Creating the Worklist Manager Task Definition.
-
If it is not already open, double–click the task definition file to open it in the Task Definition Editor.
-
In the Task Definition Editor toolbar, click the LDAP Connection icon (this looks like a blue triangle).
The LDAP Connection pane appears.
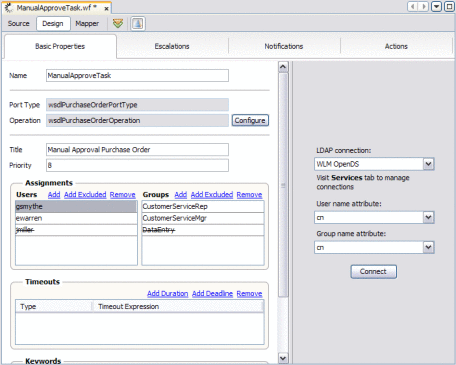
-
Select the name of the LDAP connection to connect to, and then select the user and group name attributes you want to browse. To select an attribute that is not in the list, select Other and then enter the attribute name in the dialog box that appears.
-
Click Connect.
The directory opens in the LDAP Connection panel.
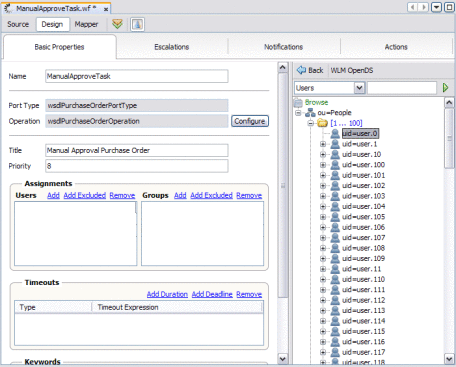
-
To search for a user or group entry, do the following:
-
In the top left field, select the LDAP entity or attribute you want to search by.
-
In the top right field, enter a value for that entity.
To perform a wildcard search, enter an asterisk (*) for any characters you are unsure of.
-
Click the right arrow button to initiate the search.
The results appear in the browser panel.
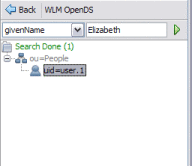
-
Double-click a result to view detailed information about the entry.
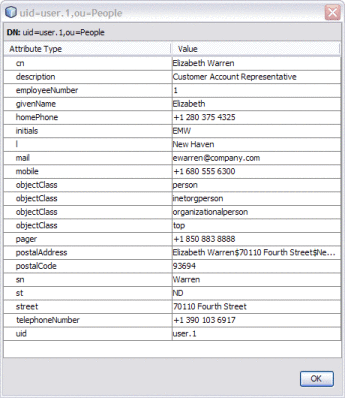
-
-
To assign a user to a task, display their entry in the browser panel and then drag and drop the entry into the Users list.
The user's name appears in the list.
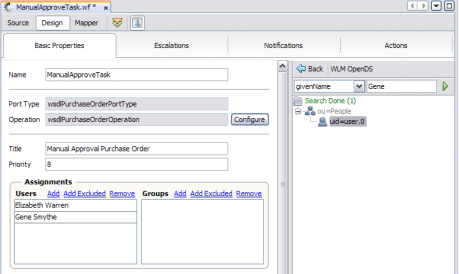
-
To exclude a user from a task, display their entry in the browser panel and then press the Ctrl key and drag and drop the entry into the Users list.
The user's name appears in the list with strikes through the text.
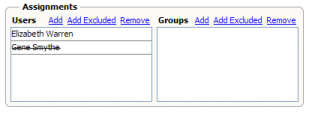
-
To delete an entry from the Users list, select the entry to delete and then click Remove in the Users section.
-
To assign a group to a task, display the group entry in the browser panel and then drag and drop the entry into the Groups list.
The group name appears in the list.
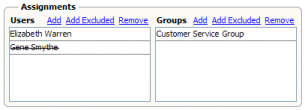
-
To exclude a group from a task, display their entry in the browser panel and then press the Ctrl key and drag and drop the entry into the Users list.
The user's name appears in the list with strikes through the text.
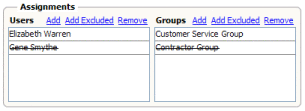
-
To delete an entry from the Groups list, select the entry to delete and then click Remove in the Groups section.
-
Click Save All on the NetBeans toolbar.
-
Continue to Configuring Advanced Task Options (optional).
- © 2010, Oracle Corporation and/or its affiliates