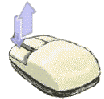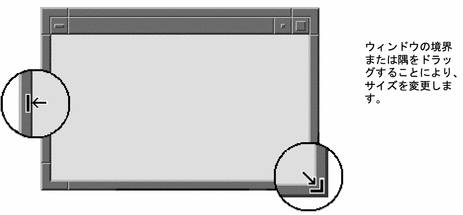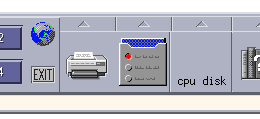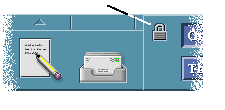第 1 章 基本スキル
この章では、CDE のウィンドウとコントロールを紹介するとともに、マウスを使用したオブジェクトのドラッグ、ウィンドウのサイズ変更などのよく使用するタスクの実行方法を示します。
デスクトップへのログインについては、第 2 章「デスクトップ・セッションの開始」を参照してください。
マウス操作
クリックするには
クリックすることによって実行されるタスクは次のとおりです。
-
ウィンドウまたはアイコンを選択して「アクティブ」または「選択された」状態にします。
-
ダイアログ・ボックスのボタンまたはフロントパネルのコントロールを選択します。
-
ヘルプ・ウィンドウまたはメール・メッセージ内のハイパーリンクを選択します。
ダブルクリックするには
マウスを動かさずに、マウス・ボタン 1 をすばやく 2 回押して離します。
ダブルクリックすることによって実行されるタスクは次のとおりです。
-
ファイルマネージャのデフォルト・アイコンまたはワークスペース・アイコンを起動します。
-
ウィンドウ・アイコンを復元します (再びウィンドウ全体を表示します)。
-
ウィンドウ枠の左上隅にあるウィンドウ・メニュー・ボタンをダブルクリックした場合は、ウィンドウを閉じてワークスペースから削除します。
ドラッグするには
ウィンドウの移動またはアイコンのドロップを行うには、「押す⇒ドラッグする⇒離す」という動作を行います。
ウィンドウのタイトルバーまたはアイコンの任意の場所にポインタを合わせ、マウス・ボタン 1 を押したままマウスをドラッグしてボタンを離します。
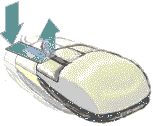
ドラッグ&ドロップを行うことによって実行されるタスクは次のとおりです。
-
画面のウィンドウとアイコンを移動します。
-
ファイル・マネージャ内のファイルとフォルダを移動またはコピーします。
-
スクロールバーのスライダをドラッグして、ウインドウの内容をスクロールします。
-
フロントパネルのプリンタ・コントロールにアイコンをドロップすると、ファイルを印刷します。
コピーするには
-
マウス・ボタン 1 を押したまま、コピーしたいテキスト上でカーソルをドラッグします。
-
マウス・ボタン 1 を離します。
-
テキストのコピー先にマウスポインタを置き、マウス・ボタン 2 をクリックします。
デフォルトでは、真ん中のボタンがマウス・ボタン 2 になります。テキストは新しい場所にコピーされますが、元の場所から削除されません。
-
(省略可能) 手順 3 を繰り返し、テキストを他の場所にコピーします。
デスクトップ
CDE は、ウィンドウやその他のオブジェクトを使って、ユーザが利用できるアプリケーション、ファイル、およびサービスを表します。CDE にログインすると、CDE の「デスクトップ」が表示されます。
図 1–1 CDE のデスクトップ

CDE のデスクトップ
CDE のデスクトップは、選択した「ワークスペース」(画面の背景部分ととらえることもできます) 上に配置された「フロントパネル」から構成されます。フロントパネルでは、使用中のワークステーションに関する情報を表示します。フロントパネルを使って、アプリケーションを実行したり、ログアウトしたり、ワークスペースから別のワークスペースに切り換えたりできます。実行中のアプリケーションは、ウィンドウおよびアイコンとしてワークスペースに表示されます。また、「ワークスペース・メニュー」からコマンドを実行することもできます。このメニューは、ワークスペースの背景の未使用領域でマウス・ボタン 3 をクリックすると表示されます。
フロントパネル
フロントパネル (第 4 章「フロントパネルの使い方」を参照) には、どのワークスペースでも利用できる、頻繁に使用するコントロールとデスクトップ・サービスがまとめられています。
ワークスペース
ワークスペースは、独立した画面またはデスクトップと見なすことができます。ワークスペースは一度に 1 つずつしか表示できませんが、すべてのワークスペースでアプリケーションを同時に実行できます。
デフォルトでは、ワークスペース 1 からワークスペース 4 まで名前がついた 4 つのワークスペースを使用できます。他のワークスペースを表示するには、フロントパネル中央の「ワークスペース・スイッチ」内の該当ボタンをクリックします。
ヒント –
あるアプリケーションを 1 つのワークスペースで表示するか、すべてのワークスペースで表示するかを指定するには、ウィンドウ枠上でマウス・ボタン 3 をクリックし、ポップアップ・メニューから項目を選択します。
ワークスペース・メニュー
ワークスペースの未使用領域でマウス・ボタン 3 をクリックすると、ワークスペース・メニュー (図 1–1 を参照) が表示されます。このメニューには、フロントパネル上の項目とアプリケーション・マネージャから実行できる項目が表示されます (ただしすべての項目ではありません)。ほとんどのアプリケーションは、 [アプリケーション] メニューに表示されます。
ファイルの操作
ファイル・サブパネルを使うと、ファイル関連のデバイスとアプリケーションにアクセスできます。
図 1–2 [ファイル] サブパネル
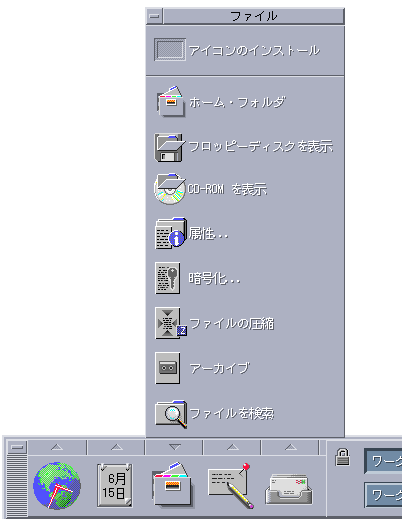
CDE では、ファイル・マネージャとファイル検索ツールを使用できます。ファイル・マネージャでは、ファイルとフォルダは、それぞれの種類を表すアイコンとして表示されます。
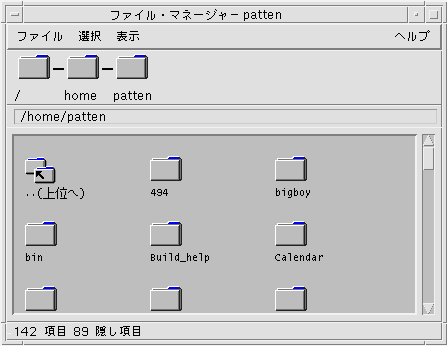
マウス・ボタン 3 をクリックすると、選択したオブジェクトに対するオプションが表示されます。オブジェクトをダブルクリックすると、そのオブジェクトのデフォルトのアクションが実行されます。たとえば、圧縮ファイルをダブルクリックするとファイルが解凍され、オーディオファイルをダブルクリックするとファイルが再生されます。
| タスクまたは機能 | 手順 |
|---|---|
| ファイルの検索 | [ファイル] サブパネルの [ファイルを検索] を選択する |
| ファイルに対してアクションを実行 |
ファイル上でマウス・ボタン 3 をクリックして、ポップアップ・メニューから項目を選択する。 目的のドロップ領域にファイルをドラッグ&ドロップする。 [ファイル] サブパネル上のコントロールをクリックする |
| ファイルの印刷 | フロントパネルの [プリンタ] コントロールにファイルをドロップする |
| フロッピーディスクまたは CD-ROM にアクセス | [ファイル] サブパネルの [フロッピーディスクを表示] または [CD-ROM を表示] を選択する |
ファイルの削除
CDE には「ごみ箱」機能があります。[ごみ箱] は、削除候補オブジェクト (ファイルやフォルダ) の一時保管場所です。選択したオブジェクトを [ごみ箱] に移動するには、オブジェクトをドラッグ&ドロップするか、特定のメニュー項目を選択するか、[Delete] キーを押します。 [ごみ箱] に移動したオブジェクトは、元のフォルダには表示されません。
ごみ箱に移動したファイルを完全に廃棄するには、[ごみ箱] サブパネルの [ごみ箱を空にする] コントロールを使用します。
アプリケーションの実行
次のいずれかの方法で CDE でアプリケーションを実行します。
-
フロントパネルとワークスペース・メニューから、よく使用するアプリケーションにアクセスできます。
-
フロントパネルとワークスペース・メニューにないアプリケーションは、アプリケーション・マネージャからアクセスできます。
-
特定のアプリケーションについては、ファイルまたはデータをフロントパネルのドロップ領域にドロップすることで実行できます。
-
ファイル・マネージャや端末エミュレータを使ってアプリケーションを実行できますが、この場合はコマンド、ファイル、およびフォルダについてより詳しい知識が必要です。
注 –
アプリケーションは、フロントパネル、ワークスペース・メニュー、およびアプリケーション・マネージャにも追加できます。
フロントパネルからのアプリケーションの実行
フロントパネルには、「コントロール」と呼ばれるプログラム・アイコンが構成されています。コントロールは、メインパネル (デフォルトで表示されます) またはサブパネル (コントロール上部の三角形をクリックして表示できます) に表示されます。
アプリケーションを実行するには、アプリケーションのコントロールをマウス・ボタン 1 でクリックします。
フロントパネルからアプリケーションを実行する方法とフロントパネルのコントロールを追加および操作する方法については、フロントパネルのアプリケーションと フロントパネルのカスタマイズを参照してください。
ワークスペース・メニューからのアプリケーションの実行
ワークスペースの未使用領域でマウス・ボタン 3 をクリックすると、ワークスペース・メニューが表示されます。次に、メニュー内の項目を選択してマウス・ボタンを離すと、そのアプリケーションを実行できます。
アプリケーション・マネージャからのアプリケーションの実行
アプリケーション・マネージャを開くには、フロントパネルの [アプリケーション] サブパネルからコントロールをクリックします。アプリケーション・マネージャには、デスクトップ・ツールなどいくつかのアプリケーション・グループが含まれます。これらのグループを開くには、アプリケーション・マネージャのメイン・ウィンドウで対応するアイコンをクリックします。
図 1–3 フロントパネルとアプリケーション・マネージャ
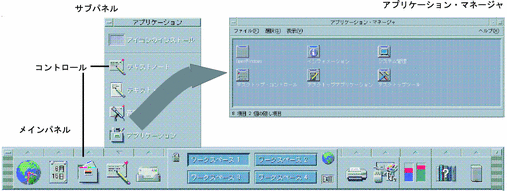
[アプリケーション・マネージャ] ウィンドウからアプリケーションを実行するには、そのプログラム・アイコンをダブルクリックします。
フロントパネルのドロップ領域からのアプリケーションの実行
[プリンタ] コントロール、[メール] コントロール、[Web ブラウザ] コントロールなどのフロントパネルの特定のコントロールは、ドロップ領域 (フロントパネルのドロップ領域を参照) として機能します。テキストまたはファイルをドロップ領域にドラッグ&ドロップすると、関連するアプリケーションが起動されます。たとえば、ファイルを [メール] コントロールにドロップすると、メール・プログラムは [新規メッセージ] ウィンドウを表示し、そのファイルは新しいメッセージに添付されます。
ドロップ領域の使い方については、フロントパネルのドロップ領域と フロントパネルの内容を参照してください。
ファイル・マネージャからのアプリケーションの実行
[ファイル・マネージャ] ウィンドウでアプリケーション・アイコンをクリックすると、そのアプリケーションを実行できます。たとえば、フォルダ /var/dt/appconfig/appmanager/user-hostname-0/Desktop_Apps/ にある SDTimage ファイルをクリックすると、イメージ・ビューアを実行できます。この場合 user-hostname-0 は、ユーザ ID 固有のフォルダです。
アプリケーションでデータ・ファイルを使用する場合は、そのデータ・ファイルのいずれか 1 つをクリックすると、ファイル・マネージャからそのアプリケーションが起動するように設定することもできます。たとえば、ビットマップ・ファイル (拡張子 .bm がつくファイル) をダブルクリックすると、アイコン・エディタが起動するように設定できます。
ファイル・マネージャからアプリケーションを実行する方法については、ファイルまたはフォルダのアクションの実行を参照してください。
[端末エミュレータ] ウィンドウからのアプリケーションの実行
端末エミュレータとは、ウィンドウが、オペレーティング・システムのコマンド、スクリプト名、アプリケーションを実行するコマンドなどのユーザのシステムとのコマンド行インタフェースを提供するアプリケーションです。
どのアプリケーションでも、入力すると起動できるコマンドがあります。コマンドの使い方については、アプリケーションのマニュアルを参照してください。
デスクトップには dtterm という端末エミュレータがあります。システムに他の端末エミュレータを組み込むこともできます。[端末エミュレータ] ウィンドウを開くには、[ホスト] サブパネルの [このホスト] コントロールをクリックします。
dtterm の使い方の詳細は、第 14 章「端末エミュレータの使い方」を参照してください。
ウィンドウの操作
この節では、ワークスペースでウィンドウを開く、閉じる、および処理する方法について説明します。
ウィンドウ枠コントロール
ウィンドウ枠にあるコントロールでは、次の操作を実行できます。
-
ウィンドウに注意を向けさせます。マウスまたはキーボードから入力するためにウィンドウをアクティブ (色が変わります) にします。
-
ウィンドウを移動します。
-
ウィンドウをアイコン化します。
-
ウィンドウをサイズ変更します。
-
ウィンドウを閉じ、デスクトップから削除します。
-
他のワークスペースにウィンドウを表示します。
ウィンドウをアクティブにするための設定については、第 9 章「デスクトップ環境のカスタマイズ」を参照してください。
図 1–4 ウィンドウ枠にあるコントロール
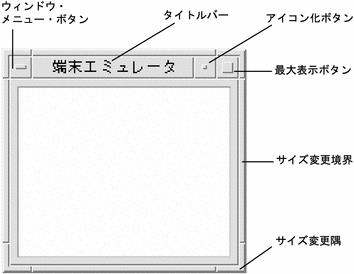
[ウィンドウ] メニューを表示するには、ウィンドウ・メニュー・ボタンをクリックします。
ウィンドウを閉じてデスクトップから削除するには、ウィンドウ・メニュー・ボタンをダブルクリックするか、[ウィンドウ] メニューを表示させて [閉じる] をクリックします。
ウィンドウをウィンドウ・アイコンにするには、アイコン化ボタンをクリックします。アイコンからウィンドウに復元するには、アイコンをダブルクリックします。
ウィンドウを最大サイズで表示するには、[最大表示] ボタンをクリックします。このボタンを再度クリックすると、元のサイズに戻ります。
タイトルバーは、ウィンドウが属しているアプリケーション名を示します。タイトルバーをクリックすると、ウィンドウが選択されます。タイトルバーをドラッグすると、ウィンドウを移動できます。
ウィンドウのサイズを変更するには、ウィンドウのサイズ変更隅かサイズ変更境界をドラッグします。
キーボードのナビゲーションとウィンドウについては、ウィンドウの開閉を参照してください。
アプリケーション・ウィンドウを開くには (マウス)
-
フロントパネルのアプリケーションのコントロールをクリックします。
-
アプリケーション・マネージャで、アプリケーションのアイコンをダブルクリックします。
-
ファイル・マネージャで、[選択] メニューから選択したアイコンのアクションを選択します。
-
ワークスペース・メニューの [プログラム] サブメニューから、アプリケーション名を示す項目を選択します。
ファイル・マネージャまたはアプリケーション・マネージャのウィンドウのアイコンをクリックし、[選択] メニューから選択したアイコンのアクションを選択することによって、そのアイコンを選択することもできます。
アプリケーション・ウィンドウを開くには (キーボード)
フロントパネルから次の手順を実行します。
-
[Alt]+[Tab] キーを押して、キーボード・フォーカスをフロントパネルに移動します。
-
矢印キーを押して、フロントパネル内の強調表示を移動し、コントロールを選択します。
-
スペース・キーまたは [Return] キーを押してコントロールを選択し、アプリケーションのウィンドウを開きます。
アプリケーション・ウィンドウを閉じるには
アプリケーション・ウィンドウを閉じると、すべてのワークスペースから削除されます。アプリケーションを閉じることは、他のシステムでアプリケーションを終了するのと同じことです。
必ず作業内容を保存してから、アプリケーション・ウィンドウを閉じてください。ほとんどのアプリケーションでは、[ファイル] メニューから [保存] を選択すると保存できます。
-
アプリケーションの [ファイル] メニューから [閉じる] を選択します。
-
ウィンドウ・メニュー・ボタン (アプリケーションのウィンドウの右上隅) をダブルクリックします。
-
[Alt]+[Tab] キーを押して、閉じたいウィンドウに強調表示を移動し、[Alt]+[F4] キーを押します。
ウィンドウをアイコンに変えるには (マウス)
画面のスペースを確保するため、ウィンドウをウィンドウ・アイコンにアイコン化できます。これによりウィンドウを使用しやすくなり、実行しているプログラムをそのまま継続できます。
ウィンドウのアイコン化ボタンをクリックします。

ウィンドウをアイコンに変えるには (キーボード)
-
[Alt] キーとスペース・キーを押して、[ウィンドウ] メニューを表示します。
-
-
下矢印キーを押して [アイコン化] を選択し、[Return] キーを押します。
-
[アイコン化] を表すニーモニックの N を押します。
-
アイコンからウィンドウに復元するには (マウス)
アイコンからウィンドウに復元するには (キーボード)
ウィンドウまたはウィンドウ・アイコンを移動するには (マウス)
ウィンドウまたはウィンドウアイコンを移動するには (キーボード)
-
[Alt] キーとスペース・キーを押して、[ウィンドウ] メニューを表示します。
-
移動を表すニーモニックの M を押します。
-
矢印キーを押して、ウィンドウまたはアイコンを再配置します。
ウィンドウまたはアイコンをすばやく移動したい場合は、[Control] キーを押しながら矢印キーを押します。
-
ウィンドウまたはアイコンを希望の位置に移動したら、[Return] キーを押します。
移動操作を取り消すには、[Esc] キーを押します。
ウィンドウのサイズを変更するには (マウス)
ウィンドウのサイズを変更するには (キーボード)
-
[Alt] キーとスペース・キーを押して、[ウィンドウ] メニューを表示します。
-
サイズ変更を表すニーモニックの S を押します。
-
矢印キーを押して、ウィンドウのサイズを変更します。
ウィンドウのサイズをすばやく変更したい場合は、[Control] キーを押しながら矢印キーを押します。
-
アウトラインが希望のサイズになったら、[Return] キーを押します。
サイズ変更操作を取り消すには、[Esc] キーを押します。
ウィンドウまたはアイコンをフォアグラウンドまたはバックグラウンドに移動するには (マウス)
ウィンドウまたはアイコンをフォアグラウンドまたはバックグラウンドに移動するには (キーボード)
-
ワークスペースで一番下にあるウィンドウまたはアイコンを手前に表示するには、[Alt] キーと上矢印キーを押します。
-
一番上にあるウィンドウをバックグラウンドに置くには、[Alt] キーと下矢印キーを押します。
-
ワークスペースのウィンドウとアイコンを順番に選択するには、[Alt]+[Tab] キーまたは [Alt]+[Esc] キーを押します。
-
逆の順序でウィンドウとアイコンを選択するには、[Shift]+[Alt]+[Tab] キーまたは [Shift]+[Alt]+[Esc] キーを押します。
テキストをウィンドウへコピー&ペーストするには
コピー&ペーストすると、テキストを繰り返し入力せずにすみます。
次の場所でテキストをコピー&ペーストできます。
-
テキスト・フィールド
-
[端末エミュレータ] ウィンドウ
-
[テキスト・エディタ] ウィンドウ
-
メール作成ウィンドウ
[メール・プログラム] や [ヘルプ・ビューア] ウィンドウからテキストをコピーし、[テキスト・エディタ]、[端末エミュレータ]、またはメール作成ウィンドウへペーストすることもできます。
コピーするテキストを選択するには
テキストをペーストするには
-
ペーストする位置にテキスト挿入カーソルを置きます。
-
マウス・ボタン 2 をクリックしてテキストをペーストします。
注 –テキストの選択を解除するには、選択されたテキストがあるウィンドウの空き領域をクリックするか、[Esc] キーを押します。
関連情報については、次の章を参照してください。
ワークスペースの使い方
ワークスペースは、独立した画面またはウィンドウのようなものです。デスクトップを構成しやすいように、関連したタスクのグループごとに独立したワークスペースを作成できます。たとえば、「レポート」という名前のワークスペースを作成して、スプレッドシート、DTP アプリケーション、グラフィック・アプリケーションなどのレポートの作成に使用するツールをまとめることができます。他のワークスペースもプロジェクトに従って設定できます。
この節では、ワークスペースの表示方法、特定のワークスペースへのウィンドウの配置方法、およびワークスペース名の変更方法について説明します。
デスクトップのナビゲーションにキーボードを使用する方法については、付録 A 「デスクトップのキーボード・ショートカット」 を参照してください。
他のワークスペースを表示するには (マウス)
フロントパネルのワークスペース・スイッチにあるワークスペースのボタンをクリックします。

他のワークスペースを表示するには (キーボード)
-
強調表示で示されるキーボード・フォーカスがフロントパネルに表示されるまで、[Alt]+[Tab] キーを押します。
-
矢印キーを押して表示するワークスペースのボタンへ強調表示を移動します。
-
[Return] キーを押します。
他のワークスペースにウィンドウを置くには (マウス)
-
ウィンドウ・メニュー・ボタンをクリックします。
[ウィンドウ] メニューが表示されます。
-
[ウィンドウ] メニューの [配置するワークスペース] を選択します。
-
[配置するワークスペース] ダイアログ・ボックスの [ワークスペース] リストで、表示するウィンドウがあるワークスペースを選択します。
-
2 つ以上の連続したワークスペース名を選択するには、[Shift] キーを押しながらクリックします。
-
連続していないワークスペース名を選択するには、[Control] キーを押しながらクリックします。
-
ワークスペースの選択を解除するには、そのワークスペースをクリックします。
-
ウィンドウをすべてのワークスペースに配置するには、[すべてのワークスペース] ボタンをクリックします。
-
-
[了解] をクリックします。
他のワークスペースにウィンドウを置くには (キーボード)
-
[ウィンドウ] メニューを表示するには、[Alt] キーとスペース・キーを押します。
-
下矢印キーを押して [配置するワークスペース] を選択し、[Return] キーを押します。
[配置するワークスペース] ダイアログ・ボックスが表示されます。
-
強調表示で示されるキーボード・フォーカスが [ワークスペース] リストに表示されるまで、[Tab] キーを押します。
-
-
リストを上下するには上下矢印キーを押します。
-
2 つ以上のワークスペースを選択するには、[Shift] キーと下矢印キー、または [Shift] キーと上矢印キーを押します。
-
-
[Return] キーを押します。
ワークスペース名を変更するには (マウス)
-
変更するワークスペースのフロントパネル・ボタンをクリックします。
該当するワークスペースが表示されます。
-
ワークスペースのフロントパネル・ボタンを再度クリックします。
ボタンがテキスト・フィールドになります。
-
ワークスペース名をテキスト・フィールドで編集します。
-
ワークスペース名を変更したら、[Return] キーを押します。
ワークスペース名を変更するには (キーボード)
-
強調表示で示されるキーボード・フォーカスがボタンに表示されるまで、[Alt]+[Tab] キーを押します。
-
矢印キーを押して、名前を変更するワークスペースのボタンへ強調表示を移動します。
-
[Shift]+[F10] キーを押して、ワークスペース・ボタンのポップアップ・メニューを表示します。
-
下矢印キーを押して [名前の変更] 項目を選択し、[Return] キーを押します。
ボタンがテキスト・フィールドになります。
-
ワークスペース名をテキスト・フィールドで編集します。
-
ワークスペース名を変更したら、[Return] キーを押します。
アプリケーション・ウィンドウでのコントロールの使い方
ウィンドウとダイアログ・ボックスには、アプリケーションで作業するときに役立つコントロールがあります。コントロールを使用して、オブジェクトの処理、選択項目の選択、および情報の入力を行います。
この節では、デスクトップの使用中に必要なさまざまなコントロールを説明します。主なコントロールを次に示します。
-
ウィンドウの内容をスクロールできるようにする「スクロールバー」
プッシュボタン
プッシュ・ボタンを選択すると、すぐに関連するコマンドまたはアクションが実行されます。たとえば [了解] ボタンを選択すると、ダイアログ・ボックスで実行したすべての変更が適用されてから、ダイアログ・ボックスが閉じます。
ショートカットのため、多くのダイアログ・ボックスが自動的に [了解] ボタンにフォーカスが指定されるようになっています。このため、すばやく設定を指定して [Return] キーを押すと、[了解] を選択できます。
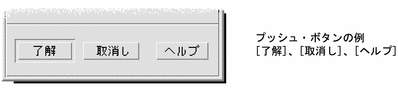
プッシュボタンを選択するには (マウス)
ボタンをクリックします。
プッシュボタンを選択するには (キーボード)
チェックボックスとラジオボタン
チェック・ボックスを選択して、オプションまたは設定を指定します。1 つのグループで 2 つ以上のチェック・ボックスを選択できます。
ラジオ・ボタン (選択ボタンとも呼ばれる) を使用して、オプションまたは設定を指定することもできますが、1 つのグループで一度に選択できるラジオ・ボタンは 1 つだけです。

チェックボックスまたはラジオボタンを選択するには (マウス)
選択するチェック・ボックスまたはラジオ・ボタンをクリックします。
チェックボックスまたはラジオボタンを選択するには (キーボード)
ウィンドウの内容をスクロールするには
ウィンドウの情報が、一度に見ることができない場合があります。その場合は、ウィンドウのスクロールバーを使用して、ウィンドウの内容を表示します。

スクロールするには (キーボード)
-
矢印キー、または [Prev]、[Next]、[Page Up]、[Page Down] キーのいずれかを押します。
すばやくスクロールするには、[Control] キーを押しながら矢印キーを押します。
スライダを使用するには (キーボード)
-
[Tab] キーまたは矢印キーを押して、強調表示をスライダに移動します。
-
上矢印キーまたは下矢印キーを押して、スライダを移動します。
すばやくスライダを移動するには、[Control] キーを押しながら矢印キーを押します。
リスト項目を選択するには
選択されたリスト項目は、強調表示されます。強調表示された項目は、[了解] などのボタンをクリックするとアクティブになります。
リスト項目を選択するには (マウス)
-
リスト項目をクリックします。
複数選択リストでは、[Shift] キーを押しながら項目をクリックします。
項目の選択を解除するには、再度項目をクリックします。
-
[了解] などのボタンをクリックします。
一部のリストでは、項目をダブルクリックすると項目が選択され、デフォルト・コマンドが選択されます。
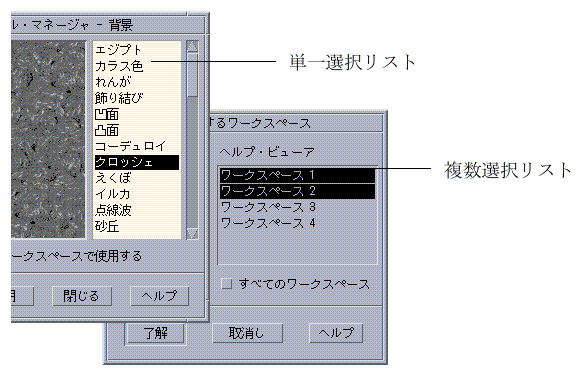
リスト項目を選択するには (キーボード)
-
[Tab] キーを押してリストに移動します。
-
-
単一選択リストでは、矢印キーを使用して選択項目を選択します。
-
複数選択リストでは、矢印キーを使用して最初の選択項目を指し、[Shift] キーと上矢印キー、または [Shift] キーと下矢印キーを押します。
項目の選択を解除するには、スペース・キーを押します。
-
-
[Tab] キーを押して [了解] または [適用] などのボタンに移動し、[Return] キーを押します。
テキストフィールド

テキストをフィールドに入れるには (マウス)
-
フィールドをクリックして、テキスト挿入カーソルを表示します。
-
テキストを入力します。
多くのダイアログ・ボックスでは、[Return] キーを押すとテキストの入力が完了し、[了解] または [適用] などのデフォルト・ボタンがアクティブになります。
テキストをフィールドに入れるには (キーボード)
-
テキスト・フィールドを指すまで、[Tab] キー、[Shift]+[Tab] キー、矢印キーのいずれかを押します。
点滅カーソルは、テキスト・フィールドにキーボード・フォーカスがあることを示します。
-
テキストを入力し、[Control]+[Tab] キーを押して、キーボード・フォーカスをテキスト・フィールドの外へ移動します。
フィールドでテキストを編集するには (マウス)
-
語 — 語をダブルクリックします。
行 — 行をトリプルクリックします。
複数行 — フィールドを 4 回クリックします。
テキストの選択を解除するには、ウィンドウの空領域をクリックします。
-
置き換えるテキストを入力します。
フィールドでテキストを編集するには (キーボード)
-
フィールドを指すまで、[Tab] キー、[Shift]+[Tab] キー、矢印キーのいずれかを押します。
-
編集キーを使用してフィールドの内容を編集し、置き換えるテキストを入力します。
矢印キー — テキスト挿入カーソルを移動します。
Backspace — カーソルの左にある文字を削除します。
Delete または Delete char — カーソルの右にある文字を削除します。
Control+Delete または Control+Delete char — カーソルから行末まで削除します。
-
[Control]+[Tab] キーを押して、キーボード・フォーカスをテキスト・フィールドの外に移動します。
メニューの使い方
メニューにより、ウィンドウの管理とソフトウェア・アプリケーションの操作に使用するコマンドにアクセスできます。
メニュー項目を選択すると、現在選択されているオブジェクトに関連したアクションが実行されます。たとえば、ウィンドウを選択して [ウィンドウ] メニューから [アイコン化] を選択すると、ウィンドウがアイコンになります。
はっきり表示されていないメニュー項目は、決まった条件でのみ使用できます。たとえば、[ウィンドウ] メニューの [復元] 項目は、ウィンドウがアイコン化されている場合のみ使用できます。
デスクトップで使用するメニューは次のとおりです。
-
メニュー名をクリックするか、[Alt] キーを押しながら「ニーモニック」を入力すると、アプリケーションのメニューバーから「プル・ダウン」するメニュー。ニーモニックは、メニュー名または項目名で下線の付いた文字です。
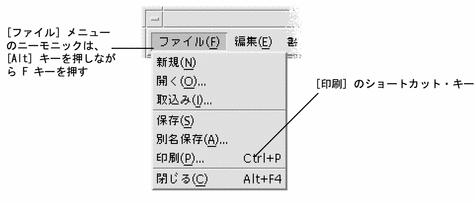
アプリケーションの [ファイル] メニューは、上図のとおりです。
一部の項目の右側に表示されているキー・シーケンスは、「ショートカット・キー」と呼ばれます。ニーモニックとショートカット・キーを入力すると、キーボードからメニュー項目へすぐにアクセスできます。
[ウィンドウ] メニュー
[ウィンドウ] メニュー項目を使用して、ウィンドウとウィンドウ・アイコンをコントロールします。
-
ウィンドウ・アイコンをクリックした場合
-
ウィンドウまたはウィンドウ・アイコンのキーボード・フォーカスで [Alt] キーとスペース・キーを押した場合
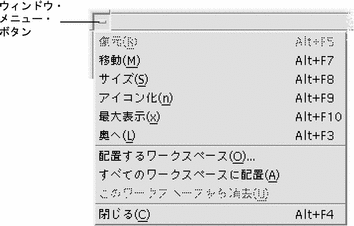
[復元] — アイコンをウィンドウに復元します。
[移動] — ウィンドウの位置を変更します。
[サイズ] — ウィンドウのサイズを変更します (アイコンでは選択不可)。
[アイコン化] — ウィンドウをアイコンにします。
[最大表示] — ウィンドウを最大サイズで表示します。
[奥へ] — ウィンドウをバックグラウンドへ移動します。
[配置するワークスペース] — ウィンドウを表示させたいワークスペースを選択するのに使用します。
[すべてのワークスペースに配置] — ウィンドウをすべてのワークスペースに表示します。
[閉じる] — ウィンドウを閉じてワークスペースから削除します。
ワークスペース・メニュー
ワークスペース・メニューは、ワークスペースを管理するための項目を含むポップアップ・メニューです。
ワークスペース・メニューを表示するには、ワークスペースの背景でマウス・ボタン 3 をクリックします。キーボードからはワークスペース・メニューにアクセスできません。
図 1–5 ワークスペース・メニューから [アプリケーション] サブメニューを表示
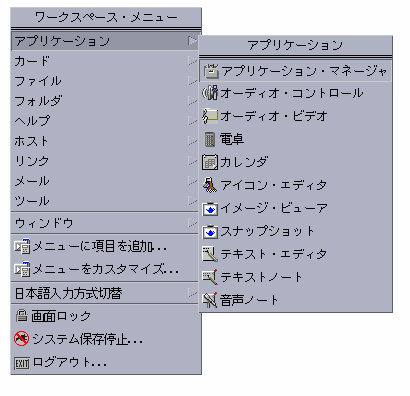
注 –
[アプリケーション] サブメニューに表示されたアプリケーションの多くは、[フロントパネル] コントロールや [アプリケーション・マネージャ] アイコンをクリックして起動できます。
ワークスペース・メニューの項目を選択するには
-
ワークスペースの背景にポインタを移動します。
-
マウス・ボタン 3 を押し、項目までドラッグしてマウス・ボタンを離します。
項目を選択せずにメニューを閉じるには、ポインタをメニュー以外のところに置いてクリックします。
注 –キーボードからはワークスペース・メニューの項目を選択できません。
[ウィンドウ] メニュー項目を選択するには (マウス)
-
ウィンドウ・メニュー・ボタン、またはウィンドウがアイコンの場合はアイコンをクリックしてメニューを表示します。
-
メニュー項目をクリックします。
項目を選択せずにメニューを閉じるには、メニュー以外の任意の場所をクリックします。
ヒント –
ウィンドウメニューボタンまたはアイコン上でマウスボタン 1 を押し、項目をドラッグしてマウスボタンを離すと、操作を速く行うことができます。
[ウィンドウ] メニュー項目を選択するには (キーボード)
-
強調表示で示されるキーボード・フォーカスが、ウィンドウまたはウィンドウ・アイコンに表示されるまで、[Alt]+[Tab] キーを押します。
-
[Alt] キーとスペース・キーを押して、[ウィンドウ] メニューを表示します。
-
項目のニーモニックのキー、つまり項目名で下線の付いた文字キーを押します。
項目を選択せずにメニューを閉じるには、[Esc] キーを押します。
マウスでメニュー項目を選択するには
-
項目をクリックします。
マウス・ボタンを押し、項目までドラッグして、マウス・ボタンを離すことによって、メニュー項目を選択することもできます。
項目を選択せずにメニューを閉じるには、ポインタをメニュー以外のところに置いてクリックします。
キーボードでプルダウン・メニュー項目を選択するには
-
強調表示で示されるキーボード・フォーカスがアプリケーション・ウィンドウに表示されるまで、[Alt]+[Tab] キーを押します。
-
[Alt] キーを押しながらメニューのニーモニック (メニューバーに示されるメニュー名で下線の付いた文字) のキーを押して、メニューを表示します。
-
項目のニーモニック・キーか矢印キーを押して項目に移動し、[Return] キーを押します。
キーボードでポップアップメニューの項目を選択するには
-
キーボード・フォーカスが、アプリケーション・ウィンドウまたはワークスペース・オブジェクトに表示されるまで、[Alt]+[Tab] キーを押します。
-
[Shift]+[F10] キーを押して、ポップアップ・メニューを表示します。
-
項目のニーモニック・キーか下矢印キーを押して項目に移動し、[Return] キーを押します。
項目を選択せずにメニューを閉じるには、[Esc] キーを押します。
デスクトップのナビゲーションにキーボードを使用する方法については、付録 A 「デスクトップのキーボード・ショートカット」 を参照してください。
ティアオフ・メニューの使い方
メール・プログラムやカレンダなどのアプリケーションでは、メニューをデスクトップ上で開いたままにしておくことができます。これにより、これらのアプリケーションをデスクトップ上に開いたままの状態にして、繰り返し使用できます。ティアオフを使用できるかどうかは、メニューの一番上に表示される点線によってわかります。
ティアオフ・メニューを起動するには
ティアオフ・メニューは、[Alt]+[F4] キーを押すか、[ウィンドウ] メニュー・ボタンをダブルクリックして取り消すまで、デスクトップ上に表示されます。([ウィンドウ] メニュー・ボタンは、アプリケーション・ウィンドウの左上端にあります。)
キーボードの基本スキル
マウスではなくキーボードを使用して、デスクトップのタスクを実行できます。デスクトップのナビゲーションにキーボードを使用する場合は、次の点に注意してください。
-
スタイル・マネージャでは、[ウィンドウの動作] 設定は [クリックでウィンドウをアクティブに] でなければなりません (これがデフォルト値です)。
[ウィンドウの動作] 設定の詳細は、第 9 章「デスクトップ環境のカスタマイズ」を参照してください。
キーボード・フォーカスは、どのウィンドウ、メニュー、コントロールの各要素が入力可能かを強調表示します。選択したメニュー項目またはコントロール (ボタンなど) を起動するには、スペース・キーを押します。
次に、いくつかの共通キーボード・オペレーションをまとめます。
-
次のウィンドウを強調表示させるには、[Alt]+[Tab] キーを押します。
-
ウィンドウ内のコントロールを選択するには、[Tab] キーと (上下左右いずれかの) 矢印キーを押します。
-
ウィンドウを閉じてワークスペースから削除するには、[Alt]+[F4] キーを押します。
-
ウィンドウをアイコン化するには、[Alt] キーとスペース・キーを押してから N を入力するか、[ウィンドウ] メニューから [アイコン化] を選択します。
-
ウィンドウを移動するには、[Alt] キーとスペース・キーを押してから M を入力し、[ウィンドウ] メニューから [移動] を選択します。矢印キーを押すとウィンドウが上下左右に移動するので、それから [Return] キーを押します。
キーボードを使用したデスクトップのナビゲーション方法については、付録 A 「デスクトップのキーボード・ショートカット」 を参照してください。 通貨記号や他の言語の文字については、特殊文字の作成を参照してください。タイ・ロケールやヘブライ・ロケールの文字の表示、編集、および印刷については、付録 D 「ロケールについて」 を参照してください。
デスクトップの終了
この節では、デスクトップからのログアウトおよび終了方法と、システムをしばらく使用しないがログアウトしない場合に、アクセス権のないユーザが使用できないようディスプレイをロックする方法について説明します。
ログアウトするには
デスクトップからログアウトする前に、開いているすべてのアプリケーション・ウィンドウでの作業を保存してください。必ずワークスペースごとに確認してください。
次のいずれかを実行します。
ワークスペース・メニューから [ログアウト] を選択します。
注 –
キーボードからワークスペース・メニューを表示できません。
デスクトップからログアウトすると、現在のセッションが保存されます。ログインし直す場合は、ログアウトする前の状態のデスクトップが表示されます。
次のアプリケーションは、現在のセッションの一部として保存されません。
-
端末エミュレータ・ウィンドウで実行しているアプリケーション
-
ログアウト中に状態を保存しなかったデスクトップ以外のアプリケーション
ログインするときは、上記のアプリケーションを再起動します。詳細は、第 2 章「デスクトップ・セッションの開始」を参照してください。
ディスプレイをロックするには
システムをしばらく使用しないがログアウトしない場合に、アクセス権のないユーザが使用できないようにするには、次のようにします。
ディスプレイのロックを解除するには、パスワードを入力します。
画面ロック・オプションの詳細は、第 9 章「デスクトップ環境のカスタマイズ」を参照してください。
特殊文字の作成
注 –
この節は、英語ロケールを使用しているユーザだけを対象にしています。
£ や ¢ などの文字は、どのタイプのキーボードでも表示できるわけではありません。ただし、必要な文字をサポートしているコード・セットを使用していれば、特殊文字作成シーケンスを使用して、必要な文字を文書内に挿入できます。たとえば、e アクセント記号 (é) を作成するには、まず [Compose] キーを押し、続けて e キーと ' (アポストロフィ) キーを順番に押します。
通常使用される ISO 8859-1 (ISO Latin-1) コード・セットでは、欧州諸国の言語で通常使用されているほとんどの文字がサポートされています。ISO 8859-1 の Compose キー・シーケンスについては、付録 C 「Compose キーシーケンス」 を参照してください。
注 –
タイやヘブライなどの CTL (Complex Text Layout) ロケールのテキストの表示、編集、および印刷については、付録 D 「ロケールについて」 を参照してください。
ユーロ通貨記号
ISO Latin-1 などの既存のコード・セットでは、ユーロ記号がサポートされていません。これらのコード・セットの場合、文書内で記号を作成または表示できません。
ユーロ記号を作成または表示するには、以下のいずれかのコード・セットが実行されている必要があります。
-
en_US.8859-15 または en_UK.8859-15 などの ISO 8859-15 をベースとしたコード・セット (Solaris 7 オペレーティング環境およびその互換バージョンに同梱)
-
en_US.UTF-8 または en_GB.UTF-8 などの UTF-8 コード・セット (多国語ユーザが通常使用)
図 1–6 ユーロ通貨記号

キーボードの配置
表 1–1 に、Sun Type 6 キーボードでのユーロ通貨記号のキー組み合わせを示します。
表 1–1 Sun Type 6 キーボードでのユーロ通貨記号のキー組み合わせ|
Type 6 キーボード |
ユーロ通貨記号のキー組み合わせ |
|---|---|
|
US |
AltGraph+4 |
|
UNIX |
AltGraph-E |
|
UNIX/ロゴなし |
AltGraph-E |
|
フランス語 |
AltGraph-E |
|
デンマーク語 |
AltGraph-E |
|
イタリア語 |
AltGraph-E |
|
オランダ語 |
AltGraph-E |
|
ノルウェー語 |
AltGraph-E |
|
ポルトガル語 |
AltGraph+E |
|
スペイン語 |
AltGraph-E |
|
スウェーデン語 |
AltGraph-E |
|
フィンランド語 |
AltGraph-E |
|
スイス/フランス語 |
AltGraph-E |
|
スイス/ドイツ語 |
AltGraph-E |
|
UK (アイルランド語) |
AltGraph-E |
UTF-8 ロケールでのキーボード入力
UTF-8 ロケールでユーロ通貨記号を入力するには、次の 2 つの方法があります。
-
Unicode 16 進コード入力方法
ユーロ記号を生成するには、この記号の Unicode 値 (U+20AC) を入力します。
-
表から検索する方法
この方法を使用するには、[Compose] キーを押した後、[Ctrl]+[I] キーを押します。スクリプト・リストから Latin を選択し、文字表からユーロを選択します。
ヘルプの使い方
-
アプリケーションの [ヘルプ] メニューから項目を選択する
-
ダイアログ・ボックスの [ヘルプ] ボタンをクリックする
-
ヘルプ・マネージャを開いて、使用可能なすべてのヘルプをブラウズする
ヘルプの使い方の詳細は、第 3 章「ヘルプの使い方」を参照してください。
ヘルプを表示するのに最も早くて簡単な方法は、[F1] キーを押すことです。[F1] キーを押すと、使用しているアプリケーションが、現在のアクティビティに最も関連したヘルプ・トピックを表示します。
一部のキーボードには、[F1] キーの代わりとなる専用 [Help] キーがあります。
[ヘルプ] メニュー
ほとんどのアプリケーションには、特定の種類のヘルプを要求する [ヘルプ] メニューがあります。

[概要] — アプリケーションの概要を示す情報を表示します。
[使い方] — アプリケーションの使い方に関する指示を表示します。
[目次] — ヘルプ・ボリュームの標準的な目次を表示します。
[リファレンス] — アプリケーション・コンポーネントに関する要約情報を表示します。
[アイテムヘルプ] — ポインタをクエスチョン・マークに変えます。アイテム上でクエスチョン・マーク・ポインタをクリックすると、説明が表示されます。
[ヘルプの使い方] — ヘルプの使い方に関する情報を表示します。
[... について] — アプリケーション (この例ではテキスト・エディタ) に関するバージョン情報と著作権情報を表示します。
ヘルプ・ウィンドウの使い方を参照するには、アプリケーションの [ヘルプ] メニューから [ヘルプの使い方] を選択するか、[ヘルプ] ウィンドウを使用しているときに [F1] キーを押します。
ヘルプ・マネージャを表示するには
ヘルプ・マネージャは、システムにインストールされたすべてのオンラインヘルプ・ボリュームを表示します。
- © 2010, Oracle Corporation and/or its affiliates