Search
This function allows the administrator to search through the organization tree for certain entity types and entity names.
Figure 2–4 Search window
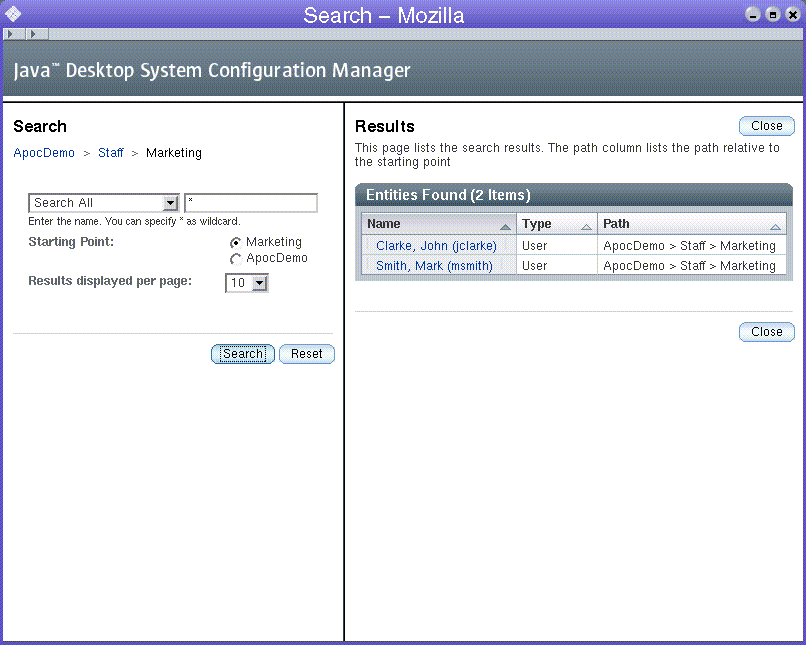
 Searching for an entity
Searching for an entity
Steps
-
Click the Search button in the Navigation pane.
The Search window opens. The window contains a masthead, a parameter area on the left, and a results area on the right. The parameter area displays the parentage path of the current entity at the top.
Note –If the Search button in the Navigation pane of the main window is clicked while the Search window is open in the background, the Search window becomes the topmost window. The current entity of the Search window, which is displayed by the parentage path in the parameter area of the Search window, is refreshed. All other parameters and the content of the result area are unchanged.
-
Select the desired entity type from the list box underneath the parentage path.
To search for a particular entity type, select that type from the drop-down list underneath the parentage path. The available selections are:
-
Search All
-
Search Organizations
-
Search Users
-
Search Roles
-
Search Domains
-
Search Hosts
-
-
To further refine category results, type a string into the search fields available for each category type.
The default value for the filter strings is *, indicating "all". The asterisk can be used within a string typed in a search field as a wildcard.
Note –The search function is not case-sensitive.
-
Select an option from the Starting Point section to determine the starting point of the search.
All selections begin a deep search of the organization tree. The difference lies in the starting point of the search. A search from the root begins at the top of the organization tree, a search from another location starts from that location in the tree.
Clicking on any path particle in the parentage path changes the current location for the search to the selected entity.
-
Select the number of results to be displayed from the Results to be displayed per page list box.
-
Click the Search button.
Once the search is complete, the results area displays a table containing the search results.
-
To start another search, or to clear current search parameters, click the Reset button in the parameter area.
Working with Search Results
Figure 2–5 Search results table
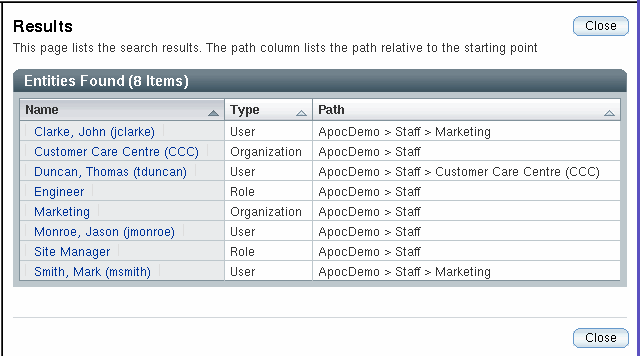
After performing a search, a result table appears in the results area of the Search window. The table contains three columns:
-
“Name” displays the name of the entity.
-
“Type” displays the type of the entity.
-
“Path” displays the path to the entity. The path is relative to the starting point of the search.
If the search was for an entity of type “User”, a fourth column, called “UserID” is visible on the result table.
Note –
You can sort results by clicking the arrow next to the appropriate column header. For instance, to sort by type, click the arrow next to the “Type” column.
To view a result, click on the corresponding name in the “Name” column. This brings the main Configuration Manager window to the foreground. The Content pane displays the configuration policy associated with that entity. The entity is also highlighted in blue in the Navigation pane.
- © 2010, Oracle Corporation and/or its affiliates
