パート I ネットワーク経由のインストールの計画
このパートでは、ネットワーク経由のインストールを計画する方法について説明します。
第 1 章 Solaris インストールの新機能
この章では、Solaris インストールプログラムの新機能について説明します。Solaris OS すべての機能の詳細は、『Solaris 10 の概要』を参照してください。
Solaris 10 1/06 リリースにおける Solaris インストールの新機能
この節では、Solaris 10 1/06 リリースの次のような新しいインストール機能について説明します。
非大域ゾーンをインストールしている場合の Solaris OS のアップグレード
Solaris 10 1/06 以降のリリースでは、Solaris ゾーン区分技術により、大域ゾーンである Solaris の単一インスタンス内の非大域ゾーンを構成できるようになりました。非大域ゾーンはアプリケーション実行環境の 1 つで、そこではプロセスがほかのすべてのゾーンから隔離されます。非大域ゾーンがインストールされたシステムが稼働している場合は、標準の Solaris アップグレードプログラムを使用して Solaris 10 1/06 リリースにアップグレードできます。アップグレードに使用できるのは、Solaris の対話式インストールプログラムか、カスタム JumpStart です。非大域ゾーンがインストールされている場合のアップグレードには、若干の制限があります。
-
サポートされるカスタム JumpStart キーワードの数には制限があります。サポートされるカスタム JumpStart キーワードについては、『Solaris 10 インストールガイド (カスタム JumpStart/ 上級編)』を参照してください。
-
CD-ROM は配布されませんが、DVD-ROM またはネットワークインストールイメージによってアップグレードできます。
-
非大域ゾーンがインストールされているシステムでは、Solaris Live Upgrade を使用してシステムをアップグレードしないでください。ブート環境は lucreate コマンドを使用して作成できますが、luupgrade コマンドを使用して非大域ゾーンがインストールされているブート環境をアップグレードすることはできません。その場合は、アップグレードに失敗し、エラーメッセージが表示されます。
Solaris 対話式インストールプログラムの使用法については、『Solaris 10 インストールガイド (基本編)』を参照してください。
x86: GRUB ベースのブート
Solaris 10 1/06 以降のリリースでは、オープンソースの GNU GRand Unified BootLoader (GRUB) が x86 システムの Solaris OS に採用されています。GRUB の役割は、ブートアーカイブをシステムのメモリーにロードすることです。ブートアーカイブは、root (/) ファイルシステムがマウントされる前のシステム起動時に必要とされる重要なファイルの集合です。ブートアーカイブを使用して Solaris OS をブートします。
もっとも注目すべき変更点は、Solaris Device Configuration Assistant (デバイス構成用補助) が GRUB メニューに置き換えられたことです。GRUB メニューにより、システムにインストールされている別のオペレーティングシステムのブートが容易になります。GRUB メニューは x86 システムのブート時に表示されます。矢印キーを使用して、インストールする OS インスタンスを GRUB メニューから選択できます。OS インスタンスを選択しないと、デフォルトの OS インスタンスがブートします。
GRUB ベースのブート機能により、次の点が改善されます。
-
ブート動作の高速化
-
USB CD ドライブまたは DVD ドライブからのインストール
-
USB ストレージデバイスからブートする機能
-
PXE ブート用の簡略化された DHCP セットアップ (ベンダー固有のオプションなし)
-
すべての実行時モードドライバの削除
-
Solaris Live Upgrade および GRUB メニューを使用して、ブート環境をすばやくアクティブ化およびフォールバックする機能。
GRUB の詳細については、次の節を参照してください。
|
作業 |
GRUB の作業 |
参照先 |
|---|---|---|
|
インストール |
GRUB ベースのブートの概要 | |
|
GRUB ベースのブートのインストール計画 | ||
|
GRUB メニューを使用したネットワーク経由のブートおよびインストール方法 | ||
|
GRUB メニューとカスタム JumpStart インストール方式によるブートおよびインストール方法 |
『Solaris 10 インストールガイド (カスタム JumpStart/ 上級編)』の「カスタム JumpStart インストールの実行」 |
|
|
GRUB メニューと Solaris Live Upgrade を使用して、ブート環境をアクティブ化およびフォールバックする方法 | ||
|
GRUB メニューの menu.lst ファイルの検出 | ||
|
システム管理 |
GRUB メニューによるシステム管理作業の実行方法 |
|
注 –
GNU は、「GNU's Not UNIX」の再帰的頭字語です。詳細については、http://www.gnu.org を参照してください。
Solaris リリースのアップグレードサポートの変更
Solaris 10 1/06 以降のリリースは、Solaris 8、9、または 10 リリースからアップグレード可能です。Solaris 7 リリースからのアップグレードはサポートされていません。
Solaris 10 3/05 リリースにおける Solaris インストールの新機能
この節では、Solaris 10 3/05 リリースの次のような新しいインストール機能について説明します。
インストール手順の統一を含めた Solaris インストールの変更
Solaris 10 3/05 以降のリリースでは、Solaris OS のインストールにいくつかの変更が加えられ、より簡単で統一された方法でインストールできます。
変更内容は次のとおりです。
-
今回のリリースには、1 枚のインストール DVD と数枚のインストール CD が付いています。Solaris Operating System DVD には、すべてのインストール CD の内容が含まれています。
-
Solaris Software 1 – ブート可能な CD は、この CD だけです。この CD から、Solaris インストール用グラフィカルユーザーインタフェース (GUI) またはコンソールベースのインストールを利用できます。また、どちらのインストールを利用する場合でも、選択したソフトウェア製品だけをインストールすることもできます。
-
その他の Solaris Operating System CD – これらの CD には次のものが含まれます。
-
Solaris パッケージ (必要に応じてインストールします)
-
サポートまたは非サポートのソフトウェアが入っている ExtraValue ソフトウェア
-
インストーラ
-
ローカライズされたインタフェースソフトウェアおよびマニュアル
-
-
-
Solaris Installation CD はなくなりました。
-
CD または DVD のどちらでインストールする場合も、GUI インストールがデフォルトです (十分なメモリーがある場合)。ただし、text ブートオプションを使用してコンソールベースのインストールを指定することもできます。
-
インストール手順が単純化され、ブート時に言語サポートを選択し、ロケールを後で選択できます。
注 –
GUI またはコンソールを使用しない Solaris カスタム JumpStartTM インストール方式には変更はありません。
OS をインストールするには、Solaris Software - 1 CD または Solaris Operating System DVD を挿入してから、次のいずれかのコマンドを入力します。
-
デフォルトの GUI インストールの場合 (システムメモリーが十分にある場合) は、boot cdrom と入力します。
-
コンソールベースのインストールの場合は、boot cdrom - text と入力します。
|
新しい text ブートオプションのある CD または DVD メディアを使用して Solaris OS をインストールする方法について | |
|
CD メディアによるインストールサーバーの設定方法の変更について |
GUI インストールまたはコンソールベースのインストールを利用する
Solaris 10 3/05 以降のリリースでは、ソフトウェアのインストールに GUI を使用するか、ウィンドウ表示環境を使用するか、またはウィンドウ表示環境を使用しないかを選択できます。メモリーが十分な場合は、デフォルトで GUI が表示されます。メモリー不足により GUI を表示できない場合はデフォルトで別の環境が表示されます。nowin ブートオプションまたは text ブートオプションを使用すると、デフォルト設定を無効にできます。ただし、システムのメモリー量による制限や、リモートでインストールする場合の制限があります。また、ビデオアダプタが検出されない場合、Solaris インストールプログラムは自動的にコンソールベースの環境で表示されます。
具体的なメモリー要件については、「システム要件と推奨事項」を参照してください。
カスタム JumpStart インストールのパッケージとパッチの機能拡張
Solaris 10 3/05 以降のリリースでは、カスタム JumpStart インストール方式を使用して Solaris OS をインストールおよびアップグレードした場合、新しくカスタマイズすることで次のことが可能になります。
-
Solaris フラッシュインストールと追加パッケージ
カスタム JumpStart プロファイルの package キーワードが拡張され、Solaris フラッシュアーカイブを追加パッケージとともにインストールできるようになりました。たとえば、2 台のマシンに同じ基本アーカイブをインストールし、それぞれのマシンに別のパッケージを追加することができます。これらのパッケージは、Solaris OS ディストリビューションに含まれている必要はありません。
-
Solaris ディストリビューションに含まれない追加パッケージのインストール
package キーワードが拡張され、Solaris ディストリビューションに含まれないパッケージもインストールできるようになりました。追加パッケージをインストールするために、インストール後スクリプトを作成する必要がなくなりました。
-
Solaris OS パッチをインストールする機能
カスタム JumpStart プロファイルの新しい patch キーワードを使用して、Solaris OS のパッチをインストールできます。この機能を利用して、パッチファイルに指定されているパッチをインストールできます。
詳細は、『Solaris 10 インストールガイド (カスタム JumpStart/ 上級編)』を参照してください。
インストール時に複数のネットワークインタフェースを構成する
Solaris 10 3/05 以降のリリースでは、Solaris インストールプログラムを使用してインストール時に複数のインタフェースを構成できます。これらのインタフェースは、システムの sysidcfg ファイルに事前に構成できます。また、インストール時に構成することもできます。詳細については、次のドキュメントを参照してください。
-
sysidtool(1M)
-
sysidcfg(4)
SPARC: 64 ビットパッケージに関する変更点
以前の Solaris リリースでは、Solaris ソフトウェアは 32 ビットコンポーネントと 64 ビットコンポーネントがそれぞれ別のパッケージで提供されていました。Solaris 10 3/05 以降のリリースでは、パッケージが簡略化され、32 ビットコンポーネントと 64 ビットコンポーネントのほとんどが 1 つのパッケージで配布されています。統合されたパッケージでは、元の 32 ビットパッケージの名前がそのまま使用されています。64 ビットパッケージは提供されなくなりました。
64 ビットパッケージがなくなったことで、インストールが簡素化され、パフォーマンスも向上します。
-
パッケージ数が減ったことで、パッケージのリストが含まれるカスタム JumpStart スクリプトが簡素化されます
-
ソフトウェア機能を 1 つのパッケージにまとめるだけなので、パッケージシステムも簡素化されます
-
インストールするパッケージ数が少ないため、インストール時間が短縮されます
64 ビットパッケージの名前は、次の規則に従って変更されます。
-
64 ビットパッケージに対応する 32 ビットパッケージが存在する場合は、その 32 ビットパッケージの名前が 64 ビットパッケージに付けられます。たとえば、 /usr/lib/sparcv9/libc.so.1 などの 64 ビットライブラリの場合、以前は SUNWcslx で提供されていましたが、現在は SUNWcsl で提供されます。64 ビットの SUNWcslx パッケージは提供されなくなりました。
-
対応する 32 ビットパッケージが存在しない場合は、名前から接尾辞「x」が削除されます。たとえば、SUNW1394x は SUNW1394 になります。
このため、カスタム JumpStart スクリプトやほかのパッケージインストールスクリプトで 64 ビットパッケージを参照している場合は、これらのスクリプトを変更して参照を削除する必要があります。
カスタム JumpStart インストール方式による新しいブート環境の作成
Solaris 10 3/05 以降のリリースでは、Solaris オペレーティングシステムをインストールする場合に、JumpStart インストール方式を使用して空のブート環境を作成できます。空のブート環境には、必要なときに備えて Solaris フラッシュアーカイブを格納しておくことができます。
詳細については、『Solaris 10 インストールガイド (カスタム JumpStart/ 上級編)』の第 11 章「カスタム JumpStart (リファレンス)」を参照してください。
限定ネットワークソフトウェアグループ
Solaris 10 3/05 以降のリリースでは、インストール時に限定ネットワークソフトウェアグループ (SUNWCrnet) を選択または指定することにより、有効なネットワークサービスが少なくても、よりセキュリティー保護されたシステムを構築できます。限定ネットワークソフトウェアグループでは、システム管理ユーティリティーとマルチユーザーのテキストベースコンソールが利用できます。SUNWCrnet は、ネットワークインタフェースを有効にします。インストール時に、ソフトウェアパッケージを追加したり、必要に応じてネットワークサービスを使用可能にすることによって、システムの構成をカスタマイズすることができます。
詳細は、『Solaris 10 インストールガイド (カスタム JumpStart/ 上級編)』を参照してください。
Virtual Table of Contents を使用してディスクパーティションテーブルを変更する
Solaris 10 3/05 以降のリリースでは、Solaris インストールプログラムにより、Virtual Table of Contents (VTOC) から既存のスライスをロードできます。インストーラのデフォルトのディスクレイアウトを使用するのではなく、インストール時にシステムの既存のディスクスライステーブルをそのまま使用できるようになりました。
x86: デフォルトブートディスクパーティションレイアウトの変更
Solaris 10 3/05 以降のリリースでは、Solaris インストールプログラムの新機能として、ブートディスクパーティションレイアウトが採用されています。ブートディスクパーティションのデフォルトのレイアウトは、Sun x86 ベースのシステムのサービスパーティションと調和します。このインストールプログラムを使用すれば、既存のサービスパーティションをそのまま使用できます。
デフォルトのブートディスクレイアウトには、次のパーティションが含まれます。
-
1 番目のパーティション – サービスパーティション (システムの既存サイズ)
-
2 番目のパーティション – x86 ブートパーティション (約 11M バイト)
-
3 番目のパーティション – Solaris オペレーティングシステムパーティション (ブートディスクの残りの領域)
このデフォルトのレイアウトを使用する場合は、Solaris インストールプログラムからブートディスクレイアウトの選択を要求されたときに、「デフォルト」を選択します。
注 –
サービスパーティションが現在作成されていないシステムに Solaris OS x86 ベースのシステムをインストールすると、Solaris インストールプログラムは新しいサービスパーティションを作成しません。このシステムにサービスパーティションを作成するには、最初にシステムの診断 CD を使用してサービスパーティションを作成してください。サービスパーティションを作成してから、Solaris オペレーティングシステムをインストールします。
サービスパーティションの作成方法の詳細は、ハードウェアのマニュアルを参照してください。
詳細は、『Solaris 10 インストールガイド (カスタム JumpStart/ 上級編)』を参照してください。
第 2 章 Solaris のインストールおよびアップグレード (ロードマップ)
この章では、Solaris オペレーティングシステム (OS) のインストールやアップグレードを実施する前に行うべき決定に関して説明します。この章の内容は次のとおりです。
注 –
このマニュアルでは「スライス」という用語を使用しますが、一部の Solaris のマニュアルとプログラムでは、スライスのことを「パーティション」と呼んでいる場合があります。
x86: 混同を避けるため、このマニュアルでは、x86 の fdisk パーティションと、Solaris fdisk パーティション内の分割とを区別しています。x86 fdisk の分割をパーティションと呼びます。Solaris fdisk パーティション内の分割をスライスと呼びます。
作業マップ: Solaris ソフトウェアのインストールまたはアップグレード
次の作業マップは、どのインストールプログラムを使用して Solaris OS のインストールやアップグレードを行う場合にも必要となる作業の概要を示したものです。インストールしようとする環境にとってもっとも効率的なインストールを行うためにどういった選択をすべきかを、この作業マップを参考にして判断してください。
表 2–1 作業マップ: Solaris ソフトウェアのインストールまたはアップグレード|
作業 |
説明 |
参照先 |
|---|---|---|
|
初期インストールかアップグレードかを選択します。 |
初期インストールまたはアップグレードのいずれかを選択します。 | |
|
インストールプログラムを選択します。 |
Solaris OS には、インストールまたはアップグレード用のプログラムがいくつか用意されています。インストール環境に最も適した方法を選択してください。 | |
|
(Solaris 対話式インストールプログラム) デフォルトインストールかカスタムインストールを選択します。 |
環境に適したインストールの種類を決定します。 |
Solaris インストールプログラムの選択肢については、第 5 章「インストールやアップグレードの前に収集すべき情報 (計画)」を参照してください。 |
|
システム要件を検討します。また、ディスク容量およびスワップ領域を計画を立てて割り当てます。 |
インストールまたはアップグレードの最小要件をシステムが満たしているかどうかを判断します。インストールする Solaris OS のコンポーネントに必要なディスク容量をシステムに割り当てます。システムに適したスワップ領域レイアウトを決定します。 | |
|
システムをローカルメディアからインストールするかネットワークからインストールするかを選択します。 |
環境にもっとも適したインストールメディアを選択します。 | |
|
システム情報を収集します。 |
|
|
|
(省略可能) システムパラメータを設定します。 |
インストールやアップグレードの際に情報を入力する手間を省くために、システム構成情報を事前に設定しておくことができます。 | |
|
(省略可能) Solaris ソフトウェアをネットワークからインストールする準備を行います。 |
ネットワークから Solaris ソフトウェアをインストールする方法を選択する場合は、次の作業をすべて実行してください。
|
ローカルエリアネットワークからインストールする方法については、第 9 章「CD メディアを使用したネットワークインストールの準備 (作業)」を参照してください。 広域ネットワークからインストールする方法については、第 13 章「WAN ブートによるインストールの準備 (作業)」を参照してください。 |
|
(アップグレードのみ) アップグレード前に必要な作業を行います。 |
システムのバックアップをとり、アップグレード時に ディスク容量の再配置が行われるかどうかを判断します。 | |
|
インストールまたはアップグレードを行います。 |
選択した Solaris インストール方法を使って Solaris ソフトウェアのインストールまたはアップグレードを行います。 |
インストールプログラムの詳細な手順を説明している章。 |
|
インストールのトラブルシューティングを行います。 |
インストールのトラブルシューティングについては、問題発生時の解決方法を参照してください。 |
ネットワークからインストールするか DVD または CD を使ってインストールするか
DVD-ROM または CD-ROM ドライブにアクセスできるシステムへのインストールまたはアップグレードができるように、Solaris ソフトウェアは DVD または CD メディアで配布されます。
リモートの DVD イメージまたは CD イメージを使ってネットワークからインストールするようにシステムを設定できます。次のような場合に、この方法でシステムを設定するとよいでしょう。
-
システムにローカルの DVD-ROM ドライブまたは CD-ROM ドライブがない場合
-
Solaris ソフトウェアを複数のシステムにインストールする際に、それぞれのシステムに対してローカルドライブにディスクを挿入したくない場合
ネットワークからインストールする場合は、どの Solaris インストール方法でも使用できます。しかし、Solaris フラッシュインストール機能やカスタム JumpStart インストールを使ってネットワークからインストールを行うと、大規模の企業におけるインストールプロセスの一元化と自動化が可能になります。各インストール方法の詳細は、「Solaris インストール方法の選択」を参照してください。
ネットワークから Solaris ソフトウェアをインストールする場合は、初期設定が必要です。ネットワークからインストールする場合の準備については、次のいずれかを参照してください。
|
ローカルエリアネットワークからインストールする場合の準備について | |
|
広域ネットワークからインストールする場合の準備について | |
|
PXE を使用してネットワーク経由で x86 ベースのクライアントをインストールする方法について |
初期インストールかアップグレードか
初期インストールを行うか、アップグレードを行う (Solaris OS がシステム上ですでに動作している場合) かを選択できます。
初期インストール
初期インストールでは、システムのディスクが Solaris OS の新しいバージョンで上書きされます。システム上で Solaris OS が稼動していない場合は、初期インストールを行う必要があります。
システム上で Solaris OS がすでに動作している場合でも、初期インストールを行うことができます。ローカルに行なった変更を維持する場合は、インストールを行う前にローカル変更のバックアップをとる必要があります。インストールの完了後に、このローカル変更を復元できます。
初期インストールは、Solaris のどのインストール方法を使っても実行できます。Solaris のインストール方法については、「Solaris インストール方法の選択」を参照してください。
アップグレード
Solaris OS をアップグレードするには、2 つの方法があります。標準アップグレードと Solaris Live Upgrade です。標準アップグレードでは、現在の Solaris OS の既存の構成パラメータが最大限保存されます。Solaris Live Upgrade では、現在のシステムのコピーが作成されます。標準アップグレードを使用してこのコピーをアップグレードできます。リブートするだけで、アップグレード済みの Solaris OS に切り替えることができます。エラーが発生した場合、リブートして、元の Solaris OS に戻すことができます。Solaris Live Upgrade では、アップグレードの間システムを停止する必要がなく、新旧の Solaris OS 間で切り替えることができます。
アップグレードの詳細とアップグレード方法の一覧については、「アップグレード」を参照してください。
Solaris インストール方法の選択
Solaris OS には、インストールまたはアップグレード用のプログラムがいくつか用意されています。それぞれのインストール方法には、特定のインストール要件やインストール環境を意図したさまざまな機能があります。使用するインストール方法を選択するには、次の表を利用してください。
表 2–2 インストール方法の選択|
作業 |
インストール方式 |
各プログラムの特長 |
参照先 |
|---|---|---|---|
|
対話式プログラムを使用して、CD-ROM または DVD-ROM から 1 つのシステムをインストールします。 |
Solaris インストールプログラム |
| |
|
ローカルエリアネットワークを介して 1 つのシステムをインストールします。 |
ネットワーク経由の Solaris インストールプログラム |
このプログラムを使用すると、インストールするソフトウェアのイメージをサーバーに設定し、このイメージをリモートシステムにインストールできます。複数のシステムをインストールする必要がある場合は、カスタム JumpStart および Solaris フラッシュインストール方式でネットワークインストールイメージを使用すると、ネットワーク上でシステムを効率的にインストールおよびアップグレードできます。 | |
|
複数のシステムのインストールやアップグレードを、作成したプロファイルに基づいて自動化します。 |
カスタム JumpStart |
このプログラムを使用すると、複数のシステムを効率的にインストールできます。ただし、システムの数が少ない場合は、カスタム JumpStart 環境の作成は時間の浪費になる可能性があります。システムの数が少ない場合は、Solaris 対話式インストールプログラムを使用してください。 |
『Solaris 10 インストールガイド (カスタム JumpStart/ 上級編)』の第 6 章「カスタム JumpStart インストールの準備 (作業)」 |
|
同じソフトウェアおよび構成を複数のシステムに複製します。 |
|
『Solaris 10 インストールガイド (Solaris フラッシュアーカイブの作成とインストール)』の第 1 章「Solaris フラッシュ (概要)」 |
|
|
広域ネットワーク (WAN) またはインターネットを介してシステムをインストールします。 |
WAN ブート |
ネットワーク経由で Solaris フラッシュアーカイブをインストールする場合は、このプログラムを使用するとセキュリティー保護されたインストールが可能です。 | |
|
システムを稼働させたままアップグレードを行います。 |
Solaris Live Upgrade |
|
『Solaris 10 インストールガイド (Solaris Live Upgrade とアップグレードの計画)』の第 6 章「Solaris Live Upgrade (概要)」 |
|
Solaris OS のインストール後に、隔離されたアプリケーション環境を作成します。 |
Solaris ゾーン区分技術 |
このプログラムを使用すると、隔離された非大域ゾーンが作成され、セキュリティー保護されたアプリケーション環境が提供されます。このように隔離されているので、あるゾーンで実行中のプロセスが、ほかのゾーンで実行中のプロセスから監視または操作されることがありません。 |
『Solaris のシステム管理 (Solaris コンテナ : 資源管理と Solaris ゾーン)』の第 16 章「Solaris ゾーンの紹介」 |
Sun Java System Application Server Platform Edition 8
Sun Java System Application Server Platform Edition 8 では、アプリケーションサービスや Web サービスを幅広く配置できます。このソフトウェアは、Solaris OS とともに自動的にインストールされます。このサーバーについては、次のようなマニュアルがあります。
|
サーバーの起動に関するマニュアル |
インストールディレクトリの /docs/QuickStart.html にある『Sun Java System Application Server Platform Edition 8 クイックスタートガイド』を参照してください |
|
Application Server のマニュアルセット一式 | |
|
チュートリアル |
第 3 章 Solaris のインストールおよびアップグレード (計画)
この章では、Solaris OS のインストールやアップグレードに伴うシステム要件について説明します。また、ディスク容量の計画に関しての一般的な指針や、スワップ領域のデフォルトの割り当てについても説明します。この章の内容は次のとおりです。
システム要件と推奨事項
表 3–1 SPARC: メモリー、スワップ、およびプロセッサの推奨事項|
SPARC システム |
サイズ |
|---|---|
|
インストールやアップグレードに必要なメモリー |
推奨サイズは 256M バイトです。最小サイズは 128M バイトです。 注 – オプションのインストール機能の中には、メモリーが十分でないと有効にできないものもあります。たとえば、メモリーが足りないシステムに DVD からインストールする場合、Solaris インストールプログラムの GUI ではなく、テキストインストーラを使用する必要があります。これらのメモリー要件については、表 3–3 を参照してください。 |
|
スワップ領域 |
デフォルトのサイズは 512M バイトです。 注 – スワップ領域をカスタマイズする必要が生じることもあります。スワップ領域は、システムのハードディスクのサイズに基づいて決まります。 |
|
プロセッサ要件 |
200 MHz 以上のプロセッサが必要です。 |
表 3–2 x86: メモリー、スワップ、およびプロセッサの推奨事項
|
x86 システム |
サイズ |
|---|---|
|
インストールやアップグレードに必要なメモリー |
注 – オプションのインストール機能の中には、メモリーが十分でないと有効にできないものもあります。たとえば、メモリーが足りないシステムに DVD からインストールする場合、Solaris インストールプログラムの GUI ではなく、テキストインストーラを使用する必要があります。これらのメモリー要件については、表 3–3 を参照してください。 |
|
スワップ領域 |
デフォルトのサイズは 512M バイトです。 注 – スワップ領域をカスタマイズする必要が生じることもあります。スワップ領域は、システムのハードディスクのサイズに基づいて決まります。 |
|
プロセッサ要件 |
120 MHz 以上のプロセッサを推奨します。ハードウェアによる浮動小数点サポートが必要です。 |
ソフトウェアをインストールするときに、GUI を使用する方法、ウィンドウ表示環境を使用する方法、またはウィンドウ表示環境を使用しない方法を選択できます。十分なメモリーがある場合は、デフォルトで GUI が表示されます。GUI を表示できるだけの十分なメモリーがない場合は、ほかの環境が表示されます。nowin ブートオプションまたは text ブートオプションを使用すると、デフォルト設定を無効にできます。ただし、システムのメモリー量による制限や、リモートでインストールする場合の制限があります。また、ビデオアダプタが検出されない場合、Solaris インストールプログラムは自動的にコンソールベースの環境で表示されます。表 3–3 に、これらの環境の説明と、環境を表示するための最小メモリー要件の一覧を示します。
表 3–3 SPARC: 表示オプションとメモリー要件|
SPARC: メモリー |
インストールの種類 |
説明 |
|---|---|---|
|
128 〜 383M バイト |
テキストベース |
画像は含まれませんが、ウィンドウとほかのウィンドウを開く機能が提供されます。 text ブートオプションを使用している場合でシステムに十分なメモリーがあるときは、ウィンドウ表示環境でインストールされます。tip ラインを介してリモートでインストールする場合や、nowin ブートオプションを使用してインストールする場合は、コンソールベースのインストールに限定されます。 |
|
384M バイト以上 |
GUI ベース |
ウィンドウ、プルダウンメニュー、ボタン、スクロールバー、およびアイコン画像が提供されます。 |
表 3–4 x86: 表示オプションとメモリー要件
ディスク容量とスワップ領域の割り当て
Solaris ソフトウェアをインストールする前に、ディスク容量の計画をたてて、システムに十分なディスク容量があるかどうかを調べることができます。
ディスク容量に関する一般的な計画と推奨事項
ディスク容量の計画のたて方は、ユーザーによって異なります。必要に応じて、次の条件に基づいて割り当てる容量を考慮に入れてください。
表 3–5 ディスク容量とスワップ領域に関する一般的な計画|
容量割り当ての条件 |
説明 |
|---|---|
|
ファイルシステム |
ファイルシステムを割り当てる場合には、将来の Solaris バージョンにアップグレードするときのために、現在必要な容量よりも 30% 多く割り当ててください。 デフォルトでは、ルート(/) とスワップ領域 (/swap) だけが作成されます。OS サービスのためにディスク容量が割り当てられたときは、/export ディレクトリも作成されます。Solaris のメジャーリリースにアップグレードする場合は、システムのスライスを切り直すか、インストール時に必要な容量の 2 倍を割り当てる必要があります。Solaris Update にアップグレードする場合は、将来のアップグレードに備えて余分のディスク容量を追加しておけば、システムのスライスを切り直す手間を軽減できます。Solaris Update リリースにアップグレードするたびに、直前のリリースに比べておよそ 10% のディスク容量が追加で必要になります。ファイルシステムごとに 30% のディスク容量を追加しておくと、Solaris Update を数回追加できます。 |
|
/var ファイルシステム |
クラッシュダンプ機能 savecore(1M) を使用する場合は、/var ファイルシステムの容量を物理メモリーの倍のサイズに設定します。 |
|
スワップ |
次のような条件では、Solaris インストールプログラムはデフォルトのスワップ領域 (512M バイト) を割り当てます。
デフォルトでは、Solaris インストールプログラムは、利用可能な最初のディスクシリンダ (SPARC システムでは通常シリンダ 0) でスワップが開始されるようにスワップ領域を割り当てます。この配置により、デフォルトのディスクレイアウトでルート (/) ファイルシステムに最大の容量を確保し、アップグレード時にルート (/) ファイルシステムを拡張できます。 将来スワップ領域を拡張することを考えている場合、次のいずれかの手順を実行してスワップスライスを配置することにより、別のディスクシリンダでスワップスライスを開始できます。
スワップ領域の概要については、『Solaris のシステム管理 (デバイスとファイルシステム)』の第 21 章「追加スワップ空間の構成 (手順)」を参照してください。 |
|
ホームディレクトリファイルシステムを提供するサーバー |
ホームディレクトリは、通常デフォルトで /export ファイルシステムにあります。 |
|
インストールする Solaris ソフトウェアグループ |
ソフトウェアグループはソフトウェアパッケージの集まりです。ディスク容量を計画する際には、選択したソフトウェアグループから個々のソフトウェアパッケージを個別に追加したり削除したりできることを覚えておいてください。ソフトウェアグループについては、「ソフトウェアグループごとの推奨ディスク容量」を参照してください。 |
|
アップグレード |
|
|
言語サポート |
中国語、日本語、韓国語などです。単一の言語をインストールする場合は、約 0.7G バイトのディスク容量をその言語用に追加して割り当ててください。すべての言語サポートをインストールする場合は、インストールするソフトウェアグループに応じて、最大で約 2.5G バイトのディスク容量を言語サポート用に追加して割り当てる必要があります。 |
|
印刷やメールのサポート |
容量を追加します。 |
|
追加ソフトウェアや Sun 以外のソフトウェア |
容量を追加します。 |
ソフトウェアグループごとの推奨ディスク容量
Solaris ソフトウェアグループは Solaris パッケージの集まりです。それぞれのソフトウェアグループには、異なる機能やハードウェアドライバのサポートが含まれています。
-
初期インストールの場合は、システムでどの機能を実行するかを考慮して、インストールするソフトウェアグループを選択します。
-
アップグレードの場合は、システムにインストールされているソフトウェアグループでアップグレードする必要があります。たとえば、システムにエンドユーザーシステムサポートソフトウェアグループがインストールされている場合には、開発者システムサポートソフトウェアグループにアップグレードするオプションはありません。ただし、アップグレード中に、インストール済みのソフトウェアグループに属していないソフトウェアをシステムに追加することはできます。
Solaris ソフトウェアのインストール時には、選択した Solaris ソフトウェアグループに対してパッケージを追加したり、削除したりすることができます。追加や削除するパッケージを選択する際には、ソフトウェアの依存関係や Solaris ソフトウェアがどのようにパッケージ化されているかを知っている必要があります。
次の図は、ソフトウェアパッケージのグループを示しています。限定ネットワークシステムサポートには、最小限の数のパッケージが含まれています。全体ディストリビューションと OEM サポートには、すべてのパッケージが含まれています。
図 3–1 Solaris ソフトウェアグループ
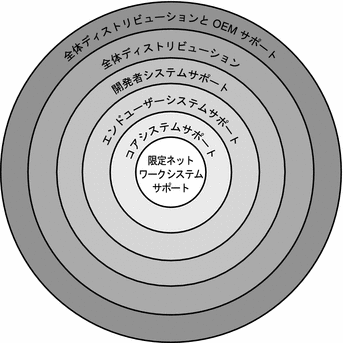
表 3–6 に、Solaris ソフトウェアグループと、各グループのインストールに必要な推奨ディスク容量を示します。
注 –
表 3–6 に示す推奨ディスク容量には、次の項目のための容量が含まれています。
-
スワップ領域
-
パッチ
-
追加のソフトウェアパッケージ
ソフトウェアグループに必要なディスク容量が、この表に一覧表示されている容量より少ない場合もあります。
表 3–6 ソフトウェアグループごとの推奨ディスク容量
|
ソフトウェアグループ |
説明 |
推奨ディスク容量 |
|---|---|---|
|
全体ディストリビューションと OEM サポート |
全体ディストリビューションのパッケージに加え、追加のハードウェアドライバが含まれています。これには、インストール時にシステムに存在していないハードウェアのドライバも含まれます。 |
6.8G バイト |
|
全体ディストリビューション |
開発者システムサポートのパッケージに加え、サーバーに必要な追加のソフトウェアが含まれています。 |
6.7G バイト |
|
開発者システムサポート |
エンドユーザーシステムサポートのパッケージに加え、ソフトウェア開発用の追加のサポートが含まれています。ソフトウェア開発のサポートとして、ライブラリ、インクルードファイル、マニュアルページ、プログラミングツールなどが追加されています。ただし、コンパイラは含まれていません。 |
6.6G バイト |
|
エンドユーザーシステムサポート |
ネットワークに接続された Solaris システムと共通デスクトップ環境 (CDE) の起動と実行に必要な最小限のコードを提供するパッケージが含まれています。 |
5.3G バイト |
|
コアシステムサポート |
ネットワークに接続された Solaris システムの起動と実行に必要な最小限のコードを提供するパッケージが含まれています。 |
2.0G バイト |
|
限定ネットワークシステムサポート |
ネットワークサービスのサポートが限定された Solaris システムを起動および実行するために必要な最小限のコードを提供するパッケージが含まれています。限定ネットワークシステムサポートは、テキストベースのマルチユーザーコンソールと、システム管理ユーティリティーを提供します。このソフトウェアグループを使用すると、システムでネットワークインタフェースを認識できますが、ネットワークサービスがアクティブになることはありません。 |
2.0G バイト |
アップグレード
システムをアップグレードするには、3 つの方法があります。Solaris Live Upgrade、Solaris インストールプログラム、およびカスタム JumpStart です。
表 3–7 Solaris のアップグレード方法
アップグレードに関する制限事項
|
問題 |
説明 |
|---|---|
|
別のソフトウェアグループへのアップグレード |
システムのソフトウェアグループを、アップグレード時に別のソフトウェアグループに変更することはできません。たとえば、システムにエンドユーザーシステムサポートソフトウェアグループがインストールされている場合には、開発者システムサポートソフトウェアグループにアップグレードするオプションはありません。ただし、アップグレード中に、インストール済みのソフトウェアグループに属していないソフトウェアをシステムに追加することはできます。 |
|
Solaris 10 1/06 以降のリリース: 非大域ゾーンがインストールされている場合のアップグレード |
Solaris OS をアップグレードするときに、非大域ゾーンがインストールされているシステムをアップグレードできます。Solaris 対話式インストールプログラムとカスタム JumpStart プログラムにより、アップグレードが可能です。アップグレードする場合の制限については、「非大域ゾーンがインストールされている場合のアップグレード」を参照してください。 |
アップグレードプログラム
Solaris インストールプログラムによる標準の対話式アップグレードか、カスタム JumpStart インストールによる無人アップグレードを実行できます。Solaris Live Upgrade を使用すると、稼働中のシステムをアップグレードできます。
|
アップグレードプログラム |
説明 |
参照先 |
|---|---|---|
|
Solaris Live Upgrade |
現在稼働中のシステムのコピーを作成することができます。このコピーはアップグレード可能で、リブートすると、アップグレードしたコピーが稼働システムになります。Solaris Live Upgrade を使用すると、Solaris OS のアップグレードに必要なシステム停止時間を短縮できます。また、Solaris Live Upgrade では、アップグレードに関連する問題も回避できます。たとえば、アップグレード中に電源障害が発生すると、アップグレードを回復することができなくなります。しかし、Solaris Live Upgrade では、現在実行中のシステムではなく、コピーをアップグレードするので、この問題は起こりません。 |
Solaris Live Upgrade を使用する場合、ディスク容量割り当ての計画については、『Solaris 10 インストールガイド (Solaris Live Upgrade とアップグレードの計画)』の「Solaris Live Upgrade の要件」を参照してください。 |
|
Solaris インストールプログラム |
対話式 GUI のガイドに従ってアップグレードを実行できます。 |
『Solaris 10 インストールガイド (基本編)』の第 2 章「Solaris インストールプログラムによるインストール (作業)」。 |
|
カスタム JumpStart プログラム |
自動アップグレードを行うことができます。プロファイルファイルを使用し、必要に応じてプリインストールスクリプトやポストインストールスクリプトも使用して、必要な情報を指定します。アップグレード用にカスタム JumpStart プロファイルを作成するときは、install_type upgrade を指定します。さらに、実際にアップグレードを行う前に、システムの現在のディスク構成およびシステムに現在インストールされているソフトウェアに対して、カスタム JumpStart プロファイルが目的どおりのことを実行しようとしているかを確認する必要があります。プロファイルをテストするには、アップグレードするシステムで pfinstall -D コマンドを使用します。ディスク構成ファイルを使用してアップグレード用プロファイルをテストすることはできません。 |
|
アップグレードでなく Solaris フラッシュアーカイブをインストール
Solaris フラッシュのインストール機能では、マスターシステムからインストール全体のコピーを作成し、これを多数のクローンシステムに複製できます。このコピーは Solaris フラッシュアーカイブと呼ばれます。アーカイブは、どのインストールプログラムを使用してもインストールできます。
非大域ゾーンがインストールされていると、Solaris フラッシュアーカイブは正常に作成されません。Solaris フラッシュ機能には Solaris ゾーン区分技術との互換性はありません。Solaris フラッシュアーカイブを作成する場合、そのアーカイブの配備条件が次のいずれかの場合は、作成されたアーカイブは正しくインストールされません。
-
アーカイブが非大域ゾーンに作成された場合
-
アーカイブが、非大域ゾーンがインストールされている大域ゾーンに作成された場合
アーカイブのインストールについては、次の表を参照してください。
|
Solaris Live Upgrade |
『Solaris 10 インストールガイド (Solaris Live Upgrade とアップグレードの計画)』の「ブート環境への Solaris フラッシュアーカイブのインストール」 |
|
カスタム JumpStart | |
|
Solaris 対話式インストール |
『Solaris 10 インストールガイド (Solaris フラッシュアーカイブの作成とインストール)』の第 4 章「Solaris フラッシュアーカイブのインストールと管理 (作業)」 |
|
WAN ブートインストール |
ディスク容量の再配置を伴うアップグレード
Solaris インストールプログラムではアップグレードオプション、カスタム JumpStart プログラムでは upgrade キーワードを使用して、ディスク容量を割り当て直すことができます。この再配置により、ディスクスライスのサイズが自動的に変更されます。アップグレードするのに十分な容量が現在のファイルシステムにない場合、ディスク容量を割り当て直すことができます。たとえば、アップグレードに伴ってファイルシステムの容量を増やす必要があるのは、次のような場合です。
-
新しいリリースで、システムに現在インストールされている Solaris ソフトウェアグループに新たにソフトウェアが追加されている。特定のソフトウェアグループに含められる新しいソフトウェアは、インストールの対象となるようにアップグレード時に自動的に選択されます。
-
新しいリリースに、システム上の既存のソフトウェアよりもサイズが大きいソフトウェアが存在する。
自動配置機能を使用すると、ファイルシステムに必要な容量を確保するようにディスク容量の再配置が行われます。自動配置機能では、デフォルトの制約にもとづいて容量の再配置が試みられます。このため、この機能によって容量の再配置が行われない場合は、ファイルシステムの制約を変更する必要があります。
注 –
自動配置機能には、ファイルシステムの容量を増やす能力はありません。自動配置機能では、次の処理によって容量の再配置が行われます。
-
変更の必要なファイルシステム上の必須ファイルをバックアップする。
-
ファイルシステムの変更にもとづいてディスクパーティションを再分割する。
-
アップグレードの前にバックアップファイルを復元する。
-
Solaris インストールプログラムの自動配置機能が、ディスク容量をどのように再配置するかを決定できない場合は、カスタム JumpStart プログラムを使用してアップグレードを行う必要があります。
-
カスタム JumpStart によるアップグレードでアップグレード用プロファイルを作成する際に、ディスク容量が問題になることがあります。アップグレードするのに十分なディスク容量が現在のファイルシステムにない場合は、backup_media キーワードと layout_constraint キーワードを使用してディスク容量を再配置することができます。backup_media キーワードと layout_constraint キーワードのプロファイル内での使用例については、『Solaris 10 インストールガイド (カスタム JumpStart/ 上級編)』の「プロファイルの例」を参照してください。
アップグレード前のシステムのバックアップ
Solaris OS のアップグレードを行う前に、既存のファイルシステムのバックアップを行うことを強くお勧めします。ファイルシステムをテープなどのリムーバブルメディアにコピーすれば、データの損失や損傷、破壊などを防止できます。システムのバックアップ手順についての詳細は、『Solaris のシステム管理 (デバイスとファイルシステム)』の第 24 章「ファイルシステムのバックアップと復元 (概要)」を参照してください。
システムで動作している Solaris OS のバージョンを確認する方法
システムで動作している Solaris のバージョンを確認するには、次のどちらかのコマンドを入力します。
$ uname -a |
cat コマンドを使用すると、より詳細な情報が得られます。
$ cat /etc/release |
ロケールの値
インストールの一部として、システムで使用するロケールの事前構成を行うことができます。「ロケール」によって、オンライン情報を特定の言語と特定の地域で表示する方法が決まります。また、日付と時間の表記、数字や通貨、綴りなどの地域的差異を表すために、1 つの言語に対して複数のロケールが存在することもあります。
システムロケールの事前構成は、カスタム JumpStart プロファイルまたは sysidcfg ファイルで行うことができます。
|
プロファイルでのロケールの設定 | |
|
sysidcfg ファイルでのロケールの設定 | |
|
ロケール値の一覧 |
プラットフォーム名とプラットフォームグループ
ネットワークインストールでクライアントを追加するときには、システムアーキテクチャー (プラットフォームグループ) を知る必要があります。カスタム JumpStart インストールで rules ファイルを作成するときには、プラットフォーム名を知る必要があります。
プラットフォーム名とプラットフォームグループの例を下記の表に示します。SPARC システムの完全な一覧については、『Solaris Sun ハードウェアマニュアル 』(http://docs.sun.com/) を参照してください。
表 3–8 プラットフォーム名とプラットフォームグループの例|
システム |
プラットフォーム名 |
プラットフォームグループ |
|---|---|---|
|
Sun Fire |
T2000 |
sun4v |
|
Sun BladeTM |
SUNW,Sun-Blade-100 |
sun4u |
|
x86 ベース |
i86pc |
i86pc |
注 –
システムが動作している場合、システムのプラットフォーム名は uname -i、システムのプラットフォームグループは uname -m でそれぞれ調べることもできます。
ゾーンのインストールと構成
ここでは、大域ゾーンと非大域ゾーンの大まかな計画について紹介します。概要と計画情報、および具体的な手順については、『Solaris のシステム管理 (Solaris コンテナ : 資源管理と Solaris ゾーン)』の第 16 章「Solaris ゾーンの紹介」を参照してください。
Solaris ゾーン区分技術 (概要)
Solaris OS をインストールしたあと、ゾーンをインストールして構成できます。大域ゾーンは稼働中のオペレーティングシステムの単一インスタンスであり、各 Solaris システムに 1 つ含まれています。大域ゾーンは、システムのデフォルトのゾーンであり、システム全体の管理に使用されるゾーンでもあります。非大域ゾーンは仮想化されたオペレーティングシステム環境です。
Solaris ゾーンはソフトウェア区分技術で、オペレーティングシステムサービスを仮想化し、安全で隔離されたアプリケーション実行環境を提供します。ゾーンを作成すると、そのアプリケーション実行環境で実行されるプロセスは、ほかのゾーンから隔離されます。このように隔離されているので、あるゾーンで実行中のプロセスが、ほかのゾーンで実行中のプロセスから監視または操作されることがありません。非大域ゾーンで実行中のプロセスは、スーパーユーザー資格で実行されていても、ほかのゾーン内の活動を監視したり操作したりすることはできません。大域ゾーンでスーパーユーザー資格で実行されるプロセスは、任意のゾーンの任意のプロセスを操作できます。
大域ゾーンと非大域ゾーンについて
非大域ゾーンの構成、インストール、管理、およびアンインストールは、大域ゾーンからのみ行うことができます。システムハードウェアから起動できるのは、大域ゾーンだけです。物理デバイス、ルーティング、動的再構成 (DR) といったシステムインフラストラクチャーの管理は、大域ゾーンでのみ行うことができます。大域ゾーンで実行されるプロセスは、適切な権限が付与されていれば、ほかのどのゾーンに関連付けられているオブジェクトにもアクセスできます。次の表に、大域ゾーンと非大域ゾーンの特性をまとめます。
|
大域ゾーン |
非大域ゾーン |
|---|---|
|
システムによって ID 0 が割り当てられます |
ゾーンの起動時にシステムによってゾーン ID が割り当てられます |
|
システムで起動され実行される Solaris カーネルの単一のインスタンスを提供します |
大域ゾーンから起動される Solaris カーネルの下で処理を共有します |
|
Solaris システムソフトウェアパッケージの完全なインストールが含まれています |
Solaris オペレーティングシステムソフトウェアパッケージの完全なインストールの一部が含まれています |
|
追加のソフトウェアパッケージや、パッケージを通してインストールされない追加のソフトウェア、ディレクトリ、ファイル、その他のデータが含まれている場合もあります |
大域ゾーンから共有された Solaris ソフトウェアパッケージが含まれています |
|
大域ゾーンにインストールされているすべてのソフトウェア構成要素に関する情報を格納した、一貫性のある完全な製品データベースを提供します |
大域ゾーンから共有されたものではない、インストールされた追加のソフトウェアパッケージが含まれていることもあります 追加のソフトウェア、ディレクトリ、ファイル、非大域ゾーンで作成されたその他のデータなど、パッケージを通してインストールされないもの、あるいは、大域ゾーンからの共有でないものが含まれていることもあります |
|
大域ゾーンのホスト名やファイルシステムテーブルなど、大域ゾーンのみに固有の構成情報を保持します |
非大域ゾーンのホスト名やファイルシステムテーブルなど、その非大域ゾーンのみに固有の構成情報を保持します |
|
すべてのデバイスとすべてのファイルシステムが認識される、唯一のゾーンです |
ゾーンにインストールされているすべてのソフトウェア構成要素に関する情報を格納した、一貫性のある完全な製品データベースを持ちます。非大域ゾーンに置かれている構成要素と、読み取り専用モードで大域ゾーンから共有される構成要素があります |
|
非大域ゾーンの存在と構成が認識される、唯一のゾーンです |
ほかのゾーンの存在を認識できません |
|
非大域ゾーンの構成、インストール、管理、またはアンインストールを行うことができる、唯一のゾーンです |
自身を含め、ゾーンのインストール、管理、アンインストールを行うことはできません |
詳細については、以下を参照してください。
Solaris ゾーン (計画)
Solaris OS をインストールしたあと、ゾーンをインストールして構成できます。大域ゾーンは稼働中のオペレーティングシステムの単一インスタンスであり、各 Solaris システムに 1 つ含まれています。大域ゾーンは、システムのデフォルトのゾーンであり、システム全体の管理に使用されるゾーンでもあります。非大域ゾーンは仮想化されたオペレーティングシステム環境です。
次の条件がいずれも成立する場合は、コマンドに -R オプションまたは同等のオプションを使用して代替ルート (/) ファイルシステムを指定してはいけません。
-
コマンドが大域ゾーン内で実行される。
-
代替ルート (/) ファイルシステムが非大域ゾーンにあるすべてのパスを参照する。
たとえば、pkgadd ユーティリティーに -R root_path オプションで非大域ゾーンのルート (/) ファイルシステムへのパスを指定して、大域ゾーンから実行する場合です。
代替ルート (/) ファイルシステムが指定可能なユーティリティーの一覧およびゾーンの詳細については、『Solaris のシステム管理 (Solaris コンテナ : 資源管理と Solaris ゾーン)』の「大域ゾーンから非大域ゾーンにアクセスする際の制限」を参照してください。
非大域ゾーンを使用している場合のインストールとアップグレード
Solaris OS がインストールされている場合、大域ゾーンにインストールされたソフトウェアグループのパッケージはすべての非大域ゾーンで共有されます。たとえば、全体ディストリビューションをインストールした場合、これらのパッケージはすべてのゾーンに含まれます。デフォルトでは、大域ゾーンに追加パッケージをインストールすると、これらも非大域ゾーンに追加されます。アプリケーション、ネームスペース、サーバー、NFS や DHCP などのネットワーク接続、その他のソフトウェアを、非大域ゾーンに隔離できます。それぞれの非大域ゾーンは、ほかの非大域ゾーンを認識せず、それぞれ独立して動作可能です。たとえば、大域ゾーンに全体ディストリビューションをインストールし、個々の非大域ゾーンでは Java Enterprise System Messaging Server、データベース、DHCP、および Web サーバーを実行することができます。非大域ゾーンをインストールするときは、各非大域ゾーンで実行されるアプリケーションのパフォーマンス要件に留意してください。
非大域ゾーンがインストールされていると、Solaris フラッシュアーカイブは正常に作成されません。Solaris フラッシュ機能には Solaris ゾーン区分技術との互換性はありません。Solaris フラッシュアーカイブを作成する場合、そのアーカイブの配備条件が次のいずれかの場合は、作成されたアーカイブは正しくインストールされません。
-
アーカイブが非大域ゾーンに作成された場合
-
アーカイブが、非大域ゾーンがインストールされている大域ゾーンに作成された場合
非大域ゾーンがインストールされている場合のアップグレード
Solaris 10 1/06 以降のリリースでは、Solaris OS をアップグレードするときに、非大域ゾーンがインストールされているシステムをアップグレードできます。 Solaris 対話式インストールプログラムとカスタム JumpStart プログラムにより、アップグレードが可能です。
-
Solaris 対話式インストールプログラムで、「「アップグレード」または「初期」インストールの選択」パネルで、「アップグレードインストール」を選択して、非大域ゾーンにあるシステムをアップグレードできます。インストールプログラムがシステムを分析してアップグレード可能かどうかを判定し、分析の概要を表示します。その後インストールプログラムは、アップグレードの続行を求めるプロンプトを表示します。このプログラムを使用する場合には、次の制限事項があります。
-
アップグレードのカスタマイズはできません。たとえば、追加のソフトウェア製品のインストール、追加のロケールパッケージのインストール、またはディスクレイアウトの変更を行うことはできません。
-
Solaris 10 DVD または DVD に作成したネットワークインストールイメージを使用する必要があります。Solaris 10 SOFTWARE CD を使用してシステムをアップグレードすることはできません。このプログラムによるインストール方法については、『Solaris 10 インストールガイド (基本編)』の第 2 章「Solaris インストールプログラムによるインストール (作業)」を参照してください。
-
-
カスタム JumpStart インストールプログラムでは、アップグレードに使用できるキーワードは install_type および root_device のみです。
いくつかのキーワードは非大域ゾーンに影響を与えるため、これらのキーワードはプロファイルに含められません。たとえば、パッケージを追加するキーワード、ディスク容量を再配置するキーワード、またはロケールを追加するキーワードを使用すると非大域ゾーンに影響を与えます。これらのキーワードを使用すると、キーワードが無視されるか JumpStart アップグレードが失敗します。これらのキーワードの一覧については、『Solaris 10 インストールガイド (カスタム JumpStart/ 上級編)』の「非大域ゾーンでアップグレードする際のプロファイルキーワードの制限」を参照してください。
非大域ゾーンがインストールされている場合は、Solaris Live Upgrade を使用してシステムをアップグレードすることはできません。lucreate コマンドでブート環境を作成できますが、luupgrade コマンドを使用するとアップグレードに失敗します。エラーメッセージが表示されます。
非大域ゾーンのディスク容量要件
大域ゾーンをインストールするときには、作成するすべてのゾーンに十分なディスク容量を必ず確保してください。非大域ゾーンごとに、ディスク容量要件は異なる場合があります。ここでは、計画情報の概略を示します。計画の要件と推奨事項の詳細は、『Solaris のシステム管理 (Solaris コンテナ : 資源管理と Solaris ゾーン)』の第 18 章「非大域ゾーンの計画と構成 (手順)」を参照してください。
1 つのゾーンで消費できるディスク容量に制限はありません。容量制限は大域ゾーンの管理者が行います。単一プロセッサの小規模なシステムでも、多数のゾーンを同時に実行できます。
非大域ゾーンを作成するときの容量要件は、大域ゾーンにインストールされたパッケージの種類によって異なります。パッケージ数と容量要件がその要因になります。ディスク容量に関する一般的なガイドラインを次に示します。
-
大域ゾーンに Solaris の標準パッケージをすべてインストールした場合は、ディスクに約 100M バイトの空き容量を確保することをお勧めします。大域ゾーンに追加パッケージをインストールした場合は、この量を増やしてください。デフォルトでは、大域ゾーンに追加パッケージをインストールすると、これらも非大域ゾーンに追加されます。非大域ゾーンでこれらの追加パッケージが格納されるディレクトリは、inherit-pkg-dir 資源で指定されます。
-
システムに十分なスワップ領域がある場合は、ゾーン当たり 40M バイトの RAM を追加します。各ゾーンが正常に稼働できるように、この追加をお勧めします。システムサイズを計画するときは、この RAM の追加を考慮してください。
SPARC: 64 ビットパッケージに関する変更点
Solaris OS の以前のリリースでは、32 ビットコンポーネントと 64 ビットコンポーネントがそれぞれ別のパッケージで提供されていました。Solaris 10 OS ではパッケージが簡略化され、32 ビットコンポーネントと 64 ビットコンポーネントのほとんどが単一のパッケージで提供されています。統合されたパッケージでは、元の 32 ビットパッケージの名前がそのまま使用されています。64 ビットパッケージは提供されなくなりました。この変更によってパッケージ数が減り、インストールが簡単になります。このため、カスタム JumpStart スクリプトやほかのパッケージインストールスクリプトで 64 ビットパッケージを参照している場合は、これらのスクリプトを変更して参照を削除する必要があります。
64 ビットパッケージの名前は、次の規則に従って変更されます。
-
64 ビットパッケージに対応する 32 ビットパッケージが存在する場合は、その 32 ビットパッケージの名前が 64 ビットパッケージに付けられます。たとえば、/usr/lib/sparcv9/libc.so.1 などの 64 ビットライブラリの場合、以前は SUNWcslx で提供されていましたが、現在は SUNWcsl で提供されます。64 ビットの SUNWcslx パッケージは提供されなくなりました。
-
対応する 32 ビットパッケージが存在しない場合は、名前から接尾辞「x」が削除されます。たとえば、SUNW1394x は SUNW1394 になります。
x86: パーティション分割に関する推奨事項
x86 システムで Solaris OS を使用する場合は、次のガイドラインに従ってシステムのパーティション分割を行ってください。
Solaris インストールプログラムでは、デフォルトのブートディスクパーティションレイアウトが使用されます。これらのパーティションは、fdisk パーティションと呼ばれます。fdisk パーティションは、x86 システム上にある特定のオペレーティングシステム専用のディスクドライブの論理パーティションです。x86 システム上に Solaris ソフトウェアをインストールするには、1 つ以上の Solaris fdisk パーティションを設定する必要があります。x86 システムでは、1 台のディスクに最大 4 つの fdisk パーティションを作成できます。これらのパーティションは、個別のオペレーティングシステムをインストールして使用できます。各オペレーティングシステムは、独自の fdisk パーティション上に存在しなければなりません。個々のシステムの Solaris fdisk パーティションの数は、1 台のディスクにつき 1 つに限られます。
表 3–9 x86: デフォルトのパーティション
デフォルトのブートディスクパーティションレイアウトで保存されるサービスパーティション
Solaris インストールプログラムは、デフォルトのブートディスクパーティションレイアウトを使って、診断・サービスパーティションに対応することができます。システムに診断・サービスパーティションが含まれている場合、デフォルトのブートディスクパーティションレイアウトを使用して、このパーティションを保存できます。
注 –
診断・サービスパーティションを含まない x86 システムに Solaris OS をインストールする場合、インストールプログラムは、デフォルトでは新たにサービスパーティションを作成しません。システムに診断・サービスパーティションを作成する場合は、ハードウェアのマニュアルを参照してください。
第 4 章 x86: Solaris インストールのための GRUB ベースのブート
この章では、Solaris インストールに関連する、x86 システムでの GRUB ベースのブートについて説明します。この章の内容は次のとおりです。
x86: GRUB ベースのブート (概要)
Solaris 10 1/06 以降のリリースでは、オープンソースのブートローダーである GRUB が、Solaris OS のデフォルトのブートローダーとして採用されています。
注 –
GRUB ベースのブートは、SPARC システムでは使用できません。
ブートローダーは、システムの電源を入れたあと最初に実行されるソフトウェアプログラムです。x86 システムの電源を入れると、BIOS (Basic Input/Output System) により、CPU、メモリー、およびプラットフォームハードウェアが初期化されます。初期化フェーズが完了すると、BIOS が構成済みブートデバイスからブートローダーをロードし、システムの制御をブートローダーに移します。
GRUB は、簡単なメニューインタフェースを備えたオープンソースのブートローダーで、メニューには構成ファイルに定義されたブートオプションが表示されます。また、GRUB はコマンド行インタフェースも備えており、メニューインタフェースからアクセスしてさまざまなブートコマンドを実行できます。Solaris OS では、GRUB 実装はマルチブート仕様に準拠しています。マルチブート仕様について詳細は、http://www.gnu.org/software/grub/grub.html を参照してください。
Solaris カーネルはマルチブート仕様に完全に準拠しているため、GRUB を使用して Solaris x86 システムをブートできます。GRUB を使用すると、さまざまなオペレーティングシステムのブートおよびインストールがより簡単にできます。たとえば、1 つのシステムで次のオペレーティングシステムを別々にブートできます。
-
Solaris OS
-
Microsoft Windows
注 –GRUB は Microsoft Windows のパーティションを検出しますが、OS がブート可能かどうかは確認しません。
GRUB の主な利点は、ファイルシステムおよびカーネル実行可能ファイルの形式に対して直観的であるため、ディスク上のカーネルの物理的位置を記録せずにオペレーティングシステムをロードできることです。GRUB ベースのブートでは、カーネルのファイル名、ドライブ、およびカーネルがあるパーティションを指定することでカーネルがロードされます。GRUB ベースのブートは Solaris Device Configuration Assistant (デバイス構成用補助) を置き換え、GRUB メニューによってブート処理を簡略化します。
x86: GRUB ベースのブートの動作
GRUB がシステムの制御を取得すると、コンソールにメニューが表示されます。GRUB メニューでは次の操作を実行できます。
-
エントリを選択してシステムをブートします
-
組み込まれている GRUB 編集メニューを使用してブートエントリを変更します
-
コマンド行から手動で OS カーネルをロードします
デフォルトで登録されている OS ブートでは、設定可能なタイムアウトを利用できます。いずれかのキーを押すと、デフォルトの OS エントリのブートが中止されます。
GRUB メニューの例については、「GRUB メインメニューについて」を参照してください。
x86: GRUB デバイス命名規則
GRUB が使用するデバイス命名規則は、以前の Solaris OS バージョンの場合と若干異なっています。GRUB デバイス命名規則を理解すると、使用しているシステムで GRUB を構成するときに、ドライブとパーティションの情報を正しく指定できます。
次の表に、GRUB デバイス命名規則を示します。
表 4–1 GRUB デバイスの命名規則|
デバイス名 |
説明 |
|---|---|
|
(fd0), (fd1) |
最初のフロッピーディスク、2 番目のフロッピーディスク |
|
(nd) |
ネットワークデバイス |
|
(hd0,0), (hd0,1) |
最初の bios ディスクの 1 番目と 2 番目の fdisk パーティション |
|
(hd0,0,a), (hd0,0,b) |
最初の bios ディスクの 1 番目の fdisk パーティションの Solaris/BSD スライス 0 および 1 |
注 –
GRUB デバイス名はすべて括弧で囲む必要があります。パーティション番号は、1 からではなく 0 (ゼロ) から数えます。
fdisk パーティションの詳細については、『Solaris のシステム管理 (デバイスとファイルシステム)』の「fdisk パーティションの作成上のガイドライン」を参照してください。
x86: GRUB ベースのインストールについての情報の参照先
変更内容の詳細については、次の関連情報を参照してください。
表 4–2 GRUB ベースのインストールについての情報の参照先|
トピック |
GRUB メニューでの作業 |
参照先 |
|---|---|---|
|
インストール |
Solaris OS CD または DVD メディアからインストールする方法 | |
|
ネットワークインストールイメージからインストールする方法 | ||
|
ネットワークインストールのために DHCP サーバーを構成する方法 | ||
|
カスタム JumpStart プログラムでインストールする方法 |
『Solaris 10 インストールガイド (カスタム JumpStart/ 上級編)』の「カスタム JumpStart インストールの実行」 |
|
|
Solaris Live Upgrade を使用してブート環境のアクティブ化またはフォールバックを行う方法 | ||
|
システム管理 |
GRUB および管理作業についての詳細 |
x86: GRUB ベースのブート (計画)
この節では、GRUB ベースのブートの基本と、GRUB メニューについて説明します。
Solaris OS のインストール時に、デフォルトで 2 つの GRUB メニューエントリがシステムにインストールされます。最初のエントリは Solaris OS エントリです。2 番目のエントリはフェイルセーフブートアーカイブで、システムの回復に使用されます。Solaris GRUB メニューエントリは、Solaris ソフトウェアのインストールおよびアップグレード処理の一環として自動的にインストールおよびアップグレードされます。これらのエントリは OS によって直接管理されるため、手動で編集しないでください。
Solaris OS の標準インストール中に、システム BIOS の設定を変更せずに GRUB が Solaris fdisk パーティションにインストールされます。この OS が BIOS ブートディスクにない場合は、次のいずれかの操作を行う必要があります。
-
BIOS の設定を変更します。
-
ブートマネージャーを使用して Solaris パーティションでブートストラップするようにします。詳細については、使用しているブートマネージャーの使用方法を参照してください。
ブートディスクに Solaris OS をインストールする方法をお勧めします。マシンに複数のオペレーティングシステムがインストールされている場合は、エントリを menu.lst ファイルに追加できます。これらのエントリは、システムを次にブートしたときに GRUB メニューに表示されます。
複数のオペレーティングシステムの詳細については、『Solaris のシステム管理 (基本編)』の「GRUB ブート環境で複数のオペレーティングシステムをサポートする方法」を参照してください。
x86: ネットワークからの GRUB ベースのインストールの実行
GRUB ベースのネットワークブートを実行するには、PXE クライアント用に構成された DHCP サーバーと、tftp サービスを提供するインストールサーバーが必要です。DHCP サーバーには、DHCP クラスである PXEClient と GRUBClient に応答する機能が必要です。DHCP 応答には、次の情報が含まれている必要があります。
-
ファイルサーバーの IP アドレス
-
ブートファイルの名前 (pxegrub)
注 –
rpc.bootparamd は、通常、ネットワークブートを実行する場合にサーバー側で必要とされるファイルですが、GRUB ベースのネットワークブートでは不要です。
PXE も DHCP サーバーも使用できない場合は、CD-ROM またはローカルディスクから GRUB をロードできます。次に GRUB でネットワークを手動で構成し、ファイルサーバーからマルチブートプログラムとブートアーカイブをダウンロードできます。
詳細については、「x86: PXE を使用したネットワーク経由のブートとインストールの概要」を参照してください。
GRUB メインメニューについて
x86 システムをブートすると、GRUB メニューが表示されます。このメニューには、選択可能なブートエントリの一覧が表示されます。「ブートエントリ」は、使用しているシステムにインストールされている OS インスタンスです。GRUB メニューは、構成ファイルの menu.lst ファイルに基づいています。menu.lst ファイルは、Solaris インストールプログラムによって作成され、インストール後に変更できます。menu.lst ファイルには、GRUB メニューに表示される OS インスタンスの一覧が記述されています。
-
Solaris OS をインストールまたはアップグレードすると、GRUB メニューが自動的に更新されます。これにより、Solaris OS が新しいブートエントリとして表示されます。
-
Solaris OS 以外の OS をインストールする場合は、menu.lst 構成ファイルに変更を加えて新しい OS インスタンスを含める必要があります。新しい OS インスタンスを追加すると、システムを次にブートしたときに、新しいブートエントリが GRUB メニューに表示されます。
例 4–1 GRUB メインメニュー
次の例では、GRUB メインメニューに Solaris オペレーティングシステムと Microsoft Windows オペレーティングシステムが表示されています。また、Solaris Live Upgrade ブート環境も second_disk という名前で一覧に表示されています。各メニューの項目については、続く説明を参照してください。
GNU GRUB version 0.95 (616K lower / 4127168K upper memory) +-------------------------------------------------------------------+ |Solaris | |Solaris failsafe | |second_disk | |second_disk failsafe | |Windows | +-------------------------------------------------------------------+ Use the ^ and v keys to select which entry is highlighted. Press enter to boot the selected OS, 'e' to edit the commands before booting, or 'c' for a command-line. |
- Solaris
-
Solaris OS を指定します。
- Solaris failsafe
-
Solaris OS が損傷した場合に、回復のために使用できるブートアーカイブを指定します。
- second_disk
-
Solaris Live Upgrade ブート環境を指定します。second_disk ブート環境は、Solaris OS のコピーとして作成されました。luactivate コマンドによってアップグレードおよびアーカイブされています。ブート環境は、ブート時に使用できます。
- Windows
-
Microsoft Windows OS を指定します。GRUB はこれらのパーティションを検出しますが、OS がブート可能かどうかは確認しません。
GRUB menu.lst ファイルについて
GRUB menu.lst ファイルには、GRUB メインメニューの内容の一覧が記述されています。GRUB メインメニューには、Solaris Live Upgrade ブート環境を含め、システムにインストールされているすべての OS インスタンスのブートエントリが一覧表示されます。Solaris のソフトウェアアップグレード処理では、このファイルに対して行なった変更内容がすべて保持されます。
menu.lst ファイルに対する修正は、Solaris Live Upgrade エントリと一緒に、すべて GRUB メインメニューに表示されます。ファイルに対する変更点はすべて、システムを次にリブートしたときに有効になります。このファイルは、次の目的で変更できます。
-
Solaris 以外のオペレーティングシステム用の GRUB メニューエントリを追加するため
-
GRUB メニューでのデフォルトの OS の指定など、ブート動作をカスタマイズするため
GRUB menu.lst ファイルを使用して Solaris Live Upgrade エントリを変更しないでください。変更により、Solaris Live Upgrade の実行に失敗する可能性があります。
menu.lst ファイルを使用してカーネルデバッガによるブートなどのブート動作をカスタマイズできますが、カスタマイズする場合は eeprom コマンドを使用する方法をお勧めします。menu.lst ファイルを使用してカスタマイズすると、ソフトウェアのアップグレード時に Solaris OS エントリが変更される可能性があります。これにより、ファイルに加えた変更内容が失われます。
eeprom コマンドの使用法については、『Solaris のシステム管理 (基本編)』の「eeprom コマンドを使用して Solaris ブートパラメータを設定する方法」を参照してください。
例 4–2 menu.lst ファイル
次に menu.lst ファイルの例を示します。
default 0 timeout 10 title Solaris root (hd0,0,a) kernel /platform/i86pc/multiboot -B console=ttya module /platform/i86pc/boot_archive title Solaris failsafe root (hd0,0,a) kernel /boot/multiboot -B console=ttya -s module /boot/x86.miniroot.safe #----- second_disk - ADDED BY LIVE UPGRADE - DO NOT EDIT ----- title second_disk root (hd0,1,a) kernel /platform/i86pc/multiboot module /platform/i86pc/boot_archive title second_disk failsafe root (hd0,1,a) kernel /boot/multiboot kernel/unix -s module /boot/x86.miniroot-safe #----- second_disk -------------- END LIVE UPGRADE ------------ title Windows root (hd0,0) chainloader -1 |
- default
-
タイムアウトした場合にブートする項目を指定します。デフォルトの設定を変更する場合は、番号を変更して一覧の別の項目を指定できます。最初のタイトルを 0 として数えます。たとえば、デフォルトを 2 に変更すると、second_disk ブート環境が自動的にブートします。
- timeout
-
デフォルトのエントリをブートするまで、ユーザーの入力を待つ時間を秒単位で指定します。タイムアウトを指定しない場合は、エントリを選択する必要があります。
- title OS name
-
オペレーティングシステムの名前を指定します。
-
これが Solaris Live Upgrade ブート環境の場合、OS name は新しいブート環境の作成時にその環境に指定した名前です。前の例では、Solaris Live Upgrade ブート環境の名前は second_disk です。
-
これがフェイルセーフブートアーカイブの場合、このブートアーカイブは主 OS が損傷したときの回復処理に使用されます。前の例では、Solaris フェイルセーフと second_disk フェイルセーフが Solaris および second_disk オペレーティングシステムの回復用ブートアーカイブです。
-
- root (hd0,0,a)
-
ファイルのロード先となるディスク、パーティション、およびスライスを指定します。GRUB は、ファイルシステムの種類を自動的に検出します。
- kernel /platform/i86pc/multiboot
-
マルチブートプログラムを指定します。kernel コマンドのあとに、必ずマルチブートプログラムを指定する必要があります。マルチブートのあとの文字列は、解釈されずに Solaris OS に渡されます
複数のオペレーティングシステムの詳細については、『Solaris のシステム管理 (基本編)』の「GRUB ブート環境で複数のオペレーティングシステムをサポートする方法」を参照してください。
GRUB メニューを変更するための menu.lst ファイルの検出
GRUB メニューの menu.lst ファイルを検出するには、常に bootadm コマンドを使用する必要があります。アクティブな GRUB メニューを見つけるには、list-menu サブコマンドを使用します。menu.lst ファイルには、システムにインストールされているすべてのオペレーティングシステムが一覧表示されています。このファイルの内容は、GRUB メニューに表示されるオペレーティングシステムの一覧を記述したものです。このファイルに変更を加える場合は、「x86: GRUB メニューの menu.lst ファイルの検出 (作業)」を参照してください。
x86: GRUB メニューの menu.lst ファイルの検出 (作業)
Solaris 10 1/06 以降のリリースでは、GRUB メニューを更新することができます。たとえば、デフォルトの OS がブートするまでのデフォルトの時間を変更できます。また、別の OS を GRUB メニューに追加することができます。
通常、アクティブな GRUB メニューの menu.lst ファイルは /boot/grub/menu.lst に置かれています。場合によっては、GRUB menu.lst ファイルが別の場所に置かれていることもあります。たとえば、Solaris Live Upgrade を使用するシステムの場合は、GRUB menu.lst ファイルが現在稼働中のブート環境ではないブート環境に存在することもあります。また、x86 ブートパーティションがあるシステムをアップグレードした場合、menu.lst ファイルは /stubboot ディレクトリに置かれている場合があります。システムのブートには、アクティブな GRUB menu.lst ファイルのみが使用されます。システムのブート時に表示される GRUB メニューを変更するには、アクティブな GRUB menu.lst ファイルに変更を加える必要があります。それ以外の GRUB menu.lst ファイルに変更を加えても、システムのブート時に表示されるメニューに影響はありません。アクティブな GRUB menu.lst ファイルの場所を特定するには、bootadm コマンドを使用します。list-menu サブコマンドを実行すると、アクティブな GRUB メニューの場所が表示されます。次の手順で、GRUB メニューの menu.lst ファイルの場所を特定します。
bootadm コマンドの詳細については、bootadm(1M) のマニュアルページを参照してください。
 GRUB メニューの menu.lst ファイルの検出
GRUB メニューの menu.lst ファイルの検出
次の手順では、システムに次の 2 つのオペレーティングシステムが含まれています。Solaris、および Solaris Live Upgrade ブート環境である second_disk です。Solaris OS はブート済みで、GRUB メニューが含まれています。
手順
-
スーパーユーザーになるか、同等の役割になります。
役割には、認証と特権コマンドが含まれます。役割の詳細は、『Solaris のシステム管理 (セキュリティサービス)』の「RBAC の構成 (作業マップ)」を参照してください。
-
menu.lst ファイルを検出するには、次のように入力します。
# /sbin/bootadm list-menu
ファイルの場所と内容が表示されます。
The location for the active GRUB menu is: /boot/grub/menu.lst default 0 timeout 10 0 Solaris 1 Solaris failsafe 2 second_disk 3 second_disk failsafe
 アクティブな menu.lst ファイルが別のブート環境にある場合の GRUB メニューの menu.lst ファイルの検出
アクティブな menu.lst ファイルが別のブート環境にある場合の GRUB メニューの menu.lst ファイルの検出
次の手順では、システムに次の 2 つのオペレーティングシステムが含まれています。Solaris 、および Solaris Live Upgrade ブート環境である second_disk です。この場合、現在稼働中のブート環境には menu.lst ファイルは存在しません。second_disk ブート環境がブートされています。Solaris ブート環境には GRUB メニューが含まれています。Solaris ブート環境はマウントされていません。
手順
-
スーパーユーザーになるか、同等の役割になります。
役割には、認証と特権コマンドが含まれます。役割の詳細は、『Solaris のシステム管理 (セキュリティサービス)』の「RBAC の構成 (作業マップ)」を参照してください。
-
menu.lst ファイルを検出するには、次のように入力します。
# /sbin/bootadm list-menu
ファイルの場所と内容が表示されます。
The location for the active GRUB menu is: /dev/dsk/device_name(not mounted) The filesystem type of the menu device is <ufs> default 0 timeout 10 0 Solaris 1 Solaris failsafe 2 second_disk 3 second_disk failsafe
-
menu.lst ファイルを含むファイルシステムがマウントされていないため、ファイルシステムをマウントします。UFS ファイルシステムとデバイス名を指定します。
# /usr/sbin/mount -F ufs /dev/dsk/device_name /mnt
device_name は、マウントするブート環境のディスクデバイスにあるルート (/) ファイルシステムの場所を指定します。デバイス名は、/dev/dsk/cwtxdysz の形式で入力します。次に例を示します。
# /usr/sbin/mount -F ufs /dev/dsk/c0t1d0s0 /mnt
GRUB メニューには /mnt/boot/grub/menu.lst でアクセスできます。
-
ファイルシステムをマウント解除します。
# /usr/sbin/umount /mnt
注 –ブート環境またはブート環境のファイルシステムをマウントする場合は、使用後に必ずファイルシステムをマウント解除してください。これらのファイルシステムをマウント解除しないと、その後 Solaris Live Upgrade を同じブート環境で実行したときに失敗する可能性があります。
 Solais Live Upgrade ブート環境がマウントされている場合の GRUB メニューの menu.lst ファイルの検出
Solais Live Upgrade ブート環境がマウントされている場合の GRUB メニューの menu.lst ファイルの検出
次の手順では、システムに次の 2 つのオペレーティングシステムが含まれています。Solaris 、および Solaris Live Upgrade ブート環境である second_disk です。second_disk ブート環境がブートされています。Solaris ブート環境には GRUB メニューが含まれています。Solaris ブート環境は /.alt.Solaris にマウントされています。
手順
-
スーパーユーザーになるか、同等の役割になります。
役割には、認証と特権コマンドが含まれます。役割の詳細は、『Solaris のシステム管理 (セキュリティサービス)』の「RBAC の構成 (作業マップ)」を参照してください。
-
menu.lst ファイルを検出するには、次のように入力します。
# /sbin/bootadm list-menu
ファイルの場所と内容が表示されます。
The location for the active GRUB menu is: /.alt.Solaris/boot/grub/menu.lst default 0 timeout 10 0 Solaris 1 Solaris failsafe 2 second_disk 3 second_disk failsafe
GRUB メニューを含むブート環境がすでにマウントされているため、/.alt.Solaris/boot/grub/menu.lst で menu.lst ファイルにアクセスできます。
 システムに x86 ブートパーティションがある場合の GRUB メニューの menu.lst ファイルの検出
システムに x86 ブートパーティションがある場合の GRUB メニューの menu.lst ファイルの検出
次の手順では、システムに次の 2 つのオペレーティングシステムが含まれています。Solaris、および Solaris Live Upgrade ブート環境である second_disk です。second_disk ブート環境がブートされています。システムはアップグレードされており、x86 ブートパーティションが残されています。ブートパーティションは /stubboot にマウントされ、GRUB メニューが含まれています。x86 ブートパーティションについては、「x86: パーティション分割に関する推奨事項」を参照してください。
手順
-
スーパーユーザーになるか、同等の役割になります。
役割には、認証と特権コマンドが含まれます。役割の詳細は、『Solaris のシステム管理 (セキュリティサービス)』の「RBAC の構成 (作業マップ)」を参照してください。
-
menu.lst ファイルを検出するには、次のように入力します。
# /sbin/bootadm list-menu
ファイルの場所と内容が表示されます。
The location for the active GRUB menu is: /stubboot/boot/grub/menu.lst default 0 timeout 10 0 Solaris 1 Solaris failsafe 2 second_disk 3 second_disk failsafe
menu.lst ファイルには、/stubboot/boot/grub/menu.lst でアクセスできます。
第 5 章 インストールやアップグレードの前に収集すべき情報 (計画)
この章には、システムのインストールやアップグレードに必要な情報の収集に役立つチェックリストが含まれています。
インストール用のチェックリスト
Solaris OS のインストールに必要な情報を収集する際に、次のチェックリストを使用します。ワークシートに記載されているすべての情報を収集する必要はありません。使用するシステムに関連する情報だけを収集してください。
表 5–1 インストール用チェックリスト|
インストールに必要な情報 |
説明/例 |
答 - アスタリスク (*) はデフォルトを示す |
||
|---|---|---|---|---|
|
ネットワーク接続 |
このシステムはネットワークに接続されていますか。 |
接続されている/接続されていない |
||
|
DHCP |
このシステムでは、DHCP (Dynamic Host Configuration Protocol) を使ってネットワークインタフェースを構成しますか。 DHCP はインストールに必要なネットワークパラメータを提供します。 |
はい/いいえ* |
||
|
DHCP を使用しない場合は、ネットワークアドレスをメモします。 |
IP アドレス |
DHCP を使用しない場合は、このシステムの IP アドレスを指定します。 例: 172.31.255.255 稼働中のシステムについてこの情報を調べるには、次のコマンドを入力します。
| ||
|
サブネット |
DHCP を使用しない場合、このシステムはサブネットの一部ですか。 「はい」の場合は、サブネットのネットマスクを指定します。 例: 255.255.255.0 稼働中のシステムについてこの情報を調べるには、次のコマンドを入力します。
| |||
|
IPv6 |
このマシンで IPv6 を使用可能にしますか。 IPv6 は TCP/IP インターネットプロトコルの 1 つで、より強固なセキュリティーを追加し、インターネットアドレスを増やすことで、IP アドレスの指定を容易にします。 |
はい/いいえ* |
||
|
ホスト名 |
このシステムのホスト名。 稼働中のシステムについてこの情報を調べるには、次のコマンドを入力します。
| |||
|
Kerberos |
このマシンに Kerberos セキュリティを構成しますか。 |
はい/いいえ* |
||
|
デフォルトのレルム: 管理サーバー: 一次 KDC: (省略可能) 追加 KDC: | ||||
|
Kerberos サービスは、ネットワーク経由でのセキュリティー保護されたトランザクションを提供するクライアントサーバーアーキテクチャーです。 | ||||
|
システムでネームサービスを使用する場合は、次の情報を指定します。 |
ネームサービス |
このシステムではどのネームサービスを使用しますか。 稼働中のシステムについてこの情報を調べるには、次のコマンドを入力します。
ネームサービスの情報は 1 つの場所に保管されているので、ユーザー、マシン、およびアプリケーションはネットワーク上で相互に対話できます。たとえば、ホスト名とアドレスまたはユーザー名とパスワードなどの情報が保管されています。 |
NIS+/NIS/DNS/ LDAP/使用しない |
|
|
ドメイン名 |
システムが属するドメインの名前を指定します。 稼働中のシステムについてこの情報を調べるには、次のコマンドを入力します。
| |||
|
NIS+ および NIS |
ネームサーバーを指定しますか、それともインストールプログラムにネームサーバーの検索を任せますか。 ネームサーバーを指定する場合は、次の情報を指定します。 |
指定/検索* |
||
|
サーバーのホスト名: | ||||
| ||||
|
サーバーの IP アドレス: | ||||
ネットワーク情報サービス (NIS) は、マシン名やアドレスなどのさまざまなネットワーク情報を 1 つの場所で管理することによって、ネットワーク管理を容易にするためのサービスです。 | ||||
|
DNS |
DNS サーバーの IP アドレスを指定します。DNS サーバーの IP アドレスを少なくとも 1 つ、最大 3 つまで指定します。 | |||
|
サーバーの IP アドレス: | ||||
|
サーバーの IP アドレスを表示するには、次のコマンドを入力します。
| ||||
|
DNS 検索を行うときに検索するドメインのリストを入力できます。 | ||||
|
検索ドメイン: 検索ドメイン: 検索ドメイン: | ||||
|
ドメインネームシステム (DNS) は、インターネットが TCP/IP ネットワーク用に提供するネームサービスです。DNS は、ホスト名から IP アドレスに変換するサービスを提供します。DNS は数値表現の IP アドレスの代わりにマシン名を使用するので、通信が簡単になります。また、メール管理用のデータベースとしての働きもします。 | ||||
|
LDAP |
LDAP プロファイルに関する次の情報を指定します。 | |||
|
プロファイル名: | ||||
|
プロファイルサーバー: | ||||
|
LDAP プロファイルでプロキシ資格レベルを指定した場合、この情報を収集します。 | ||||
|
プロキシバインドの識別名: | ||||
|
プロキシバインドのパスワード: | ||||
|
LDAP (Lightweight Directory Access Protocol) は、TCP/IP を使って動作するディレクトリを更新したり検索したりするときに使用される、比較的単純なプロトコルを定義します。 | ||||
|
デフォルトルート |
デフォルトルート IP アドレスを指定しますか、それ とも Solaris インストールプログラムに IP アドレスの検索を任せますか。 デフォルトルートは、2 つの物理ネットワーク間のトラフィック転送用のブリッジを提供します。IP アドレスは、ネットワーク上の各ホストを識別する一意の番号です。 次のうちから選択できます。
|
検出*/指定/なし |
||
|
時間帯 |
デフォルトの時間帯をどのように指定しますか。 |
地域* GMT との時間差 時間帯ファイル |
||
|
ルートパスワード |
システムのルートパスワードを指定します。 | |||
|
ロケール |
どの地域のサポートをインストールしますか。 | |||
|
SPARC: 電源管理 (電源管理システムをサポートする SPARC システムの場合のみ) |
電源管理システムを使用しますか。 注 – 使用するシステムが Energy Star バージョン 3 以降に対応している場合、このプロンプトは表示されません。 |
はい*/いいえ |
||
|
自動的なリブートまたは CD/DVD 取り出し |
ソフトウェアをインストールしたあとに自動的にリブートしますか。 ソフトウェアをインストールしたあとに CD/DVD を自動的に取り出しますか。 |
はい*/いいえ はい*/いいえ |
||
|
デフォルトインストールまたはカスタムインストール |
デフォルトのインストールを実行しますか、それともインストールをカスタマイズしますか。
注 – テキストインストーラでは、「デフォルトインストール」か「カスタムインストール」かの選択は表示されません。デフォルトインストールを実行するには、テキストインストーラに表示されるデフォルト値をそのまま使用します。カスタムインストールを実行するには、テキストインストーラの画面で値を編集します。 |
デフォルトインストール*/カスタムインストール |
||
|
ソフトウェアグループ |
どの Solaris ソフトウェアグループをインストールしますか。 |
全体ディストリビューションと OEM サポート 全体ディストリビューション* 開発者システムサポート エンドユーザーシステムサポート コアシステムサポート 限定ネットワークシステムサポート |
||
|
カスタムパッケージ選択 |
インストールする Solaris ソフトウェアグループに対してソフトウェアパッケージの追加や削除を行いますか。 注 – パッケージの追加や削除を行う場合には、ソフトウェアの依存関係や Solaris ソフトウェアがどのようにパッケージ化されているかを知っている必要があります。 | |||
|
ディスクの選択 |
Solaris ソフトウェアをどのディスクにインストールしますか。 例: c0t0d0 | |||
|
x86: fdisk によるパーティション分割 |
Solaris fdisk パーティションの作成、削除、または変更を行いますか。 ファイルシステムを配置するディスクには、Solaris fdisk パーティションが必要です。 システムに現在サービスパーティションがある場合、Solaris インストールプログラムはデフォルトでサービスパーティションを保存します。サービスパーティションを保存しないようにするには、fdisk パーティションをカスタマイズする必要があります。サービスパーティションの保存については、「デフォルトのブートディスクパーティションレイアウトで保存されるサービスパーティション」を参照してください。 | |||
|
fdisk パーティションのカスタマイズのためにディスクを選択しますか。 |
はい/いいえ* |
|||
|
fdisk パーティションをカスタマイズしますか。 |
はい/いいえ* |
|||
|
データの保存 |
Solaris ソフトウェアをインストールするために選択したディスク上の既存のデータを保存しますか。 |
はい/いいえ* |
||
|
ファイルシステムの自動配置 |
ディスク上にあるファイルシステムを自動的に配置するために自動配置を使用しますか。 「はい」の場合は、どのファイルシステムを自動配置しますか。 例: /、/opt、/var 「いいえ」の場合は、手作業でファイルシステムを配置する必要があります。 注 – Solaris インストール GUI は、デフォルトでファイルシステムを自動配置します。 |
はい*/いいえ |
||
|
リモートファイルシステムのマウント |
このシステムからほかのファイルシステムにあるソフトウェアにアクセスする必要がありますか。 必要な場合、リモートファイルシステムに関する次の情報を用意します。 |
はい/いいえ* |
||
|
サーバー: | ||||
|
IP アドレス : | ||||
|
リモートファイルシステム: | ||||
|
ローカルマウントポイント: | ||||
|
tip ラインを介してインストールを行う場合の指示 |
ウィンドウ表示が横 80 桁、縦 24 行以上あるか確認します。詳細は、tip(1) のマニュアルページを参照してください。 tip ウィンドウの現在の大きさを調べるには、stty コマンドを使用します。詳細については、stty(1) のマニュアルページを参照してください。 | |||
|
Ethernet 接続の確認 |
システムがネットワークに接続されている場合は、Ethernet コネクタまたはそれに類似したネットワークアダプタがシステムに装着されていることを確認します。 | |||
|
計画の章とほかの関連マニュアルの確認 |
| |||
アップグレード用のチェックリスト
Solaris OS のアップグレードに必要な情報を収集する際に、次のチェックリストを使用します。ただし、チェックリストに記載されているすべての情報を収集する必要はありません。使用するシステムに関連する情報だけを収集してください。アップグレードをネットワークを使用して行う場合は、インストールプログラムが現在のシステム構成から情報を取得します。
ホスト名や IP アドレスのような、システムの基本的な識別情報は変更できません。インストールプログラムによってシステムの基本的な識別情報を入力するように求められる場合がありますが、元の値を入力する必要があります。Solaris インストールプログラムを使用してアップグレードを行う場合は、値を変更するとアップグレードが失敗します。
表 5–2 アップグレード用のチェックリスト|
アップグレード用の情報 |
説明/例 |
答 - アスタリスク (*) はデフォルトを示す |
|||
|---|---|---|---|---|---|
|
ネットワーク接続 |
このシステムはネットワークに接続されていますか。 |
接続されている/接続されていない* |
|||
|
DHCP |
このシステムでは、DHCP (Dynamic Host Configuration Protocol) を使ってネットワークインタフェースを構成しますか。 DHCP はインストールに必要なネットワークパラメータを提供します。 |
はい/いいえ* |
|||
|
DHCP を使用しない場合は、ネットワークアドレスをメモします。 |
IP アドレス |
DHCP を使用しない場合は、このシステムの IP アドレスを指定します。 例: 172.31.255.255 稼働中のシステムについてこの情報を調べるには、次のコマンドを入力します。
| |||
|
サブネット |
DHCP を使用しない場合、このシステムはサブネットの一部ですか。 「はい」の場合は、サブネットのネットマスクを指定します。 例: 255.255.255.0 稼働中のシステムについてこの情報を調べるには、次のコマンドを入力します。
| ||||
|
IPv6 |
このマシンで IPv6 を使用可能にしますか。 IPv6 は TCP/IP インターネットプロトコルの 1 つで、より強固なセキュリティーを追加し、インターネットアドレスを増やすことで、IP アドレスの指定を容易にします。 |
はい/いいえ* |
|||
|
ホスト名 |
このシステムのホスト名。 稼働中のシステムについてこの情報を調べるには、次のコマンドを入力します。
| ||||
|
Kerberos |
このマシンに Kerberos セキュリティを構成しますか。 |
はい/いいえ* |
|||
|
デフォルトのレルム: 管理サーバー: 一次 KDC: (省略可能) 追加 KDC: | |||||
|
Kerberos サービスは、ネットワーク経由でのセキュリティー保護されたトランザクションを提供するクライアントサーバーアーキテクチャーです。 | |||||
|
システムでネームサービスを使用する場合は、次の情報を指定します。 |
ネームサービス |
このシステムではどのネームサービスを使用しますか。 稼働中のシステムについてこの情報を調べるには、次のコマンドを入力します。
ネームサービスの情報は 1 つの場所に保管されているので、ユーザー、マシン、およびアプリケーションはネットワーク上で相互に対話できます。たとえば、ホスト名とアドレスまたはユーザー名とパスワードなどの情報が保管されています。 |
NIS+/NIS/DNS/ LDAP/使用しない |
||
|
ドメイン名 |
システムが属するドメインの名前を指定します。 稼働中のシステムについてこの情報を調べるには、次のコマンドを入力します。
| ||||
|
NIS+ および NIS |
ネームサーバーを指定しますか、それともインストールプログラムにネームサーバーの検索を任せますか。 ネームサーバーを指定する場合は、次の情報を指定します。 |
指定/検索* |
|||
|
サーバーのホスト名: | |||||
| |||||
|
サーバーの IP アドレス: | |||||
ネットワーク情報サービス (NIS) は、マシン名やアドレスなどのさまざまなネットワーク情報を 1 つの場所で管理することによって、ネットワーク管理を容易にするためのサービスです。 | |||||
|
DNS |
DNS サーバーの IP アドレスを指定します。DNS サーバーの IP アドレスを少なくとも 1 つ、最大 3 つまで指定します。 | ||||
|
サーバーの IP アドレス: | |||||
|
サーバーの IP アドレスを表示するには、次のコマンドを入力します。
| |||||
|
DNS 検索を行うときに検索するドメインのリストを入力できます。 | |||||
|
検索ドメイン: 検索ドメイン: 検索ドメイン: | |||||
|
ドメインネームシステム (DNS) は、インターネットが TCP/IP ネットワーク用に提供するネームサービスです。DNS は、ホスト名から IP アドレスに変換するサービスを提供します。DNS は数値表現の IP アドレスの代わりにマシン名を使用するので、通信が簡単になります。また、メール管理用のデータベースとしての働きもします。 | |||||
|
LDAP |
LDAP プロファイルに関する次の情報を指定します。 | ||||
|
プロファイル名: | |||||
|
プロファイルサーバー: | |||||
|
LDAP プロファイルでプロキシ資格レベルを指定した場合、この情報を収集します。 | |||||
|
プロキシバインドの識別名: | |||||
|
プロキシバインドのパスワード: | |||||
|
LDAP (Lightweight Directory Access Protocol) は、TCP/IP を使って動作するディレクトリを更新したり検索したりするときに使用される、比較的単純なプロトコルを定義します。 | |||||
|
デフォルトルート |
デフォルトルート IP アドレスを指定しますか、それ とも Solaris インストールプログラムに IP アドレスの検索を任せますか。 デフォルトルートは、2 つの物理ネットワーク間のトラフィック転送用のブリッジを提供します。IP アドレスは、ネットワーク上の各ホストを識別する一意の番号です。 次のうちから選択できます。
|
検出*/指定/なし |
|||
|
時間帯 |
デフォルトの時間帯をどのように指定しますか。 |
地域* GMT との時間差 時間帯ファイル |
|||
|
ルートパスワード |
システムのルートパスワードを指定します。 | ||||
|
非大域ゾーンがインストールされているシステムのアップグレード |
Solaris 10 1/06 以降のリリースでは、Solaris 10 DVD または DVD ベースのネットワークインストールイメージを使用して、非大域ゾーンがインストールされているシステムをアップグレードできます。非大域ゾーンがインストールされているシステムのアップグレードを選択する場合は、アップグレードをカスタマイズすることはできません。 注 – Solaris 10 1/06 リリースでは、Solaris 10 SOFTWARE - 1 CD または Solaris Live Upgrade インストールを使用して非大域ゾーンがインストールされているシステムをアップグレードすることはできません。 使用しているシステムに複数のルート (/) パーティションまたはディスクが存在する場合、アップグレードするルートパーティションを選択するように求めるプロンプトがインストールプログラムによって表示されます。 |
はい/いいえ |
|||
|
アップグレードするルート (/): | |||||
|
デフォルトインストールまたはカスタムインストール |
デフォルトのインストールを実行しますか、それともインストールをカスタマイズしますか。
注 – テキストインストーラでは、「デフォルトインストール」か「カスタムインストール」かの選択は表示されません。デフォルトインストールを実行するには、テキストインストーラに表示されるデフォルト値をそのまま使用します。カスタムインストールを実行するには、テキストインストーラの画面で値を編集します。 |
デフォルトインストール*/カスタムインストール |
|||
|
ロケール |
どの地域のサポートをインストールしますか。 | ||||
|
SPARC: 電源管理 (電源管理システムをサポートする SPARC システムの場合のみ) |
電源管理システムを使用しますか。 注 – 使用するシステムが Energy Star バージョン 3 以降に対応している場合、このプロンプトは表示されません。 |
はい/いいえ |
|||
|
自動的なリブートまたは CD/DVD 取り出し |
ソフトウェアをインストールしたあとに自動的にリブートしますか。 ソフトウェアをインストールしたあとに CD/DVD を自動的に取り出しますか。 |
はい*/いいえ はい*/いいえ |
|||
|
ディスク容量の再割り当て |
インストールプログラムに、ディスク上のファイルシステムを自動的に再配置させますか。 「はい」の場合は、どのファイルシステムを自動配置しますか。 例: /、/opt、/var 「いいえ」の場合は、システム構成用の情報を指定する必要があります。 |
はい/いいえ* |
|||
|
tip ラインを介してインストールを行う場合の指示 |
ウィンドウ表示が横 80 桁、縦 24 行以上あるか確認します。詳細は、tip(1) のマニュアルページを参照してください。 tip ウィンドウの現在の大きさを調べるには、stty コマンドを使用します。詳細については、stty(1) のマニュアルページを参照してください。 | ||||
|
Ethernet 接続の確認 |
システムがネットワークに接続されている場合は、Ethernet コネクタまたはそれに類似したネットワークアダプタがシステムに装着されていることを確認します。 | ||||
|
Solaris Live Upgrade の使用 |
| ||||
|
Prestoserve ソフトウェアがシステムに存在するかの確認 |
Prestoserve ソフトウェアを使用している場合、init 0 コマンドを使ってシステムをシャットダウンしてからアップグレードプロセスを開始すると、データが失われることがあります。シャットダウンについての説明は、Prestoserve の資料を参照してください。 | ||||
|
必要なパッチの確認 |
最新のパッチリストは http://sunsolve.sun.com から入手できます。 | ||||
|
計画の章とほかの関連マニュアルの確認 |
| ||||
第 6 章 システム構成情報の事前設定 (作業)
この章では、システム構成情報の事前設定について説明します。事前に設定を行うと、Solaris OS をインストールする際に、システム構成情報の入力を求められません。この章では、さらに、電源管理システム情報の事前設定についても説明します。この章の内容は次のとおりです。
システム構成情報を事前設定することの利点
どのインストール方法でも、周辺機器、ホスト名、IP (インターネットプロトコル) アドレス、ネームサービスなどのシステム構成情報が必要です。インストールプログラムは、構成情報の入力を求める前に、まず sysidcfg ファイルの情報を調べ、次にネームサービスデータベースの情報を調べます。
Solaris インストールプログラムやカスタム JumpStart インストールプログラムは、事前設定されたシステム構成情報を検出すると、その情報の入力を求めることはありません。たとえば、いくつかのシステムがあり、各システムに Solaris 10 ソフトウェアをインストールするたびに時間帯を入力することは避けたい場合があります。この時間帯を sysidcfg ファイル中またはネームサービスデータベース中に指定できます。Solaris 10 ソフトウェアのインストール時に時間帯の入力を求められなくなります。
システム構成情報の事前設定方法
システム構成情報を事前設定するには、2 つの方法があります。システム構成情報は次の場所に設定できます。
-
sysidcfg ファイル (リモートシステムまたはフロッピーディスク上)
-
自分のサイトで使用しているネームサービスデータベース
サイトで DHCP を使用している場合は、サイトの DHCP サーバーで一部のシステム情報の事前構成を行うこともできます。DHCP サーバーを使ってシステム情報の事前構成を行う方法の詳細については、「DHCP サービスによるシステム構成情報の事前設定 (作業)」を参照してください。
次の表を使って、システム構成情報の事前設定に sysidcfg ファイルを使用するかネームサービスデータベースを使用するかを決定してください。
表 6–1 システム構成情報を事前設定するための方法|
事前設定できるシステム構成情報 | ||
|---|---|---|
|
可能 |
可能 |
|
|
可能 |
不可 |
|
|
可能 |
不可 |
|
|
可能 |
不可 |
|
|
可能 この情報はシステムに固有なため、各システム用に異なる sysidcfg ファイルを作成するよりも、ネームサービスを編集してください。 |
可能 |
|
|
可能 この情報はシステムに固有なため、各システム用に異なる sysidcfg ファイルを作成するよりも、ネームサービスを編集してください。 |
可能 |
|
|
可能 |
不可 |
|
|
可能 |
不可 |
|
|
可能 |
不可 |
|
|
可能 |
不可 |
|
|
可能 |
不可 |
|
|
可能 |
不可 |
|
|
インストールプログラムとデスクトップで表示する言語 (ロケール) |
可能 |
NIS または NIS+ の場合、可能 DNS または LDAP の場合、不可 |
|
可能 |
不可 |
|
|
可能 |
可能 |
|
|
可能 |
可能 |
|
|
不可 Solaris インストールプログラムを使ってこの情報を設定できますが、その際に sysidcfg ファイルやネームサービスは使用できません。 |
不可 |
|
|
可能 |
不可 |
|
|
可能 |
不可 |
|
|
可能 |
不可 |
|
|
可能 |
不可 |
|
|
SPARC: 電源管理システム (autoshutdown) sysidcfg ファイルやネームサービスを通して電源管理システムの事前構成を行うことはできません。詳細は、「SPARC: 電源管理情報の事前設定」を参照してください。 |
不可 |
不可 |
sysidcfg ファイルによる事前設定
sysidcfg ファイルに一連のキーワードを指定すると、システムを事前設定できます。「sysidcfg ファイルキーワード」は、これらのキーワードを示しています。
異なる構成情報を必要とするシステムごとに、固有の sysidcfg ファイルを作成する必要があります。すべてのシステムに同じ時間帯を割り当てる場合は、同じ sysidcfg ファイルを使用して、一連のシステムに時間帯を事前設定することができます。ただし、これらの各システムに異なる root (スーパーユーザー) パスワードを事前設定する場合は、各システムに固有の sysidcfg ファイルを作成する必要があります。
sysidcfg ファイルは、次のいずれかに置くことができます。
-
NFS ファイルシステム - sysidcfg ファイルを共有 NFS ファイルシステムに置く場合は、ネットワークからのインストールをシステムに設定するときに、add_install_client(1M) コマンドの -p オプションを使用する必要があります。-p オプションでは、Solaris 10 ソフトウェアのインストール時に sysidcfg ファイルを検索する場所を指定します。
-
UFS または PCFS フロッピーディスク - sysidcfg ファイルをフロッピーディスクのルート (/) ディレクトリに置きます。
-
HTTP または HTTPS サーバー – WAN ブートインストールを実行する場合は、sysidcfg ファイルを Web サーバーのドキュメントルートディレクトリに置きます。
注 –
カスタム JumpStart インストールを実行していて、フロッピーディスク上の sysidcfg ファイルを使用する場合は、プロファイルフロッピーディスク上に sysidcfg ファイルを置く必要があります。プロファイルフロッピーディスクを作成するには、『Solaris 10 インストールガイド (カスタム JumpStart/ 上級編)』の「スタンドアロンシステム用のプロファイルフロッピーディスクの作成」を参照してください。
1 つのディレクトリまたはフロッピーディスクには、1 つの sysidcfg ファイルだけを入れることができます。複数の sysidcfg ファイルを作成する場合は、各ファイルを異なるディレクトリまたは異なるフロッピーディスクに置く必要があります。
sysidcfg ファイルの構文規則
sysidcfg ファイルで使用するキーワードには、非依存型と依存型の 2 種類があります。依存型キーワードは、非依存型キーワード内でのみ固有であることが保証されています。依存型キーワードは、対応する非依存型キーワードによって識別される場合にのみ存在します。
次の例では、name_service が非依存型キーワードであり、domain_name と name_server が依存型キーワードです。
name_service=NIS {domain_name=marquee.central.example.com
name_server=connor(192.168.112.3)}
|
sysidcfg ファイルキーワード
表 6–2 に、sysidcfg ファイルでシステム情報を構成するときに使用できるキーワードの一覧を示します。
表 6–2 sysidcfg キーワード|
構成情報 |
キーワード |
|---|---|
|
ネームサービス、ドメイン名、ネームサーバー | |
|
ネットワークインタフェース、ホスト名、IP アドレス、ネットマスク、DHCP、IPv6 | |
|
root パスワード | |
|
セキュリティーポリシー | |
|
インストールプログラムとデスクトップで表示する言語 | |
|
端末タイプ | |
|
時間帯 | |
|
日付と時刻 | |
|
x86: モニタータイプ | |
|
x86: キーボード言語、キーボード配置 | |
|
x86: グラフィックスカード、カラー深度、表示解像度、画面サイズ | |
|
x86: ポインティングデバイス、ボタン数、IRQ レベル |
次の節では、sysidcfg ファイルで使用できるキーワードについて説明します。
name_service キーワード
name_service キーワードを使用して、システムのネームサービス、ドメイン名、およびネームサーバーを構成できます。次の例は、name_service キーワードの一般的な構文を示しています。
name_service=name-service {domain_name=domain-name
name_server=name-server
optional-keyword=value}
|
name_service は 1 つの値だけを選択します。次に、domain_name キーワードと name_server キーワードの両方を設定し、必要に応じて、さらに追加のキーワードを設定します。あるいは、これらのキーワードをまったく設定しなくてもかまいません。キーワードを 1 つも使用しない場合には、中括弧 { } は省略します。
次の各節では、特定のネームサービスを使用するようシステムを構成するための、キーワードの構文について説明します。
NIS 用の name_service キーワードの構文
NIS ネームサービスを使用するようシステムを構成するには、次の構文を使用します。
name_service=NIS {domain_name=domain-name
name_server=hostname(ip-address)}
|
- domain-name
-
ドメイン名を指定します。
- hostname
-
ネームサーバーのホスト名を指定します。
- ip-address
-
ネームサーバーの IP アドレスを指定します。
例 6–1 name_service キーワードを使用して NIS サーバーを指定する
次の例では、ドメイン名 west.example.com の NIS サーバーを指定しています。このサーバーのホスト名は timber で、IP アドレスは 192.168.2.1 です。
name_service=NIS {domain_name=west.example.com
name_server=timber(192.168.2.1)}
|
NIS ネームサービスの詳細は、『Solaris のシステム管理 (ネーミングとディレクトリサービス : DNS、NIS、LDAP 編)』を参照してください。
NIS+ 用の name_service キーワードの構文
NIS ネームサービスを使用するようシステムを構成するには、次の構文を使用します。
name_service=NIS+ {domain_name=domain-name
name_server=hostname(ip-address)}
|
- domain-name
-
ドメイン名を指定します。
- hostname
-
ネームサーバーのホスト名を指定します。
- ip-address
-
ネームサーバーの IP アドレスを指定します。
例 6–2 name_service キーワードを使用して NIS+ サーバーを指定する
次の例では、ドメイン名 west.example.com の NIS+ サーバーを指定しています。このサーバーのホスト名は timber で、IP アドレスは 192.168.2.1 です。
name_service=NIS+ {domain_name=west.example.com
name_server=timber(192.168.2.1)}
|
NIS+ ネームサービスの詳細は、『Solaris のシステム管理 (ネーミングとディレクトリサービス : NIS+ 編)』を参照してください。
DNS 用の name_service キーワードの構文
DNS を使用するようシステムを構成するには、次の構文を使用します。
name_service=DNS {domain_name=domain-name
name_server=ip-address,ip-address,ip-address
search=domain-name,domain-name,domain-name,
domain-name,domain-name,domain-name}
|
- domain_name=domain-name
-
ドメイン名を指定します。
- name_server=ip-address
-
DNS サーバーの IP アドレスを指定します。name_server キーワードの値として、最大 3 個の IP アドレスを指定できます。
- search=domain-name
-
(省略可能) ネームサービス情報の検索ドメインを追加するときに指定します。検索ドメイン名は最大 6 個指定できます。各検索エントリの長さは、250 文字以下でなければなりません。
例 6–3 name_service キーワードを使用して DNS サーバーを指定する
次の例では、ドメイン名 west.example.com の DNS サーバーを指定しています。このサーバーの IP アドレスは、10.0.1.10 および 10.0.1.20 です。example.com および east.example.com が、ネームサービス情報の検索ドメインとして追加されています。
name_service=DNS {domain_name=west.example.com
name_server=10.0.1.10,10.0.1.20
search=example.com,east.example.com}
|
DNS ネームサービスの詳細は、『Solaris のシステム管理 (ネーミングとディレクトリサービス : DNS、NIS、LDAP 編)』を参照してください。
LDAP 用の name_service キーワードの構文
LDAP を使用するようシステムを構成するには、次の構文を使用します。
name_service=LDAP {domain_name=domain_name
profile=profile_name profile_server=ip_address
proxy_dn="proxy_bind_dn" proxy_password=password}
|
- domain_name
-
LDAP サーバーのドメイン名を指定します。
- profile_name
-
システムの構成に使用する LDAP プロファイルの名前を指定します。
- ip_address
-
LDAP プロファイルサーバーの IP アドレスを指定します。
- proxy_bind_dn
-
(省略可能) プロキシバインド識別名を指定します。proxy_bind_dn の値は、二重引用符で囲む必要があります。
- password
-
(省略可能) クライアントのプロキシパスワードを指定します。
例 6–4 name_service キーワードを使用して LDAP サーバーを指定する
次の例では、次の構成情報を使用して LDAP サーバーを指定しています。
-
ドメイン名は west.example.com です。
-
default という名前の LDAP プロファイルを使用して、システムが構成されます。
-
LDAP サーバーの IP アドレスは 172.31.2.1 です。
-
プロキシバインド識別名には、次の情報が設定されます。
-
エントリの共通名は proxyagent です。
-
組織単位は profile です。
-
このプロキシドメインには、west、example、および com ドメイン構成要素が構成されます。
-
-
プロキシパスワードは password です。
name_service=LDAP {domain_name=west.example.com
profile=default
profile_server=172.31.2.1
proxy_dn="cn=proxyagent,ou=profile,
dc=west,dc=example,dc=com"
proxy_password=password}
|
LDAP の使用方法の詳細は、『Solaris のシステム管理 (ネーミングとディレクトリサービス : DNS、NIS、LDAP 編)』を参照してください。
network_interface キーワード
次の作業を実行するには、network_interface キーワードを使用します。
-
ホスト名を指定する
-
IP アドレスを指定する
-
ネットマスク値を指定する
-
DHCP を使用してネットワークインタフェースを構成する
-
ネットワークインタフェース上で IPv6 を有効にする
次の各節では、network_interface キーワードを使用してシステムインタフェースを構成する方法について説明します。
ネットワークに接続しないシステム用の構文
システムのネットワーク接続をオフにするには、network_interface 値に none を設定します。次に例を示します。
network_interface=none |
1 つのインタフェースを構成するための構文
network_interface キーワードを使用して 1 つのインタフェースを構成するときには、次の方法を使用します。
-
DHCP を使用する場合 – ネットワーク上の DHCP サーバーを使用して、ネットワークインタフェースを構成できます。インストール時に DHCP サーバーを使用する方法の詳細は、「DHCP サービスによるシステム構成情報の事前設定 (作業)」を参照してください。
DHCP サーバーを使用してシステム上に 1 つのインタフェースを構成する場合は、network_interface キーワードに次の構文を使用します。
network_interface=PRIMARY {dhcp protocol_ipv6=yes-or-no}または
network_interface=value {dhcp protocol_ipv6=yes-or-no}- PRIMARY
-
システム上に存在するインタフェースのうち、最初に稼働する非ループバックインタフェースを構成するように指定します。順序は、ifconfig コマンドの表示どおりです。稼働しているインタフェースが存在しない場合には、最初の非ループバックインタフェースが使用されます。非ループバックインタフェースが見つからない場合は、システムはネットワーク接続されません。
- value
-
hme0 や eri1 など、特定のインタフェースを構成するように指定します。
- protocol_ipv6=yes-or-no
-
IPv6 を使用してシステムを構成するかどうかを指定します。
WAN ブートインストールの場合には、この値を protocol_ipv6=no と設定する必要があります。
-
DHCP を使用しない場合 – DHCP を使用しないでネットワークインタフェースを構成する場合には、構成情報を sysidcfg ファイルに指定できます。DHCP を使用しないでシステム上に 1 つのインタフェースを構成する場合は、次の構文を使用します。
network_interface=PRIMARY {hostname=host_name default_route=ip_address ip_address=ip_address netmask=netmask protocol_ipv6=yes_or_no}または
network_interface=value {hostname=host_name default_route=ip_address ip_address=ip_address netmask=netmask protocol_ipv6=yes_or_no}- PRIMARY
-
システム上に存在するインタフェースのうち、最初に稼働する非ループバックインタフェースを構成するように指定します。順序は、ifconfig コマンドの表示どおりです。稼働しているインタフェースが存在しない場合には、最初の非ループバックインタフェースが使用されます。非ループバックインタフェースが見つからない場合は、システムはネットワーク接続されません。
注 –複数のインタフェースを構成する場合は、PRIMARY キーワード値を使用しないでください。
- value
-
hme0 や eri1 など、特定のインタフェースを構成するように指定します。
- hostname=host_name
-
(省略可能) システムのホスト名を指定します。
- default_route=ip_address または default_route=NONE
-
(省略可能) デフォルトルーターの IP アドレスを指定します。ICMP ルーター発見プロトコルを使用してルーターを自動的に検出する場合には、このキーワードを省略してください。
注 –インストール時にルーターを自動的に検出できない場合、ルーター情報の入力を求めるメッセージが表示されます。
- ip_address=ip_address
-
(省略可能) システムの IP アドレスを指定します。
- netmask=netmask
-
(省略可能) システムのネットマスク値を指定します。
- protocol_ipv6=yes_or_no
-
(省略可能) IPv6 を使用してシステムを構成するかどうかを指定します。
注 –カスタム JumpStart を使用して自動インストールを実行する場合は、protocol_ipv6 キーワードに値を指定する必要があります。
WAN ブートインストールの場合には、この値を protocol_ipv6=no と設定する必要があります。
必要に応じて、hostname、ip_address、netmask キーワードのいずれかを組み合わせて設定します。あるいは、これらのキーワードをまったく設定しなくてもかまいません。どのキーワードも使用しない場合、中括弧 { } は省略します。
例 6–5 network_interface キーワードを使用して、DHCP を使用する 1 つのインタフェースを構成する
次の例では、DHCP を使用して eri0 ネットワークインタフェースが構成されるように指定しています。IPv6 サポートは無効になります。
network_interface=eri0 {dhcp protocol_ipv6=no}
|
例 6–6 network_interface キーワードに構成情報を指定して 1 つのインタフェースを構成する
次の例では、インタフェース eri0 を次の設定で構成しています。
-
ホスト名は host1 に設定されます。
-
IP アドレスは 172.31.88.100 に設定されます。
-
ネットマスクは 255.255.255.0 に設定されます。
-
IPv6 サポートがインタフェース上で無効になります。
network_interface=eri0 {hostname=host1 ip_address=172.31.88.100
netmask=255.255.255.0 protocol_ipv6=no}
|
複数のインタフェースを構成するための構文
sysidcfg ファイルでは、複数のネットワークインタフェースを構成できます。構成するインタフェースごとに 、network_interface エントリを sysidcfg ファイルに追加します。
network_interface キーワードを使用して複数のインタフェースを構成するときには、次の方法を使用します。
-
DHCP を使用する場合 – ネットワーク上の DHCP サーバーを使用してネットワークインタフェースを構成できます。インストール時に DHCP サーバーを使用する方法の詳細は、「DHCP サービスによるシステム構成情報の事前設定 (作業)」を参照してください。
DHCP サーバーを使用してシステム上のインタフェースを構成する場合は、network_interface キーワードに次の構文を使用します。
network_interface=value {primary dhcp protocol_ipv6=yes-or-no}- value
-
hme0 や eri1 など、特定のインタフェースを構成するように指定します。
- primary
-
(省略可能) value を 1 次インタフェースとして指定します。
- protocol_ipv6=yes-or-no
-
IPv6 を使用してシステムを構成するかどうかを指定します。
注 –WAN ブートインストールの場合には、この値を protocol_ipv6=no と設定する必要があります。
-
DHCP を使用しない場合 – DHCP を使用しないでネットワークインタフェースを構成する場合には、構成情報を sysidcfg ファイルに指定できます。DHCP を使用しないで複数のインタフェースを構成する場合は、次の構文を使用します。
network_interface=value {primary hostname=host_name default_route=ip_address ip_address=ip_address netmask=netmask protocol_ipv6=yes_or_no}または
network_interface=value {primary hostname=host_name default_route=NONE ip_address=ip_address netmask=netmask protocol_ipv6=yes_or_no}- value
-
hme0 や eri1 など、特定のインタフェースを構成するように指定します。
- primary
-
(省略可能) value を 1 次インタフェースとして指定します。
- hostname=host_name
-
(省略可能) システムのホスト名を指定します。
- default_route=ip_address または default_route=NONE
-
(省略可能) デフォルトルーターの IP アドレスを指定します。ICMP ルーター発見プロトコルを使用してルーターを自動的に検出する場合には、このキーワードを省略してください。
sysidcfg ファイルで複数のインタフェースを構成する場合は、静的なデフォルトルートを使用しない 2 次インタフェースすべてに対して、それぞれ default_route=NONE を設定してください。
注 –インストール時にルーターを自動的に検出できない場合、ルーター情報の入力を求めるメッセージが表示されます。
- ip_address=ip_address
-
(省略可能) システムの IP アドレスを指定します。
- netmask=netmask
-
(省略可能) システムのネットマスク値を指定します。
- protocol_ipv6=yes_or_no
-
(省略可能) IPv6 を使用してシステムを構成するかどうかを指定します。
注 –カスタム JumpStart を使用して自動インストールを実行する場合は、protocol_ipv6 キーワードに値を指定する必要があります。
WAN ブートインストールの場合には、この値を protocol_ipv6=no と設定する必要があります。
必要に応じて、hostname、ip_address、netmask キーワードのいずれかを組み合わせて設定します。あるいは、これらのキーワードをまったく設定しなくてもかまいません。どのキーワードも使用しない場合、中括弧 { } は省略します。
同一の sysidcfg ファイル内において、一部のインタフェースだけが DHCP を使用するように構成し、ほかのインタフェース用には構成情報を直接記述することもできます。
例 6–7 network_interface キーワードを使用して複数のインタフェースを構成する
次の例では、ネットワークインタフェース eri0 と eri1 を次のように構成しています。
-
eri0 は、DHCP サーバーを使用して構成されます。eri0 の IPv6 サポートは無効になります。
-
eri1 は、1 次ネットワークインタフェースです。ホスト名は host1 に、IP アドレスは 172.31.88.100 に、ネットマスクは 255.255.255.0 に、それぞれ設定されます。eri1 の IPv6 サポートは無効になります。
network_interface=eri0 {dhcp protocol_ipv6=no}
network_interface=eri1 {primary hostname=host1
ip_address=172.146.88.100
netmask=255.255.255.0
protocol_ipv6=no}
|
root_password キーワード
sysidcfg ファイルにシステムの root パスワードを指定できます。root パスワードを指定するには、root_password キーワードを次の構文に従って使用します。
root_password=encrypted-password |
encrypted-password は、/etc/shadow ファイルに設定される暗号化パスワードです。
security_policy キーワード
sysidcfg ファイルで security_policy キーワードを使用して、Kerberos ネットワーク認証プロトコルを使用するようにシステムを構成できます。Kerberos を使用するようにシステムを構成する場合には、次の構文を使用します。
security_policy=kerberos {default_realm=FQDN
admin_server=FQDN kdc=FQDN1, FQDN2, FQDN3}
|
FQDN には、Kerberos のデフォルトレルム、管理サーバー、または鍵発行センター (Key Distribution Center, KDC) を、完全指定のドメイン名で指定します。KDC は 1 つ以上指定する必要があります (最大 3 つまで指定可能)。
システムのセキュリティーポリシーを設定しない場合は、security_policy=NONE と設定します。
Kerberos ネットワーク認証プロトコルの詳細は、『Solaris のシステム管理 (セキュリティサービス)』を参照してください。
例 6–8 security_policy キーワードを使用して、Kerberos を使用するようにシステムを構成する
次の例では、次の情報を使用して、Kerberos を使用するようにシステムを構成しています。
-
Kerberos デフォルトレルムは example.COM です。
-
Kerberos 管理サーバーは krbadmin.example.COM です。
-
KDC は、kdc1.example.COM と kdc2.example.COM の 2 つです。
security_policy=kerberos
{default_realm=example.COM
admin_server=krbadmin.example.COM
kdc=kdc1.example.COM,
kdc2.example.COM}
|
system_locale キーワード
system_locale キーワードを使用して、インストールプログラムおよびデスクトップの表示言語を指定できます。ロケールを指定するには、次の構文を使用します。
system_locale=locale |
locale には、インストールパネルおよび画面を表示する際の使用言語を指定します。有効なロケール値のリストについては、/usr/lib/locale ディレクトリまたは『国際化対応言語環境の利用ガイド』を参照してください。
terminal キーワード
terminal キーワードを使用して、システムの端末タイプを指定できます。端末タイプを指定するには、次の構文を使用します。
terminal=terminal_type |
terminal_type には、システムの端末タイプを指定します。有効な端末値のリストについては、/usr/share/lib/terminfo ディレクトリのサブディレクトリを参照してください。
timezone キーワード
timezone キーワードを使用して、システムの時間帯を設定できます。次の構文を使用します。
timezone=timezone |
上の例の timezone には、システムの時間帯値を指定します。/usr/share/lib/zoneinfo ディレクトリにあるファイル名、またはそのサブ ディレクトリにあるファイル名を、時間帯値として設定できます。timezone の値は、/usr/share/lib/zoneinfo ディレクトリからの相対パス名です。また、有効な Olson 時間帯も指定できます。
例 6–9 timezone キーワードを使用してシステムの時間帯を構成する
次の例では、システムの時間帯を米国の山岳部標準時に設定しています。
timezone=US/Mountain |
/usr/share/lib/zoneinfo/US/Mountain の時間帯情報を使用するようにシステムが構成されます。
timeserver キーワード
timeserver キーワードを使用して、インストール先のシステムに日付と時刻を設定するためのシステムを指定できます。
注 –
ネームサービスを実行している場合には、timeserver=hostname または timeserver=ip-address と設定しないでください。
timeserver キーワードを設定するときには、次のいずれかの方法を選択します。
-
システム自体をタイムサーバーとして構成する場合は、timeserver=localhost と設定します。localhost を指定した場合は、そのシステムの時刻が正しいものと仮定し、時刻が設定されます。
-
別のシステムをタイムサーバーとして指定する場合は、timeserver キーワードを使用して、タイムサーバーのホスト名または IP アドレスを指定します。次の構文を使用します。
timeserver=hostname
または
timeserver=ip-address
hostname は、タイムサーバーシステムのホスト名です。ip-address には、タイムサーバーの IP アドレスを指定します。
x86: monitor キーワード
x86システムでは、monitor キーワードを使用してモニター情報を構成できます。monitor キーワードでは次の構文を使用します。
monitor=monitor_type |
monitor キーワードに値を設定するには、インストール先のシステム上で kdmconfig -d コマンドを実行します。出力結果から monitor キーワードを含む行をコピーし、この行を sysidcfg ファイルに追加します。
詳細は、kdmconfig(1M) のマニュアルページを参照してください。
x86: keyboard キーワード
x86 システムでは、keyboard キーワードを使用してキーボードの言語と配置の情報を構成できます。keyboard キーワードでは次の構文を使用します。
keyboard=keyboard_language {layout=value}
|
keyboard キーワードに値を設定するには、インストール先のシステム上で kdmconfig -d コマンドを実行します。出力結果から keyboard キーワードを含む行をコピーし、この行を sysidcfg ファイルに追加します。
詳細は、kdmconfig(1M) のマニュアルページを参照してください。
x86: display キーワード
x86 システムでは、display キーワードを使用して次の情報を構成できます。
-
グラフィックスカード
-
画面サイズ
-
カラー深度
-
表示解像度
display キーワードでは次の構文を使用します。
display=graphics_card {size=screen_size
depth=color_depth
resolution=screen_resolution}
|
display キーワードに適切な値を設定するには、インストール先のシステム上で kdmconfig -d コマンドを実行します。出力結果から display キーワードを含む行をコピーし、この行を sysidcfg ファイルに追加します。
詳細は、kdmconfig(1M) のマニュアルページを参照してください。
x86: pointer キーワード
x86 システムでは、pointer キーワードを使用して次のマウス情報を構成できます。
-
ポインティングデバイス
-
ボタン数
-
IRQ レベル
pointer キーワードでは次の構文を使用します。
pointer=pointing_device {nbuttons=number_buttons irq=value}
|
pointer キーワードに値を設定するには、インストール先のシステム上で kdmconfig -d コマンドを実行します。出力結果から pointer キーワードを含む行をコピーし、この行を sysidcfg ファイルに追加します。
詳細は、kdmconfig(1M) のマニュアルページを参照してください。
 sysidcfg 構成ファイルを作成する方法
sysidcfg 構成ファイルを作成する方法
手順
-
テキストエディタで、sysidcfg という名前のファイルを作成します。
-
必要な sysidcfg のキーワードを入力します。
-
sysidcfg ファイルを保存します。
注 –複数の sysidcfg ファイルを作成する場合は、それぞれのファイルを別々のディレクトリまたは別々のフロッピーディスクに保存する必要があります。
-
クライアントから次のファイルシステムまたはディレクトリを介して sysidcfg ファイルにアクセスできるようにします。
-
共有 NFS ファイルシステム。ネットワークからインストールできるようにシステムを設定するには、add_install_client(1M) に -p オプションを指定します。
-
UFS フロッピーディスクまたは PCFS フロッピーディスクのルート(/) ディレクトリ。
-
例 6–10 SPARC: sysidcfg ファイル
SPARC ベースのシステムで使用される sysidcfg ファイルの例を次に示します。このシステムのホスト名、IP アドレス、およびネットマスクは、ネームサービスを編集することにより、すでに事前設定されています。このファイルにはすべてのシステム構成情報が事前設定されているので、カスタム JumpStart プロファイルを使ってカスタム JumpStart インストールを実行できます。
system_locale=en_US
timezone=US/Central
terminal=sun-cmd
timeserver=localhost
name_service=NIS {domain_name=marquee.central.example.com
name_server=nmsvr2(172.31.112.3)}
root_password=m4QPOWNY
network_interface=hme0 {hostname=host1
default_route=172.31.88.1
ip_address=172.31.88.210
netmask=255.255.0.0
protocol_ipv6=no}
security_policy=kerberos {default_realm=example.COM
admin_server=krbadmin.example.COM
kdc=kdc1.example.COM,
kdc2.example.COM}
|
例 6–11 x86: sysidcfg ファイル
一連の x86 システムで、キーボード、グラフィックスカード、ポインティングデバイスがすべて同じ場合の sysidcfg ファイルの例を次に示します。これらのデバイス情報 (keyboard、display、pointer) は、kdmconfig(1M) -d コマンドを実行して取得したものです。この例では、Solaris インストールプログラムで使用される言語 (system_locale) を選択するプロンプトがインストール前に表示されます。
keyboard=ATKBD {layout=US-English}
display=ati {size=15-inch}
pointer=MS-S
timezone=US/Central
timeserver=timehost1
terminal=ibm-pc
name_service=NIS {domain_name=marquee.central.example.com
name_server=nmsvr2(172.25.112.3)}
root_password=URFUni9
|
例 6–12 複数のインタフェースを構成する場合の sysidcfg ファイル
次の例に挙げる sysidcfg ファイルには、eri0 および eri1 ネットワークインタフェースの構成情報が指定されています。eri0 インタフェースは 1 次ネットワークインタフェースとして構成され、eri1 は 2 次ネットワークインタフェースとして構成されます。
timezone=US/Pacific
system_locale=C
terminal=xterms
timeserver=localhost
network_interface=eri0 {primary
hostname=host1
ip_address=192.168.2.7
netmask=255.255.255.0
protocol_ipv6=no
default_route=192.168.2.1}
network_interface=eri1 {hostname=host1-b
ip_address=192.168.3.8
netmask=255.255.255.0
protocol_ipv6=no
default_route=NONE}
root_password=JE2C35JGZi4B2
security_policy=none
name_service=NIS {domain_name=domain.example.com
name_server=nis-server(192.168.2.200)}
インストールの続行
sysidcfg ファイルを使ってネットワーク経由のインストールを行うには、インストールサーバーを設定し、システムをインストールクライアントとして追加する必要があります。詳細は、第 7 章「ネットワークインストールの準備 (概要)」を参照してください。
sysidcfg ファイルを使って WAN ブートインストールを行うには、追加の作業を行う必要があります。詳細は、第 11 章「WAN ブート (概要)」を参照してください。
sysidcfg ファイルを使ってカスタム JumpStart インストールを行うには、プロファイルと rules.ok ファイルを作成する必要があります。詳細は、『Solaris 10 インストールガイド (カスタム JumpStart/ 上級編)』の第 5 章「カスタム JumpStart (概要)」を参照してください。
参照
sysidcfg ファイルの詳細は、sysidcfg(4) のマニュアルページを参照してください。
ネームサービスによる事前設定
次の表は、システム構成情報を事前設定するために編集および入力を行う必要があるネームサービスデータベースの概要を示したものです。
|
事前設定するシステム情報 |
ネームサービスデータベース |
|---|---|
|
ホスト名と IP アドレス |
hosts |
|
日付と時刻 |
hosts。インストール対象のシステムに、日付と時刻を提供するホスト名に続けて timehost という別名を記述します。 |
|
時間帯 |
timezone |
|
ネットマスク |
netmasks |
DNS や LDAP のネームサービスでは、システムのロケールを事前設定することはできません。NIS や NIS+ のネームサービスを使用する場合は、そのネームサービスの手順に従ってシステムのロケールを事前設定してください。
 NIS を使ってロケールを事前設定する方法
NIS を使ってロケールを事前設定する方法
手順
-
ネームサーバー上でスーパーユーザーになります。
-
/var/yp/Makefile ファイルを編集して、ロケールマップを追加します。
-
最後の variable.time シェルプロシージャーの後ろに、次のシェルプロシージャーを追加します。
locale.time: $(DIR)/locale -@if [ -f $(DIR)/locale ]; then \ sed -e "/^#/d" -e s/#.*$$// $(DIR)/locale \ | awk '{for (i = 2; i<=NF; i++) print $$i, $$0}' \ | $(MAKEDBM) - $(YPDBDIR)/$(DOM)/locale.byname; \ touch locale.time; \ echo "updated locale"; \ if [ ! $(NOPUSH) ]; then \ $(YPPUSH) locale.byname; \ echo "pushed locale"; \ else \ : ; \ fi \ else \ echo "couldn't find $(DIR)/locale"; \ fi -
文字列 all: を検索し、変数リストの最後に locale という語を挿入します。
all: passwd group hosts ethers networks rpc services protocols \ netgroup bootparams aliases publickey netid netmasks c2secure \ timezone auto.master auto.home locale
-
ファイルの下の方にある同じようなエントリの後に、文字列 locale: locale.time を新しい行として挿入します。
passwd: passwd.time group: group.time hosts: hosts.time ethers: ethers.time networks: networks.time rpc: rpc.time services: services.time protocols: protocols.time netgroup: netgroup.time bootparams: bootparams.time aliases: aliases.time publickey: publickey.time netid: netid.time passwd.adjunct: passwd.adjunct.time group.adjunct: group.adjunct.time netmasks: netmasks.time timezone: timezone.time auto.master: auto.master.time auto.home: auto.home.time locale: locale.time
-
ファイルを保存します。
-
-
/etc/locale というファイルを作成し、ドメインや特定のシステムごとに 1 つずつエントリを作成します。
locale domain_name
または
locale system_name
注 –使用できるロケール値のリストについては、『国際化対応言語環境の利用ガイド』を参照してください。
たとえば次の行は、example.com ドメインに対してデフォルト言語として日本語を指定しています。
ja example.com
たとえば次の行は、myhost というシステムに対してデフォルトロケールとして ja_JP.UTF-8 ロケールを指定しています。
ja_JP.UTF-8 myhost
注 –ロケールは、Solaris 10 DVD または Solaris 10 SOFTWARE - 1 CD に入っています。
-
# cd /var/yp; make
これでドメインまたは locale マップで個別に指定したシステムは、デフォルトのロケールを使用するように設定されました。ここで指定したデフォルトのロケールは、インストール時に使用されるとともに、システムのリブート後のデスクトップでも使用されます。
インストールの続行
NIS ネームサービスを使ってネットワーク経由のインストールを行うには、インストールサーバーを設定し、システムをインストールクライアントとして追加する必要があります。詳細は、第 7 章「ネットワークインストールの準備 (概要)」を参照してください。
NIS ネームサービスを使ってカスタム JumpStart インストールを行うには、プロファイルと rules.ok ファイルを作成する必要があります。詳細は、『Solaris 10 インストールガイド (カスタム JumpStart/ 上級編)』の第 5 章「カスタム JumpStart (概要)」を参照してください。
参照
NIS ネームサービスの詳細は、『Solaris のシステム管理 (ネーミングとディレクトリサービス : DNS、NIS、LDAP 編)』のパート III「NIS の設定と管理」を参照してください。
 NIS+ を使ってロケールを事前設定する方法
NIS+ を使ってロケールを事前設定する方法
この手順は、NIS+ ドメインが設定されていると仮定しています。NIS+ ドメインの設定については、『Solaris のシステム管理 (ネーミングとディレクトリサービス : DNS、NIS、LDAP 編)』を参照してください。
手順
-
ネームサーバーに、スーパーユーザーまたは NIS+ admin グループのユーザーとしてログインします。
-
# nistbladm -D access=og=rmcd,nw=r -c locale_tbl name=SI,nogw= locale=,nogw= comment=,nogw= locale.org_dir.`nisdefaults -d`
-
# nistbladm -a name=namelocale=locale comment=comment locale.org_dir.`nisdefaults -d`
- name
-
デフォルトのロケールを事前設定するドメイン名または特定のシステム名。
- locale
-
システムにインストールし、システムのリブート後にデスクトップ上で使用するロケール。使用できるロケール値のリストについては、『国際化対応言語環境の利用ガイド』を参照してください。
- comment
-
コメントフィールド。複数の単語を使ったコメントは、前後を二重引用符で囲んでください。
注 –ロケールは、Solaris 10 DVD または Solaris 10 SOFTWARE - 1 CD に入っています。
これでドメインまたは locale テーブルで個別に指定したシステムは、デフォルトはロケールを使用するように設定されました。ここで指定したデフォルトロケールは、インストール時に使用されるとともに、システムのリブート後のデスクトップでも使用されます。
インストールの続行
NIS+ ネームサービスを使ってネットワーク経由のインストールを行うには、インストールサーバーを設定し、システムをインストールクライアントとして追加する必要があります。詳細は、第 7 章「ネットワークインストールの準備 (概要)」を参照してください。
NIS+ ネームサービスを使ってカスタム JumpStart インストールを行うには、プロファイルと rules.ok ファイルを作成する必要があります。詳細は、『Solaris 10 インストールガイド (カスタム JumpStart/ 上級編)』の第 5 章「カスタム JumpStart (概要)」を参照してください。
参照
NIS+ ネームサービスの詳細は、『Solaris のシステム管理 (ネーミングとディレクトリサービス : NIS+ 編)』を参照してください。
DHCP サービスによるシステム構成情報の事前設定 (作業)
DHCP (Dynamic Host Configuration Protocol) を使用すると、TCP/IP ネットワーク内のホストシステムを、ブート時にネットワークに合わせて自動的に構成できます。DHCP では、クライアント/サーバーメカニズムが使用されます。サーバーは、クライアントの構成情報を格納、管理し、クライアントの要求に応じてその構成情報を提供します。構成情報には、クライアントの IP アドレスと、クライアントが使用可能なネットワークサービス情報が含まれます。
DHCP の主な利点は、リースを通して IP アドレス割り当てを管理できることです。リースを使用すると、使用されていない IP アドレスを回収し、ほかのクライアントに割り当て直すことができます。この機能によって、1 つのサイトで使用する IP アドレスプールは、すべてのクライアントに常時アドレスを割り当てた場合に比べて、小さくなります。
ネットワーク上の一定のクライアントシステムは、DHCP を使用して Solaris OS をインストールできます。この機能を使用できるのは、Solaris OS がサポートしているすべての SPARC システムと、Solaris OS を実行するためのハードウェア要件を満たしている x86 システムです。
次の作業マップに、クライアントが DHCP を使用してインストールパラメータを取得するために必要な作業を示します。
表 6–3 作業マップ: DHCP サービスによるシステム構成情報の事前設定|
作業 |
説明 |
参照先 |
|---|---|---|
|
インストールサーバーを設定する。 |
Solaris サーバーを設定して、ネットワークから Solaris OS をインストールする必要があるクライアントをサポートします。 | |
|
DHCP を使用してネットワーク経由で Solaris をインストールできるようにクライアントシステムを構成します。 |
add_install_client -d を使用して、特定のクラスあるいはマシンタイプに属するクライアントや特定のクライアント ID に対して、DHCP ネットワークインストールのサポートを追加します。 |
Solaris DVD を使用する場合 「DVD イメージを使用してネットワークからインストールするシステムの追加」 Solaris CD を使用する場合 「CD イメージを使用してネットワークからインストールするシステムの追加」 add_install_client(1M) |
|
DHCP サービスを使用するためにネットワークを準備します。 |
DHCP サーバーをどのように構成するかを決定します。 | |
|
DHCP サーバーを構成します。 |
DHCP マネージャを使用して DHCP サーバーを構成します。 | |
|
インストールパラメータ用の DHCP オプションとそのオプションを含むマクロを作成します。 |
DHCP マネージャまたは dhtadm を使用して、DHCP サーバーがインストール情報をクライアントに渡すときに使用できる、新しいベンダーオプションとマクロを作成します。 |
Solaris インストールパラメータ用の DHCP オプションとマクロの作成
インストールサーバー上で add_install_client -d スクリプトを使用してクライアントを追加するとき、そのスクリプトは DHCP 構成情報を標準出力にレポートします。この情報は、ネットワークインストール情報をクライアントに伝えるために必要なオプションとマクロを作成する際に使用できます。
DHCP サービス内のオプションおよびマクロをカスタマイズして、次の種類のインストールを実行できます。
-
特定のクラスのインストール - DHCP サービスに、特定のクラスのすべてのクライアントのネットワークインストールを行うように指示できます。たとえば、ネットワーク上のすべての Sun Blade システム上で同じインストールを実行するような DHCP マクロを定義できます。add_install_client -d コマンドの出力を使用して、特定のクラスのインストールを設定します。
-
特定のネットワークのインストール - DHCP サービスに、特定のネットワークのクライアントのネットワークインストールを行うように指示できます。たとえば、192.168.2 ネットワークのすべてのシステムが同じインストールを実行するような DHCP マクロを定義できます。
-
特定のクライアントのインストール - DHCP サービスに、特定の Ethernet アドレスのクライアントのネットワークインストールを行うように指示できます。たとえば、Ethernet アドレス 00:07:e9:04:4a:bf のクライアント上でインストールを行うような DHCP マクロを定義できます。 add_install_client -d -e ethernet_address コマンドの出力を使用して、特定のクライアントのインストールを設定します。
DHCP サーバーを使用してネットワークインストールを行うようにクライアントを設定する方法については、次の手順を参照してください。
-
DVD メディアを使用するネットワークインストールについては、「DVD イメージを使用してネットワークからインストールするシステムの追加」を参照してください。
-
CD メディアを使用するネットワークインストールについては、「CD イメージを使用してネットワークからインストールするシステムの追加」を参照してください。
DHCP オプションおよびマクロの値
ネットワークから DHCP クライアントに対してインストールを行うには、ベンダーカテゴリオプションを作成して、Solaris OS をインストールするために必要な情報を伝える必要があります。次の表では、DHCP クライアントのインストールに使用できる一般的な DHCP オプションを説明します。
-
Solaris 10 1/06 以降のリリースでは、表 6–4 に一覧表示されている標準的な DHCP オプションを使用して、x86 システムの構成およびインストールができます。これらのオプションはプラットフォーム固有のものではなく、さまざまな x86 システムで Solaris OS をインストールするのに使用できます。DHCP を使用して x86 システムに Solaris 10 1/06 リリースをインストールするには、これらのオプションを使用します。標準的なオプションの完全な一覧は、dhcp_inittab(4) を参照してください。
-
表 6–5 では、Sun クライアントシステムのインストールに使用できるオプションを示しています。この表のベンダークライアントクラスは、各オプションを使用できるクライアントのクラスを表します。SPARC システムに Solaris 10 OS をインストールする場合、または x86 システムに Solaris 10 3/05 リリースをインストールする場合は、これらのオプションを使用します。ここに示されているベンダークライアントクラスは単なる例です。ネットワークからインストールする必要がある実際のクライアントについて、クライアントクラスを指定する必要があります。クライアントのベンダークライアントクラスを調べる方法については、『Solaris のシステム管理 (IP サービス)』の「DHCP オプションを使用した作業 (作業マップ)」を参照してください。
DHCP オプションの詳細については、『Solaris のシステム管理 (IP サービス)』の「DHCP のオプション」を参照してください。
表 6–4 標準的な DHCP オプションの値|
オプション名 |
コード |
データ型 |
データの単位数 (Granularity) |
最大値 |
説明 |
|---|---|---|---|---|---|
|
BootFile |
なし |
ASCII |
1 |
1 |
クライアントのブートファイルへのパス |
|
BootSrvA |
なし |
IP アドレス |
1 |
1 |
ブートサーバーの IP アドレス |
|
DNSdmain |
15 |
ASCII |
1 |
0 |
DNS ドメイン名 |
|
DNSserv |
6 |
IP アドレス |
1 |
0 |
DNS ネームサーバーの一覧 |
|
NISdmain |
40 |
ASCII |
1 |
0 |
NIS ドメイン名 |
|
NISservs |
41 |
IP アドレス |
1 |
0 |
NIS サーバーの IP アドレス |
|
NIS+dom |
64 |
ASCII |
1 |
0 |
NIS+ ドメイン名 |
|
NIS+serv |
65 |
IP アドレス |
1 |
0 |
NIS+ サーバーの IP アドレス |
|
Router |
3 |
IP アドレス |
1 |
0 |
ネットワークルーターの IP アドレス |
表 6–5 Solaris クライアント用にベンダーカテゴリオプションを作成するための値
|
名前 |
コード |
データ型 |
データの単位数 (Granularity) |
最大値 |
ベンダークライアントクラス |
説明 |
|---|---|---|---|---|---|---|
|
次のベンダーカテゴリオプションは、クライアントへの Solaris のインストールを DHCP サーバーでサポートするために必須のものです。これらのオプションは、Solaris クライアントの起動スクリプトで使用されます。 注 – ここに示されているベンダークライアントクラスは単なる例です。ネットワークからインストールする必要がある実際のクライアントについて、クライアントクラスを指定する必要があります。SUNW.i86pc ベンダークライアントクラスは、Solaris 10 3/05 リリースおよびその互換バージョンに対してのみ有効です。 |
||||||
|
SrootIP4 |
2 |
IP アドレス |
1 |
1 |
SUNW.Sun-Blade-1000、SUNW.Sun-Fire-880、SUNW.i86pc |
ルートサーバーの IP アドレス |
|
SrootNM |
3 |
ASCII テキスト |
1 |
0 |
SUNW.Sun-Blade-1000、SUNW.Sun-Fire-880、SUNW.i86pc |
ルートサーバーのホスト名 |
|
SrootPTH |
4 |
ASCII テキスト |
1 |
0 |
SUNW.Sun-Blade-1000、SUNW.Sun-Fire-880、SUNW.i86pc |
ルートサーバーにあるクライアントのルートディレクトリへのパス |
|
SinstIP4 |
10 |
IP アドレス |
1 |
1 |
SUNW.Sun-Blade-1000、SUNW.Sun-Fire-880、SUNW.i86pc |
JumpStart インストールサーバーの IP アドレス |
|
SinstNM |
11 |
ASCII テキスト |
1 |
0 |
SUNW.Sun-Blade-1000、SUNW.Sun-Fire-880、SUNW.i86pc |
インストールサーバーのホスト名 |
|
SinstPTH |
12 |
ASCII テキスト |
1 |
0 |
SUNW.Sun-Blade-1000、SUNW.Sun-Fire-880、SUNW.i86pc |
インストールサーバーにあるインストールイメージへのパス |
|
次のオプションは、クライアントの起動スクリプトで使用できますが、必須ではありません。 注 – ここに示されているベンダークライアントクラスは単なる例です。ネットワークからインストールする必要がある実際のクライアントについて、クライアントクラスを指定する必要があります。SUNW.i86pc ベンダークライアントクラスは、Solaris 10 3/05 リリースおよびその互換バージョンに対してのみ有効です。 |
||||||
|
SrootOpt |
1 |
ASCII テキスト |
1 |
0 |
SUNW.Sun-Blade-1000、SUNW.Sun-Fire-880、SUNW.i86pc |
クライアントのルートファイルシステム用の NFS マウントオプション |
|
SbootFIL |
7 |
ASCII テキスト |
1 |
0 |
SUNW.Sun-Blade-1000、SUNW.Sun-Fire-880、SUNW.i86pc |
クライアントのブートファイルへのパス |
|
SbootRS |
9 |
数値 |
2 |
1 |
SUNW.Sun-Blade-1000、SUNW.Sun-Fire-880、SUNW.i86pc |
カーネルを読み込む際にスタンドアロンのブートプログラムが使用する NFS 読み込みサイズ |
|
SsysidCF |
13 |
ASCII テキスト |
1 |
0 |
SUNW.Sun-Blade-1000、SUNW.Sun-Fire-880、SUNW.i86pc |
server:/path という形式での、sysidcfg ファイルへのパス |
|
SjumpsCF |
14 |
ASCII テキスト |
1 |
0 |
SUNW.Sun-Blade-1000、SUNW.Sun-Fire-880、SUNW.i86pc |
server:/path という形式での、JumpStart 構成ファイルへのパス |
|
16 |
ASCII テキスト |
1 |
0 |
SUNW.Sun-Blade-1000、SUNW.Sun-Fire-880、SUNW.i86pc |
スタンドアロンのブートファイルへのパスまたは WAN ブートファイルへのパス。スタンドアロンのブートファイルの場合は、次の形式を使用します。 tftp://inetboot.sun4u WAN ブートファイルの場合は、次の形式を使用します。 http://host.domain/path-to-file このオプションを使用すると、BootFile と siaddr の設定を無効にし、スタンドアロンのブートファイルを検出させることができます。サポートされているプロトコルは、tftp (inetboot) および http (wanboot) です。たとえば、次の形式を使用します。tftp://inetboot.sun4u |
|
|
17 |
ASCII テキスト |
1 |
0 |
SUNW.Sun-Blade-1000、SUNW.Sun-Fire-880、SUNW.i86pc |
ネットワーク上で使用されているプロキシサーバーの IP アドレスとポート番号。このオプションが必要なのは、クライアントが WAN を介してブートされる場合で、ローカルネットワークでプロキシサーバーが使用されているときのみです。たとえば、次の形式を使用します。198.162.10.5:8080 |
|
|
次のオプションは、Solaris クライアントの起動スクリプトで現在は使用されていません。起動スクリプトを編集する場合だけ、これらのオプションを使用できます。 注 – ここに示されているベンダークライアントクラスは単なる例です。ネットワークからインストールする必要がある実際のクライアントについて、クライアントクラスを指定する必要があります。SUNW.i86pc ベンダークライアントクラスは、Solaris 10 3/05 リリースおよびその互換バージョンに対してのみ有効です。 |
||||||
|
SswapIP4 |
5 |
IP アドレス |
1 |
0 |
SUNW.Sun-Blade-1000、SUNW.Sun-Fire-880、SUNW.i86pc |
スワップサーバーの IP アドレス |
|
SswapPTH |
6 |
ASCII テキスト |
1 |
0 |
SUNW.Sun-Blade-1000、SUNW.Sun-Fire-880、SUNW.i86pc |
スワップサーバーにあるクライアントのスワップファイルへのパス |
|
Stz |
8 |
ASCII テキスト |
1 |
0 |
SUNW.Sun-Blade-1000、SUNW.Sun-Fire-880、SUNW.i86pc |
クライアントのタイムゾーン |
|
Sterm |
15 |
ASCII テキスト |
1 |
0 |
SUNW.Sun-Blade-1000、SUNW.Sun-Fire-880、SUNW.i86pc |
端末タイプ |
オプションがすでに作成されていれば、これらのオプションを含んだマクロを作成することができます。次に、クライアントに対する Solaris のインストールをサポートするために作成できるマクロの例を示します。
表 6–6 ネットワークインストールクライアントをサポートするマクロの例|
マクロ名 |
含まれるオプションとマクロ |
|---|---|
|
Solaris |
SrootIP4、SrootNM、SinstIP4、SinstNM |
|
sparc |
SrootPTH、SinstPTH |
|
sun4u |
Solaris マクロと sparc マクロ |
|
sun4v |
Solaris マクロと sparc マクロ |
|
i86pc |
Solaris マクロ、SrootPTH、SinstPTH、SbootFIL |
|
SUNW.i86pc |
i86pc マクロ 注 – SUNW.i86pc ベンダークライアントクラスは、Solaris 10 3/05 リリースおよびその互換バージョンに対してのみ有効です。 |
|
SUNW.Sun-Blade-1000 |
sun4u マクロ、SbootFIL |
|
SUNW.Sun-Fire-880 |
sun4u マクロ、SbootFIL |
|
PXEClient:Arch:00000:UNDI:002001 |
BootSrvA、BootFile |
|
xxx.xxx.xxx.xxx ネットワークアドレスマクロ |
BootSrvA オプションは既存のネットワークアドレスマクロに追加できます。BootSrvA の値は tftboot サーバーを示す必要があります。 |
|
01client-MAC-address クライアント固有のマクロ (たとえば、010007E9044ABF) |
BootSrvA、BootFile |
上記の表に示されているマクロ名は、ネットワークからインストールする必要のあるクライアントのベンダークライアントクラスと一致します。これらの名前は、ネットワーク上にあるクライアントの例です。クライアントのベンダークライアントクラスを調べる方法については、『Solaris のシステム管理 (IP サービス)』の「DHCP オプションを使用した作業 (作業マップ)」を参照してください。
これらのオプションとマクロは、次の方法で作成できます。
-
オプションとマクロを DHCP マネージャで作成します。オプションとマクロを DHCP マネージャで作成する方法については、「DHCP マネージャを使用したインストールオプションとマクロの作成」を参照してください。
-
dhtadm コマンドを使ってオプションとマクロを作成するスクリプトを記述します。これらのオプションとマクロを作成するスクリプトの記述方法については、「dhtadm を使用してオプションとマクロを作成するスクリプトの作成」を参照してください。
特定のクライアントに提供されているベンダーオプションは、オプションコードや長さの情報も含めて、合計のサイズが 255 バイトを超えてはいけません。これは、現在の Solaris DHCP プロトコルの実装による制限です。一般に、必要最小限のベンダー情報を伝えるようにしてください。パス名を必要とするオプションには、短いパス名を使用してください。長いパス名に対してシンボリックリンクを作成すると、短いリンク名を使用できます。
DHCP マネージャを使用したインストールオプションとマクロの作成
DHCP マネージャを使用して、表 6–5 に一覧表示されているオプションおよび表 6–6 に一覧表示されているマクロを作成できます。
 Solaris のインストールをサポートするオプションを作成する方法 (DHCP マネージャ)
Solaris のインストールをサポートするオプションを作成する方法 (DHCP マネージャ)
始める前に
インストール用の DHCP マクロを作成する前に、次の作業を実行してください。
-
ネットワークインストールサーバーのインストールクライアントとして、DHCP を使用してインストールするクライアントを追加します。インストールサーバーにクライアントを追加する方法については、第 7 章「ネットワークインストールの準備 (概要)」を参照してください。
-
DHCP サーバーを構成します。DHCP サーバーの構成を完了していない場合は、『Solaris のシステム管理 (IP サービス)』の第 13 章「DHCP サービスの使用計画 (手順)」を参照してください。
手順
-
DHCP サーバーシステム上でスーパーユーザーになります。
-
DHCP マネージャを起動します。
# /usr/sadm/admin/bin/dhcpmgr &
「DHCP マネージャ (DHCP Manager)」ウィンドウが表示されます。
-
DHCP マネージャで「オプション (Options)」を選択します。
-
「編集 (Edit)」メニューから「作成 (Create)」を選択します。
「オプションの作成 (Create Option)」ダイアログボックスが開きます。
-
最初のオプションのオプション名を入力し、そのオプションに値を入力します。
add_install_client コマンドの出力結果、表 6–4、および表 6–5 を使用して、作成する必要があるオプションの名前と値を調べます。ベンダークライアントクラスは推奨値に過ぎないことに注意してください。DHCP サービスから Solaris インストールパラメータを取得する必要がある実際のクライアントのタイプを示すクラスを作成する必要があります。クライアントのベンダークライアントクラスを調べる方法については、『Solaris のシステム管理 (IP サービス)』の「DHCP オプションを使用した作業 (作業マップ)」を参照してください。
-
すべての値を入力したら、「了解 (OK)」をクリックします。
-
「オプション (Options)」タブで、今作成したオプションを選択します。
-
「編集 (Edit)」メニューから「複製 (Duplicate)」を選択します。
「オプションの複製 (Duplicate Option)」ダイアログボックスが開きます。
-
別のオプションの名前を入力し、その他の値を適宜変更します。
コード、データ型、データの単位数、最大値は通常は変更する必要があります。これらの値については、表 6–4 および表 6–5 を参照してください。
-
すべてのオプションを作成するまで、手順 7 から手順 9 までを繰り返します。
次の手順の説明に従って、ネットワークインストールクライアントにオプションを渡すマクロを作成できます。
注 –これらのオプションはすでに Solaris クライアントの /etc/dhcp/inittab ファイルに含まれているので、わざわざ追加する必要はありません。
 Solaris のインストールをサポートするマクロを作成する方法 (DHCP マネージャ)
Solaris のインストールをサポートするマクロを作成する方法 (DHCP マネージャ)
始める前に
インストール用の DHCP マクロを作成する前に、次の作業を実行してください。
-
ネットワークインストールサーバーのインストールクライアントとして、DHCP を使用してインストールするクライアントを追加します。インストールサーバーにクライアントを追加する方法については、第 7 章「ネットワークインストールの準備 (概要)」を参照してください。
-
DHCP サーバーを構成します。DHCP サーバーの構成を完了していない場合は、『Solaris のシステム管理 (IP サービス)』の第 13 章「DHCP サービスの使用計画 (手順)」を参照してください。
-
マクロに使用する DHCP オプションを作成します。DHCP オプションを作成する方法については、「Solaris のインストールをサポートするオプションを作成する方法 (DHCP マネージャ)」を参照してください。
手順
-
DHCP マネージャで「マクロ (Macros)」を選択します。
-
「編集 (Edit)」メニューから「作成 (Create)」を選択します。
「マクロの作成 (Create Macro)」ダイアログボックスが開きます。
-
マクロの名前を入力します。
使用できるマクロ名については、表 6–6 を参照してください。
-
「選択 (Select)」ボタンをクリックします。
「オプションの選択 (Select Option)」ダイアログボックスが開きます。
-
「カテゴリ (Category)」リストで「ベンダー (Vendor)」を選択します。
作成したベンダーオプションがリストされます。
-
マクロに追加するオプションを選択して、「了解 (OK)」をクリックします。
-
オプションの値を入力します。
オプションのデータ型については表 6–4 および表 6–5 を参照してください。add_install_client -d の報告も参照してください。
-
すべてのオプションを追加するまで、手順 6 から手順 7 までを繰り返します。
別のマクロを追加するには、オプション名に Include と入力し、オプション値にそのマクロ名を入力します。
-
マクロが完成したら、「了解 (OK)」をクリックします。
インストールの続行
DHCP を使ってネットワーク経由のインストールを行うには、インストールサーバーを設定し、システムをインストールクライアントとして追加する必要があります。詳細は、第 7 章「ネットワークインストールの準備 (概要)」を参照してください。
DHCP を使って WAN ブートインストールを行うには、追加の作業を行う必要があります。詳細は、第 11 章「WAN ブート (概要)」を参照してください。
DHCP を使ってカスタム JumpStart インストールを行うには、プロファイルと rules.ok ファイルを作成する必要があります。詳細は、『Solaris 10 インストールガイド (カスタム JumpStart/ 上級編)』の第 5 章「カスタム JumpStart (概要)」を参照してください。
参照
DHCP の詳細は、『Solaris のシステム管理 (IP サービス)』のパート III「DHCP」を参照してください。
dhtadm を使用してオプションとマクロを作成するスクリプトの作成
例 6–13 の例を応用して Korn シェルスクリプトを作成し、表 6–4 および表 6–5 に一覧表示されているすべてのオプションと、いくつかの便利なマクロを作成できます。引用符に囲まれたすべての IP アドレスと値を、実際のネットワークの IP アドレス、サーバー名、およびパスに変更してください。また、Vendor= キーを編集して、使用するクライアントのクラスを示す必要もあります。add_install_client -d の情報を使って、スクリプトを変更するために必要なデータを取得します。
例 6–13 ネットワークインストールをサポートするスクリプトの例
# Solaris ベンダー固有のオプションを読み込みます。 # Sun-Blade-1000、Sun-Fire-880、および i86 プラットフォームのサポートを開始します。 # SUNW.i86pc オプションは Solaris 10 3/05 リリースにのみ適用されます。 # -A を-M に変更すると、値を追加するのではなく、現在の値に上書きします。 dhtadm -A -s SrootOpt -d \ 'Vendor=SUNW.Sun-Blade-1000 SUNW.Sun-Fire-880 SUNW.i86pc,1,ASCII,1,0' dhtadm -A -s SrootIP4 -d \ 'Vendor=SUNW.Sun-Blade-1000 SUNW.Sun-Fire-880 SUNW.i86pc,2,IP,1,1' dhtadm -A -s SrootNM -d \ 'Vendor=SUNW.Sun-Blade-1000 SUNW.Sun-Fire-880 SUNW.i86pc,3,ASCII,1,0' dhtadm -A -s SrootPTH -d \ 'Vendor=SUNW.Sun-Blade-1000 SUNW.Sun-Fire-880 SUNW.i86pc,4,ASCII,1,0' dhtadm -A -s SswapIP4 -d \ 'Vendor=SUNW.Sun-Blade-1000 SUNW.Sun-Fire-880 SUNW.i86pc,5,IP,1,0' dhtadm -A -s SswapPTH -d \ 'Vendor=SUNW.Sun-Blade-1000 SUNW.Sun-Fire-880 SUNW.i86pc,6,ASCII,1,0' dhtadm -A -s SbootFIL -d \ 'Vendor=SUNW.Sun-Blade-1000 SUNW.Sun-Fire-880 SUNW.i86pc,7,ASCII,1,0' dhtadm -A -s Stz -d \ 'Vendor=SUNW.Sun-Blade-1000 SUNW.Sun-Fire-880 SUNW.i86pc,8,ASCII,1,0' dhtadm -A -s SbootRS -d \ 'Vendor=SUNW.Sun-Blade-1000 SUNW.Sun-Fire-880 SUNW.i86pc,9,NUMBER,2,1' dhtadm -A -s SinstIP4 -d \ 'Vendor=SUNW.Sun-Blade-1000 SUNW.Sun-Fire-880 SUNW.i86pc,10,IP,1,1' dhtadm -A -s SinstNM -d \ 'Vendor=SUNW.Sun-Blade-1000 SUNW.Sun-Fire-880 SUNW.i86pc,11,ASCII,1,0' dhtadm -A -s SinstPTH -d \ 'Vendor=SUNW.Sun-Blade-1000 SUNW.Sun-Fire-880 SUNW.i86pc,12,ASCII,1,0' dhtadm -A -s SsysidCF -d \ 'Vendor=SUNW.Sun-Blade-1000 SUNW.Sun-Fire-880 SUNW.i86pc,13,ASCII,1,0' dhtadm -A -s SjumpsCF -d \ 'Vendor=SUNW.Sun-Blade-1000 SUNW.Sun-Fire-880 SUNW.i86pc,14,ASCII,1,0' dhtadm -A -s Sterm -d \ 'Vendor=SUNW.Sun-Blade-1000 SUNW.Sun-Fire-880 SUNW.i86pc,15,ASCII,1,0' dhtadm -A -s SbootURI -d \ 'Vendor=SUNW.Sun-Blade-1000 SUNW.Sun-Fire-880 SUNW.i86pc,16,ASCII,1,0' dhtadm -A -s SHTTPproxy -d \ 'Vendor=SUNW.Sun-Blade-1000 SUNW.Sun-Fire-880 SUNW.i86pc,17,ASCII,1,0' # 役立つマクロ定義をいくつか読み込みます。 # Solaris 汎用のオプションをすべて、この Solaris というマクロに定義します。 dhtadm -A -m Solaris -d \ ':SrootIP4=10.21.0.2:SrootNM="blue2":SinstIP4=10.21.0.2:SinstNM="red5":' # sparc プラットフォーム固有のオプションをすべて、この sparc というマクロに定義します。 dhtadm -A -m sparc -d \ ':SrootPTH="/export/sparc/root":SinstPTH="/export/sparc/install":' # sun4u アーキテクチャー固有のオプションをすべて、この sun4u というマクロに定義します。 # (Solaris マクロと sparc マクロも含む) dhtadm -A -m sun4u -d ':Include=Solaris:Include=sparc:' # Solaris on IA32 プラットフォーム固有のパラメータを、この i86pc というマクロに定義します。 # このマクロは Solaris 10 3/05 リリースにのみ適用されます。 dhtadm -A -m i86pc -d \ ':Include=Solaris:SrootPTH="/export/i86pc/root":SinstPTH="/export/i86pc/install"\ :SbootFIL="/platform/i86pc/kernel/unix":' # Solaris on IA32 マシンは、"SUNW.i86pc" クラスによって識別されます。 # このクラスのメンバーとして識別されるクライアントはすべて、 # SUNW.i86pc というマクロ内のパラメータを認識できます。このマクロには、i86pc マクロが含まれています。 # このクラスは Solaris 10 3/05 リリースにのみ適用されます。 dhtadm -A -m SUNW.i86pc -d ':Include=i86pc:' # Sun-Blade-1000 プラットフォームは、 # "SUNW.Sun-Blade-1000" クラスの一部として識別されます。 # このクラスのメンバーとして識別されるクライアントはすべて、 # これらのパラメータを認識できます。 dhtadm -A -m SUNW.Sun-Blade-1000 -d \ ':SbootFIL="/platform/sun4u/kernel/sparcv9/unix":\ Include=sun4u:' # Sun-Fire-880 プラットフォームは、"SUNW.Sun-Fire-880" クラスの一部として識別されます。 # このクラスのメンバーとして識別されるクライアントはすべて、これらのパラメータを認識できます。 dhtadm -A -m SUNW.Sun-Fire-880 -d \ ':SbootFIL="/platform/sun4u/kernel/sparcv9/unix":Include=sun4u:' # DHCP サーバーで管理されるトポロジーについて、各ネットワークマクロにブートサーバー IP を追加します。 # ブートサーバーは DHCP サーバーと同じマシンで実行されています。 dhtadm -M -m 10.20.64.64 -e BootSrvA=10.21.0.2 dhtadm -M -m 10.20.64.0 -e BootSrvA=10.21.0.2 dhtadm -M -m 10.20.64.128 -e BootSrvA=10.21.0.2 dhtadm -M -m 10.21.0.0 -e BootSrvA=10.21.0.2 dhtadm -M -m 10.22.0.0 -e BootSrvA=10.21.0.2 # ホスト名がクライアントに返されるようにします。 dhtadm -M -m DHCP-servername -e Hostname=_NULL_VALUE_ # ブートサーバーからブートする PXE クライアント用のマクロを作成します。 # このマクロは Solaris 10 3/05 リリースに適用されます。 dhtadm -A -m PXEClient:Arch:00000:UNDI:002001 -d \ :BootFile=npb.SUNW.i86pc:BootSrvA=10.21.0.2: # ブートサーバーからブートする PXE クライアント用のマクロを作成します。 # このマクロは Solaris 10 2/06 リリースに適用されます。 dhtadm -A -m PXEClient:Arch:00000:UNDI:002001 -d \ :BootFile=i86pc:BootSrvA=10.21.0.2: # PXE を使用してネットワークからインストールするように # Ethernet アドレス 00:07:e9:04:4a:bf の x86 ベースのクライアント用のマクロを作成します。 dhtadm -A -m 010007E9044ABF -d :BootFile=010007E9044ABF:BootSrvA=10.21.0.2: # この MAC アドレスを持つクライアントはディスクレスクライアントです。 # インストール用のネットワーク範囲設定ルート設定を、クライアントのルートディレクトリで置き換えます。 dhtadm -A -m 0800201AC25E -d \ ':SrootIP4=10.23.128.2:SrootNM="orange-svr-2":SrootPTH="/export/root/10.23.128.12":' |
スーパーユーザーになり、dhtadm をバッチモードで実行します。オプションとマクロを dhcptab に追加するためのスクリプトの名前を指定します。たとえば、スクリプトの名前が netinstalloptions の場合、次のコマンドを入力します。
# dhtadm -B netinstalloptions |
Vendor= 文字列に指定されているベンダークライアントクラスを持つクライアントが、DHCP を使ってネットワーク経由でインストールできるようになります。
dhtadm コマンドの使用方法の詳細については、dhtadm(1M) のマニュアルページを参照してください。dhcptab ファイルの詳細は、dhcptab(4) のマニュアルページを参照してください。
SPARC: 電源管理情報の事前設定
Solaris OS の電源管理ソフトウェアを使用すると、システムのアイドル状態が 30 分間続いたときに、自動的にシステム状態を保存し電源を切ることができます。EPA の省電力 (Energy Star) ガイドラインのバージョン 2 に準拠したシステム (sun4u システムなど) に Solaris 10 OS をインストールするときは、デフォルトで電源管理ソフトウェアもインストールされます。Solaris インストールプログラムの GUI を使用してインストールする場合、電源管理ソフトウェアを有効にするか無効にするかの指定を求められます。Solaris テキストインストーラでは、インストールが完了してシステムがリブートしたあとに、電源管理ソフトウェアを有効にするか無効にするかの指定を求められます。
注 –
使用するシステムが Energy Star バージョン 3 以降に対応している場合、このプロンプトは表示されません。
対話式インストールを実行している場合は、電源管理情報を事前設定してプロンプトを回避する方法はありません。カスタム JumpStart インストールでは、終了スクリプトを使ってシステムに /autoshutdown または /noautoshutdown ファイルを作成することで、電源管理情報を事前設定できます。システムのリブート時に、/autoshutdown は電源管理ソフトウェアを有効にし、/noautoshutdown ファイルは電源管理ソフトウェアを無効にします。
たとえば、終了スクリプトに次の行を入れておくと電源管理ソフトウェアが有効になり、システムリブート後にプロンプトが表示されないようにすることができます。
touch /a/autoshutdown |
終了スクリプトの詳細は、『Solaris 10 インストールガイド (カスタム JumpStart/ 上級編)』の「終了スクリプトの作成」を参照してください。
- © 2010, Oracle Corporation and/or its affiliates
