DHCP サーバー間での構成データの移動 (作業マップ)
DHCP マネージャと dhcpconfig ユーティリティーを使用すると、DHCP 構成データの一部またはすべてを、ある Oracle Solaris DHCP サーバーから別のサーバーに移動できます。その場合には、ネットワーク全体と、ネットワークに関連するすべてのアドレス、マクロ、およびオプションを移動できます。あるいは、特定の IP アドレス、マクロ、およびオプションだけを選択して移動することも可能です。さらに、マクロやオプションを元のサーバーから削除せずに、コピーだけを行うこともできます。
データを移動するのは、次のような場合です。
-
サーバーを追加して DHCP の処理を分担させる。
-
DHCP サーバーのシステムを交換する。
-
データストアへのパスを変更する (同じデータストアを使用したままで)。
次の作業マップに、DHCP 構成データを移動する場合に実行する必要がある手順を示します。マップには、作業の実行手順へのリンクが含まれています。
|
作業 |
説明 |
説明 |
|---|---|---|
|
1. 移動元のサーバーからデータをエクスポートします。 |
移動先のサーバーに移動するデータを選択し、それをエクスポートしたデータのファイルを作成します。 | |
|
2. 移動先のサーバーにデータをインポートします。 |
エクスポートしたデータを移動先の DHCP サーバーのデータストアにコピーします。 | |
|
3. インポートされたデータを新しいサーバー環境に合わせて変更します。 |
サーバー固有の構成データを新しいサーバーの情報に一致するように変更します。 |
DHCP マネージャでは、「データをエクスポート(Export Data)」ウィザードと「データをインポート(Import Data)」ウィザードを使用して、データをあるサーバーから別のサーバーに移動します。そして、そのあとに「マクロ (Macros)」タブでマクロを変更します。次に、「データをエクスポート (Export Data)」ウィザードと「データをインポート (Import Data)」ウィザードの初期ダイアログボックスを示します。
図 15–20 DHCP マネージャの「データをエクスポート (Export Data)」ウィザードダイアログボックス
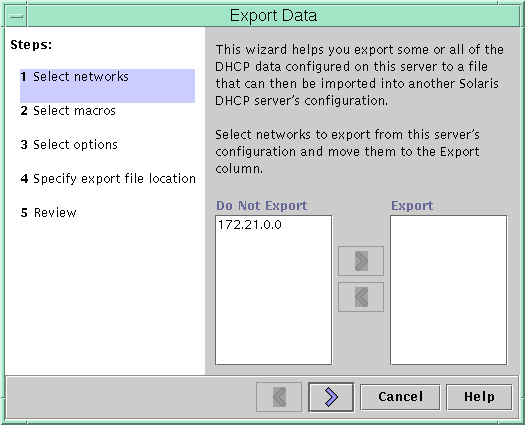
図 15–21 DHCP マネージャの「データをインポート (Import Data)」ウィザードダイアログボックス
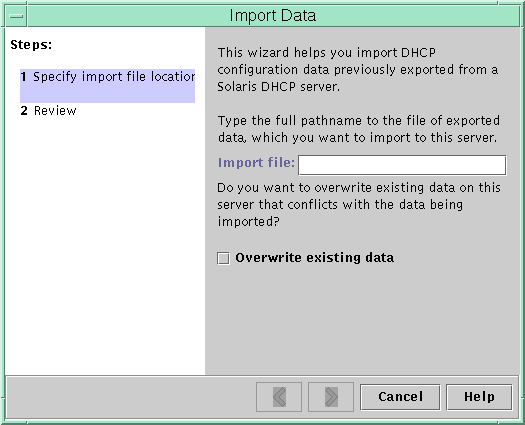
 DHCP サーバーからデータをエクスポートする方法 (DHCP マネージャ)
DHCP サーバーからデータをエクスポートする方法 (DHCP マネージャ)
-
データの移動 (またはコピー) 元のサーバー上で、DHCP マネージャを起動します。
「DHCP マネージャを起動および停止する方法」を参照してください。
-
「サービス (Service)」メニューから「データをエクスポート (Export Data)」を選択します。
「データをエクスポート (Export Data)」ウィザードが表示されます。図 15–20 を参照してください。
-
ウィザードの質問に答えます。
質問に対する回答がわからない場合は、「ヘルプ (Help)」をクリックすると、質問についての詳細な情報を見ることができます。
-
エクスポートするデータが入ったファイルを、データをインポートする DHCP サーバーがアクセス可能なファイルシステムに移動します。
参照
データをインポートします (「DHCP サーバーにデータをインポートする方法 (DHCP マネージャ)」を参照)。
 DHCP サーバーからデータをエクスポートする方法 (dhcpconfig -X)
DHCP サーバーからデータをエクスポートする方法 (dhcpconfig -X)
-
データの移動 (またはコピー) 元のサーバーにログインします。
-
スーパーユーザーになるか、DHCP 管理プロファイルに割り当てられている役割またはユーザー名になります。
DHCP 管理プロファイルの詳細については、「DHCP コマンドへのユーザーアクセスの設定」を参照してください。
役割には、認証と特権コマンドが含まれます。役割の詳細については、『Solaris のシステム管理 (セキュリティサービス)』の「RBAC の構成 (作業マップ)」を参照してください。
-
データをエクスポートします。
DHCP データ全体をエクスポートすることも、その特定部分だけをエクスポートすることもできます。
-
特定のアドレスやマクロ、オプションをエクスポートする場合は、次の書式のコマンドを入力します。
# dhcpconfig -X filename -a network-addresses -m macros -o options
filename には、エクスポートするデータを圧縮して格納するための完全パス名を指定します。エクスポートするネットワークアドレスや DHCP マクロ、DHCP オプションは、コンマで区切って指定する必要があります。次の図は、特定のネットワーク、マクロ、オプションをエクスポートする例です。
# dhcpconfig -X /var/dhcp/0dhcp1065_data \ -a 10.63.0.0,10.62.0.0 \ -m 10.63.0.0,10.62.0.0,SUNW.Sun-Blade-100 -o Sterm
-
DHCP データ全体をエクスポートする場合は、コマンドに ALL キーワードを指定します。
# dhcpconfig -X filename -a ALL -m ALL -o ALL
filename には、エクスポートするデータを圧縮して格納するための完全パス名を指定します。キーワード ALL をコマンドオプションとともに使用すれば、すべてのネットワークアドレス、マクロ、またはオプションをエクスポートできます。次の図は、ALL キーワードを使用した例です。
# dhcpconfig -X /var/dhcp/dhcp1065_data -a ALL -m ALL -o ALL
ヒント –特定のタイプのデータをエクスポートから除外したい場合は、そのタイプ に対する dhcpconfig コマンドオプションを省略します。たとえば、-m オプションを指定しなければ、DHCP マクロはエクスポートされません。
dhcpconfig コマンドについての詳細は、dhcpconfig(1M) のマニュアルページを参照してください。
-
-
エクスポートするファイルを、そのデータをインポートするサーバーからアクセス可能な場所に移動します。
参照
データをインポートします (「DHCP サーバーにデータをインポートする方法 (dhcpconfig -I)」 を参照)。
 DHCP サーバーにデータをインポートする方法 (DHCP マネージャ)
DHCP サーバーにデータをインポートする方法 (DHCP マネージャ)
-
DHCP サーバーからエクスポートしたデータの移動先サーバーで DHCP マネージャを起動します。
「DHCP マネージャを起動および停止する方法」を参照してください。
-
「サービス (Service)」から「データをインポート (Import Data)」を選択します。
「データをインポート (Import Data)」ウィザードが表示されます。図 15–21 を参照してください。
-
ウィザードの質問に答えます。
質問に対する回答がわからない場合は、「ヘルプ (Help)」をクリックすると、質問についての詳細な情報を見ることができます。
-
必要なら、インポートされたデータを変更します。
詳細は、「インポートした DHCP データを変更する方法 (DHCP マネージャ)」を参照してください。
 DHCP サーバーにデータをインポートする方法 (dhcpconfig -I)
DHCP サーバーにデータをインポートする方法 (dhcpconfig -I)
-
データをインポートするサーバーにログインします。
-
スーパーユーザーになるか、DHCP 管理プロファイルに割り当てられている役割またはユーザー名になります。
DHCP 管理プロファイルの詳細については、「DHCP コマンドへのユーザーアクセスの設定」を参照してください。
役割には、認証と特権コマンドが含まれます。役割の詳細については、『Solaris のシステム管理 (セキュリティサービス)』の「RBAC の構成 (作業マップ)」を参照してください。
-
次の書式のコマンドを入力してデータをインポートします。
# dhcpconfig -I filename
filename は、エクスポートされるデータを含むファイルの名前です。
-
必要なら、インポートされたデータを変更します。
詳細は、「インポートした DHCP データを変更する方法 (pntadm、dhtadm)」を参照してください。
 インポートした DHCP データを変更する方法 (DHCP マネージャ)
インポートした DHCP データを変更する方法 (DHCP マネージャ)
-
データをインポートしたサーバーで DHCP マネージャを起動します。
「DHCP マネージャを起動および停止する方法」を参照してください。
-
インポートしたデータを調べて、変更する必要があるネットワーク固有情報を見つけます。
ネットワークを移動した場合は、「アドレス (Addresses)」タブを開いて、移動 (インポート) したネットワーク内にあるアドレスの所有サーバーを変更する必要があります。また、「マクロ (Macros)」タブを開いて、一部のマクロの中にある NIS、NIS+、または DNS のドメイン名を変更する必要があります。
-
「アドレス (Addresses)」タブを開いて、インポートしたネットワークを選択します。
-
すべてのアドレスを選択するには、最初のアドレスをクリックして、Shift キーを押したまま、最後のアドレスをクリックします。
-
「編集 (Edit)」メニューから「属性 (Properties)」を選択します。
「複数アドレスの変更 (Modify Multiple Addresses)」ダイアログボックスが開きます。
-
「管理サーバー (Managing Server)」プロンプトで、新しいサーバーの名前を選択します。
-
「構成マクロ (Configuration Macro)」プロンプトで、当該ネットワーク上にあるすべてのクライアントに使用されるマクロを選択し、「了解 (OK)」をクリックします。
-
「マクロ (Macros)」タブを開きます。
-
「(Find)」ボタンを使って、値の変更が必要と思われるオプションを見つけます。
「(Find)」ボタンはウィザードの下端にあります。
新しいサーバー上で変更する必要がありそうなオプションには、DNSdmain、DNSserv、NISservs、NIS+serv、NISdmain などがあります。
-
該当するマクロのオプションを変更します。
オプションの変更手順については、「DHCP オプションの属性を変更する方法 (DHCP マネージャ)」を参照してください。
 インポートした DHCP データを変更する方法 (pntadm、dhtadm)
インポートした DHCP データを変更する方法 (pntadm、dhtadm)
-
データをインポートしたサーバーにログインします。
-
スーパーユーザーになるか、DHCP 管理プロファイルに割り当てられている役割またはユーザー名になります。
DHCP 管理プロファイルの詳細については、「DHCP コマンドへのユーザーアクセスの設定」を参照してください。
役割には、認証と特権コマンドが含まれます。役割の詳細については、『Solaris のシステム管理 (セキュリティサービス)』の「RBAC の構成 (作業マップ)」を参照してください。
-
ネットワークテーブルを調べて、変更する必要があるデータを見つけます。
ネットワークを移動した場合は、pntadm -P network-address コマンドを使用して、移動したネットワークのネットワークテーブルを出力します。
-
pntadm コマンドを使って IP アドレス情報を変更します。
インポートしたアドレス用の所有サーバーと構成マクロを変更する必要もあります。たとえば、アドレス 10.63.0.2 の所有サーバー (10.60.3.4) とマクロ (dhcpsrv-1060) を変更するには、次のコマンドを使用します。
pntadm -M 10.63.0.2 -s 10.60.3.4 -m dhcpsrv-1060 10.60.0.0
アドレスの数が多い場合は、個々のアドレスを変更する一連のコマンドを含むスクリプトファイルを作成します。pntadm -B コマンドでこのスクリプトを実行する と、pntadm がバッチモードで実行されます。詳細は、pntadm(1M) のマニュアルページを参照してください。
-
dhcptab マクロを調べて、値を変更する必要があるオプションを見つけます。
dhcptab テーブル全体を画面に表示する場合は、dhtadm -P コマンドを使用します。変更するオプションや値を検索する場合は、grep などのツールを使用します。
-
マクロ中のオプションを変更する必要がある場合は、dhtadm -M コマンドを使って変更します。
たとえば、マクロ中の NIS、NIS+、または DNS のドメイン名やサーバー名を変更する必要もあります。たとえば、次のコマンドは、マクロ mymacro 内にある DNSdmain と DNSserv の値を変更します。
dhtadm -M -m mymacro -e 'DNSserv=dnssrv2:DNSdmain=example.net' -g
- © 2010, Oracle Corporation and/or its affiliates
