第 15 章 DHCP の管理 (手順)
この章では、Oracle Solaris DHCP サービスを管理するときに便利な作業について説明します。この章では、サーバー、BOOTP リレーエージェント、およびクライアントに関する作業を説明します。各作業ごとに、DHCP マネージャを使用する手順と DHCP コマンド行ユーティリティーを使用する手順を説明します。DHCP コマンド行ユーティリティーについての詳細は、マニュアルページを参照してください。
この章に進む前に、DHCP サービスとネットワークの初期構成を済ませておく必要があります。DHCP の構成については、第 14 章DHCP サービスの構成 (手順)を参照してください。
この章では、次の内容について説明します。
DHCP マネージャについて
DHCP マネージャは、DHCP サービスで管理作業を実行するために使用するグラフィカルユーザーインタフェース (GUI) ツールです。
DHCP マネージャウィンドウ
DHCP マネージャウィンドウの外観は、DHCP マネージャが動作するシステムで DHCP サーバーがどのように構成されているかによって異なります。
システムが DHCP サーバーとして構成されている場合、DHCP マネージャはタブ形式のウィンドウを使用します。作業に応じて適切なタブを選択してください。DHCP マネージャには次のタブがあります。
-
「アドレス (Addresses)」タブ – DHCP が管理しているすべてのネットワークと IP アドレスをリストします。「アドレス (Addresses)」タブでは、ネットワークや IP アドレスを操作できます。追加や削除は、1 つずつ行うこともブロック単位で行うこともできます。また、各ネットワークや IP アドレスの属性を変更したり、アドレスをまとめて同時に同じ属性に変更したりできます。DHCP マネージャを起動すると、「アドレス (Addresses)」タブが最初に開かれます。
-
「マクロ (Macros)」タブ – DHCP 構成テーブル (dhcptab) で利用できるすべてのマクロと、それらのマクロに含まれるオプションをリストします。「マクロ (Macros)」タブでは、マクロの作成や削除ができます。さらに、オプションを追加し、その値を設定することによってマクロを変更できます。
-
「オプション (Options)」タブ – この DHCP サーバーについて定義されたすべてのオプションをリストします。このタブで表示されるオプションは、DHCP プロトコルで定義された標準的なオプションではありません。「拡張 (Extended)」、「ベンダー (Vendor)」、または「サイト (Site)」のクラスを持つ、標準オプションを拡張したものです。標準オプションは変更できないため、このタブには表示されません。
DHCP サーバーで DHCP マネージャを起動すると、次のような DHCP マネージャのウィンドウが表示されます。
図 15–1 DHCP サーバーシステム上の DHCP マネージャ
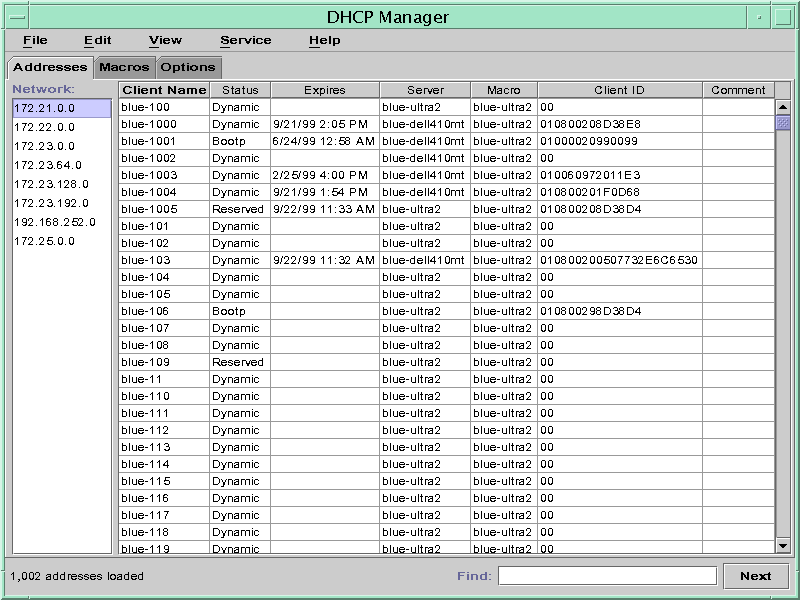
サーバーが BOOTP リレーエージェントとして構成されている場合、DHCP マネージャウィンドウにはこれらのタブは表示されません。BOOTP リレーエージェントでは、これらのタブの情報は必要ないからです。BOOTP リレーエージェントの属性を変更し、DHCP マネージャを使用して DHCP デーモンを停止または起動することだけが可能です。次の図は、BOOTP リレーエージェントとして構成されたシステム上で起動した場合の DHCP マネージャウィンドウです。
図 15–2 BOOTP リレーエージェント上の DHCP マネージャ
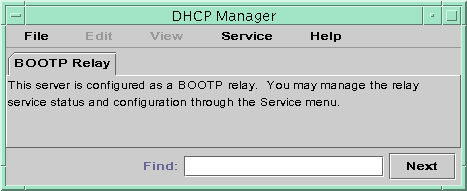
DHCP マネージャのメニュー
-
「ファイル (File)」– DHCP マネージャを終了します。
-
「編集 (Edit)」– ネットワーク、アドレス、マクロ、およびオプションについて管理作業を実行します。
-
「表示 (View)」– 現在選択されているタブの表示を変更します。
-
「サービス (Service)」 – DHCP デーモンとデータストアを管理します。
-
「ヘルプ (Help)」– Web ブラウザを開いて、DHCP マネージャのヘルプを表示します。
DHCP マネージャが BOOTP リレーエージェントで実行されている場合、「編集 (Edit)」メニューと「表示 (View)」メニューは使用できません。
すべての DHCP 管理機能は、「編集 (Edit)」メニューと「サービス (Service)」メニューで実行されます。
「編集 (Edit)」メニューにあるコマンドを使用して、選択されているタブの項目を作成、削除、変更できます。この項目には、ネットワーク、アドレス、マクロ、オプションがあります。また、「アドレス (Addresses)」タブが選択されている場合、「編集 (Edit)」メニューはウィザードも表示します。このウィザードは、ネットワークと複数の IP アドレスを容易に作成できるダイアログのセットです。
「サービス (Service)」メニューは、DHCP デーモンを管理するためのコマンドを表示します。「サービス (Service)」メニューでは、次のタスクを実行できます。
-
DHCP デーモンを起動および停止する。
-
DHCP デーモンを有効化および無効化する。
-
サーバー構成を変更する。
-
サーバー構成を解除する。
-
データストアを変換する。
-
サーバー上のデータをエクスポートおよびインポートする。
DHCP マネージャの起動と停止
DHCP マネージャを DHCP サーバーシステムで実行する場合、スーパーユーザーとして実行する必要があります。DHCP マネージャをリモートから実行する必要がある場合には、X Window リモート表示機能を使用して、表示画面を使用しているシステムに送信できます。
 DHCP マネージャを起動および停止する方法
DHCP マネージャを起動および停止する方法
-
(省略可能) リモートで DHCP サーバーシステムにログインしている場合、次の手順でローカルのシステムに DHCP マネージャを表示できます。
-
DHCP マネージャを起動します。
# /usr/sadm/admin/bin/dhcpmgr &
DHCP マネージャウィンドウが開きます。サーバーが DHCP サーバーとして構成されている場合には、「アドレス (Addresses)」タブが表示されます。サーバーが BOOTP リレーエージェントとして構成されている場合には、タブは表示されません。
-
DHCP マネージャを停止するには、「ファイル (File)」メニューから「終了 (Exit)」を選択します。
DHCP コマンドへのユーザーアクセスの設定
デフォルトでは、dhcpconfig、dhtadm、および pntadm コマンドを実行できるのは、root またはスーパーユーザーだけです。これらのコマンドを root ユーザー以外で使用する場合は、これらのコマンドに対して、役割によるアクセス制御 (RBAC) を設定する必要があります。
役割には、認証と特権コマンドが含まれます。役割の詳細については、『Solaris のシステム管理 (セキュリティサービス)』の「RBAC の構成 (作業マップ)」を参照してください。
さらに、次のマニュアルページも役立ちます。rbac(5)、exec_attr(4)、および user_attr(4) です。
次の手順では、ユーザーに DHCP 管理プロファイルを割り当て、そのユーザーが DHCP コマンドを実行できるようにする方法を説明します。
 DHCP コマンドへのユーザーアクセスを与える方法
DHCP コマンドへのユーザーアクセスを与える方法
-
DHCP サーバーシステム上でスーパーユーザーになります。
-
/etc/user_attr ファイルを編集してエントリを次の書式で追加します。DHCP サーバーを管理するユーザーまたは役割ごとに 1 つのエントリを追加します。
username::::type=normal;profiles=DHCP Management
たとえば、ユーザー ram には、次のエントリを追加します。
ram::::type=normal;profiles=DHCP Management
DHCP サービスの起動と停止
この節では、DHCP マネージャや dhcpconfig コマンドを使用した DHCP サービスの起動や停止を説明します。DHCP サービスの起動や停止は、サービス管理機能 (SMF) コマンドでもできます。DHCP サービスで SMF コマンドを使用する方法については、「DHCP サービスとサービス管理機能」を参照してください。
DHCP サービスの起動と停止には、DHCP デーモンの動作に影響する可能性がある処理をいくつか実行する必要があります。正しい手順を選択して希望する結果を得るためには、それぞれの処理の意味を理解しておく必要があります。これらの処理の意味は次のとおりです。
-
「起動、停止、再起動コマンド」は、現在のセッションのデーモンだけに影響します。つまり、DHCP サービスを停止すると現在実行中のデーモンは終了しますが、システムを再起動すると終了したデーモンは再び起動します。サービスを停止しても、DHCP データテーブルは影響されません。DHCP マネージャや SMF コマンドを使って、サービスを有効にも無効にもすることなく、DHCP サービスを一時的に起動したり停止したりできます。
-
「有効コマンドと無効コマンド」は、現在のセッションと将来のセッションのデーモンに影響します。DHCP サービスを無効にすると、現在実行中のデーモンは終了し、サーバーを再起動しても終了したデーモンは起動しません。DHCP デーモンがシステム起動時に自動的に起動するように設定しておく必要があります。DHCP データテーブルは影響されません。DHCP サービスを有効または無効にするには、DHCP マネージャ、dhcpconfig コマンド、または SMF コマンドを使用できます。
-
「構成解除コマンド」は、デーモンをシャットダウンし、システムの再起動時にデーモンが起動されないようにし、DHCP データテーブルを削除できるようにします。DHCP サービスを構成解除する操作には、DHCP マネージャや dhcpconfig コマンドが使用できます。構成解除については、第 14 章DHCP サービスの構成 (手順)を参照してください。
注 –
サーバーに複数のネットワークインタフェースがあり、すべてのネットワークでは DHCP サービスを提供したくない場合、「DHCP で監視するネットワークインタフェースの指定」を参照してください。
次に、DHCP サービスを起動および停止、有効および無効にする手順を説明します。
 DHCP サービスを起動および停止する方法 (DHCP マネージャ)
DHCP サービスを起動および停止する方法 (DHCP マネージャ)
 DHCP サービスを有効または無効にする方法 (DHCP マネージャ)
DHCP サービスを有効または無効にする方法 (DHCP マネージャ)
 DHCP サービスを有効または無効にする方法 (dhcpconfig -S)
DHCP サービスを有効または無効にする方法 (dhcpconfig -S)
-
DHCP サーバーシステムにログインします。
-
スーパーユーザーになるか、DHCP 管理プロファイルに割り当てられている役割またはユーザー名になります。
DHCP 管理プロファイルの詳細については、「DHCP コマンドへのユーザーアクセスの設定」を参照してください。
役割には、認証と特権コマンドが含まれます。役割の詳細については、『Solaris のシステム管理 (セキュリティサービス)』の「RBAC の構成 (作業マップ)」を参照してください。
-
次のいずれかを選択してください。
DHCP サービスとサービス管理機能
サービス管理機能 (SMF) については、『Solaris のシステム管理 (基本編)』の第 18 章「サービスの管理 (概要)」を参照してください。SMF の svcadm コマンドを使用すると、DHCP サーバーを有効にして起動したり、DHCP サーバーを無効にして停止したりできます。ただし、DHCP ツールで設定できる DHCP サービスオプションを SMF コマンドで変更することはできません。つまり、/etc/dhcp/dhcpsvc.conf ファイルに格納されているサービスオプションを SMF ツールで設定することはできません。
次の表は、DHCP コマンドと、それと同等の SMF コマンドを対比したものです。
表 15–1 DHCP サーバーの作業に使用する SMF コマンド|
タスク |
DHCP のコマンド |
SMF コマンド |
|---|---|---|
|
DHCP サービスを有効にします |
dhcpconfig -S -e |
svcadm enable svc:/network/dhcp-server |
|
DHCP サービスを無効にします |
dhcpconfig -S -d |
svcadm disable svc:/network/dhcp-server |
|
DHCP サービスを起動します (現在のセッションのみ) |
なし |
svcadm enable -t svc:/network/dhcp-server |
|
DHCP サービスを停止します (現在のセッション) |
なし |
svcadm disable -t svc:/network/dhcp-server |
|
DHCP サービスを再開します |
dhcpconfig -S -r |
svcadm restart svc:/network/dhcp-server |
DHCP サービスオプションの変更 (作業マップ)
DHCP サービスの機能には、DHCP マネージャを使用した初期構成の際にはできない場合でも、あとから値を変更できるものがあります。サービスオプションを変更する場合には、DHCP マネージャの「サービスオプションの変更 (Modify Service Options)」ダイアログが使用できます。あるいは、dhcpconfig コマンドでオプションを指定することもできます。
次の表のマップでは、DHCP サービスオプションを変更するための作業について説明しています。この表には、各作業を完了するための手順へのリンクも含まれています。
|
作業 |
説明 |
説明 |
|---|---|---|
|
ログオプションを変更します。 |
ログを有効または無効にし、さらに DHCP トランザクションのログに使用する syslog 機能を選択します。 |
「詳細 DHCP ログメッセージを生成する方法 (DHCP マネージャー)」 「詳細 DHCP ログメッセージを生成する方法 (コマンド行)」 「DHCP トランザクションログを有効または無効にする方法 (DHCP マネージャ)」 |
|
DNS 更新オプションを変更します。 |
クライアント用の DNS エントリ (ホスト名を指定する) を動的に追加するサーバーの機能を有効または無効にします。DNS を更新する際にサーバーが使用できる最大の時間を決めます。 | |
|
重複 IP アドレス検出を有効または無効にします。 |
DHCP サーバーが IP アドレスをクライアントに提供する前に IP アドレスがまだ使用されていないことを確認できるようにするかどうかを指定します。 | |
|
DHCP サーバーの構成情報の読み込みに関するオプションを変更します。 |
指定された間隔での dhcptab の自動読み込みを有効または無効にします。また、読み込み間隔を変更します。 | |
|
リレーエージェントホップ数を変更します。 |
DHCP デーモンでドロップされる前に要求をやり取りできるネットワーク数を増減します。 | |
|
提供される IP アドレスがキャッシュされている時間を変更します。 |
新しいクライアントに IP アドレスを提供する前に DHCP サービスが提供された IP アドレスを予約する秒数を増減します。 |
次に、DHCP マネージャの「サービスオプションの変更 (Modify Service Options)」ダイアログボックスを示します。
図 15–3 DHCP マネージャの「サービスオプションの変更 (Modify Service Options)」ダイアログボックス
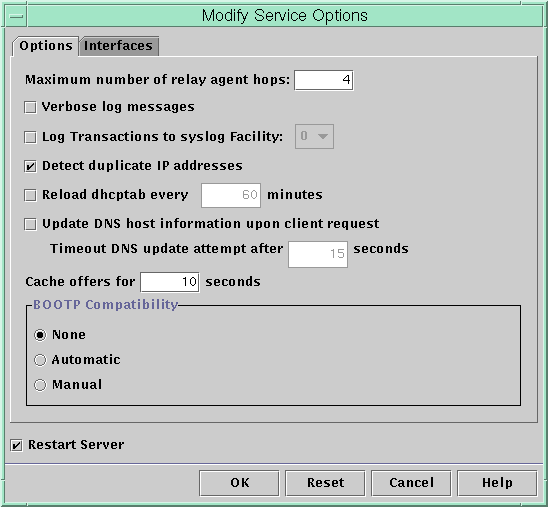
DHCP ログオプションの変更
DHCP サービスは、DHCP サービスメッセージと DHCP トランザクションを syslog に記録できます。syslog についての詳細は、syslogd(1M) および syslog.conf(4) のマニュアルページを参照してください。
syslog に記録される DHCP サービスメッセージには、次のものがあります。
-
エラーメッセージ。DHCP サービスがクライアントまたは管理者の要求を完了するのを妨げる条件を、管理者に通知します。
-
警告と通知。DHCP サービス完了を妨げはしないが、正常終了しなかった状態を管理者に通知します。
DHCP デーモンの詳細オプションを使用して、報告される情報を増やすことができます。詳細メッセージ出力は、DHCP に関する問題の障害追跡に役立つ場合があります。詳細は、「詳細 DHCP ログメッセージを生成する方法 (DHCP マネージャー)」を参照してください。
もう 1 つの有用な障害追跡方法は、トランザクションの記録です。トランザクションは、DHCP サーバーや BOOTP リレーとクライアントとの間のすべての交換に関する情報を提供します。DHCP トランザクションのメッセージには、次のタイプがあります。
-
ASSIGN – IP アドレスの割り当て
-
ACK – サーバーは、クライアントが提供された IP アドレスを受け入れることを認め、構成パラメータを送る
-
EXTEND – リース期間の延長
-
RELEASE – IP アドレスの解放
-
DECLINE – クライアントはアドレス割り当てを拒否している
-
INFORM – クライアントはネットワーク構成パラメータを要求しているが IP アドレスは要求していない
-
NAK – サーバーは、クライアントに対して、すでに使用された IP アドレスの使用要求を認めない
-
ICMP_ECHO – サーバーは、可能性のある IP アドレスがほかのホストですでに使用中であることを検出する
BOOTP リレートランザクションのメッセージには、次のタイプがあります。
-
RELAY-CLNT – メッセージは DHCP クライアントから DHCP サーバーへリレーされる
-
RELAY-SRVR – メッセージは DHCP サーバーから DHCP クライアントへリレーされる
DHCP トランザクションのログは、デフォルトでは使用不可になっています。DHCP トランザクションのログが使用可能になっていると、デフォルトで syslog の local0 機能が使用されます。DHCP トランザクションメッセージは、syslog 重大度レベル notice (通知) で生成されます。セキュリティーレベルがこのレベルにあると、DHCP トランザクションのログは、ほかのシステム通知のログと同じファイルに書き込まれます。しかし、local 機能を使用しているため、DHCP トランザクションメッセージのログはほかのシステム通知とは別のファイルに書き込むことができます。DHCP トランザクションメッセージのログを別のファイルに書き込むには、syslog.conf ファイルを編集して、別のログファイルを指定する必要があります。syslog.conf ファイルについての詳細は、syslog.conf(4) のマニュアルページを参照してください。
DHCP トランザクションログは有効または無効にできます。さらに、異なる syslog 機能 (local0 から local7 まで) を指定できます。詳細は、「DHCP トランザクションログを有効または無効にする方法 (DHCP マネージャ)」を参照してください。サーバーシステムの syslog.conf ファイルを構成すると、syslogd が DHCP トランザクションメッセージを格納するファイルを変更できます。詳細は、「DHCP トランザクションを別の syslog ファイルに記録する方法」を参照してください。
 詳細 DHCP ログメッセージを生成する方法 (DHCP
マネージャー)
詳細 DHCP ログメッセージを生成する方法 (DHCP
マネージャー)
-
DHCP マネージャでは、「サービス (Service)」メニューから「変更 (Modify)」を選択する
「DHCP マネージャを起動および停止する方法」を参照してください。
「サービスオプションの変更 (Modify Service Options)」ダイアログボックスが開かれ、そこに「オプション (Options)」タブが表示されます。図 15–3 を参照してください。
-
「詳細ログメッセージ (Verbose Log Messages)」を選択します。
-
「サーバーの再起動 (Restart Server)」を選択します。
「サーバーの再起動 (Restart Server)」オプションはダイアログボックス下部にあります。
-
「了解 (OK)」をクリックします。
このセッション以降、このオプションを再設定するまで、デーモンは詳細モードで動作します。メッセージを表示するのに時間がかかるため、詳細モードではデーモンの効率が低下する場合があります。
 詳細 DHCP ログメッセージを生成する方法 (コマンド行)
詳細 DHCP ログメッセージを生成する方法 (コマンド行)
-
スーパーユーザーになるか、DHCP 管理プロファイルに割り当てられている役割またはユーザー名になります。
DHCP 管理プロファイルの詳細については、「DHCP コマンドへのユーザーアクセスの設定」を参照してください。
役割には、認証と特権コマンドが含まれます。役割の詳細については、『Solaris のシステム管理 (セキュリティサービス)』の「RBAC の構成 (作業マップ)」を参照してください。
-
次のコマンドを入力して詳細モードにします。
# /usr/sbin/dhcpconfig -P VERBOSE=true
次回の DHCP サーバーの起動からサーバーは詳細モードで実行されます (詳細モードがオフにされるまで) 。
詳細モードをオフに設定する場合は、次のコマンドを入力します。
# /usr/sbin/dhcpconfig -P VERBOSE=
このコマンドは、VERBOSE キーワードを値なしに設定します。すると、このキーワードはサーバーの構成ファイルから削除されます。
メッセージを表示するのに時間がかかるため、詳細モードではデーモンの効率が低下する場合があります。
 DHCP トランザクションログを有効または無効にする方法 (DHCP マネージャ)
DHCP トランザクションログを有効または無効にする方法 (DHCP マネージャ)
この手順では、以後すべての DHCP サーバーセッションに関するトランザクションログを有効または無効にします。
-
DHCP マネージャでは、「サービス (Service)」メニューから「変更 (Modify)」を選択する
「DHCP マネージャを起動および停止する方法」を参照してください。
-
「syslog へのログトランザクション (Log Transactions to Syslog Facility)」を選択します。
トランザクションログを無効にするには、このオプションの選択を解除します。
-
(省略可能) ローカル機能を 0 から 7 まで選択して、DHCP トランザクションログに使用します。
デフォルトでは、DHCP トランザクションはシステム通知が書き込まれる場所に書き込まれます。システム通知が書き込まれる場所は syslogd で構成できます。DHCP トランザクションをほかのシステム通知とは別の場所に記録する場合は、「DHCP トランザクションを別の syslog ファイルに記録する方法」を参照してください。
トランザクションログを有効にすると、メッセージファイルのサイズは急速に大きくなります。
-
「サーバーの再起動 (Restart Server)」を選択します。
-
「了解 (OK)」をクリックします。
このセッション以降、ログを無効にするまで、デーモンは選択された syslog 機能にトランザクションを記録します。
 DHCP トランザクションログを有効または無効にする方法 (コマンド行)
DHCP トランザクションログを有効または無効にする方法 (コマンド行)
-
スーパーユーザーになるか、DHCP 管理プロファイルに割り当てられている役割またはユーザー名になります。
DHCP 管理プロファイルの詳細については、「DHCP コマンドへのユーザーアクセスの設定」を参照してください。
役割には、認証と特権コマンドが含まれます。役割の詳細については、『Solaris のシステム管理 (セキュリティサービス)』の「RBAC の構成 (作業マップ)」を参照してください。
-
次の手順から 1 つを選択します。
-
DHCP トランザクションログを使用可能にする場合は、次のコマンドを入力します。
# /usr/sbin/dhcpconfig -P LOGGING_FACILITY=syslog-local-facility
syslog-local-facility は 0 - 7 の数字です。このオプションを省略すると、0 が使用されます。
デフォルトでは、DHCP トランザクションはシステム通知が書き込まれる場所に書き込まれます。システム通知が書き込まれる場所は syslogd で構成できます。DHCP トランザクションをほかのシステム通知とは別の場所に記録する場合は、「DHCP トランザクションを別の syslog ファイルに記録する方法」を参照してください。
トランザクションログを有効にすると、メッセージファイルのサイズは急速に大きくなります。
-
DHCP トランザクションログを使用不可にする場合は、次のコマンドを入力します。
# /usr/sbin/dhcpconfig -P LOGGING_FACILITY=
パラメータの値を指定しません。
-
 DHCP トランザクションを別の syslog ファイルに記録する方法
DHCP トランザクションを別の syslog ファイルに記録する方法
-
DHCP サーバーシステムでスーパーユーザーになるか、同等の役割を引き受けます。
役割には、認証と特権コマンドが含まれます。役割の詳細については、『Solaris のシステム管理 (セキュリティサービス)』の「RBAC の構成 (作業マップ)」を参照してください。
DHCP 管理プロファイルに割り当てられている役割が、この作業の実施に十分であるとは限りません。この役割には、syslog ファイルを編集する権限が必要です。
-
サーバーシステムの /etc/syslog.conf ファイルを編集し、次の書式の行を追加します。
localn.notice path-to-logfile
n にはトランザクションログ用に指定した syslog 機能番号を指定します。path-to-logfile には、トランザクションを記録するファイルへの絶対パスを指定します。
たとえば、次のような行を追加できます。
local0.notice /var/log/dhcpsrvc
syslog.conf ファイルについての詳細は、syslog.conf(4) のマニュアルページを参照してください。
DHCP サーバーによる動的 DNS 更新の有効化
DNS はインターネット用にネームサービスを提供します。DNS マッピングが行われていれば、ホスト名からでも IP アドレスからでもシステムにアクセスできます。さらに、このシステムにはドメインの外からでもアクセスできます。
DHCP サービスでは、DNS を 2 つの方法で使用できます。
-
DHCP サーバーは、クライアントに割り当てようとする IP アドレスにマップされているホスト名を検索できます。サーバーは、クライアントのホスト名とクライアントのそのほかの構成情報を返します。
-
DHCP サーバーは、クライアントに代わって DNS マッピングを行うことができます。ただし、DHCP サーバーの構成で DNS の更新が可能になっていなければなりません。クライアントは、DHCP サービスを要求する際に独自のホスト名を指定できます。DNS の更新が可能に設定されていると、DHCP サーバーは指定されたホスト名を使って DNS を更新します。DNS 更新が正常なら、DHCP サーバーは要求されたホスト名をクライアントに返します。DNS 更新が正常でないなら、DHCP サーバーは異なるホスト名をクライアントに返します。
自身のホスト名を供給する DHCP クライアントのために DNS サービスを更新するように DHCP サービスを構成できます。DNS 更新機能が正しく働くためには、DNS サーバー、DHCP サーバー、DHCP クライアントがどれも正しく設定されていなければなりません。さらに、要求されたホスト名が、ドメインのほかのシステムによって使用されているものではなりません。
DHCP サーバーの DNS 更新機能が動作するのは、次の条件がすべて真であるときです。
-
DNS サーバーが RFC 2136 をサポートする。
-
DNS ソフトウェアが BIND v8.2.2 パッチレベル 5 以降のものである。DNS ソフトウェアが DHCP サーバーシステムで動作するか、DNS サーバーシステムで動作するかを問いません。
-
DNS サーバーがDHCP サーバーからの動的 DNS 更新を受け入れるように構成されている。
-
DHCP サーバーが動的 DNS 更新を行うように構成されている。
-
DNS サポートが、DHCP サーバー上の DHCP クライアントのネットワーク用に構成されている。
-
DHCP クライアントが、その DHCP 要求メッセージで要求されたホスト名を供給するように構成されている。
-
要求されたホスト名が、DHCP 所有のアドレスに対応している。そのホスト名に対応するアドレスがない場合もあります。
 DHCP クライアント用に動的 DNS 更新を有効にする方法
DHCP クライアント用に動的 DNS 更新を有効にする方法
注 –
動的 DNS 更新は「セキュリティー上のリスク」であることに注意してください。
デフォルトでは、Oracle Solaris DNS デーモン (in.named) は動的更新を許可しません。動的 DNS 更新を行う権限は、DNS サーバーシステムの named.conf 構成ファイルで与えられます。ほかのセキュリティーは提供されません。動的 DNS 更新を有効にするときには、この機能のユーザーに対する便利さとセキュリティーリスクのバランスを注意深く考慮する必要があります。
-
DNS サーバーで、スーパーユーザーとして /etc/named.conf ファイルを編集します。
-
named.conf ファイルで、適切なドメインの zone セクションを見つけます。
-
DHCP サーバーの IP アドレスを allow-update キーワードに追加します。
allow-update キーワードが存在しない場合は、このキーワードを挿入します。
たとえば、DHCP サーバーのアドレスが 10.0.0.1 と 10.0.0.2 である場合、dhcp.domain.com ゾーンの named.conf ファイルを次のように変更します。
zone "dhcp.domain.com" in { type master; file "db.dhcp"; allow-update { 10.0.0.1; 10.0.0.2; }; }; zone "10.IN-ADDR.ARPA" in { type master; file "db.10"; allow-update { 10.0.0.1; 10.0.0.2; }; };DHCP サーバーが A と PTR の両方のレコードを DNS サーバー上で更新できるように、両方のゾーンの allow-update を有効にする必要があります。
-
DHCP サーバー上で、DHCP マネージャを起動します。
# /usr/sadm/admin/bin/dhcpmgr &
詳細は、「DHCP マネージャを起動および停止する方法」を参照してください。
-
「サービス (Service)」メニューから「変更 (Modify)」を選択します。
「サービスオプションの変更 (Modify Service Options)」ダイアログボックスが開きます。
-
「クライアント要求により DNS ホスト情報を更新 (Update DNS Host Information Upon Client Request)」を選択します。
-
DNS サーバーからの応答を待ち、時間切れになるまでの秒数を指定し、「了解 (OK)」をクリックします。
通常は、デフォルト値として 15 秒を指定すれば十分です。時間切れに関する問題が発生した場合は、あとでこの値を増やすことも可能です。
-
「マクロ (Macros)」タブをクリックして、正しい DNS ドメインが指定されていることを確認します。
DNSdmain オプションを渡すには、動的 DNS 更新のサポートを期待するクライアントへの正しいドメイン名と共に指定する必要があります。デフォルトでは、DNSdmain がサーバーマクロ中に指定されています。この値は、各 IP アドレス構成マクロとして使用されます。
-
DHCP サービスを要求するときにそのホスト名を指定するように DHCP クライアントを設定します。
Oracle Solaris DHCP クライアントを使用する場合は、「特定のホスト名を要求するように Oracle Solaris DHCPv4 クライアントを有効にする方法」を参照してください。Oracle Solaris DHCP クライアント以外のクライアントを使用する場合は、ホスト名の指定方法についてその DHCP クライアントのマニュアルを参照してください。
クライアントホスト名の登録
DHCP サービスで使用する IP アドレスのホスト名を DHCP サーバーが生成するようにすると、DHCP サーバーがこれらのホスト名を NIS+、/etc/inet/hosts、または DNS ネームサービスに登録できます。ホスト名の登録を NIS で行うことはできません。NIS には、NIS マップの更新や伝達をプログラムで行うためのプロトコルが備わっていないからです。
注 –
DNS サーバーと DHCP サーバーが同じシステムで動作している場合のみ、DHCP サーバーは、生成したホスト名を DNS に登録できます。
DHCP クライアントがそのホスト名を指定し、DHCP サーバーが動的に更新できるよう DNS サーバーが構成されている場合には、DHCP サーバーがクライアントに代わってDNS を更新できます。動的更新は、DNS サーバーとDHCP サーバーが異なるシステムで動作している場合でも行われます。この機能を有効にする方法については、「DHCP サーバーによる動的 DNS 更新の有効化」を参照してください。
次の表に、さまざまなネームサービスによる DHCP クライアントシステムのホスト名の登録を要約します。
表 15–2 ネームサービスへのクライアントホスト名の登録|
ホスト名を登録する人または物 |
||
|---|---|---|
|
ネームサービス |
DHCP が生成したホスト名 |
DHCP クライアントが指定したホスト名 |
|
NIS |
NIS 管理者 |
NIS 管理者 |
|
NIS+ |
DHCP ツール |
DHCP ツール |
|
/etc/inet/hosts |
DHCP ツール |
DHCP ツール |
|
DNS |
DHCP ツール (DNS サーバーが DHCP サーバーと同じシステムで動作している場合) DNS 管理者 (DNS サーバーが異なるシステムで動作している場合) |
DHCP サーバー (動的 DNS 更新が可能として構成されている場合) DNS 管理者 (動的 DNS 更新が可能として DHCP サーバーが構成されていない場合) |
DHCP クライアントが DHCP 要求で特定のホスト名を指定する構成になっている場合、Oracle Solaris DHCP クライアントは、DHCP 要求で特定のホスト名を指定できます (「特定のホスト名を要求するように Oracle Solaris DHCPv4 クライアントを有効にする方法」を参照)。ほかの DHCP クライアントでこの機能がサポートされているかどうかについては、それぞれのベンダーのマニュアルを参照してください。
DHCP サーバー用の性能オプションのカスタマイズ
DHCP サーバーの性能に影響するオプションを変更できます。これらのオプションについて、次の表で説明します。
表 15–3 DHCP サービスの性能に影響するオプション
次の手順では、これらのオプションを変更する方法を説明します。
 DHCP 性能オプションをカスタマイズする方法 (DHCP マネージャ)
DHCP 性能オプションをカスタマイズする方法 (DHCP マネージャ)
-
DHCP マネージャでは、「サービス (Service)」メニューから「変更 (Modify)」を選択する
「DHCP マネージャを起動および停止する方法」を参照してください。
-
必要なオプションを変更します。
オプションについては、表 15–3 を参照してください。
-
「サーバーの再起動 (Restart Server)」を選択します。
-
「了解 (OK)」をクリックします。
 DHCP 性能オプションをカスタマイズする方法 (コマンド行)
DHCP 性能オプションをカスタマイズする方法 (コマンド行)
この手順で変更したオプションは、DHCP サーバーを再起動するまで有効にはなりません。
-
スーパーユーザーになるか、DHCP 管理プロファイルに割り当てられている役割またはユーザー名になります。
DHCP 管理プロファイルの詳細については、「DHCP コマンドへのユーザーアクセスの設定」を参照してください。
役割には、認証と特権コマンドが含まれます。役割の詳細については、『Solaris のシステム管理 (セキュリティサービス)』の「RBAC の構成 (作業マップ)」を参照してください。
-
1 つまたは複数の性能オプションを変更します。
# /usr/sbin/dhcpconfig -P keyword=value,keyword=value...
keyword=value には、次のキーワードが使用できます。
- RELAY_HOPS=integer
-
デーモンが DHCP または BOOTP のデータグラムをドロップする前に発生することができるリレーエージェントホップの最大数を指定します。
- ICMP_VERIFY=TRUE/FALSE
-
重複 IP アドレスの自動検出を有効または無効にします。このキーワードに FALSE を設定することはお勧めできません。
- RESCAN_INTERVAL=minutes
-
DHCP サーバーが dhcptab 情報を自動的に読み込み直す間隔を分で指定します。
- OFFER_CACHE_TIMEOUT=seconds
-
DHCP サーバーが DHCP クライアントを検索するために提供した IP アドレスをキャッシュに書き込んでおく秒数を指定します。デフォルトは 10 秒です。
例 15–1 DHCP 性能オプションの設定
次に、すべてのコマンドオプションを指定する方法の例を示します。
# dhcpconfig -P RELAY_HOPS=2,ICMP_VERIFY=TRUE,\ RESCAN_INTERVAL=30,OFFER_CACHE_TIMEOUT=20 |
DHCP ネットワークの追加、変更、削除 (作業マップ)
DHCP サーバーを構成する際に、DHCP サービスを使用するために少なくとも 1 つのネットワークを構成する必要があります。いつでもネットワークを追加できます。
次の表のマップでは、初期構成を完了した DHCP ネットワークを管理するときに実行できる追加の作業について説明しています。この作業マップには、作業の実施に必要な手順へのリンクが含まれています。
|
タスク |
説明 |
説明 |
|---|---|---|
|
サーバーネットワークインタフェースでの DHCP サービスを有効または無効にします |
デフォルトの動作では、DHCP 要求に対するすべてのネットワークインタフェースを監視します。DHCP 要求をすべてのインタフェースで受け付けない場合は、監視するインタフェースのリストからインタフェースを削除できます。 | |
|
DHCP サービスに新しいネットワークを追加します。 |
ネットワーク上の IP アドレスを管理するため、ネットワークを DHCP の管理下に置きます。 | |
|
DHCP に管理されたネットワークのパラメータを変更します。 |
特定のネットワークのクライアントに渡される情報を変更します。 | |
|
DHCP サービスからネットワークを削除します。 |
これ以降、ネットワーク上の IP アドレスが DHCP によって管理されないようにネットワークを削除します。 |
DHCP で監視するネットワークインタフェースの指定
デフォルトでは、dhcpconfig も DHCP マネージャの構成ウィザードも、サーバーシステムのすべてのネットワークインタフェースを監視するように DHCP サーバーを構成します。新しいネットワークインタフェースをサーバーシステムに追加した場合、システムを起動すると、DHCP サーバーがこの新しいネットワークインタフェースを自動的に監視します。そのため、どのネットワークを追加してもそのネットワークインタフェースを通して監視できます。
ただし、どのネットワークインタフェースを監視し、どのインタフェースを無視すべきかを指定することもできます。特定のネットワーク上で DHCP サービスを提供したくない場合、インタフェースを無視すると便利なことがあります。
どのインタフェースも無視するように設定したあとに新しいインタフェースをインストールすると、DHCP サーバーは新しいインタフェースを無視します。その場合には、サーバーの監視インタフェーリストに新しいインタフェースを追加する必要があります。インタフェースを指定するには、DHCP マネージャまたは dhcpconfig ユーティリティーを使用できます。
この節では、DHCP が監視または無視するネットワークインタフェースを指定できるようにするための手順についても説明します。この DHCP マネージャの手順では、DHCP マネージャの「サービスオプションの変更 (Modify Service Options)」ダイアログボックスの「インタフェース (Interfaces)」タブを使用します (次図を参照)。
図 15–4 DHCP マネージャの「サービスオプションの変更 (Modify Service Options)」ダイアログボックスの「インタフェース (Interfaces)」タブ

 DHCP 監視用のネットワークインタフェースを指定する方法 (DHCP マネージャ)
DHCP 監視用のネットワークインタフェースを指定する方法 (DHCP マネージャ)
-
DHCP マネージャでは、「サービス (Service)」メニューから「変更 (Modify)」を選択する
「サービスオプションの変更 (Modify Service Options)」ダイアログボックスが表示されます。
「DHCP マネージャを起動および停止する方法」を参照してください。
-
「インタフェース (Interfaces)」タブを選択します。
-
適切なネットワークインタフェースを選択します。
-
矢印ボタンをクリックして、インタフェースを適切なリストに移動します。
たとえば、インタフェースを無視する場合は、「監視中のインタフェース (Monitored Interfaces)」リストからそのインタフェースを選択し、右矢印ボタンをクリックします。インタフェースは、「削除するインタフェース (Ignored Interfaces)」リストに表示されます。
-
「サーバーの再起動 (Restart Server)」を選択し、「了解 (OK)」をクリックします。
これらの変更は、再起動が行われたあとも有効です。
 DHCP 監視用のネットワークインタフェースを指定する方法 (dhcpconfig)
DHCP 監視用のネットワークインタフェースを指定する方法 (dhcpconfig)
-
スーパーユーザーになるか、DHCP 管理プロファイルに割り当てられている役割またはユーザー名になります。
DHCP 管理プロファイルの詳細については、「DHCP コマンドへのユーザーアクセスの設定」を参照してください。
役割には、認証と特権コマンドが含まれます。役割の詳細については、『Solaris のシステム管理 (セキュリティサービス)』の「RBAC の構成 (作業マップ)」を参照してください。
-
DHCP サーバーシステム上で次のコマンドを入力します。
# /usr/sbin/dhcpconfig -P INTERFACES=int,int,...
int, int,... は、監視するインタフェースのリストです。インタフェース名をコンマで区切って指定します。
たとえば、ge0 と ge1 だけを監視する場合は、次のコマンドを使用します。
#/usr/sbin/dhcpconfig -P INTERFACES=ge0,ge1
無視するインタフェースは、dhcpconfig コマンド行から除外します。
このコマンドによる変更は再起動後も引き続き有効です。
DHCP ネットワークの追加
DHCP マネージャを使用してサーバーを構成すると、最初のネットワークも同時に構成されます。最初のネットワークは通常、サーバーシステムの主インタフェースにあるローカルネットワークです。さらにほかのネットワークを構成したい場合は、DHCP マネージャの DHCP ネットワークウィザードを使用します。
dhcpconfig -D コマンドを使用してサーバーを構成する場合は、DHCP サービスを使用するすべてのネットワークを別個に構成する必要があります。詳細は、「DHCP ネットワークを追加する方法 (dhcpconfig)」を参照してください。
次の図は、DHCP マネージャの DHCP ネットワークウィザード用の最初のダイアログボックスを示しています。
図 15–5 DHCP マネージャのネットワークウィザード
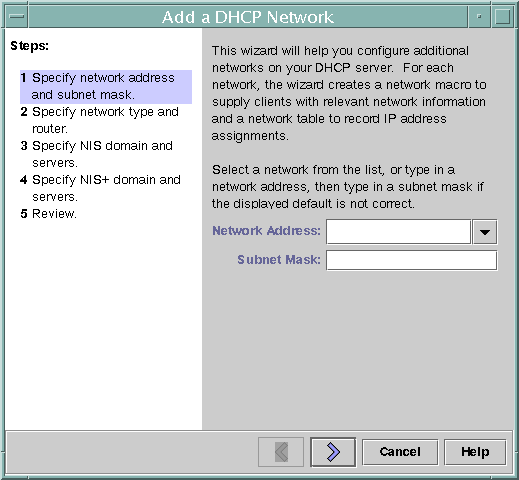
新しいネットワークを構成すると、DHCP マネージャが次の内容を作成します。
-
データストアにネットワークテーブルを作成します。新しいネットワークは、DHCP マネージャの「アドレス (Addresses)」タブにあるネットワークリストに表示されます。
-
このネットワークに常駐するクライアントで必要とする情報を含むネットワークマクロを作成します。このネットワークマクロの名前はネットワークの IP アドレスと一致します。ネットワークマクロはデータストア内の dhcptab テーブルに追加されます。
 DHCP ネットワークを追加する方法 (DHCP マネージャ)
DHCP ネットワークを追加する方法 (DHCP マネージャ)
-
DHCP マネージャの「アドレス (Addresses)」タブをクリックします。
すでに DHCP サービス用に構成されているネットワークがリストされます。
「DHCP マネージャを起動および停止する方法」を参照してください。
-
「編集 (Edit)」メニューから「ネットワークウィザード (Network Wizard)」を選択します。
-
オプションを選択するか、要求された情報を入力します。計画フェーズで行なった決定に基づいて、指定すべき情報を決めます。
計画フェーズについては、「リモートネットワークの DHCP 構成の計画」を参照してください。
このウィザードでわからないことがある場合は、ウィザードウィンドウの「ヘルプ (Help)」をクリックすると、DHCP ネットワークウィザードのヘルプが表示されます。
-
必要な情報を入力し終えたあと、「完了 (Finish)」をクリックしてネットワークの構成を終了します。
ネットワークウィザードは、空のネットワークテーブルを作成します。このテーブルはウィンドウの左側の区画に表示されます。
さらに、ネットワークウィザードは、そのネットワークの IP アドレスと一致する名前のネットワークマクロを作成します。
-
(省略可能) 「マクロ (Macros)」タブを選択し、作成したネットワークマクロを選択して、マクロの内容を表示します。
ウィザードで指定した情報が、ネットワークマクロのオプションの値として挿入されているか確認します。
参照
このネットワークのアドレスを追加してから、そのネットワークの IP アドレスを DHCP で管理する必要があります。詳細は、「DHCP サービスへの IP アドレスの追加」を参照してください。
ネットワークテーブルが空であっても、DHCP サーバーは、構成情報をクライアントに提供できます。詳細は、「情報だけを受け取るように DHCP クライアントを設定 (作業マップ)」を参照してください。
 DHCP ネットワークを追加する方法 (dhcpconfig)
DHCP ネットワークを追加する方法 (dhcpconfig)
-
スーパーユーザーになるか、DHCP 管理プロファイルに割り当てられている役割またはユーザー名になります。
DHCP 管理プロファイルの詳細については、「DHCP コマンドへのユーザーアクセスの設定」を参照してください。
役割には、認証と特権コマンドが含まれます。役割の詳細については、『Solaris のシステム管理 (セキュリティサービス)』の「RBAC の構成 (作業マップ)」を参照してください。
-
DHCP サーバーシステム上で次のコマンドを入力します。
# /usr/sbin/dhcpconfig -N network-address
network-address には、DHCP サービスに追加するネットワークの IP アドレスを指定します。-N オプションで使用できるサブオプションについては、dhcpconfig(1M) のマニュアルページを参照してください。
サブオプションを使用しない場合、dhcpconfig はネットワークファイルを使用して、ネットワークについての情報を取得します。
参照
このネットワークのアドレスを追加してから、そのネットワークの IP アドレスを DHCP で管理する必要があります。詳細は、「DHCP サービスへの IP アドレスの追加」を参照してください。
ネットワークテーブルが空であっても、DHCP サーバーは、構成情報をクライアントに提供できます。詳細は、「情報だけを受け取るように DHCP クライアントを設定 (作業マップ)」を参照してください。
DHCP ネットワークの構成の変更
ネットワークを DHCP サービスに追加したら、そのあとで、最初に入力した構成情報を変更できます。構成情報は、ネットワーク上のクライアントに情報を渡すためのネットワークマクロに格納されています。ネットワーク構成を変更するためには、ネットワークマクロを変更する必要があります。
次に、DHCP マネージャの「マクロ (Macros)」タブを示します。
図 15–6 DHCP マネージャの「マクロ (Macros)」タブ
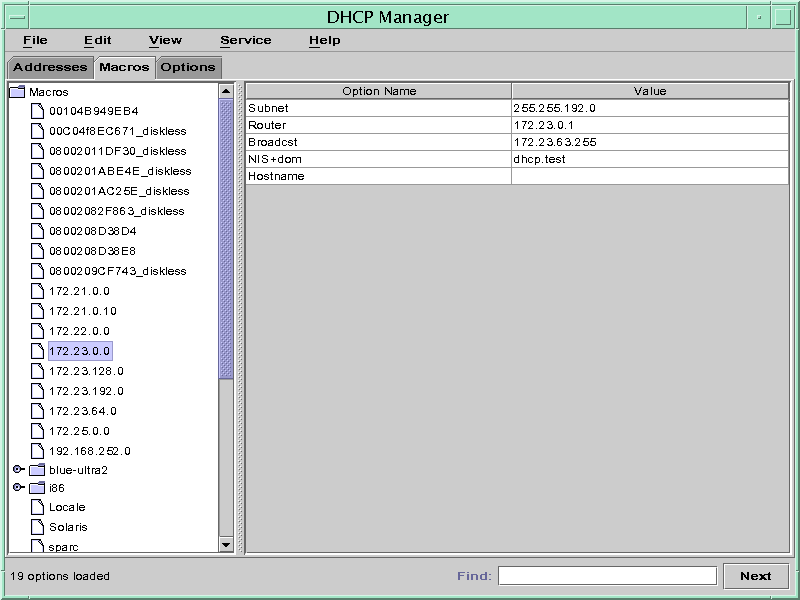
 DHCP ネットワークの構成を変更する方法 (DHCP マネージャ)
DHCP ネットワークの構成を変更する方法 (DHCP マネージャ)
-
DHCP マネージャの「マクロ (Macros)」タブを選択します。
この DHCP サーバーについて定義されたすべてのマクロが左側の区画にリストされます。
「DHCP マネージャを起動および停止する方法」を参照してください。
-
変更するネットワーク構成と名前が一致するネットワークマクロを選択します。
ネットワークマクロ名は、そのネットワークの IP アドレスです。
-
「編集 (Edit)」メニューから「属性 (Properties)」を選択します。
「マクロの属性 (Macro Properties)」ダイアログボックスに、マクロに含まれるオプションが示されます。
-
変更するオプションを選択します。
オプションの名前とその値は、ダイアログボックス上部のテキストフィールドに表示されます。
-
(省略可能) オプション名を変更するか、「選択 (Select)」ボタンをクリックしてオプション名のリストを表示します。
「(Select Option)」ダイアログボックスに、DHCP のすべての標準オプションが表示されます。各オプションには簡単な説明がついています。
-
(省略可能) 「(Select Option)」ダイアログボックスから 1 つのオプション名を選択し、「了解 (OK)」をクリックします。
新しいオプション名が 「(Option Name)」フィールドに表示されます。
-
そのオプションの新しい値を入力して、「変更 (Modify)」をクリックします。
-
(省略可能) さらに、ダイアログボックスの「選択 (Select)」を使用することによって、ネットワークマクロにオプションを追加できます。
マクロの変更に関するより一般的な情報については、「DHCP マクロの変更」を参照してください。
-
「DHCP サーバーに変更を通知する (Notify DHCP Server of Change)」を選択して、「了解 (OK)」をクリックします。
この選択によって、DHCP サーバーは dhcptab テーブルを再読み込みし、「了解 (OK)」をクリックすると直ちに変更が適用されます。
 DHCP ネットワークの構成を変更する方法 (dhtadm)
DHCP ネットワークの構成を変更する方法 (dhtadm)
-
スーパーユーザーになるか、DHCP 管理プロファイルに割り当てられている役割またはユーザー名になります。
DHCP 管理プロファイルの詳細については、「DHCP コマンドへのユーザーアクセスの設定」を参照してください。
役割には、認証と特権コマンドが含まれます。役割の詳細については、『Solaris のシステム管理 (セキュリティサービス)』の「RBAC の構成 (作業マップ)」を参照してください。
-
ネットワークのすべてのクライアントに関する情報を含むマクロを特定します。
ネットワークマクロの名前は、ネットワークの IP アドレスと一致します。
この情報がどのマクロに含まれているがわからない場合、dhtadm -P コマンドを使用すると、dhcptab テーブルを表示して、すべてのマクロを表示できます。
-
次の書式でコマンドを入力して、変更したいオプションの値を変更します。
# dhtadm -M -m macro-name -e 'symbol=value' -g
dhtadm コマンド行オプションについては、dhtadm(1M) のマニュアルページを参照してください。
例 15–2 dhtadm コマンドによる DHCP マクロの変更
たとえば、10.25.62.0 のマクロのリース期間を 57600 秒に変更し、NIS ドメインを sem.example.com に変更するには、次のコマンドを入力します。
# dhtadm -M -m 10.25.62.0 -e 'LeaseTim=57600' -g
# dhtadm -M -m 10.25.62.0 -e 'NISdmain=sem.example.com' -g
-g オプションを指定すると、DHCP デーモンは dhcptab テーブルを再読み込みして、変更を有効にします。
DHCP ネットワークの削除
DHCP マネージャを使用すると、複数のネットワークを同時に削除できます。削除するネットワークにある DHCP に管理された IP アドレスに関連するホストテーブルのエントリを自動的に削除するオプションもあります。次に、DHCP マネージャの「ネットワークの削除 (Delete Networks)」ダイアログボックスを示します。
図 15–7 DHCP マネージャの「ネットワークの削除 (Delete Networks)」ダイアログボックス
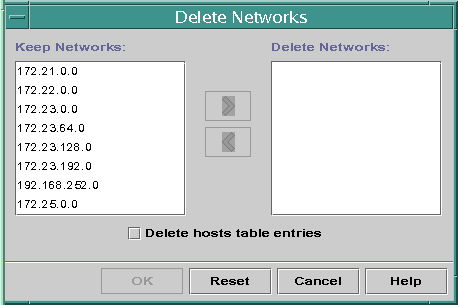
pntadm コマンドを使用する場合、ネットワークからそれぞれの IP アドレスのエントリを削除してからそのネットワークを削除する必要があります。一度に 1 つのネットワークだけを削除できます。
 DHCP ネットワークを削除する方法 (DHCP マネージャ)
DHCP ネットワークを削除する方法 (DHCP マネージャ)
-
DHCP マネージャの「アドレス (Addresses)」タブをクリックします。
「DHCP マネージャを起動および停止する方法」を参照してください。
-
「編集 (Edit)」メニューから「ネットワークの削除 (Delete Networks)」を選択します。
「ネットワークの削除 (Delete Networks)」ダイアログボックスが開きます。
-
「保持するネットワーク (Keep Networks)」リストで、削除したいネットワークを選択します。
Control キーを押しながらマウスをクリックすれば、複数のネットワークを選択できます。Shift キーを押しながらクリックすれば、ある範囲のネットワークを選択できます。
-
右矢印ボタンをクリックして、選択したネットワークを「ネットワークの削除 (Delete Networks)」リストに移動します。
-
このネットワークの DHCP アドレスに対するホストテーブルエントリを削除する場合は、「ホストテーブルエントリも削除 (Delete Host Table Entries)」を選択します。
ホストテーブルエントリを削除しただけでは、これらのアドレスに関する DNS サーバー上のホスト登録は削除されません。エントリは、ローカルネームサービスからのみ削除されます。
-
「了解 (OK)」をクリックします。
 DHCP ネットワークを削除する方法 (pntadm)
DHCP ネットワークを削除する方法 (pntadm)
この手順では、ネットワークを削除する前に DHCP ネットワークテーブルから ネットワークの IP アドレスを削除します。これらのアドレスを削除することによって、そのホスト名が hosts ファイルまたはデータベースから確実に削除されます。
-
スーパーユーザーになるか、DHCP 管理プロファイルに割り当てられている役割またはユーザー名になります。
DHCP 管理プロファイルの詳細については、「DHCP コマンドへのユーザーアクセスの設定」を参照してください。
役割には、認証と特権コマンドが含まれます。役割の詳細については、『Solaris のシステム管理 (セキュリティサービス)』の「RBAC の構成 (作業マップ)」を参照してください。
-
次の書式でコマンドを入力して、ネームサービスから IP アドレスとそのホスト名を削除します。
# pntadm -D -y IP-address
たとえば、IP アドレス 10.25.52.1 を削除するには、次のコマンドを入力します。
# pntadm -D -y 10.25.52.1
この -y オプションは、ホスト名の削除を指定します。
-
ネットワークのアドレスごとに pntadm -D -y コマンドを繰り返し入力します。
多数のアドレスを削除する場合には、pntadm コマンドを実行するスクリプトを作成することもできます。
-
すべてのアドレスを削除してから、次のコマンドを入力して、DHCP サービスからネットワークを削除します。
# pntadm -R network-IP-address
たとえば、ネットワーク 10.25.52.0 を削除するには、次のコマンドを入力します。
# pntadm -R 10.25.52.0
pntadm ユーティリティーの使用についての詳細は、pntadm(1M) のマニュアルページを参照してください。
DHCP サービスによる BOOTP クライアントのサポート (作業マップ)
DHCP サーバー上で BOOTP クライアントをサポートするには、DHCP サーバーを BOOTP 互換に設定する必要があります。この DHCP を使用できる BOOTP クライアントを指定したい場合は、BOOTP クライアントを DHCP サーバーのネットワークテーブルに登録できます。あるいは、その代わりに、BOOTP クライアントに自動的に割り当てるいくつかの IP アドレスを予約しておくこともできます。
注 –
BOOTP アドレスは常時割り当てられます。アドレスに常時リースを明示的に割り当てたかどうかは関係ありません。
次の表では、BOOTP クライアントをサポートするために実行する必要がある作業について説明します。作業マップには、作業の実行に必要な手順へのリンクが含まれています。
|
タスク |
説明 |
説明 |
|---|---|---|
|
自動 BOOTP サポートを設定します。 |
DHCP に管理されたネットワークや、リレーエージェントによって DHCP に管理されたネットワークに接続されたネットワークにあるすべての BOOTP クライアントに IP アドレスを提供します。 そのため、BOOTP クライアントでアドレスを排他的に使用するためにアドレスのプールを予約する必要があります。このオプションは、サーバーが多くの BOOTP クライアントをサポートする必要がある場合に便利です。 | |
|
手動 BOOTP サポートを設定します。 |
DHCP サービスを使用して手動で登録された BOOTP クライアントだけに IP アドレスを提供します。 このオプションでは、BOOTP クライアント用に指定された特定の IP アドレスにクライアントの ID を結びつける必要があります。このオプションは、BOOTP クライアントが少数の場合や、DHCP サーバーを使用できる BOOTP クライアントの数を制限する場合に便利です。 |
 すべての BOOTP クライアントのサポートを設定する方法 (DHCP マネージャ)
すべての BOOTP クライアントのサポートを設定する方法 (DHCP マネージャ)
-
DHCP マネージャでは、「サービス (Service)」メニューから「変更 (Modify)」を選択する
「サービスオプションの変更 (Modify Service Options)」ダイアログボックスが開きます。
「DHCP マネージャを起動および停止する方法」を参照してください。
-
このダイアログボックスの「BOOTP 互換 (BOOTP Compatibility)」セクションで、「自動 (Automatic)」を選択します。
-
「サーバーの再起動 (Restart Server)」を選択し、「了解 (OK)」をクリックします。
-
「アドレス (Addresses)」タブを選択します。
-
BOOTP クライアント用に予約したいアドレスを選択します。
最初のアドレスをクリックし、Shift キーを押しながら最後のアドレスをクリックして、一定範囲のアドレスを選択します。Control キーを押しながら各アドレスをクリックして、重複していない複数のアドレスを選択します。
-
「編集 (Edit)」メニューから「属性 (Properties)」を選択します。
「複数アドレスの変更 (Modify Multiple Addresses)」ダイアログボックスが開きます。
-
「BootP」セクションで、「BootP クライアントだけにすべてのアドレスを割り当てる (Assign All Addresses Only to BOOTP Clients)」を選択します。
残りのオプションは「現在の設定を維持 (Keep Current Settings)」に設定しておきます。
-
「了解 (OK)」をクリックします。
これで、すべての BOOTP クライアントがこの DHCP サーバーからアドレスを取得できるようになりました。
 登録された BOOTP クライアントのサポートを設定する方法 (DHCP マネージャ)
登録された BOOTP クライアントのサポートを設定する方法 (DHCP マネージャ)
-
DHCP マネージャでは、「サービス (Service)」メニューから「変更 (Modify)」を選択する
「サービスオプションの変更 (Modify Service Options)」ダイアログボックスが開きます。
「DHCP マネージャを起動および停止する方法」を参照してください。
-
このダイアログボックスの「BOOTP 互換 (BOOTP Compatibility)」セクションで、「手動 (Manual)」を選択します。
-
「サーバーの再起動 (Restart Server)」を選択し、「了解 (OK)」をクリックします。
-
「アドレス (Addresses)」タブを選択します。
-
特定の BOOTP クライアントに割り当てるアドレスを選択します。
-
「編集 (Edit)」メニューから「属性 (Properties)」を選択します。
「アドレスの属性 (Address Properties)」ダイアログボックスが開きます。
-
「アドレス属性 (Address Properties)」ダイアログボックスの「リース (Lease)」タブを選択します。
-
「クライアント ID (Client ID)」フィールドでクライアントの ID を入力します。
Ethernet ネットワークで動作する BOOTP Oracle Solaris クライアントの場合、クライアント ID は、クライアントの 16 進数 Ethernet アドレスから派生した文字列になります。クライアント ID には、Ethernet 用の Address Resolution Protocol (ARP) タイプ (01) を示す接頭辞が含まれています。たとえば、Ethernet アドレス 8:0:20:94:12:1e を持つ BOOTP クライアントは、0108002094121E というクライアント ID を使用します。
ヒント –Oracle Solaris クライアントシステム上のスーパーユーザーとして次のコマンドを入力すると、そのインタフェースに関する Ethernet アドレスを取得できます。
# ifconfig -a
-
「予約 (Reserved)」を選択して、このクライアント用に IP アドレスを予約します。
-
「BOOTP クライアントのみに割り当てる ( Assign Only to BOOTP Clients)」を選択し、「了解 (OK)」をクリックします。
「アドレス (Addresses)」タブでは、BOOTP は「状態 (Status)」フィールドに表示され、指定したクライアント ID は「クライアント ID (Client ID)」フィールドに表示されます。
DHCP サービスで IP アドレスを使用して作業する (作業マップ)
IP アドレスの追加、アドレス属性の変更、DHCP サービスからのアドレスの削除を実行するには、DHCP マネージャまたは pntadm コマンドを使用できます。IP アドレスを使用して作業する前に、表 15–4 を参照して、IP アドレスの属性をよく理解してください。この表を使用して、DHCP マネージャと pntadm を使用するための情報を知ることができます。
注 –
表 15–4 には、pntadm を使って IP アドレスの追加や変更をしながら IP アドレスの属性を指定する例が含まれています。pntadm の詳細については、pntadm(1M) のマニュアルページも参照してください。
次の作業マップに、IP アドレスを追加、変更、または削除するときに必要な作業を示します。さらに、作業マップには、作業の実行に必要な手順へのリンクが含まれています。
|
タスク |
説明 |
説明 |
|---|---|---|
|
単一または複数の IP アドレスを DHCP サービスに追加します。 |
DHCP マネージャを使用して DHCP サービスですでに管理されているネットワークに IP アドレスを追加します。 |
「単一の IP アドレスを追加する方法 (DHCP マネージャ)」 「既存の IP アドレスを複製する方法 (DHCP マネージャ)」 |
|
IP アドレスの属性を変更します。 |
表 15–4 に示す IP アドレスの属性を変更します。 | |
|
DHCP サービスから IP アドレスを削除します。 |
指定された IP アドレスを DHCP から使用できないように設定します。 |
「IP アドレスを使用不可に指定する方法 (DHCP マネージャ)」 「IP アドレスを使用不可に指定する方法 (pntadm)」 |
|
固定 IP アドレスを DHCP クライアントに割り当てます。 |
クライアントがその構成を要求するたびに同じ IP アドレスを受け取るようにクライアントを設定します。 |
表 15–4 IP アドレスの属性
|
プロパティー |
説明 |
pntadm コマンドで指定する方法 |
|---|---|---|
|
ネットワークアドレス |
作業の際に使用する IP アドレスを含むネットワークのアドレス。 このネットワークアドレスは、DHCP マネージャのアドレスタブにあるネットワークリストに表示されます。 |
ネットワークアドレスは、IP アドレスを作成、変更、または削除するために使用する pntadm コマンド行の最後の引数にする必要があります。 たとえば、IP アドレスをネットワーク 10.21.0.0 に追加する場合には、次のように入力します。 pntadm -A ip-address options 10.21.0.0 |
|
IP アドレス |
作成、変更、または削除する IP アドレス。 この IP アドレスは、DHCP マネージャのアドレスタブの最初の列に表示されます。 |
IP アドレスを操作する場合、pntadm コマンドに必ず -A、-M、または -D オプションを付けます。 たとえば、IP アドレス 10.21.5.12 を変更する場合には、次のように入力します。 pntadm -M 10.21.5.12 options 10.21.0.0 |
|
クライアント名 |
ホストテーブルで IP アドレスに割り当てられるホスト名。この名前は、アドレスが作成されるときに、DHCP マネージャによって自動的に生成できます。単一のアドレスを作成する場合、その名前を入力できます。 |
-h オプションを使用してクライアント名を指定します。 たとえば、10.21.5.12 に対してクライアント名 carrot12 を指定する場合には、次のように入力します。 pntadm -M 10.21.5.12 -h carrot12 10.21.0.0 |
|
サーバーによる所有 |
IP アドレスを管理し、DHCP クライアントの IP アドレス割り当て要求に応答する DHCP サーバー。 |
-s オプションを使用して所有サーバー名を指定します。 たとえば、サーバー blue2 が 10.21.5.12 を所有することを指定するには、次のように入力します。 pntadm -M 10.21.5.12 -s blue2 10.21.0.0 |
|
構成マクロ |
dhcptab テーブルからネットワーク構成オプションを取得するために DHCP サーバーが使用するマクロ。サーバーを構成したり、ネットワークを追加したりすると、いくつかのマクロが自動的に作成されます。マクロについては、「DHCP マクロについて」を参照してください。アドレスを作成すると、サーバーマクロが同時に作成されます。サーバーマクロは、各アドレスの構成マクロとして割り当てられます。 |
-m オプションを使用してマクロ名を指定します。 たとえば、サーバーマクロ blue2 をアドレス 10.21.5.12 に割り当てる場合には、次のように入力します。 pntadm -M 10.21.5.12 -m blue2 10.21.0.0 |
|
クライアント ID |
クライアント ID が 00 の場合、アドレスはどのクライアントにも割り当てられていません。IP アドレスの属性を変更する際にクライアント ID を指定すると、そのアドレスはそのクライアントに排他的に結合されます。 クライアント ID は、DHCP クライアントのベンダーによって決定されます。Oracle Solaris DHCP クライアント以外のクライアントを使用している場合は、その DHCP クライアントのマニュアルを参照してください。 |
-i オプションを使用してクライアント ID を指定します。 たとえば、クライアントID 08002094121E をアドレス 10.21.5.12 に割り当てる場合には、次のように入力します。 pntadm -M 10.21.5.12 -i 0108002094121E 10.21.0.0 |
|
Oracle Solaris DHCP クライアントの場合、クライアント ID は、クライアントの 16 進数ハードウェアアドレスから派生したものになります。クライアント ID には、ネットワークタイプの ARP コード (たとえば、Ethernet の場合 01) を表す接頭辞が含まれます。ARP コードは、Internet Assigned Numbers Authority (IANA) (Assigned Numbers 標準の ARP Parameters セクション) によって割り当てられます (http://www.iana.com/numbers.html を参照)。 たとえば、16 進 Ethernet アドレス 8:0:20:94:12:1e を持つ Oracle Solaris クライアントは、クライアント ID 0108002094121E を使用します。クライアントがアドレスを使用している場合、このクライアント ID は DHCP マネージャと pntadm で示されます。 ヒント: Oracle Solaris クライアントシステム上のスーパーユーザーとして次のコマンドを入力すると、そのインタフェースに関する Ethernet アドレスを取得できます。 ifconfig -a |
|
|
|
予約済み |
このアドレスを指定した設定は、クライアント ID で示されるクライアントのために排他的に予約されます。DHCP サーバーがこのアドレスを取り戻すことはできません。このオプションを選択した場合、アドレスはクライアントに手動で割り当てます。 |
-f オプションを使用して、アドレスの予約または手動を指定します。 たとえば、あるクライアントについて IP アドレス 10.21.5.12 の予約を指定するには、次のように入力します。 pntadm -M 10.21.5.12 -f MANUAL 10.21.0.0 |
|
リースのタイプとポリシー |
クライアントによる IP アドレスの使用を DHCP が管理する方法を示す設定。リースは、動的または常時です。詳細な説明は、「動的リースタイプと常時リースタイプ」を参照してください。 |
-f オプションを使用して、アドレスが常時割り当てされるように指定します。デフォルトではアドレスは動的にリースされます。 たとえば、IP アドレス 10.21.5.12 に常時リースを割り当てるには、次のように入力します。 pntadm -M 10.21.5.12 -f PERMANENT 10.21.0.0 |
|
リースの有効期限 |
リースが期限切れになる日付。動的リースが指定された場合のみ利用できます。日付は mm/dd/yyyy 書式で指定します。 |
リースの有効期限を -e オプションで指定します。 たとえば、有効期限として 2006 年 1 月 1 日を指定する場合には、次のように入力します。 pntadm -M 10.21.5.12 -e 01/01/2006 10.21.0.0 |
|
BOOTP 設定 |
BOOTP クライアントに対してアドレスが予約されていることを指定します。BOOTP クライアントのサポートについては、「DHCP サービスによる BOOTP クライアントのサポート (作業マップ)」を参照してください。 |
-f を使用して BOOTP クライアント用のアドレスを予約します。 たとえば、IP アドレス 10.21.5.12 を BOOTP クライアント用に予約する場合には、次のように入力します。 pntadm -M 10.21.5.12 -f BOOTP 10.21.0.0 |
|
使用不可設定 |
-f オプションを使ってアドレスを使用不可にします。 たとえば、IP アドレス 10.21.5.12 を使用不可にするには、次のように入力します。 pntadm -M 10.21.5.12 -f UNUSABLE 10.21.0.0 |
DHCP サービスへの IP アドレスの追加
IP アドレスを追加する前に、それらのアドレスを所有するネットワークを DHCP サービスに追加する必要があります。ネットワークの追加については、「DHCP ネットワークの追加」を参照してください。
アドレスの追加は、DHCP マネージャまたは pntadm コマンドで行うことができます。
すでに DHCP サービスによって管理されているネットワーク上では、DHCP マネージャを使用すると、次のような複数の方法でアドレスを追加できます。
-
単一の IP アドレスの追加 – 単一の新しい IP アドレスを DHCP の管理下に置きます。
-
既存の IP アドレスの複製 – DHCP が管理する既存の IP アドレスの属性をコピーし、新しい IP アドレスとクライアント名を与えます。
-
一定範囲の複数の IP アドレスの追加 – アドレスウィザードを使用して、一連の IP アドレスを DHCP の管理下に置きます。
次に、「アドレスの作成 (Create Address)」ダイアログボックスを示します。「アドレスの複製 (Duplicate Address)」ダイアログボックスは、テキストフィールドに既存のアドレスの値が表示されていることを除いて「アドレスの作成 (Create Address)」ダイアログボックスと同じです。
図 15–8 DHCP マネージャの「アドレスの作成 (Create Address)」ダイアログボックス
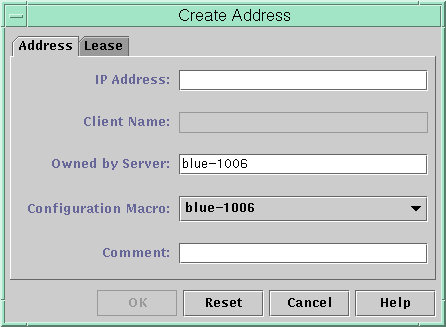
次の図に、一定範囲の IP アドレスの追加に使用する「ネットワークへアドレスの追加 (Add Addresses to Network)」ウィザードの最初のダイアログを示します。
図 15–9 DHCP マネージャの「ネットワークへアドレスの追加 (Add Addresses to Network)」ウィザード
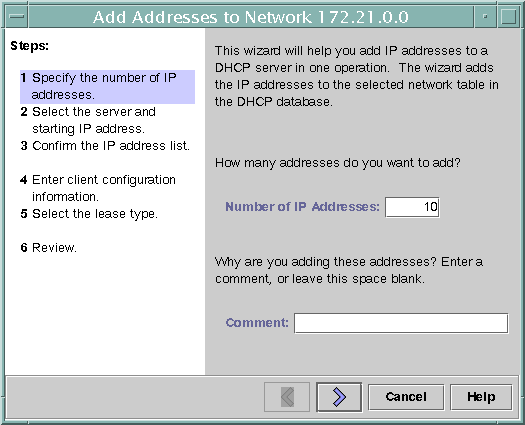
 単一の IP アドレスを追加する方法 (DHCP マネージャ)
単一の IP アドレスを追加する方法 (DHCP マネージャ)
-
DHCP マネージャの「アドレス (Addresses)」タブをクリックします。
「DHCP マネージャを起動および停止する方法」を参照してください。
-
新しい IP アドレスを追加するネットワークを選択します。
-
「編集 (Edit)」メニューから「作成 (Create)」を選択します。
「アドレスの作成 (Create Address)」ダイアログボックスが開きます。
-
「アドレス (Address)」と「リース (Lease)」タブで、値を選択または入力します。
「ヘルプ (Help)」ボタンを選択して Web ブラウザを開き、ダイアログボックスのヘルプを表示します。また、設定値については、表 15–4 を参照してください。
-
「了解 (OK)」をクリックします。
 既存の IP アドレスを複製する方法 (DHCP マネージャ)
既存の IP アドレスを複製する方法 (DHCP マネージャ)
-
DHCP マネージャの「アドレス (Addresses)」タブをクリックします。
「DHCP マネージャを起動および停止する方法」を参照してください。
-
新しい IP アドレスを配置するネットワークを選択します。
-
複製したい属性をもつアドレスを選択します。
-
「編集 (Edit)」メニューから「複製 (Duplicate)」を選択します。
-
「IP アドレス (IP Address)」フィールドに新しい IP アドレスを指定します。
-
(省略可能) そのアドレスの新しいクライアント名を指定します。
複製するアドレスと同じ名前のクライアント名を使用することはできません。
-
(省略可能) 必要に応じて、ほかのオプションの値を変更します。
ほとんどのオプションの値は変更の必要がないはずです。
-
「了解 (OK)」をクリックします。
 複数の IP アドレスを追加する方法 (DHCP マネージャ)
複数の IP アドレスを追加する方法 (DHCP マネージャ)
-
DHCP マネージャの「アドレス (Addresses)」タブをクリックします。
「DHCP マネージャを起動および停止する方法」を参照してください。
-
新しい IP アドレスを追加するネットワークを選択します。
-
「編集 (Edit)」メニューから「アドレスウィザード (Address Wizard)」を選択します。
「ネットワークへアドレスの追加 (Add Addresses to Network)」ダイアログボックスに IP アドレス属性の値を指定する必要があります。属性については、表 15–4 を参照するか、ダイアログボックスの「ヘルプ (Help)」ボタンをクリックしてください。「IP アドレスの管理に必要な選択 (作業マップ)」 には、さらに詳しい情報が記載されています。
-
情報を入力し終わったら、画面ごとに右矢印ボタンをクリックし、最後の画面で「完了 (Finish)」をクリックします。
「アドレス (Addresses)」 タブに新規アドレスが更新されます。
 IP アドレスを追加する方法 (pntadm)
IP アドレスを追加する方法 (pntadm)
-
スーパーユーザーになるか、DHCP 管理プロファイルに割り当てられている役割またはユーザー名になります。
DHCP 管理プロファイルの詳細については、「DHCP コマンドへのユーザーアクセスの設定」を参照してください。
役割には、認証と特権コマンドが含まれます。役割の詳細については、『Solaris のシステム管理 (セキュリティサービス)』の「RBAC の構成 (作業マップ)」を参照してください。
-
次の書式のコマンドを入力して IP アドレスを追加します。
# pntadm -A ip-address options network-address
pntadm -A で使用できるオプションの一覧については、pntadm(1M) のマニュアルページを参照してください。また、表 15–4 には、オプションを指定した pntadm コマンドの例が記載されています。
注 –pntadm を利用して複数のアドレスを追加するような、スクリプトを作成することもできます。例 18–1 の例を参照してください。
DHCP サービスでの IP アドレスの変更
DHCP マネージャまたは 表 15–4 コマンドを使用すると、 Table 15–4 に記載されているアドレス属性を変更できます。pntadm -M の詳細は、pntadm(1M) のマニュアルページを参照してください。
次に、IP アドレスの属性を変更するときに使用する「アドレスの属性 (Address Properties)」ダイアログボックスを示します。
図 15–10 DHCP マネージャの「アドレスの属性 (Address Properties)」ダイアログボックス
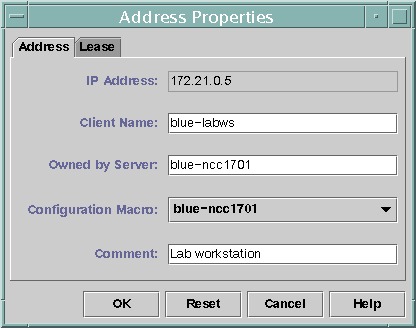
次に、複数の IP アドレスを変更するために使用する「複数アドレスの変更 (Modify Multiple Addresses)」ダイアログボックスを示します。
図 15–11 DHCP マネージャの「複数アドレスの変更 (Modify Multiple Addresses)」ダイアログボックス
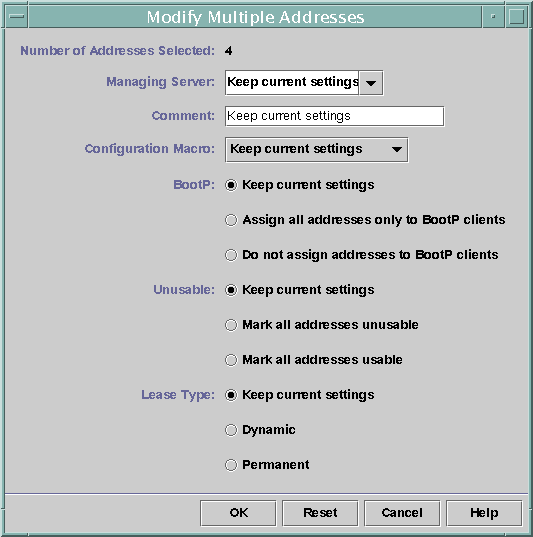
 IPアドレスの属性を変更する方法 (DHCP マネージャ)
IPアドレスの属性を変更する方法 (DHCP マネージャ)
-
DHCP マネージャの「アドレス (Addresses)」タブをクリックします。
「DHCP マネージャを起動および停止する方法」を参照してください。
-
その IP アドレスのネットワークを選択します。
-
変更する IP アドレスを 1 つまたは複数選択します。
複数のアドレスを変更する場合は、Control キーを押しながらマウスをクリックして、複数のアドレスを選択します。Shift キーを押しながらマウスをクリックして、一定範囲のアドレスを選択することもできます。
-
「編集 (Edit)」メニューから「属性 (Properties)」を選択します。
「アドレスの属性 (Address Properties)」ダイアログボックスまたは「複数アドレスの変更 (Modify Multiple Addresses)」ダイアログボックスが開きます。
-
適切な属性を変更します。
属性については、「ヘルプ (Help)」ボタンをクリックするか、表 15–4 を参照してください。
-
「了解 (OK)」をクリックします。
 IP アドレスの属性を変更する方法 (pntadm)
IP アドレスの属性を変更する方法 (pntadm)
-
スーパーユーザーになるか、DHCP 管理プロファイルに割り当てられている役割またはユーザー名になります。
DHCP 管理プロファイルの詳細については、「DHCP コマンドへのユーザーアクセスの設定」を参照してください。
役割には、認証と特権コマンドが含まれます。役割の詳細については、『Solaris のシステム管理 (セキュリティサービス)』の「RBAC の構成 (作業マップ)」を参照してください。
-
次の書式のコマンドを入力して IP アドレスの属性を変更します。
# pntadm -M ip-address options network-address
pntadm コマンドでは、多数のオプションが使用できます。詳細は、pntadm(1M) のマニュアルページを参照してください。
表 15–4 には、オプションを指定した pntadm コマンドの例が記載されています。
DHCP サービスからの IP アドレスの削除
特定の 1 つまたは複数の IP アドレスについて、DHCP サービスによる管理を停止したい場合があります。DHCP からアドレスを削除する方法は、その変更が一時的なものか永続的なものかによって異なります。
-
アドレスを一時的に使用できないようにするには、「Address Properties (アドレスの属性)」ダイアログボックスでそのアドレスを使用不可として設定できます。詳細は、「DHCP サービスで IP アドレスを使用不可にする」を参照してください。
-
アドレスを DHCP クライアントから永続的に使用できないようにするには、DHCP ネットワークテーブルからそのアドレスを削除する必要があります。詳細は、「DHCP サービスからの IP アドレスの削除」を参照してください。
DHCP サービスで IP アドレスを使用不可にする
-f UNUSABLE オプションを付けて pntadm -M コマンドを使用すると、アドレスを使用不可に指定できます。
個々のアドレスの設定には、DHCP マネージャの「アドレスの属性 (Address Properties)」ダイアログボックス (図 15–10) を使用します。複数のアドレスの設定には、DHCP マネージャの「複数アドレスの変更 (Modify Multiple Addresses)」ダイアログボックス (図 15–11) を使用します。次の手順に従ってください。
 IP アドレスを使用不可に指定する方法 (DHCP マネージャ)
IP アドレスを使用不可に指定する方法 (DHCP マネージャ)
-
DHCP マネージャの「アドレス (Addresses)」タブをクリックします。
「DHCP マネージャを起動および停止する方法」を参照してください。
-
その IP アドレスのネットワークを選択します。
-
使用不可に指定したい IP アドレスを 1 つまたは複数選択します。
複数のアドレスを使用不可に指定する場合は、Control キーを押しながらマウスをクリックして、複数のアドレスを選択します。Shift キーを押しながらマウスをクリックして、一定範囲のアドレスを選択することもできます。
-
「編集 (Edit)」メニューから「属性 (Properties)」を選択します。
「アドレスの属性 (Address Properties)」ダイアログボックスまたは「複数アドレスの変更 (Modify Multiple Addresses)」ダイアログボックスが開きます。
-
アドレスを 1 つ変更する場合は、「リース (Lease)」タブを選択します。
-
「アドレスを使用しない (Address is Unusable)」を選択します。
複数のアドレスを編集する場合は、「すべてのアドレスを使用しない (Mark All Addresses Unusable)」を選択します。
-
「了解 (OK)」をクリックします。
 IP アドレスを使用不可に指定する方法 (pntadm)
IP アドレスを使用不可に指定する方法 (pntadm)
-
スーパーユーザーになるか、DHCP 管理プロファイルに割り当てられている役割またはユーザー名になります。
DHCP 管理プロファイルの詳細については、「DHCP コマンドへのユーザーアクセスの設定」を参照してください。
役割には、認証と特権コマンドが含まれます。役割の詳細については、『Solaris のシステム管理 (セキュリティサービス)』の「RBAC の構成 (作業マップ)」を参照してください。
-
次の書式のコマンドを入力して IP アドレスを使用不可に指定します。
# pntadm -M ip-address -f UNUSABLE network-address
たとえば、アドレス 10.64.3.3 を使用不可に指定するには、次のように入力します。
pntadm -M 10.64.3.3 -f UNUSABLE 10.64.3.0
DHCP サービスからの IP アドレスの削除
IP アドレスを DHCP で管理したくない場合は、DHCP ネットワークテーブルからそのアドレスを削除する必要があります。pntadm -D コマンドまたは DHCP マネージャの「アドレスの削除 (Delete Address)」ダイアログボックスを使用できます。
次に、「アドレスの削除 (Delete Address)」ダイアログボックスを示します。
図 15–12 DHCP マネージャの「アドレスの削除 (Delete Address)」ダイアログボックス
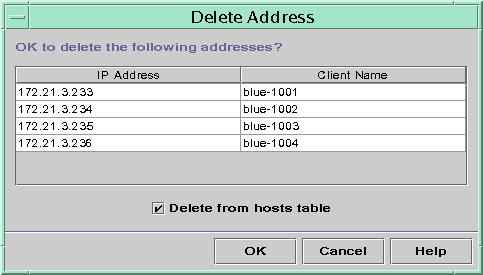
 DHCP サービスから IP アドレスを削除する方法 (DHCP マネージャ)
DHCP サービスから IP アドレスを削除する方法 (DHCP マネージャ)
-
DHCP マネージャの「アドレス (Addresses)」タブをクリックします。
「DHCP マネージャを起動および停止する方法」を参照してください。
-
その IP アドレスのネットワークを選択します。
-
削除する IP アドレスを選択します。
複数のアドレスを削除する場合は、Control キーを押しながらマウスをクリックして、複数のアドレスを選択します。Shift キーを押しながらマウスをクリックして、一定範囲のアドレスを選択することもできます。
-
「編集 (Edit)」メニューから「削除 (Delete)」を選択します。
「アドレスの削除 (Delete Address)」ダイアログボックスに、選択したアドレスがリストされるので、削除する内容を確認できます。
-
ホスト名をホストテーブルから削除したい場合、「ホストテーブルから削除 (Delete From Hosts Table)」を選択します。
ホスト名が DHCP マネージャによって生成されたものである場合、ホストテーブルからその名前を削除できます。
-
「了解 (OK)」をクリックします。
 DHCP サービスから IP アドレスを削除する方法 (pntadm)
DHCP サービスから IP アドレスを削除する方法 (pntadm)
-
スーパーユーザーになるか、DHCP 管理プロファイルに割り当てられている役割またはユーザー名になります。
DHCP 管理プロファイルの詳細については、「DHCP コマンドへのユーザーアクセスの設定」を参照してください。
役割には、認証と特権コマンドが含まれます。役割の詳細については、『Solaris のシステム管理 (セキュリティサービス)』の「RBAC の構成 (作業マップ)」を参照してください。
-
次の書式のコマンドを入力して IP アドレスを削除します。
# pntadm -D ip-address options network-address
-y オプションを指定した場合、ホスト名を保持しているネームサービスからホスト名が削除されます。
たとえば、アドレス 10.64.3.3 をネットワーク 10.64.3.0 から削除して、対応するホスト名を削除するには、次のように入力します。
pntadm -D 10.64.3.3 -y 10.64.3.0
予約済み IP アドレスを DHCP クライアントに割り当てる
Oracle Solaris DHCP サービスは、以前に DHCP を使用してアドレスを取得したクライアントに同じ IP アドレスを与えようとします。ただし、ときには、アドレスがすでに別のクライアントに再割り当てられていることがあります。
ルーターや、NIS/NIS+ サーバー、DNS サーバーなど、ネットワークにとって致命的なホストは DHCP クライアントになるべきではありません。ネットワークにサービスを提供するホストは、自らの IP アドレスを取得する際にネットワークに依存することは避ける必要があります。同じように、印刷サーバーやファイルサーバーなどのクライアントは、固定 IP アドレスをもつ必要があります。このようなクライアントは、そのネットワーク構成を受け取り、DHCP サーバーから固定 IP アドレスの割り当てることができます。
クライアントがその構成を要求するたびに同じ IP アドレスをクライアントに割り当てるように DHCP サーバーを設定できます。そのクライアント用に IP アドレスを予約するには、クライアントに割り当てるアドレスにクライアントの ID を手動で割り当てる必要があります。予約済みアドレスでは、動的リースか常時リースを使用できます。クライアントのアドレスで動的リースを使用する場合には、アドレスの使用を追跡することは簡単です。動的リースで予約済みアドレスを使用すべきクライアントの例としては、ディスクレスクライアントがあります。クライアントのアドレスで常時リースを使用する場合には、アドレスの使用を追跡することはできません。クライアントは常時リースを取得してしまうと、クライアントはサーバーに再度アクセスしません。クライアントは、更新された構成情報を取得するためには、IP アドレスを解放し、 DHCP とリースのネゴシエーションを再開する必要があります。
リース属性の設定には、pntadm -M コマンドか DHCP マネージャの「アドレスの属性 (Address Properties)」ダイアログボックスが使用できます。
次に、リースを変更するために使用する「アドレスの属性 (Address Properties)」ダイアログボックスの「リース (Lease)」タブを示します。
図 15–13 DHCP マネージャの「リース (Lease)」タブ
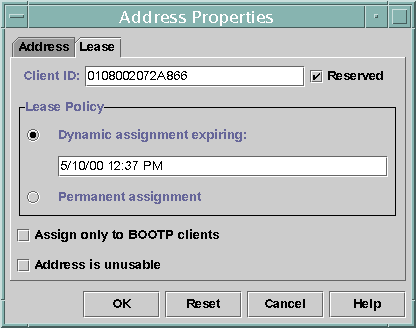
 固定 IP アドレスを DHCP クライアントに割り当てる方法 (DHCP マネージャ)
固定 IP アドレスを DHCP クライアントに割り当てる方法 (DHCP マネージャ)
-
DHCP マネージャの「アドレス (Addresses)」タブをクリックします。
「DHCP マネージャを起動および停止する方法」を参照してください。
-
適切なネットワークを選択します。
-
クライアントで使用したい IP アドレスをダブルクリックします。
「アドレスの属性 (Address Properties)」ウィンドウが開きます。
-
「リース (Lease)」タブを選択します。
-
「クライアント ID (Client ID)」フィールドにクライアント ID を入力します。
クライアント ID は、クライアントのハードウェアアドレスから派生したものです。詳細は、表 15–4 の「クライアント ID」の項を参照してください。
-
「予約 (Reserved)」オプションを選択して、その IP アドレスがサーバーによって返還を要求されないようにします。
-
「アドレスの属性 (Address Properties)」ウィンドウの「リースポリシー (Lease Policy)」領域で、「動的 (Dynamic)」または「常時 (Permanent)」の割り当てを選択します。
クライアントでリースを更新するネゴシエーションを行なって、アドレスが使用されている場合に追跡できるようにしたい場合は、「動的 (Dynamic)」を選択します。「予約 (Reserved)」を選択しているので、動的リースが使用されていても、アドレスは再利用できません。このリースの有効期限は指定する必要がありません。DHCP サーバーが、リース期間を使って有効期限を計算します。
「常時 (Permanent)」を選択した場合、トランザクションの記録を有効にしない限り、IP アドレスの使用を追跡できません。
-
「了解 (OK)」をクリックします。
 固定 IP アドレスを DHCP クライアントに割り当てる方法 (pntadm)
固定 IP アドレスを DHCP クライアントに割り当てる方法 (pntadm)
-
スーパーユーザーになるか、DHCP 管理プロファイルに割り当てられている役割またはユーザー名になります。
DHCP 管理プロファイルの詳細については、「DHCP コマンドへのユーザーアクセスの設定」を参照してください。
役割には、認証と特権コマンドが含まれます。役割の詳細については、『Solaris のシステム管理 (セキュリティサービス)』の「RBAC の構成 (作業マップ)」を参照してください。
-
次の書式のコマンドを入力してリースフラグを設定します。
# pntadm -M ip-address -i client-id -f MANUAL+BOOTP network-address
たとえば、MAC アドレスが 08:00:20:94:12:1E である Oracle Solaris DHCP クライアントに常に IP アドレス 10.21.5.12·を割り当てるためには、次のように入力します。
pntadm -M 10.21.5.12 -i 0108002094121E -f MANUAL+BOOTP 10.21.0.0
ヒント –クライアント識別子を決定する方法についての詳細は、表 15–4 の「クライアント ID」の項を参照してください。
DHCP マクロを使用した作業 (作業マップ)
「DHCP マクロ」は、DHCP オプションのコンテナです。Oracle Solaris DHCP サービスはマクロを使用して、クライアントに渡す必要があるオプションをまとめます。サーバーが構成されると、DHCP マネージャと dhcpconfig ユーティリティーは、いくつかのマクロを自動的に作成します。マクロの背景情報については、「DHCP マクロについて」を参照してください。デフォルトで作成されるマクロについては、第 14 章DHCP サービスの構成 (手順)を参照してください。
ネットワークに変更が生じると、クライアントに渡す構成情報を変更しなければならない場合があります。構成情報を変更する場合には、DHCP マクロを使用する必要があります。DHCP マクロは、表示、作成、変更、複製、削除できます。
マクロを使用する場合には、DHCP の標準オプションの知識が必要になります。標準オプションについては、dhcp_inittab(4) のマニュアルページを参照してください。
次の作業マップに、DHCP マクロを表示、作成、変更、および削除するのに必要な作業を示します。マップには、各作業を完了する方法を詳しく説明した節のリンクも含まれています。
|
作業 |
説明 |
説明 |
|---|---|---|
|
DHCP マクロを表示します。 |
DHCP サーバーで定義されているすべてのマクロのリストを表示します。 | |
|
DHCP マクロを作成します。 |
DHCP クライアントをサポートする新しいマクロを追加します。 | |
|
DHCP クライアントに渡されるマクロ内の値を変更します。 |
既存のオプションの変更、マクロへのオプションの追加、マクロからのオプションの削除によって、マクロを変更します。 |
「DHCP マクロ内のオプションの値を変更する方法 (DHCP マネージャ)」 「DHCP マクロ内のオプションの値を変更する方法 (dhtadm)」 「DHCP マクロにオプションを追加する方法 (DHCP マネージャ)」 「DHCP マクロにオプションを追加する方法 (dhtadm)」 |
|
DHCP マクロを削除します。 |
使用しない DHCP マクロを削除します。 |
次に、DHCP マネージャウィンドウの「マクロ (Macros)」タブを示します。
図 15–14 DHCP マネージャの「マクロ (Macros)」タブ
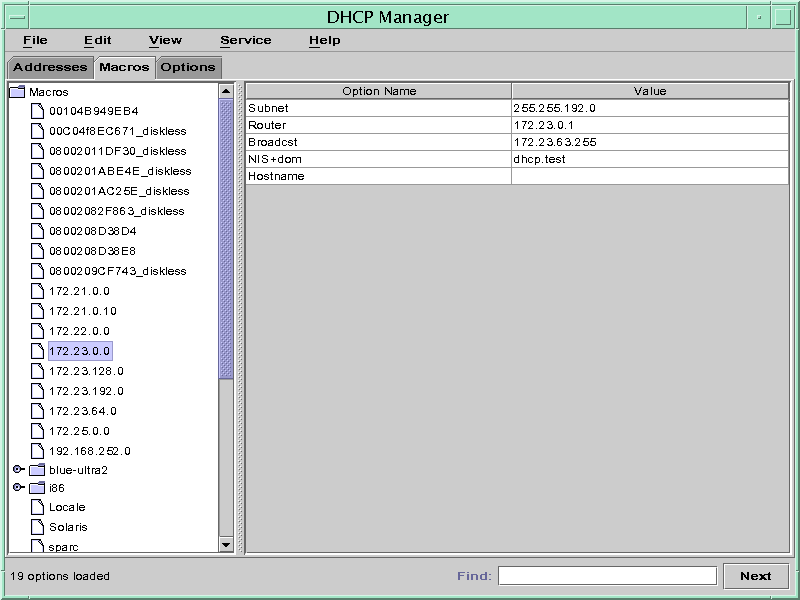
 DHCP サーバー上で定義されたマクロを表示する方法 (DHCP マネージャ)
DHCP サーバー上で定義されたマクロを表示する方法 (DHCP マネージャ)
-
DHCP マネージャの「マクロ (Macros)」タブを選択します。
「DHCP マネージャを起動および停止する方法」を参照してください。
ウィンドウ左側の「マクロ (Macros)」領域に、この DHCP サーバーで定義されたすべてのマクロがアルファベット順に表示されます。前にフォルダアイコンが付いたマクロには、ほかのマクロへの参照が含まれていますが、前にドキュメントアイコンが付いたマクロには、ほかのマクロへの参照が含まれていません。
-
マクロフォルダを開くには、フォルダアイコンの左にあるハンドルアイコンをクリックします。
選択したマクロに含まれるマクロがリストされます。
-
マクロの内容を表示するには、マクロ名をクリックします。
オプションとそれらに割り当てられた値が表示されます。
 DHCP サーバー上で定義されたマクロを表示する方法 (dhtadm)
DHCP サーバー上で定義されたマクロを表示する方法 (dhtadm)
-
スーパーユーザーになるか、DHCP 管理プロファイルに割り当てられている役割またはユーザー名になります。
DHCP 管理プロファイルの詳細については、「DHCP コマンドへのユーザーアクセスの設定」を参照してください。
役割には、認証と特権コマンドが含まれます。役割の詳細については、『Solaris のシステム管理 (セキュリティサービス)』の「RBAC の構成 (作業マップ)」を参照してください。
-
次のコマンドを入力してマクロを表示します。
# dhtadm -P
このコマンドは、dhcptab テーブルの内容 (DHCP サーバー上で定義されたすべてのマクロとシンボルを含む) をフォーマットして標準出力に出力します。
DHCP マクロの変更
ネットワークの一部の設定が変更され、1 台または複数の DHCP クライアントにその変更を通知する必要がある場合、マクロを変更する必要がある場合があります。たとえば、ルーターや NIS サーバーを追加したり、新しいサブネットを作成したり、リースポリシーを変更したりした場合です。
マクロを変更する際には、まず、変更、追加、または削除したい DHCP オプションの名前が何か知らなければなりません。標準的な DHCP オプションについては、DHCP マネージャのヘルプや dhcp_inittab(4) のマニュアルページを参照してください。
dhtadm -M -m コマンドまたは DHCP マネージャを使用して、マクロを変更できます。dhtadm の詳細については、dhtadm(1M) のマニュアルページを参照してください。
次に、DHCP マネージャの「マクロの属性 (Macro Properties)」ダイアログボックスを示します。
図 15–15 DHCP マネージャの「マクロの属性 (Macro Properties)」ダイアログボックス
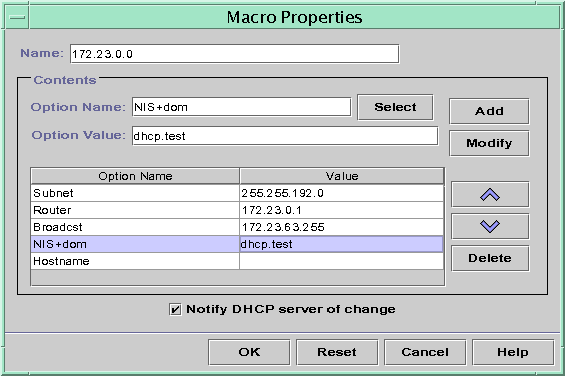
 DHCP マクロ内のオプションの値を変更する方法 (DHCP マネージャ)
DHCP マクロ内のオプションの値を変更する方法 (DHCP マネージャ)
-
DHCP マネージャの「マクロ (Macros)」タブを選択します。
「DHCP マネージャを起動および停止する方法」を参照してください。
-
変更するマクロを選択します。
-
「編集 (Edit)」メニューから「属性 (Properties)」を選択します。
「マクロの属性 (Macro Properties)」ダイアログボックスが開きます。
-
「オプション (Options)」のテーブルで、変更するオプションを選択します。
このオプションの名前とその値は、「オプション名 (Option Name)」と「オプションの値 (Option Value)」のフィールドに表示されます。
-
「オプションの値 (Option Value)」フィールドで、古い値を選択し、そのオプションの新しい値を入力します。
-
「変更 (Modify)」をクリックします。
新しい値がオプションテーブルに表示されます。
-
「DHCP サーバーに変更を通知 (Notify DHCP Server of Change)」を選択します。
この選択によって、DHCP サーバーは dhcptab テーブルを再読み込みし、「了解 (OK)」をクリックすると直ちに変更が適用されます。
-
「了解 (OK)」をクリックします。
 DHCP マクロ内のオプションの値を変更する方法 (dhtadm)
DHCP マクロ内のオプションの値を変更する方法 (dhtadm)
-
スーパーユーザーになるか、DHCP 管理プロファイルに割り当てられている役割またはユーザー名になります。
DHCP 管理プロファイルの詳細については、「DHCP コマンドへのユーザーアクセスの設定」を参照してください。
役割には、認証と特権コマンドが含まれます。役割の詳細については、『Solaris のシステム管理 (セキュリティサービス)』の「RBAC の構成 (作業マップ)」を参照してください。
-
次の書式のコマンドを入力してオプションの値を変更します。
# dhtadm -M -m macroname -e 'option=value:option=value' -g
たとえば、マクロ bluenote 内のリース期間、および UTC との時間差を変更する場合には、次のように入力します。
# dhtadm -M -m bluenote -e 'LeaseTim=43200:UTCOffst=28800' -g
 DHCP マクロにオプションを追加する方法 (DHCP マネージャ)
DHCP マクロにオプションを追加する方法 (DHCP マネージャ)
-
DHCP マネージャの「マクロ (Macros)」タブを選択します。
「DHCP マネージャを起動および停止する方法」を参照してください。
-
変更するマクロを選択します。
-
「編集 (Edit)」メニューから「属性 (Properties)」を選択します。
「マクロの属性 (Macro Properties)」ダイアログボックスが開きます。
-
「オプション名 (Option Name)」フィールドで、次のどちらかの方法を使用して、オプション名を指定します。
-
「オプション名 (Option Name)」フィールドの隣にある「選択 (Select)」ボタンをクリックして、マクロに追加するオプションを選択します。
「オプションの選択 (Select Option)」ダイアログボックスに、標準カテゴリのオプションの名前と説明がアルファベット順にリストされます。標準カテゴリ以外のオプションを追加する場合は、「カテゴリ (Category)」リストを使用してカテゴリを選択してください。
マクロのカテゴリについては、「DHCP マクロについて」を参照してください。
-
既存のマクロへの参照を新しいマクロに含めたい場合は、Include と入力してください。
-
-
「オプションの値 (Option Value)」フィールドにオプションの値を入力します。
オプション名を Include と入力した場合は、「オプションの値 (Option Value)」フィールドに既存のマクロの名前を指定する必要があります。
-
「追加 (Add)」をクリックします。
このオプションは、このマクロのオプションリストの一番下に追加されます。マクロ内でのオプションの位置を変更する場合は、オプションを選択し、矢印ボタンをクリックしてオプションを上下に移動させます。
-
「DHCP サーバーに変更を通知 (Notify DHCP Server of Change)」を選択します。
この選択によって、DHCP サーバーは dhcptab テーブルを再読み込みし、「了解 (OK)」をクリックすると直ちに変更が適用されます。
-
「了解 (OK)」をクリックします。
 DHCP マクロにオプションを追加する方法 (dhtadm)
DHCP マクロにオプションを追加する方法 (dhtadm)
-
スーパーユーザーになるか、DHCP 管理プロファイルに割り当てられている役割またはユーザー名になります。
DHCP 管理プロファイルの詳細については、「DHCP コマンドへのユーザーアクセスの設定」を参照してください。
役割には、認証と特権コマンドが含まれます。役割の詳細については、『Solaris のシステム管理 (セキュリティサービス)』の「RBAC の構成 (作業マップ)」を参照してください。
-
次の書式のコマンドを入力してマクロにオプションを追加します。
# dhtadm -M -m macroname -e 'option=value' -g
たとえば、リースのネゴシエーションを行うオプションをマクロ bluenote に追加するには、次のコマンドを入力します。
# dhtadm -M -m bluenote -e 'LeaseNeg=_NULL_VALUE' -g
値を必要としないオプションの場合、オプションの値として _NULL_VALUE を使用してください。
 DHCP マクロからオプションを削除する方法 (DHCP マネージャ)
DHCP マクロからオプションを削除する方法 (DHCP マネージャ)
-
DHCP マネージャの「マクロ (Macros)」タブを選択します。
「DHCP マネージャを起動および停止する方法」を参照してください。
-
変更するマクロを選択します。
-
「編集 (Edit)」メニューから「属性 (Properties)」を選択します。
「マクロの属性 (Macro Properties)」ダイアログボックスが開きます。
-
マクロから削除するオプションを選択します。
-
「削除 (Delete)」をクリックします。
選択されたオプションが、このマクロに関するオプションのリストから削除されます。
-
「DHCP サーバーに変更を通知 (Notify DHCP Server of Change)」を選択します。
この選択によって、DHCP サーバーは dhcptab テーブルを再読み込みし、「了解 (OK)」をクリックすると直ちに変更が適用されます。
-
「了解 (OK)」をクリックします。
 DHCP マクロからオプションを削除する方法 (dhtadm)
DHCP マクロからオプションを削除する方法 (dhtadm)
-
スーパーユーザーになるか、DHCP 管理プロファイルに割り当てられている役割またはユーザー名になります。
DHCP 管理プロファイルの詳細については、「DHCP コマンドへのユーザーアクセスの設定」を参照してください。
役割には、認証と特権コマンドが含まれます。役割の詳細については、『Solaris のシステム管理 (セキュリティサービス)』の「RBAC の構成 (作業マップ)」を参照してください。
-
次の書式のコマンドを入力してマクロからオプションを削除します。
# dhtadm -M -m macroname -e 'option=' -g
たとえば、リースのネゴシエーションを行うオプションをマクロ bluenote から削除するには、次のコマンドを入力します。
# dhtadm -M -m bluenote -e 'LeaseNeg=' -g
オプションに値を指定しなかった場合、オプションはマクロから削除されます。
DHCP マクロの作成
特別な要求を持ったクライアントをサポートするために、DHCP サービスに新しいマクロを追加する場合があります。dhtadm -A -m コマンドまたは DHCP マネージャの「マクロの作成 (Create Macro)」ダイアログボックスを使用して、マクロを追加できます。dhtadm コマンドの詳細については、dhtadm(1M) のマニュアルページを参照してください。
次に、DHCP マネージャの「マクロの作成 (Create Macro)」ダイアログボックスを示します。
図 15–16 DHCP マネージャの「マクロの作成 (Create Macro)」ダイアログボックス
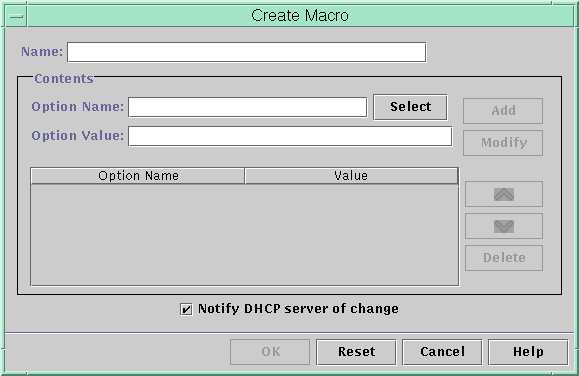
 DHCP マクロを作成する方法 (DHCP マネージャ)
DHCP マクロを作成する方法 (DHCP マネージャ)
-
DHCP マネージャの「マクロ (Macros)」タブを選択します。
「DHCP マネージャを起動および停止する方法」を参照してください。
-
「編集 (Edit)」メニューから「作成 (Create)」を選択します。
「マクロの作成 (Create Macro)」ダイアログボックスが開きます。
-
そのマクロの名前 (固有の名前) を入力します。
名前には 128 文字までの英数字を使用できます。ベンダークラス識別子、ネットワークアドレス、またはクライアント ID に一致する名前を使用している場合は、そのマクロは適切なクライアントに対して自動的に処理されます。異なる名前を使用している場合は、自動的には処理されません。そのマクロは、特定の IP アドレスに割り当てられているか、または自動的に処理される別のマクロに含まれていなければなりません。詳細は、「DHCP サーバーによるマクロ処理」を参照してください。
-
「オプション名 (Optioin Name)」フィールドの隣にある「選択 (Select)」ボタンをクリックします。
「オプションの選択 (Select Option)」ダイアログボックスに、標準カテゴリのオプションの名前と説明がアルファベット順にリストされます。標準カテゴリ以外のオプションを追加したい場合は、「カテゴリ (Category)」リストを使用します。必要なカテゴリを「カテゴリ (Category)」リストから選択してください。オプションのカテゴリについての詳細は、「DHCP オプションについて」を参照してください。
-
マクロに追加するオプションを選択して、「了解 (OK)」をクリックします。
「マクロの属性 (Macro Properties)」ダイアログボックスが、「オプション名 (Option Name)」フィールドに選択されたオプションを表示します。
-
「オプションの値 (Option Value)」フィールドにオプションの値を入力し、「追加 (Add)」をクリックします。
このオプションは、このマクロのオプションリストの一番下に追加されます。マクロ内でのオプションの位置を変更する場合は、オプションを選択し、矢印ボタンをクリックしてオプションを上下に移動させます。
-
オプションの追加が終了したら、「DHCP サーバーに変更を通知 (Notify DHCP Server of Change)」を選択します。
この選択によって、DHCP サーバーは dhcptab テーブルを再読み込みし、「了解 (OK)」をクリックすると直ちに変更が適用されます。
-
「了解 (OK)」をクリックします。
 DHCP マクロを作成する方法 (dhtadm)
DHCP マクロを作成する方法 (dhtadm)
-
スーパーユーザーになるか、DHCP 管理プロファイルに割り当てられている役割またはユーザー名になります。
DHCP 管理プロファイルの詳細については、「DHCP コマンドへのユーザーアクセスの設定」を参照してください。
役割には、認証と特権コマンドが含まれます。役割の詳細については、『Solaris のシステム管理 (セキュリティサービス)』の「RBAC の構成 (作業マップ)」を参照してください。
-
次の書式のコマンドを入力してマクロを作成します。
# dhtadm -A -m macroname -d ':option=value:option=value:option=value:' -g
d への引数として指定する -option=value ペアの数に制限はありません。引数はコロンで始まり、コロンで終わる必要があります。さらに、それぞれの option=value ペアはコロンで区切る必要があります。また、文字列全体を引用符で囲む必要があります。
たとえば、マクロ bluenote を作成するには、次のコマンドを入力します。
# dhtadm -A -m bluenote -d ':Router=10.63.6.121\ :LeaseNeg=_NULL_VALUE:DNSserv=10.63.28.12:' -g
値を必要としないオプションの場合、オプションの値として _NULL_VALUE を使用してください。
DHCP マクロの削除
DHCP サービスからマクロを削除する場合があります。たとえば、DHCP サービスからネットワークを削除する場合、関連するネットワークマクロも削除できます。
dhtadm -D -m コマンドまたは DHCP マネージャを使用して、マクロを削除できます。
 DHCP マクロを削除する方法 (DHCP マネージャ)
DHCP マクロを削除する方法 (DHCP マネージャ)
-
DHCP マネージャの「マクロ (Macros)」タブを選択します。
「DHCP マネージャを起動および停止する方法」を参照してください。
-
削除するマクロを選択します。
「マクロの削除 (Delete Macro)」ダイアログボックスは、指定したマクロの削除を確認するように求めます。
-
「DHCP サーバーに変更を通知 (Notify DHCP Server of Change)」を選択します。
この選択によって、DHCP サーバーは dhcptab テーブルを再読み込みし、「了解 (OK)」をクリックすると直ちに変更が適用されます。
-
「了解 (OK)」をクリックします。
 DHCP マクロを削除する方法 (dhtadm)
DHCP マクロを削除する方法 (dhtadm)
-
スーパーユーザーになるか、DHCP 管理プロファイルに割り当てられている役割またはユーザー名になります。
DHCP 管理プロファイルの詳細については、「DHCP コマンドへのユーザーアクセスの設定」を参照してください。
役割には、認証と特権コマンドが含まれます。役割の詳細については、『Solaris のシステム管理 (セキュリティサービス)』の「RBAC の構成 (作業マップ)」を参照してください。
-
次の書式のコマンドを入力してマクロを削除します。
# dhtadm -D -m macroname -g
たとえば、マクロ bluenote を削除するには、次のコマンドを入力します。
# dhtadm -D -m bluenote -g
DHCP オプションを使用した作業 (作業マップ)
オプションは、DHCP サーバーがクライアントに渡すネットワーク構成パラメータのキーワードです。Oracle Solaris DHCP サービスでは、標準の DHCP オプションを作成、削除、または変更することはできません。標準オプションは DHCP プロトコルによって定義されたものだからです。つまり、作業の対象となるオプションは、サイト用に独自に作成したものだけです。そのため、初めて DHCP サービスを設定すると、サイト用のオプションを作成するまでは、DHCP マネージャの「オプション (Options)」タブは空です。
DHCP サーバー上でオプションを作成する場合、DHCP クライアント上でもそのオプションに関する情報を追加する必要があります。Oracle Solaris DHCP クライアントに対しては、/etc/dhcp/inittab ファイルを編集して、新しいオプションに関するエントリを追加する必要があります。このファイルについては、dhcp_inittab(4) のマニュアルページを参照してください。
Oracle Solaris クライアント以外の DHCP クライアントを使用している場合、オプションまたはシンボルを追加する方法については、使用しているクライアント用のマニュアルを参照してください。Oracle Solaris DHCP のオプションについての詳細は、「DHCP オプションについて」を参照してください。
DHCP マネージャまたは dhtadm コマンドを使用して、オプションを作成、変更、削除できます。
ヒント –
DHCP の文献では、オプションを「シンボル」と呼びます。dhtadm コマンドとそれに関連するマニュアルページでもオプションをシンボルと呼びます。
次の作業マップに、DHCP オプションを作成、変更、および削除するのに必要な作業を示します。作業マップには、それぞれの手順へのリンクが含まれています。
|
タスク |
説明 |
説明 |
|---|---|---|
|
DHCP オプションを作成します。 |
標準的な DHCP オプションで扱わない情報に関する新しいオプションを追加します。 | |
|
DHCP オプションを変更します。 |
作成済みの DHCP オプションの属性を変更します。 | |
|
DHCP オプションを削除します。 |
作成済みの DHCP オプションを削除します。 |
DHCP オプションを作成する前に、次の表に示すオプションの属性をよく理解しておく必要があります。
表 15–5 DHCP オプションの属性
DHCP オプションの作成
渡す必要があるクライアント情報に対応するオプションが DHCP プロトコルにない場合は、オプションを作成できます。独自のオプションを作成する前に、Oracle Solaris DHCP にどのようなオプションが定義されているかを知りたい場合は、 dhcp_inittab(4) のマニュアルページを参照してください。
dhtadm -A -s コマンドまたは DHCP マネージャの「オプションの作成 (Create Option)」ダイアログボックスを使用して、新しいオプションを作成できます。
次に、DHCP マネージャの「オプションの作成 (Create Option)」ダイアログボックスを示します。
図 15–17 DHCP マネージャの「オプションの作成 (Create Option)」ダイアログボックス
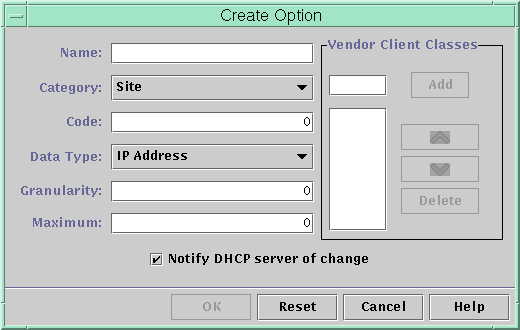
 DHCP オプションを作成する方法 (DHCP マネージャ)
DHCP オプションを作成する方法 (DHCP マネージャ)
-
DHCP マネージャの「オプション (Options)」タブを選択します。
「DHCP マネージャを起動および停止する方法」を参照してください。
-
「編集 (Edit)」メニューから「作成 (Create)」を選択します。
「オプションの作成 (Create Option)」ダイアログボックスが開きます。
-
新しいオプションの略式記述名を入力します。
この名前には、128 文字までの英数字と空白文字を含めることができます。
-
ダイアログボックスの各設定について、値を入力または選択します。
各設定については、表 15–5 を参照するか、DHCP マネージャのヘルプを参照してください。
-
オプションの作成が終わったら、「DHCP サーバーに変更を通知 (Notify DHCP Server of Change)」を選択します。
この選択によって、DHCP サーバーは dhcptab テーブルを再読み込みし、「了解 (OK)」をクリックすると直ちに変更が適用されます。
-
「了解 (OK)」をクリックします。
これでオプションをマクロに追加し、クライアントに渡すオプションに値を割り当てることができます。
 DHCP オプションを作成する方法 (dhtadm)
DHCP オプションを作成する方法 (dhtadm)
-
スーパーユーザーになるか、DHCP 管理プロファイルに割り当てられている役割またはユーザー名になります。
DHCP 管理プロファイルの詳細については、「DHCP コマンドへのユーザーアクセスの設定」を参照してください。
役割には、認証と特権コマンドが含まれます。役割の詳細については、『Solaris のシステム管理 (セキュリティサービス)』の「RBAC の構成 (作業マップ)」を参照してください。
-
次の書式のコマンドを入力して DHCP オプションを作成します。
# dhtadm -A -s option-name -d 'category,code,data-type,granularity,maximum' -g
- option-name
-
128 文字以内の英数字文字列です。
- category
-
次のうちの 1 つです。 Site、Extend、または Vendor=list-of-classes。list-of-classes は、オプションが適用されるベンダークライアントクラスを空白文字で区切ったものです。ベンダークライアントクラスを決定する方法については、表 15–5 を参照してください。
- code
-
このオプションカテゴリに適した 1 つの数値です。表 15–5 の説明を参照してください。
- data-type
-
このオプションで渡されるデータのタイプを示すキーワードを指定します。表 15–5 の説明を参照してください。
- granularity
-
負ではない 1 桁の数を指定します。表 15–5 の説明を参照してください。
- maximum
-
負ではない 1 桁の数です。表 15–5 の説明を参照してください。
例 15–3 dhtadm による DHCP オプションの作成
次のコマンドを実行すると、Site カテゴリに属する NewOpt というオプションが作成されます。このオプションのコードは 130 です。このオプションの値には、1 つの 8 ビット無符号整数が設定できます。
# dhtadm -A -s NewOpt -d 'Site,130,UNUMBER8,1,1' -g
次のコマンドを実行すると、Vendor カテゴリオプションに属する NewServ というオプションが作成されます。このオプションは、マシンタイプが SUNW,Sun-Blade-100 または SUNW,Sun-Blade-1000 であるクライアントに適用されます。このオプションのコードは 200 です。このオプションの値には、1 つの IP アドレスが設定できます。
# dhtadm -A -s NewServ -d 'Vendor=SUNW.Sun-Blade-100 \ SUNW.Sun-Blade-1000,200,IP,1,1' -g
DHCP オプションの変更
DHCP サービス用のオプションをすでに作成している場合、そのオプションの属性は変更できます。オプションの変更には、dhtadm -M -s コマンドか、DHCP マネージャの「オプションの属性 (Option Properties)」ダイアログボックスを使用します。
Oracle Solaris DHCP クライアントのオプション情報を変更して、DHCP サービスに加えたのと同じ変更内容を反映する必要があります。「Oracle Solaris DHCP クライアントのオプション情報の変更」を参照してください。
次に、DHCP マネージャの「オプションの属性 (Option Properties)」ダイアログボックスを示します。
図 15–18 DHCP マネージャの「オプションの属性 (Option Properties)」ダイアログボックス
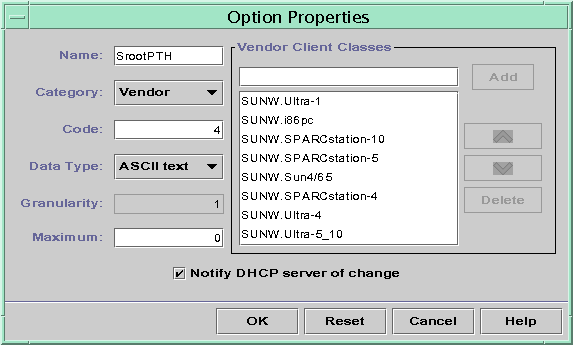
 DHCP オプションの属性を変更する方法 (DHCP マネージャ)
DHCP オプションの属性を変更する方法 (DHCP マネージャ)
-
DHCP マネージャの「オプション (Options)」タブを選択します。
「DHCP マネージャを起動および停止する方法」を参照してください。
-
変更するオプションを選択します。
-
「編集 (Edit)」メニューから「属性 (Properties)」を選択します。
「オプションの属性 (Option Properties)」ダイアログボックスが開きます。
-
必要に応じて属性を編集します。
属性については、表 15–5 を参照するか、DHCP マネージャのヘルプを参照してください。
-
オプションの処理が終了したら、「DHCP サーバーに変更を通知 (Notify DHCP Server of Change)」を選択します。
変更は dhcptab テーブルに対して行われます。DHCP サーバーは、dhcptab テーブルを再読み込みして変更を有効にします。
-
「了解 (OK)」をクリックします。
 DHCP オプションの属性を変更する方法 (dhtadm)
DHCP オプションの属性を変更する方法 (dhtadm)
-
スーパーユーザーになるか、DHCP 管理プロファイルに割り当てられている役割またはユーザー名になります。
DHCP 管理プロファイルの詳細については、「DHCP コマンドへのユーザーアクセスの設定」を参照してください。
役割には、認証と特権コマンドが含まれます。役割の詳細については、『Solaris のシステム管理 (セキュリティサービス)』の「RBAC の構成 (作業マップ)」を参照してください。
-
次の書式のコマンドを入力してオプションを変更します。
# dhtadm -M -s option-name -d 'category,code,data-type,granularity,maximum' -g
- option-name
-
変更するオプションの名前を指定します。
- category
-
Site、Extend、または Vendor=list-of-classes のうちの 1 つです。list-of-classes は、オプションが適用されるベンダークライアントクラスを空白文字で区切ったものです。たとえば、SUNW.Sun-Blade-100 SUNW.Ultra-80 SUNWi86pc。
- code
-
このオプションカテゴリに適した 1 つの数値を指定します。表 15–5 の説明を参照してください。
- data-type
-
このオプションで渡されるデータのタイプを示すキーワードを指定します。表 15–5 の説明を参照してください。
- granularity
-
負ではない 1 桁の数です。表 15–5 の説明を参照してください。
- maximum
-
負ではない 1 桁の数です。表 15–5 の説明を参照してください。
変更する属性だけでなく、DHCP オプション属性すべてを -d スイッチで指定する必要があります。
例 15–4 dhtadm による DHCP オプションの変更
次のコマンドでは、NewOpt というオプションを変更します。このオプションは Site カテゴリのオプションです。このオプションのコードは 135 です。このオプションの値には、1 つの 8 ビット無符号整数が設定できます。
# dhtadm -M -s NewOpt -d 'Site,135,UNUMBER8,1,1'
次のコマンドでは、Vendor カテゴリに属する NewServ というオプションを変更します。その結果、このオプションは、マシンタイプが SUNW,Sun-Blade-100 または SUNW,i86pc であるクライアントに適用されます。このオプションのコードは 200 です。このオプションの値には、1 つの IP アドレスが設定できます。
# dhtadm -M -s NewServ -d 'Vendor=SUNW.Sun-Blade-100 \ SUNW.i86pc,200,IP,1,1' -g
DHCP オプションの削除
標準の DHCP オプションを削除することはできません。しかし、ユーザーが DHCP サービス用に定義したオプションは、DHCP マネージャか dhtadm コマンドを使って削除できます。
 DHCP オプションを削除する方法 (DHCP マネージャ)
DHCP オプションを削除する方法 (DHCP マネージャ)
-
DHCP マネージャの「オプション (Options)」タブを選択します。
「DHCP マネージャを起動および停止する方法」を参照してください。
-
削除したいオプションを選択します。
-
「編集 (Edit)」メニューから「削除 (Delete)」を選択します。
「オプションの削除 (Delete Option)」ダイアログボックスが開きます。
-
オプションの削除が終わったら、「DHCP サーバーに変更を通知 (Notify DHCP Server of Change)」を選択します。
この選択によって、DHCP サーバーは dhcptab テーブルを再読み込みし、「了解 (OK)」をクリックすると直ちに変更が適用されます。
-
「了解 (OK)」をクリックします。
 DHCP オプションを削除する方法 (dhtadm)
DHCP オプションを削除する方法 (dhtadm)
-
スーパーユーザーになるか、DHCP 管理プロファイルに割り当てられている役割またはユーザー名になります。
DHCP 管理プロファイルの詳細については、「DHCP コマンドへのユーザーアクセスの設定」を参照してください。
役割には、認証と特権コマンドが含まれます。役割の詳細については、『Solaris のシステム管理 (セキュリティサービス)』の「RBAC の構成 (作業マップ)」を参照してください。
-
次の書式のコマンドを入力して DHCP オプションを削除します。
# dhtadm -D -s option-name -g
Oracle Solaris DHCP クライアントのオプション情報の変更
新しい DHCP オプションを DHCP サーバーに追加する場合、各 DHCP クライアントのオプション情報に、補足エントリを追加する必要があります。Oracle Solaris DHCP クライアント以外の DHCP クライアントを使用している場合、オプションまたはシンボルを追加する方法については、そのクライアントのマニュアルを参照してください。
Oracle Solaris DHCP クライアントでは、/etc/dhcp/inittab ファイルを編集して、DHCP サーバーに追加するオプションごとにエントリを追加する必要があります。後にそのオプションをサーバー上で変更する場合、クライアントの /etc/dhcp/inittab ファイルのエントリも変更する必要があります。
/etc/dhcp/inittab ファイルの構文については、dhcp_inittab(4) のマニュアルページを参照してください。
注 –
以前の Oracle Solaris リリースで dhcptags ファイルに DHCP オプションを追加していた場合、それらのオプションを /etc/dhcp/inittab ファイルに追加する必要があります。詳細は、「DHCP のオプション」を参照してください。
DHCP サービスを使用した Oracle Solaris ネットワークインストールのサポート
DHCP を使えば、ネットワーク上の一定のクライアントシステムに Oracle Solaris をインストールできます。この機能を使用できるシステムは、Oracle Solaris のハードウェア要件を満たす sun4u ベースシステムと x86 システムだけです。DHCP を使って、クライアントシステムをその起動時にネットワーク向けに自動的に構成する方法については、『Oracle Solaris 10 9/10 インストールガイド (ネットワークインストール)』の第 2 章「システム構成情報の事前設定 (作業)」を参照してください。
さらに、DHCP では、HTTP を使ってリモートサーバーから広域ネットワーク (WAN) を介して Oracle Solaris クライアントシステムのブートとインストールを行うことができま す。リモートからブートとインストールを行うこの方法を「WAN ブートインストール」といいます。WAN ブートを使用すると、大規模なパブリックネットワークを介して Oracle Solaris を SPARC ベースのシステムにインストールできますが、このようなネットワークはインフラストラクチャーの信頼性が低い場合があります。WAN ブートをセキュリティー機能とともに使用することによって、データの機密性とインストールイメージの完全性を保護できます。
DHCP で WAN ブートを使ってリモートからクライアントシステムのブートとインストールを行うためには、次の情報をクライアントに提供できるように DHCP サーバーを構成する必要があります。
-
プロキシサーバーの IP アドレス
-
wanboot—cgi プログラムの場所
この情報を DHCP サーバーに設定する方法については、『Oracle Solaris 10 9/10 インストールガイド (ネットワークインストール)』の第 2 章「システム構成情報の事前設定 (作業)」を参照してください。DHCP サーバーから WAN を介してクライアントシステムのブートとインストールを行う方法については、『Oracle Solaris 10 9/10 インストールガイド (ネットワークインストール)』の第 10 章「WAN ブート (概要)」を参照してください。
ディスクレスクライアントのサポートについては、「リモートブートクライアントとディスクレスブートクライアントのサポート (作業マップ)」を参照してください。
リモートブートクライアントとディスクレスブートクライアントのサポート (作業マップ)
Oracle Solaris DHCP サービスは、オペレーティングシステムのファイルを別のマシン (OS サーバー) からリモートでマウントする Oracle Solaris クライアントシステムをサポートしています。このようなクライアントを「ディスクレスクライアント」と呼びます。ディスクレスクライアントは、固定的なリモートブートシステムであるといえます。ディスクレスクライアントが起動されるたびに、このクライアントは、自身のオペレーティングシステムファイルを提供するサーバーの名前と IP アドレスを取得する必要があります。それによって、リモートのこれらのファイルからこのディスクレスクライアントを起動できるようになります。
各ディスクレスクライアントは、OS サーバー上に自分のルートパーティションを持っており、これらはクライアントのホスト名で共有されます。DHCP サーバーは、ディスクレスクライアントに常に同じ IP アドレスを返す必要があります。そのアドレスは、DNS などのネームサービスで常に同じホスト名にマップされていなければなりません。ディスクレスクライアントは、固定した IP アドレスを受け取ると、固定したホスト名を使用します。このクライアントは、OS サーバーにある自身の root パーティションにアクセスできます。
DHCP サーバーは、IP アドレスとホスト名のほかに、ディスクレスクライアントのオペレーティングシステムファイルの場所を提供できます。ただし、DHCP メッセージパケットでこの情報を渡すためのオプションとマクロを作成する必要があります。
次の作業マップは、ディスクレスクライアントなどの固定的なリモートブートクライアントをサポートするのに必要な作業を示しています。さらに、作業マップには、作業の実行に必要な手順へのリンクが含まれています。
|
タスク |
説明 |
参照先 |
|---|---|---|
|
Oracle Solaris サーバーで OS サービスを設定します。 |
smosservice コマンドを使用して、クライアント用のオペレーティングシステムファイルを作成します。 |
『Solaris のシステム管理 (基本編)』の第 7 章「ディスクレスクライアントの管理 (手順)」 smosservice(1M) のマニュアルページも参照してください。 |
|
ネットワークブートクライアントをサポートするための DHCP サービスを設定します。 |
DHCP マネージャまたは dhtadm コマンドを使用して、ブート情報をクライアントに渡すために DHCP サーバーが使用できる新しいベンダーオプションとマクロを作成します。 ネットワークインストールクライアント用のオプションをすでに作成している場合は、ディスクレスクライアントのベンダークライアントタイプ用のマクロを作成するだけで十分です。 |
『Oracle Solaris 10 9/10 インストールガイド (ネットワークインストール)』の第 2 章「システム構成情報の事前設定 (作業)」 |
|
ディスクレスクライアントへ予約済み IP アドレスを割り当てます。 |
DHCP マネージャを使用してアドレスを予約済みにするか、pntadm コマンドを使用してディスクレスクライアント用のアドレスを MANUAL にします。 | |
|
OS サービス用のディスクレスクライアントを設定します。 |
smdiskless コマンドを使用して、クライアントごとにオペレーティングシステムサポートを OS サーバーに追加します。クライアントごとに予約済みの IP アドレスを指定します。 |
『Solaris のシステム管理 (基本編)』の第 7 章「ディスクレスクライアントの管理 (手順)」 smdiskless(1M) のマニュアルページも参照してください。 |
情報だけを受け取るように DHCP クライアントを設定 (作業マップ)
ネットワークによっては、DHCP サービスから構成情報だけをクライアントに提供する場合があります。情報 (リースではなく) を必要とするクライアントシステムは、DHCP クライアントから INFORM メッセージを送信できます。INFORM メッセージを受け取ると、DHCP サーバーは適切な構成情報をクライアントに送信します。
Oracle Solaris DHCP サーバーを適切に設定すれば、情報だけを必要とするクライアントをサポートできます。そのためには、クライアントをもつネットワークに対応する空のネットワークテーブルを作成する必要があります。それによって、DHCP サーバーはそのネットワークのクライアントに応答できます。
次の作業マップは、情報のみクライアントのサポートに必要な作業を示しています。さらに、作業マップには、作業の実行に必要な手順へのリンクが含まれています。
|
タスク |
説明 |
説明 |
|---|---|---|
|
空のネットワークテーブルを作成します。 |
DHCP マネージャか pntadm コマンドを使って、情報のみクライアントのネットワークに対応するネットワークテーブルを作成します。 | |
|
クライアントが必要とする情報を含むマクロを作成します。 |
DHCP マネージャか dhtadm コマンドを使って、必要な情報をクライアントに渡すマクロを作成します。 | |
|
DHCP クライアントから INFORM メッセージを発行します。 |
ifconfig int dhcp inform コマンドを使って、DHCP クライアントから INFORM メッセージを発行します。 |
「DHCP クライアントで使用する ifconfig コマンドオプション」 ifconfig(1m) のマニュアルページ |
新しい DHCP データストアへの変換
Oracle Solaris DHCP は、DHCP 構成データをあるデータストアから別のデータストアに変換するユーティリティーを提供します。このような新しいデータストアへの変換が必要になる場合はいくつかあります。たとえば、多数の DHCP クライアントがあるために、DHCP サービスの性能や能力を高めたい場合があります。あるいは、DHCP サーバーの負荷を複数のサーバーで分担したい場合があります。データストアの各タイプの相対的な利点と欠点の比較については、「DHCP データストアの選択」を参照してください。
注 –
Solaris 8 7/01 リリースより前の Oracle Solaris リリースからアップグレードした場合は、この注をよくお読みください。
Oracle Solaris をインストールしたあとに Oracle Solaris DHCP ツールを実行すると、どのツールの場合でも、新しいデータストアへの変換を促すメッセージが表示されます。Solaris 8 7/01 リリースでファイルと NIS+ の両方でデータストアのフォーマットが変更されているので、この変換は必須です。新しいデータストアへの移行が行われないと、DHCP サーバーは引き続き古いデータストアを使用します。ただし、サーバーができることは、既存のクライアントのリースを延長することだけです。古いデータテーブルを使用していると、新しい DHCP クライアントを登録したり、DHCP 管理ツールを使用したりすることはできません。
変換ユーティリティーは、Sun 提供のデータストアを Sun 以外のデータストアに変換する際にも便利です。変換ユーティリティーは、既存のデータストアのエントリを調べて、同じデータを含む新しいエントリを新しいデータストアに追加します。データストアアクセスは、データストアごとに別個のモジュールとして実装されています。このモジュールアプローチのおかげで、変換ユーティリティーは、DHCP データを任意のデータストア形式から別のデータストア形式に変換できます。それぞれのデータストアには、DHCP サービスから使用できるモジュールが含まれていなければなりません。Sun 以外のデータストアをサポートするモジュールを作成する方法については、『Solaris DHCP サービス開発ガイド』を参照してください。
データストアの変換は、DHCP マネージャのデータストア変換ウィザードまたは dhcpconfig -C コマンドで実行できます。
次に、データストア変換ウィザードの初期ダイアログボックスを示します。
図 15–19 DHCP マネージャの「データストア変換ウィザード (Data Store Conversion Wizard)」ダイアログボックス
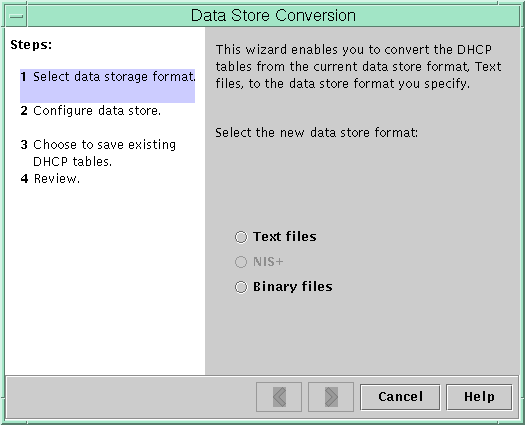
変換を開始する前、古いデータストアのテーブル (dhcptab テーブルとネットワークテーブル) を保存するかどうかを指定する必要があります。次に、変換ユーティリティーは DHCP サーバーを停止し、データストアを変換し、変換が完了したあとに、サーバーを再起動します。古いテーブルを保存すると指定しない場合、変換が完了したあと、変換ユーティリティーは古いテーブルを削除します。変換の処理には、長い時間がかかることがあります。変換は背景で実行されますが、進捗状況を示す図が表示されます。
 DHCP データストアを変換する方法 (DHCP マネージャ)
DHCP データストアを変換する方法 (DHCP マネージャ)
-
DHCP マネージャで、「サービス (Service)」メニューから「データストアの変換 (Convert Data Store)」を選択します。
「DHCP マネージャを起動および停止する方法」を参照してください。
データストア変換ウィザードが開きます。
-
ウィザードの質問に答えます。
質問に対する回答がわからない場合は、「ヘルプ (Help)」をクリックすると、各ダイアログボックスについての詳細な情報を見ることができます。
-
選択内容を確認し、「完了 (Finish)」をクリックしてデータストアを変換します。
変換が完了すると、DHCP サーバーは再起動されます。サーバーは、直ちに新しいデータストアを使用します。
 DHCP データストアを変換する方法 (dhcpconfig -C)
DHCP データストアを変換する方法 (dhcpconfig -C)
-
スーパーユーザーになるか、DHCP 管理プロファイルに割り当てられている役割またはユーザー名になります。
DHCP 管理プロファイルの詳細については、「DHCP コマンドへのユーザーアクセスの設定」を参照してください。
役割には、認証と特権コマンドが含まれます。役割の詳細については、『Solaris のシステム管理 (セキュリティサービス)』の「RBAC の構成 (作業マップ)」を参照してください。
-
次の書式のコマンドを入力してデータストアを変換します。
# /usr/sbin/dhcpconfig -C -r resource -p path
- resource
-
新しいデータストアタイプ (SUNWbinfiles など)
- path
-
データへのパス (/var/dhcpなど)
変換後も元のデータ (古いデータストア) を保存しておきたい場合は、-k オプションを指定してください。たとえば、自分のデータストアを SUNWbinfiles に変換し、古いデータストアを保存する場合は、次のように入力します。
# /usr/sbin/dhcpconfig -C -r SUNWbinfiles -p /var/dhcp -k
dhcpconfig ユーティリティーについての詳細は、dhcpconfig(1M) のマニュアルページを参照してください。
DHCP サーバー間での構成データの移動 (作業マップ)
DHCP マネージャと dhcpconfig ユーティリティーを使用すると、DHCP 構成データの一部またはすべてを、ある Oracle Solaris DHCP サーバーから別のサーバーに移動できます。その場合には、ネットワーク全体と、ネットワークに関連するすべてのアドレス、マクロ、およびオプションを移動できます。あるいは、特定の IP アドレス、マクロ、およびオプションだけを選択して移動することも可能です。さらに、マクロやオプションを元のサーバーから削除せずに、コピーだけを行うこともできます。
データを移動するのは、次のような場合です。
-
サーバーを追加して DHCP の処理を分担させる。
-
DHCP サーバーのシステムを交換する。
-
データストアへのパスを変更する (同じデータストアを使用したままで)。
次の作業マップに、DHCP 構成データを移動する場合に実行する必要がある手順を示します。マップには、作業の実行手順へのリンクが含まれています。
|
作業 |
説明 |
説明 |
|---|---|---|
|
1. 移動元のサーバーからデータをエクスポートします。 |
移動先のサーバーに移動するデータを選択し、それをエクスポートしたデータのファイルを作成します。 | |
|
2. 移動先のサーバーにデータをインポートします。 |
エクスポートしたデータを移動先の DHCP サーバーのデータストアにコピーします。 | |
|
3. インポートされたデータを新しいサーバー環境に合わせて変更します。 |
サーバー固有の構成データを新しいサーバーの情報に一致するように変更します。 |
DHCP マネージャでは、「データをエクスポート(Export Data)」ウィザードと「データをインポート(Import Data)」ウィザードを使用して、データをあるサーバーから別のサーバーに移動します。そして、そのあとに「マクロ (Macros)」タブでマクロを変更します。次に、「データをエクスポート (Export Data)」ウィザードと「データをインポート (Import Data)」ウィザードの初期ダイアログボックスを示します。
図 15–20 DHCP マネージャの「データをエクスポート (Export Data)」ウィザードダイアログボックス
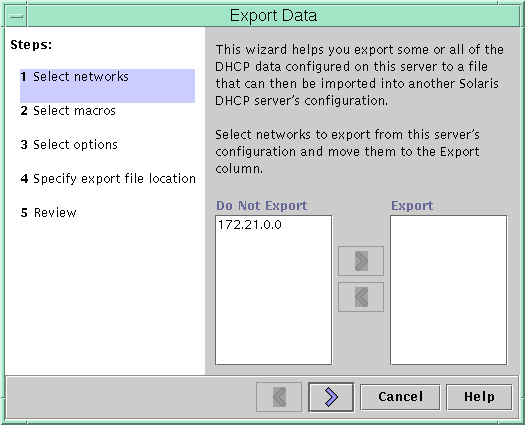
図 15–21 DHCP マネージャの「データをインポート (Import Data)」ウィザードダイアログボックス
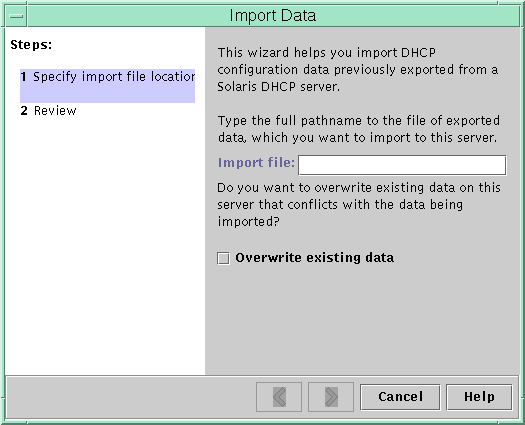
 DHCP サーバーからデータをエクスポートする方法 (DHCP マネージャ)
DHCP サーバーからデータをエクスポートする方法 (DHCP マネージャ)
-
データの移動 (またはコピー) 元のサーバー上で、DHCP マネージャを起動します。
「DHCP マネージャを起動および停止する方法」を参照してください。
-
「サービス (Service)」メニューから「データをエクスポート (Export Data)」を選択します。
「データをエクスポート (Export Data)」ウィザードが表示されます。図 15–20 を参照してください。
-
ウィザードの質問に答えます。
質問に対する回答がわからない場合は、「ヘルプ (Help)」をクリックすると、質問についての詳細な情報を見ることができます。
-
エクスポートするデータが入ったファイルを、データをインポートする DHCP サーバーがアクセス可能なファイルシステムに移動します。
参照
データをインポートします (「DHCP サーバーにデータをインポートする方法 (DHCP マネージャ)」を参照)。
 DHCP サーバーからデータをエクスポートする方法 (dhcpconfig -X)
DHCP サーバーからデータをエクスポートする方法 (dhcpconfig -X)
-
データの移動 (またはコピー) 元のサーバーにログインします。
-
スーパーユーザーになるか、DHCP 管理プロファイルに割り当てられている役割またはユーザー名になります。
DHCP 管理プロファイルの詳細については、「DHCP コマンドへのユーザーアクセスの設定」を参照してください。
役割には、認証と特権コマンドが含まれます。役割の詳細については、『Solaris のシステム管理 (セキュリティサービス)』の「RBAC の構成 (作業マップ)」を参照してください。
-
データをエクスポートします。
DHCP データ全体をエクスポートすることも、その特定部分だけをエクスポートすることもできます。
-
特定のアドレスやマクロ、オプションをエクスポートする場合は、次の書式のコマンドを入力します。
# dhcpconfig -X filename -a network-addresses -m macros -o options
filename には、エクスポートするデータを圧縮して格納するための完全パス名を指定します。エクスポートするネットワークアドレスや DHCP マクロ、DHCP オプションは、コンマで区切って指定する必要があります。次の図は、特定のネットワーク、マクロ、オプションをエクスポートする例です。
# dhcpconfig -X /var/dhcp/0dhcp1065_data \ -a 10.63.0.0,10.62.0.0 \ -m 10.63.0.0,10.62.0.0,SUNW.Sun-Blade-100 -o Sterm
-
DHCP データ全体をエクスポートする場合は、コマンドに ALL キーワードを指定します。
# dhcpconfig -X filename -a ALL -m ALL -o ALL
filename には、エクスポートするデータを圧縮して格納するための完全パス名を指定します。キーワード ALL をコマンドオプションとともに使用すれば、すべてのネットワークアドレス、マクロ、またはオプションをエクスポートできます。次の図は、ALL キーワードを使用した例です。
# dhcpconfig -X /var/dhcp/dhcp1065_data -a ALL -m ALL -o ALL
ヒント –特定のタイプのデータをエクスポートから除外したい場合は、そのタイプ に対する dhcpconfig コマンドオプションを省略します。たとえば、-m オプションを指定しなければ、DHCP マクロはエクスポートされません。
dhcpconfig コマンドについての詳細は、dhcpconfig(1M) のマニュアルページを参照してください。
-
-
エクスポートするファイルを、そのデータをインポートするサーバーからアクセス可能な場所に移動します。
参照
データをインポートします (「DHCP サーバーにデータをインポートする方法 (dhcpconfig -I)」 を参照)。
 DHCP サーバーにデータをインポートする方法 (DHCP マネージャ)
DHCP サーバーにデータをインポートする方法 (DHCP マネージャ)
-
DHCP サーバーからエクスポートしたデータの移動先サーバーで DHCP マネージャを起動します。
「DHCP マネージャを起動および停止する方法」を参照してください。
-
「サービス (Service)」から「データをインポート (Import Data)」を選択します。
「データをインポート (Import Data)」ウィザードが表示されます。図 15–21 を参照してください。
-
ウィザードの質問に答えます。
質問に対する回答がわからない場合は、「ヘルプ (Help)」をクリックすると、質問についての詳細な情報を見ることができます。
-
必要なら、インポートされたデータを変更します。
詳細は、「インポートした DHCP データを変更する方法 (DHCP マネージャ)」を参照してください。
 DHCP サーバーにデータをインポートする方法 (dhcpconfig -I)
DHCP サーバーにデータをインポートする方法 (dhcpconfig -I)
-
データをインポートするサーバーにログインします。
-
スーパーユーザーになるか、DHCP 管理プロファイルに割り当てられている役割またはユーザー名になります。
DHCP 管理プロファイルの詳細については、「DHCP コマンドへのユーザーアクセスの設定」を参照してください。
役割には、認証と特権コマンドが含まれます。役割の詳細については、『Solaris のシステム管理 (セキュリティサービス)』の「RBAC の構成 (作業マップ)」を参照してください。
-
次の書式のコマンドを入力してデータをインポートします。
# dhcpconfig -I filename
filename は、エクスポートされるデータを含むファイルの名前です。
-
必要なら、インポートされたデータを変更します。
詳細は、「インポートした DHCP データを変更する方法 (pntadm、dhtadm)」を参照してください。
 インポートした DHCP データを変更する方法 (DHCP マネージャ)
インポートした DHCP データを変更する方法 (DHCP マネージャ)
-
データをインポートしたサーバーで DHCP マネージャを起動します。
「DHCP マネージャを起動および停止する方法」を参照してください。
-
インポートしたデータを調べて、変更する必要があるネットワーク固有情報を見つけます。
ネットワークを移動した場合は、「アドレス (Addresses)」タブを開いて、移動 (インポート) したネットワーク内にあるアドレスの所有サーバーを変更する必要があります。また、「マクロ (Macros)」タブを開いて、一部のマクロの中にある NIS、NIS+、または DNS のドメイン名を変更する必要があります。
-
「アドレス (Addresses)」タブを開いて、インポートしたネットワークを選択します。
-
すべてのアドレスを選択するには、最初のアドレスをクリックして、Shift キーを押したまま、最後のアドレスをクリックします。
-
「編集 (Edit)」メニューから「属性 (Properties)」を選択します。
「複数アドレスの変更 (Modify Multiple Addresses)」ダイアログボックスが開きます。
-
「管理サーバー (Managing Server)」プロンプトで、新しいサーバーの名前を選択します。
-
「構成マクロ (Configuration Macro)」プロンプトで、当該ネットワーク上にあるすべてのクライアントに使用されるマクロを選択し、「了解 (OK)」をクリックします。
-
「マクロ (Macros)」タブを開きます。
-
「(Find)」ボタンを使って、値の変更が必要と思われるオプションを見つけます。
「(Find)」ボタンはウィザードの下端にあります。
新しいサーバー上で変更する必要がありそうなオプションには、DNSdmain、DNSserv、NISservs、NIS+serv、NISdmain などがあります。
-
該当するマクロのオプションを変更します。
オプションの変更手順については、「DHCP オプションの属性を変更する方法 (DHCP マネージャ)」を参照してください。
 インポートした DHCP データを変更する方法 (pntadm、dhtadm)
インポートした DHCP データを変更する方法 (pntadm、dhtadm)
-
データをインポートしたサーバーにログインします。
-
スーパーユーザーになるか、DHCP 管理プロファイルに割り当てられている役割またはユーザー名になります。
DHCP 管理プロファイルの詳細については、「DHCP コマンドへのユーザーアクセスの設定」を参照してください。
役割には、認証と特権コマンドが含まれます。役割の詳細については、『Solaris のシステム管理 (セキュリティサービス)』の「RBAC の構成 (作業マップ)」を参照してください。
-
ネットワークテーブルを調べて、変更する必要があるデータを見つけます。
ネットワークを移動した場合は、pntadm -P network-address コマンドを使用して、移動したネットワークのネットワークテーブルを出力します。
-
pntadm コマンドを使って IP アドレス情報を変更します。
インポートしたアドレス用の所有サーバーと構成マクロを変更する必要もあります。たとえば、アドレス 10.63.0.2 の所有サーバー (10.60.3.4) とマクロ (dhcpsrv-1060) を変更するには、次のコマンドを使用します。
pntadm -M 10.63.0.2 -s 10.60.3.4 -m dhcpsrv-1060 10.60.0.0
アドレスの数が多い場合は、個々のアドレスを変更する一連のコマンドを含むスクリプトファイルを作成します。pntadm -B コマンドでこのスクリプトを実行する と、pntadm がバッチモードで実行されます。詳細は、pntadm(1M) のマニュアルページを参照してください。
-
dhcptab マクロを調べて、値を変更する必要があるオプションを見つけます。
dhcptab テーブル全体を画面に表示する場合は、dhtadm -P コマンドを使用します。変更するオプションや値を検索する場合は、grep などのツールを使用します。
-
マクロ中のオプションを変更する必要がある場合は、dhtadm -M コマンドを使って変更します。
たとえば、マクロ中の NIS、NIS+、または DNS のドメイン名やサーバー名を変更する必要もあります。たとえば、次のコマンドは、マクロ mymacro 内にある DNSdmain と DNSserv の値を変更します。
dhtadm -M -m mymacro -e 'DNSserv=dnssrv2:DNSdmain=example.net' -g
- © 2010, Oracle Corporation and/or its affiliates
