DHCP ネットワークの追加、変更、削除 (作業マップ)
DHCP サーバーを構成する際に、DHCP サービスを使用するために少なくとも 1 つのネットワークを構成する必要があります。いつでもネットワークを追加できます。
次の表のマップでは、初期構成を完了した DHCP ネットワークを管理するときに実行できる追加の作業について説明しています。この作業マップには、作業の実施に必要な手順へのリンクが含まれています。
|
タスク |
説明 |
説明 |
|---|---|---|
|
サーバーネットワークインタフェースでの DHCP サービスを有効または無効にします |
デフォルトの動作では、DHCP 要求に対するすべてのネットワークインタフェースを監視します。DHCP 要求をすべてのインタフェースで受け付けない場合は、監視するインタフェースのリストからインタフェースを削除できます。 | |
|
DHCP サービスに新しいネットワークを追加します。 |
ネットワーク上の IP アドレスを管理するため、ネットワークを DHCP の管理下に置きます。 | |
|
DHCP に管理されたネットワークのパラメータを変更します。 |
特定のネットワークのクライアントに渡される情報を変更します。 | |
|
DHCP サービスからネットワークを削除します。 |
これ以降、ネットワーク上の IP アドレスが DHCP によって管理されないようにネットワークを削除します。 |
DHCP で監視するネットワークインタフェースの指定
デフォルトでは、dhcpconfig も DHCP マネージャの構成ウィザードも、サーバーシステムのすべてのネットワークインタフェースを監視するように DHCP サーバーを構成します。新しいネットワークインタフェースをサーバーシステムに追加した場合、システムを起動すると、DHCP サーバーがこの新しいネットワークインタフェースを自動的に監視します。そのため、どのネットワークを追加してもそのネットワークインタフェースを通して監視できます。
ただし、どのネットワークインタフェースを監視し、どのインタフェースを無視すべきかを指定することもできます。特定のネットワーク上で DHCP サービスを提供したくない場合、インタフェースを無視すると便利なことがあります。
どのインタフェースも無視するように設定したあとに新しいインタフェースをインストールすると、DHCP サーバーは新しいインタフェースを無視します。その場合には、サーバーの監視インタフェーリストに新しいインタフェースを追加する必要があります。インタフェースを指定するには、DHCP マネージャまたは dhcpconfig ユーティリティーを使用できます。
この節では、DHCP が監視または無視するネットワークインタフェースを指定できるようにするための手順についても説明します。この DHCP マネージャの手順では、DHCP マネージャの「サービスオプションの変更 (Modify Service Options)」ダイアログボックスの「インタフェース (Interfaces)」タブを使用します (次図を参照)。
図 15–4 DHCP マネージャの「サービスオプションの変更 (Modify Service Options)」ダイアログボックスの「インタフェース (Interfaces)」タブ

 DHCP 監視用のネットワークインタフェースを指定する方法 (DHCP マネージャ)
DHCP 監視用のネットワークインタフェースを指定する方法 (DHCP マネージャ)
-
DHCP マネージャでは、「サービス (Service)」メニューから「変更 (Modify)」を選択する
「サービスオプションの変更 (Modify Service Options)」ダイアログボックスが表示されます。
「DHCP マネージャを起動および停止する方法」を参照してください。
-
「インタフェース (Interfaces)」タブを選択します。
-
適切なネットワークインタフェースを選択します。
-
矢印ボタンをクリックして、インタフェースを適切なリストに移動します。
たとえば、インタフェースを無視する場合は、「監視中のインタフェース (Monitored Interfaces)」リストからそのインタフェースを選択し、右矢印ボタンをクリックします。インタフェースは、「削除するインタフェース (Ignored Interfaces)」リストに表示されます。
-
「サーバーの再起動 (Restart Server)」を選択し、「了解 (OK)」をクリックします。
これらの変更は、再起動が行われたあとも有効です。
 DHCP 監視用のネットワークインタフェースを指定する方法 (dhcpconfig)
DHCP 監視用のネットワークインタフェースを指定する方法 (dhcpconfig)
-
スーパーユーザーになるか、DHCP 管理プロファイルに割り当てられている役割またはユーザー名になります。
DHCP 管理プロファイルの詳細については、「DHCP コマンドへのユーザーアクセスの設定」を参照してください。
役割には、認証と特権コマンドが含まれます。役割の詳細については、『Solaris のシステム管理 (セキュリティサービス)』の「RBAC の構成 (作業マップ)」を参照してください。
-
DHCP サーバーシステム上で次のコマンドを入力します。
# /usr/sbin/dhcpconfig -P INTERFACES=int,int,...
int, int,... は、監視するインタフェースのリストです。インタフェース名をコンマで区切って指定します。
たとえば、ge0 と ge1 だけを監視する場合は、次のコマンドを使用します。
#/usr/sbin/dhcpconfig -P INTERFACES=ge0,ge1
無視するインタフェースは、dhcpconfig コマンド行から除外します。
このコマンドによる変更は再起動後も引き続き有効です。
DHCP ネットワークの追加
DHCP マネージャを使用してサーバーを構成すると、最初のネットワークも同時に構成されます。最初のネットワークは通常、サーバーシステムの主インタフェースにあるローカルネットワークです。さらにほかのネットワークを構成したい場合は、DHCP マネージャの DHCP ネットワークウィザードを使用します。
dhcpconfig -D コマンドを使用してサーバーを構成する場合は、DHCP サービスを使用するすべてのネットワークを別個に構成する必要があります。詳細は、「DHCP ネットワークを追加する方法 (dhcpconfig)」を参照してください。
次の図は、DHCP マネージャの DHCP ネットワークウィザード用の最初のダイアログボックスを示しています。
図 15–5 DHCP マネージャのネットワークウィザード
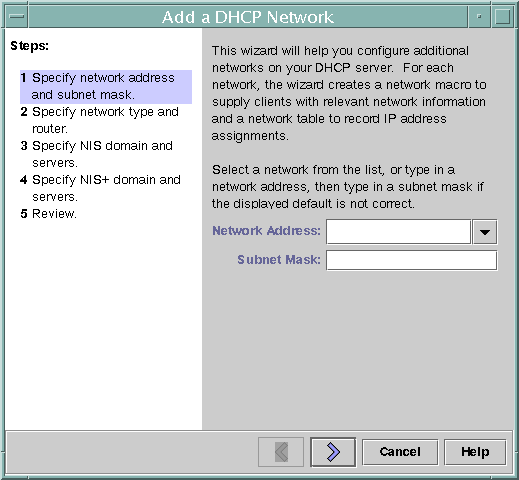
新しいネットワークを構成すると、DHCP マネージャが次の内容を作成します。
-
データストアにネットワークテーブルを作成します。新しいネットワークは、DHCP マネージャの「アドレス (Addresses)」タブにあるネットワークリストに表示されます。
-
このネットワークに常駐するクライアントで必要とする情報を含むネットワークマクロを作成します。このネットワークマクロの名前はネットワークの IP アドレスと一致します。ネットワークマクロはデータストア内の dhcptab テーブルに追加されます。
 DHCP ネットワークを追加する方法 (DHCP マネージャ)
DHCP ネットワークを追加する方法 (DHCP マネージャ)
-
DHCP マネージャの「アドレス (Addresses)」タブをクリックします。
すでに DHCP サービス用に構成されているネットワークがリストされます。
「DHCP マネージャを起動および停止する方法」を参照してください。
-
「編集 (Edit)」メニューから「ネットワークウィザード (Network Wizard)」を選択します。
-
オプションを選択するか、要求された情報を入力します。計画フェーズで行なった決定に基づいて、指定すべき情報を決めます。
計画フェーズについては、「リモートネットワークの DHCP 構成の計画」を参照してください。
このウィザードでわからないことがある場合は、ウィザードウィンドウの「ヘルプ (Help)」をクリックすると、DHCP ネットワークウィザードのヘルプが表示されます。
-
必要な情報を入力し終えたあと、「完了 (Finish)」をクリックしてネットワークの構成を終了します。
ネットワークウィザードは、空のネットワークテーブルを作成します。このテーブルはウィンドウの左側の区画に表示されます。
さらに、ネットワークウィザードは、そのネットワークの IP アドレスと一致する名前のネットワークマクロを作成します。
-
(省略可能) 「マクロ (Macros)」タブを選択し、作成したネットワークマクロを選択して、マクロの内容を表示します。
ウィザードで指定した情報が、ネットワークマクロのオプションの値として挿入されているか確認します。
参照
このネットワークのアドレスを追加してから、そのネットワークの IP アドレスを DHCP で管理する必要があります。詳細は、「DHCP サービスへの IP アドレスの追加」を参照してください。
ネットワークテーブルが空であっても、DHCP サーバーは、構成情報をクライアントに提供できます。詳細は、「情報だけを受け取るように DHCP クライアントを設定 (作業マップ)」を参照してください。
 DHCP ネットワークを追加する方法 (dhcpconfig)
DHCP ネットワークを追加する方法 (dhcpconfig)
-
スーパーユーザーになるか、DHCP 管理プロファイルに割り当てられている役割またはユーザー名になります。
DHCP 管理プロファイルの詳細については、「DHCP コマンドへのユーザーアクセスの設定」を参照してください。
役割には、認証と特権コマンドが含まれます。役割の詳細については、『Solaris のシステム管理 (セキュリティサービス)』の「RBAC の構成 (作業マップ)」を参照してください。
-
DHCP サーバーシステム上で次のコマンドを入力します。
# /usr/sbin/dhcpconfig -N network-address
network-address には、DHCP サービスに追加するネットワークの IP アドレスを指定します。-N オプションで使用できるサブオプションについては、dhcpconfig(1M) のマニュアルページを参照してください。
サブオプションを使用しない場合、dhcpconfig はネットワークファイルを使用して、ネットワークについての情報を取得します。
参照
このネットワークのアドレスを追加してから、そのネットワークの IP アドレスを DHCP で管理する必要があります。詳細は、「DHCP サービスへの IP アドレスの追加」を参照してください。
ネットワークテーブルが空であっても、DHCP サーバーは、構成情報をクライアントに提供できます。詳細は、「情報だけを受け取るように DHCP クライアントを設定 (作業マップ)」を参照してください。
DHCP ネットワークの構成の変更
ネットワークを DHCP サービスに追加したら、そのあとで、最初に入力した構成情報を変更できます。構成情報は、ネットワーク上のクライアントに情報を渡すためのネットワークマクロに格納されています。ネットワーク構成を変更するためには、ネットワークマクロを変更する必要があります。
次に、DHCP マネージャの「マクロ (Macros)」タブを示します。
図 15–6 DHCP マネージャの「マクロ (Macros)」タブ
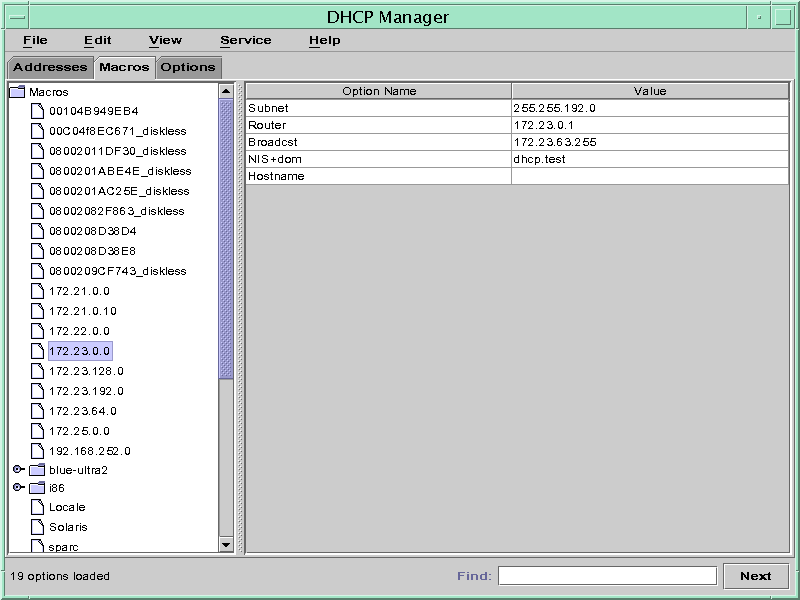
 DHCP ネットワークの構成を変更する方法 (DHCP マネージャ)
DHCP ネットワークの構成を変更する方法 (DHCP マネージャ)
-
DHCP マネージャの「マクロ (Macros)」タブを選択します。
この DHCP サーバーについて定義されたすべてのマクロが左側の区画にリストされます。
「DHCP マネージャを起動および停止する方法」を参照してください。
-
変更するネットワーク構成と名前が一致するネットワークマクロを選択します。
ネットワークマクロ名は、そのネットワークの IP アドレスです。
-
「編集 (Edit)」メニューから「属性 (Properties)」を選択します。
「マクロの属性 (Macro Properties)」ダイアログボックスに、マクロに含まれるオプションが示されます。
-
変更するオプションを選択します。
オプションの名前とその値は、ダイアログボックス上部のテキストフィールドに表示されます。
-
(省略可能) オプション名を変更するか、「選択 (Select)」ボタンをクリックしてオプション名のリストを表示します。
「(Select Option)」ダイアログボックスに、DHCP のすべての標準オプションが表示されます。各オプションには簡単な説明がついています。
-
(省略可能) 「(Select Option)」ダイアログボックスから 1 つのオプション名を選択し、「了解 (OK)」をクリックします。
新しいオプション名が 「(Option Name)」フィールドに表示されます。
-
そのオプションの新しい値を入力して、「変更 (Modify)」をクリックします。
-
(省略可能) さらに、ダイアログボックスの「選択 (Select)」を使用することによって、ネットワークマクロにオプションを追加できます。
マクロの変更に関するより一般的な情報については、「DHCP マクロの変更」を参照してください。
-
「DHCP サーバーに変更を通知する (Notify DHCP Server of Change)」を選択して、「了解 (OK)」をクリックします。
この選択によって、DHCP サーバーは dhcptab テーブルを再読み込みし、「了解 (OK)」をクリックすると直ちに変更が適用されます。
 DHCP ネットワークの構成を変更する方法 (dhtadm)
DHCP ネットワークの構成を変更する方法 (dhtadm)
-
スーパーユーザーになるか、DHCP 管理プロファイルに割り当てられている役割またはユーザー名になります。
DHCP 管理プロファイルの詳細については、「DHCP コマンドへのユーザーアクセスの設定」を参照してください。
役割には、認証と特権コマンドが含まれます。役割の詳細については、『Solaris のシステム管理 (セキュリティサービス)』の「RBAC の構成 (作業マップ)」を参照してください。
-
ネットワークのすべてのクライアントに関する情報を含むマクロを特定します。
ネットワークマクロの名前は、ネットワークの IP アドレスと一致します。
この情報がどのマクロに含まれているがわからない場合、dhtadm -P コマンドを使用すると、dhcptab テーブルを表示して、すべてのマクロを表示できます。
-
次の書式でコマンドを入力して、変更したいオプションの値を変更します。
# dhtadm -M -m macro-name -e 'symbol=value' -g
dhtadm コマンド行オプションについては、dhtadm(1M) のマニュアルページを参照してください。
例 15–2 dhtadm コマンドによる DHCP マクロの変更
たとえば、10.25.62.0 のマクロのリース期間を 57600 秒に変更し、NIS ドメインを sem.example.com に変更するには、次のコマンドを入力します。
# dhtadm -M -m 10.25.62.0 -e 'LeaseTim=57600' -g
# dhtadm -M -m 10.25.62.0 -e 'NISdmain=sem.example.com' -g
-g オプションを指定すると、DHCP デーモンは dhcptab テーブルを再読み込みして、変更を有効にします。
DHCP ネットワークの削除
DHCP マネージャを使用すると、複数のネットワークを同時に削除できます。削除するネットワークにある DHCP に管理された IP アドレスに関連するホストテーブルのエントリを自動的に削除するオプションもあります。次に、DHCP マネージャの「ネットワークの削除 (Delete Networks)」ダイアログボックスを示します。
図 15–7 DHCP マネージャの「ネットワークの削除 (Delete Networks)」ダイアログボックス
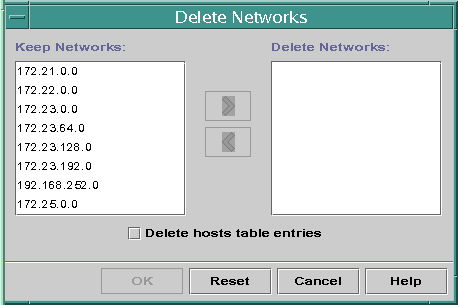
pntadm コマンドを使用する場合、ネットワークからそれぞれの IP アドレスのエントリを削除してからそのネットワークを削除する必要があります。一度に 1 つのネットワークだけを削除できます。
 DHCP ネットワークを削除する方法 (DHCP マネージャ)
DHCP ネットワークを削除する方法 (DHCP マネージャ)
-
DHCP マネージャの「アドレス (Addresses)」タブをクリックします。
「DHCP マネージャを起動および停止する方法」を参照してください。
-
「編集 (Edit)」メニューから「ネットワークの削除 (Delete Networks)」を選択します。
「ネットワークの削除 (Delete Networks)」ダイアログボックスが開きます。
-
「保持するネットワーク (Keep Networks)」リストで、削除したいネットワークを選択します。
Control キーを押しながらマウスをクリックすれば、複数のネットワークを選択できます。Shift キーを押しながらクリックすれば、ある範囲のネットワークを選択できます。
-
右矢印ボタンをクリックして、選択したネットワークを「ネットワークの削除 (Delete Networks)」リストに移動します。
-
このネットワークの DHCP アドレスに対するホストテーブルエントリを削除する場合は、「ホストテーブルエントリも削除 (Delete Host Table Entries)」を選択します。
ホストテーブルエントリを削除しただけでは、これらのアドレスに関する DNS サーバー上のホスト登録は削除されません。エントリは、ローカルネームサービスからのみ削除されます。
-
「了解 (OK)」をクリックします。
 DHCP ネットワークを削除する方法 (pntadm)
DHCP ネットワークを削除する方法 (pntadm)
この手順では、ネットワークを削除する前に DHCP ネットワークテーブルから ネットワークの IP アドレスを削除します。これらのアドレスを削除することによって、そのホスト名が hosts ファイルまたはデータベースから確実に削除されます。
-
スーパーユーザーになるか、DHCP 管理プロファイルに割り当てられている役割またはユーザー名になります。
DHCP 管理プロファイルの詳細については、「DHCP コマンドへのユーザーアクセスの設定」を参照してください。
役割には、認証と特権コマンドが含まれます。役割の詳細については、『Solaris のシステム管理 (セキュリティサービス)』の「RBAC の構成 (作業マップ)」を参照してください。
-
次の書式でコマンドを入力して、ネームサービスから IP アドレスとそのホスト名を削除します。
# pntadm -D -y IP-address
たとえば、IP アドレス 10.25.52.1 を削除するには、次のコマンドを入力します。
# pntadm -D -y 10.25.52.1
この -y オプションは、ホスト名の削除を指定します。
-
ネットワークのアドレスごとに pntadm -D -y コマンドを繰り返し入力します。
多数のアドレスを削除する場合には、pntadm コマンドを実行するスクリプトを作成することもできます。
-
すべてのアドレスを削除してから、次のコマンドを入力して、DHCP サービスからネットワークを削除します。
# pntadm -R network-IP-address
たとえば、ネットワーク 10.25.52.0 を削除するには、次のコマンドを入力します。
# pntadm -R 10.25.52.0
pntadm ユーティリティーの使用についての詳細は、pntadm(1M) のマニュアルページを参照してください。
- © 2010, Oracle Corporation and/or its affiliates
