| C H A P T E R 1 |
|
Overview |
This chapter provides an overview of the Sun StorEdge 6130 array. It contains the following sections:
The Sun StorEdge 6130 array is a high-performance, enterprise-class, full 2 Gigabit per second (Gb/s) Fibre Channel solution that combines outstanding performance with the highest reliability, availability, flexibility, and manageability.
The Sun StorEdge 6130 array is modular, rackmountable and scalable from a single controller tray (1x1) configuration to a maximum configuration of 1x8 with seven additional expansion modules behind one controller tray (FIGURE 1-1).
This section contains an overview of the Sun StorEdge 6130 array hardware and software.
The Sun StorEdge 6130 array is a modular storage device that can scale from one controller tray to an array with a maximum of eight modules, consisting of one controller tray and seven expansion modules. Each controller or expansion tray can contain 5 to 14 disk drives per tray. The StorEdge 6130 arrays can be installed in the Sun StorEdge Expansion, Sun Fire System, and Sun Rack 900 /1000 cabinets, as well as in a third-party Telco 2-post or 4-post rack.
This section describes the main components of the Sun StorEdge 6130 array controller and expansion trays.
A controller tray contains two RAID controllers, which operate independently and provide failover capability for the management path. The controller tray is configured for Fibre Channel (FC) disk drives and provides RAID functionality, caching, and disk storage.
TABLE 1-1 describes the controller tray configuration.
FIGURE 1-2shows the components and indicators on the front of the controller tray.
TABLE 1-2 describes the LEDs and switches on the front of the controller tray.
FIGURE 1-3shows the ports and switches at the back of the controller tray. You will use these during the installation procedure.
TABLE 1-3 describes the ports and switches on the back of the controller tray.
FIGURE 1-4shows the LEDs at the back of the controller tray. You will also use these during the installation procedure.
TABLE 1-4 describes the LEDs on the back of the controller tray.
|
Ensure that you have two active connections to the controller module. |
||
|
10BaseT connection, if Connection Active/Not Active LED is on. |
||
|
1 Gb/s data rate from the host is detected. To change the rate, refer to Checking the Link Rate LED. |
||
|
A problem is detected inside the internal drive loop of the controller module. |
||
|
There are no expansion trays present. If expansion trays are present, a loop problem exists between the expansion and controller trays. |
||
|
The FC disk drive loops are operating at 1 Gb/s. Set the link rate to 2 Gb/s as described in Checking the Link Rate LED. |
||
|
Cache is in use. There is data in the cache that has not yet been written to disk. |
||
|
Check the states of other LEDs that indicate a fault. For example, if the Fan LED is on and amber, then the Fault LED should be on, too. Also check logs for errors. |
||
The expansion tray provides from 5 to 14 additional FC or Serial Advanced Technology Attachment (SATA) drives. An expansion tray is cabled directly to a controller tray and cannot operate independently.
You cannot mix FC and SATA disk drives within the same expansion tray. All drives within a single expansion tray must be the same type, either all FC drives or all SATA drives.
TABLE 1-5 describes the expansion tray components.
TABLE 1-6 describes the expansion tray LEDs.
FIGURE 1-5 shows the front and back views of the expansion tray LEDs for a SATA drive. FIGURE 1-6 shows the front and back views of the expansion tray LEDs for an FC drive.
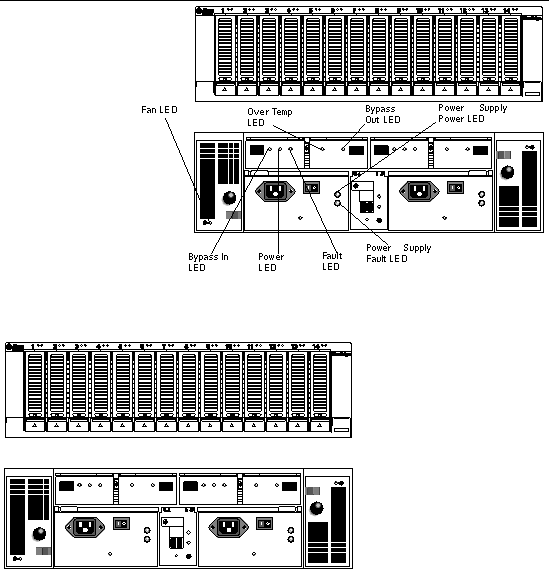
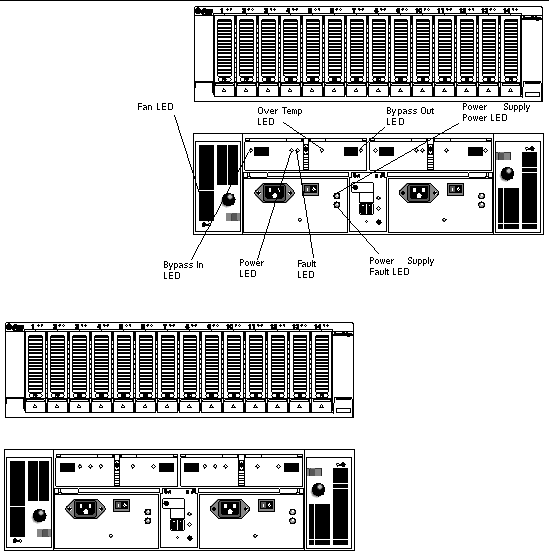
The Sun StorEdge 6130 array software is delivered on CD and consists of the tools described in the following topics:
You specify the functionality you require, and the CD installs the necessary software.
The Sun StorEdge 6130 array web-based management software is the primary interface for configuring and managing the array. The management software consists of a suite of tools that you install on an external management host, including the command line interface (CLI). The management host must be a Sun workstation running the Solaris 8, 9, and 10 Operating System (OS).
The management software enables the storage administrator to manage the Sun StorEdge 6130 array from any system with a web browser that is on the same network as the management host. For a list of supported browsers, see the Sun StorEdge 6130 Array Release Notes.
You can also manage and configure storage for the Sun StorEdge 6130 array using the remote CLI client. The CLI provides the same control and monitoring capability as the web browser, and it is also scriptable for running frequently performed tasks.
The remote CLI client is available for Solaris OS and several other operating systems. See the Sun StorEdge 6130 Array Release Notes for a list of supported operating system platforms. For more information about the CLI commands, see the sscs man page.
The Sun Storage Automated Diagnostic Environment (StorADE) is a monitoring and diagnostic tool for the array. You can configure the software to monitor on a 24-hour basis, collecting information that enhances the reliability, availability, and serviceability (RAS) of the Sun StorEdge 6130 array. For additional information, see the Storage Automated Diagnostic Environment Enterprise Edition Release Notes.
The monitoring and diagnostic software can be accessed from a web browser or from the command line.
The Sun StorEdge 6130 array data host software controls the data path between the data host and the array. The data host software consists of the following tools:
Data host software enables Solaris 8, 9, and 10 workstations and other operating system platforms to communicate with the Sun StorEdge 6130 array. For a list of supported operating system platforms, see the Sun StorEdge 6130 Array Release Notes.
Data host software for Solaris is distributed on the Sun StorEdge 6130 Host Installation Software CD. See Chapter 7 for information about how to obtain the software for other operating systems from Sun's Download Center.
Before you begin to install the array, you must do the following:
You can download the Sun StorEdge documentation from:
http://www.sun.com/products-n-solutions/hardware/docs/Network Storage Solutions/Midrange/6130/index.html
The following checklist (TABLE 1-7) outlines all of the tasks required for installing the Sun StorEdge 6130 array hardware and software and tells you where you can find detailed procedures. To ensure a successful installation, perform the tasks in the order in which they are presented.
|
Unpacking guide attached to the outside of the shipping carton |
||
|
Sun StorEdge Expansion Cabinet Installation and Service Manual, |
||
|
Attaching the Rails to the Sun StorEdge Expansion or Sun Fire Cabinet, Attaching the Rails to the Sun Rack 900/1000 Cabinet, |
||
|
Mount the controller tray and expansion trays in the cabinet or Telco rack. |
Installing a Tray in a Cabinet, or Installing a Tray in a Telco Rack |
|
|
Set initial Storage Automated Diagnostic Environment settings. |
||
Copyright © 2004, Sun Microsystems, Inc. All Rights Reserved.