Chapter 5 Quick Start for AS2 PM
AS2 PM comes with a sample implementation scenario that includes Projects, B2B Hosts, TPs, and data files. This chapter provides basic overview and “quick-start” procedures. Use this chapter as a AS2 PM setup overview and/or a quick way to get started, using the sample scenario.
This chapter covers the following topics:
Using the Quick Start Procedures
This chapter provides an overview of the AS2 PM sample implementation scenario and basic procedures that describe how to import the necessary files, then efficiently set up, run, and monitor the business scenario. The remainder of this section explains the purpose and content of this chapter in greater detail.
Quick Start, Tutorial, or Both?
The AS2 PM product includes a complete sample scenario, included in the AS2_Manager_UG.sar file, that allows you to see the end results without having to go through all the design steps.
If you import and set up this sample scenario, as described in this chapter, you can see run-time results quickly without having to read detailed instructions.
The information in Chapter 6, AS2 PM Sample Scenario Tutorial, on the other hand, provides a detailed hands-on guide to creating all the sample components, including some procedures that are not specific to AS2 PM. This chapter gives detailed, instructional procedures and more specific examples.
Table 5–1 compares the purposes and tasks of the two approaches.
Table 5–1 Comparing Quick Start and Tutorial|
Approach |
Purpose |
Tasks |
|---|---|---|
|
Quick Start |
This “load and go” method provides the quickest route to seeing AS2 PM in action with eXchange. |
Import the sample Projects, create the Deployment Profiles and build/deploy the Projects, view initial results, run the sample scenario, experiment with passing and monitoring message data. |
|
Tutorial |
This “up-close and detailed” method provides complete steps for creating, configuring, and monitoring the working AS2 PM sample scenario provided in Enterprise Designer. |
Create the necessary Environments and Projects, add and configure all components to be used (for example, OTDs, AS2 PM components, BPs, and Connectivity Maps), build/deploy the Projects, view initial results, experiment with passing and monitoring message data. |
If you use both the quick-start and tutorial approaches, do the procedures contained in this chapter first. In this way, you can use this chapter as a general guide and reference to gain essential background knowledge, before you begin working with the tutorial in Chapter 6, AS2 PM Sample Scenario Tutorial.
Overview of Basic Setup Steps
The following sections in this chapter describe the basic steps, after installation, for setting up, running, and monitoring the sample scenario provided in this chapter:
It is recommended that you do the setup operations described in the previous list, in the order given. For more extensive information on how to use eXchange, see the eXchange Integrator User’s Guide.
Atlanta and Berlin: Sample Business Scenario
The sample AS2 PM implementation scenario demonstrates inbound and outbound message processing between the following parties:
-
Atlanta Company
-
Berlin Company
In the sample scenario, each company has an eXchange installation, and the two companies trade data. The scenario also demonstrates AS2 in conjunction with SME/KS to illustrate cryptographic features.
Sample Scenario Business Description
This sample scenario and its Projects demonstrate the configuration of eXchange to support AS2. The scenario involves the AS2 PM and two TPs, an Atlanta company and a Berlin company. The current viewpoint is assumed to be Atlanta. The resulting B2B solution functions as follows:
-
In Atlanta, the data payload is read from a local (internal) file.
-
The payload message is wrapped in anAS2 envelope and sent to the Berlin TP.
-
Berlin replies with an acknowledgement message (an MDN).
You can change the sample’s scenario to reverse the companies’ sender and receiver roles, if you want (see Chapter 6, AS2 PM Sample Scenario Tutorial for more details). See Using Message Tracking for details on this feature.
Figure 5–1 shows a diagram of the AS2 PM sample scenario’s basic operation.
Figure 5–1 Sample Scenario Diagram
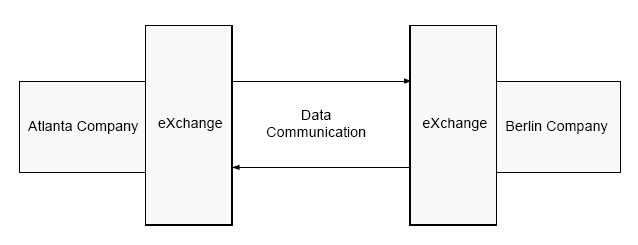
For a more detailed diagram, see Figure 6–1.
Sample Scenario Project Folders
The sample scenario is installed with the AS2 PM product and contains Projects, available upon first use of Enterprise Designer. Enterprise Designer’s Project Explorer makes these components available.
The sample scenario is contained in the following Project folders under eXchange, in Project Explorer:
-
B2BHosts
-
Deployment
-
ePMImport
-
Error
-
GUI
-
Samples > AS2
For a list of files used by these Projects, see Exporting Sample Files.
You must create the Environments to be used by the sample scenario. See the eGate Integrator User's Guide for details on how to create and set up Environments in eGate. This chapter provides a summary of this operation under Constructing the Environments: Summary.
Note –
For more detailed information on creating the Environments to be used by the sample scenario, see Constructing the Environments.
Beginning Operations
This section explains basic information you need to begin using the sample implementation scenario.
Note –
See the eXchange User’s Guide for more information on the subject matter covered by this section.
Before Starting Enterprise Designer
Before you start using Enterprise Designer, ensure you have completed the following tasks:
-
Make sure you have completed all necessary phases of the product installation.
-
Make sure your LDAP and Oracle systems are installed, configured, and operating correctly.
-
Your Repository must be running.
-
You must have two Logical Host domains installed and running, one for Atlanta (dmnA) and one for Berlin (dmnB).
-
Using Enterprise Manager (port 15000), you must add two Integration Servers for the domains, dmnA on 18000 for Atlanta and dmnB on 28000 for Berlin (Host Name: localhost, User Name: Administrator, Password: STC).
-
Also for dmnA, add a user with the following parameters:
-
username: userA
-
password: userA
-
Group List: PartnerManager, MessageTracking
-
For dmnB, add a user with the following parameters:
-
username: userB
-
password: userB
-
Group List: PartnerManager, MessageTracking
Note –If your Repository already has a Project at the root level whose name is identical to any of the Projects you are importing, you must delete or rename such Projects before you start.
After you have completed the tasks in the previous list, you must then log in to Enterprise Designer.
Exporting Sample Files
Files are supplied with the sample scenario, which support the general operation of the sample. These files are for the transport of data and ePM operation. You must export these files using Project Explorer in Enterprise Designer.
Note –
For a list of the sample scenario’s Projects, see Sample Scenario Project Folders.
These files are:
-
Data
-
ePM
Exporting Data Files
The data files are:
-
For Atlanta under eXchange > Samples > AS2 > RecvFromInt > Files:
-
InputAS2.xml.~in
-
X12-Payload.edi.
It is recommended that you set up an export folder structure to contain these files, for example:
C:\temp\eXchange\Sample\AS2\Data\Atlanta |
Exporting ePM Files
The ePM export files are located in Project Explorer under eXchange, as follows:
-
ePMImport > AS2 > Hosts > envA_AS2.exp and envB_AS2.exp
-
ePMImport > AS2 > SecurityKeys > CompanyA-Cert.der and CompanyA-Key.p12
-
ePMImport > AS2 > TP_Profiles > envA_AS2_TP_Berlin.exp and envB_AS2_TP_Atlanta.exp
The Atlanta ePM file are:
-
envA_AS2.exp: For the B2B Host.
-
CompanyA-Key.p12: For SME/KS (used by B2B Host).
-
envA_AS2_TP_Berlin.exp: For the Berlin TP.
The Berlin ePM files are:
-
envB_AS2.exp: For the B2B Host.
-
CompanyA-Cert.der For SME/KS (used by TP).
-
envB_AS2_TP_Atlanta.exp: For the Atlanta TP.
It is recommended that you set up an export folder structure to contain these files, for example:
C:\temp\eXchange\Sample\AS2\TP_Profiles or B2B Hosts or SecurityKeys |
Editing the Sample XML File
An .xml data file is supplied with the sample scenario, for Atlanta, which reference path locations enclosed between the XML tags: <dir> </dir>. You must edit this file to reflect the location where the data file is to be used by the Atlanta system.
The file you need to edit is:
-
For Atlanta: InputAS2.xml.~in
The previous section lists the locations of where to find these files, if you have not already exported them. If you need information on exactly how to edit these files, see Editing the Sample Data XML File.
If you have already run the sample and you want to experiment with other differences from the sample (such as using a payload data file with a different file name, or using a TP with a different name), be sure these differences are also reflected in these files, as necessary.
Constructing the Environments: Summary
This section contains Enterprise Designer procedures for constructing the required Environments for the sample scenario. Make sure that properties you configure under these procedures match your system’s configuration, including system configurations you must check before you start (see Beginning Operations).
Before You Begin
-
Make sure you have completed all the operations, as explained under Before Starting Enterprise Designer.
You must create these two Environments:
-
For Atlanta: envA
-
For Berlin: envB
Creating External Systems
Create, construct, and if necessary, configure the following external systems for envA and envB:
-
esOracle
-
esBLF
-
esHTTP
-
esHTTPserver
-
esFileA (for Atlanta) and esFileB (for Berlin)
-
esLDAP
-
esB2BService
-
esKeystore
Configuring External Systems
Using their Properties dialog boxes, configure the following external systems for envA, as necessary for your setup:
-
Oracle
-
LDAP
Make sure to configure the File eWays, as necessary for your system:
-
esFileA
-
esFileB
Using their Properties dialog boxes, configure the following additional components, as necessary for your setup:
-
B2B Configuration Service
-
JMS settings
-
Sun SeeBeyond Integration Server
-
Keystore
For additional information on these and additional necessary setup operations, see Setting up the Environments.
Using Deployment Profiles
This section describes how to build and deploy the Projects’ Deployment Profiles in the AS2 PM sample scenario. Building a Deployment Profile creates the application .ear file for the Project. After creating this file, you must deploy it for all Deployment Profiles except the B2B Host.
For more information on these operations, see Constructing the Projects and Their Deployment Profiles.
Locating the Projects
On the Project Explorer tree, you may open the sample scenario’s Project folders to display their components.
Note –
Make sure you have all of the Projects, as listed under Sample Scenario Project Folders.
Deploying the Deployment Profiles
This section provides a procedure that describes how to construct and deploy the sample scenario’s Project Deployment Profiles.
 To Construct and Deploy the Deployment Profiles
To Construct and Deploy the Deployment Profiles
This procedure explains generally how to construct and deploy the Deployment Profiles for the sample scenario.
-
Open the Project you want to work with, using Project Explorer.
-
Create and name one or more Deployment Profiles for each Project.
See Table 6–1 for a list of the Projects and Deployment Profiles you must create for the sample scenario, including the their names and a general description of each.
-
Automap and deploy each Deployment Profile, except that you do not deploy the Deployment Profiles for the Host Project.
Note –Make sure the B2B Host's build operation creates two instances of the eXchange Service for each TP (Atlanta and Berlin), an instance for the Deployment Profile and one for the Environment.
-
Note carefully the message you receive after each deployment operation to verify that the current Project has been successfully deployed.
-
Make sure you click Save All after you are finished with each individual operation.
Importing Files for ePM
This section describes ePM procedures for importing the sample scenario files supplied for the B2B Hosts, TPs, and security keys.
Note –
For a general description of the outbound and inbound messaging ToPartner and FromPartner model used by ePM, see ToPartner and FromPartner Messaging Model.
If you need more detailed procedures for any of the operations described under this section, see Importing and Configuring Components in ePM.
Note –
If you want, you can create the B2B Hosts and TPs from scratch, using the sample scenario B2B Hosts and TPs as models. For more details, see the eXchange Integrator User’s Guide.
Running the ePM Interface
The eXchange Integrator User's Guide contains detailed information on how to run the ePM user interface.
Note –
Running ePM provides a summary of this operation.
Importing B2B Hosts
Your next step is importing the following B2B Host files:
-
envA_AS2.exp: For Atlanta
-
envB_AS2.exp: For Berlin.
Importing Security Files
Next, you must import the following security certificate and key files for the Atlanta B2B Host:
-
CompanyA-Cert.der
-
CompanyA-Key.p12
Importing Trading Partners
Next, you must import the following TPs for the B2B Hosts:
-
envA_AS2_TP_Berlin.exp: For the Berlin TP (envA for Atlanta)
-
envB_AS2_TP_Atlanta.exp: For the Atlanta TP (envB for Berlin)
Running the Sample Scenario
This section explains how to run the sample scenario and transport data between the two TPs in the scenario, Atlanta and Berlin.
 To Transport Data Between the TPs
To Transport Data Between the TPs
This procedure explains how initiate and verify the transport of data between the two TPs. The eXchange Message Tracking feature allows you to verify the success of the data transport operation.
Note –
See the eXchange Integrator User's Guide for details on using the File Export, ePM, and Message Tracking features.
-
Make sure you have used the Enterprise Designer Project Explorer to export the data files to a location accessible to eGate and eXchange.
For more information, see Exporting Sample Files.
-
Make sure that ePM is running.
-
Locate the folder on the machine running the domains, where you have stored the data to be transported, for example:
C:\temp\eXchange\Sample\AS2\Data
-
To start the message transport operation, rename the .xml.~in data file.
In the AS2\Data\Atlanta\ folder, rename InputAS2.xml.~in to InputAS2.xml.in. This file points to the payload data file X12_Payload.edi.
-
Check Message Tracking and make sure you view the transported messages, in the View Message pane, on the Message tab.
-
Verify that you are able to view the previous messages in Message Tracking by clicking Open next to “Original Message” and “ACK Message.”
Make sure you have exchanged several messages before using Message Tracking. If you are able to view any outbound message from Atlanta (Original Message) and MDNs from Berlin (ACK Message), the sample scenario is running correctly and the data transport operation is successful.
Monitoring Messages
The Message Tracking feature and its user interface allow you to monitor ongoing message transport activity.
Note –
See Using Message Tracking for information on how to access and this tool and use it with the sample scenario. Figure 6–17 shows an illustration of the Message Tracking user interface.
- © 2010, Oracle Corporation and/or its affiliates
