Chapter 6 AS2 PM Sample Scenario Tutorial
This chapter provides a basic AS2 PM tutorial, explaining how to create and implement a sample scenario, as well as how you can use eXchange to achieve B2B solutions using the AS2 PM protocol.
This chapter covers the following topics:
Using This Tutorial
This chapter provides a tutorial for the AS2 PM sample implementation scenario and detailed procedures that describe how to construct, run, and monitor the sample, which employs the Atlanta and Berlin Companies described in Chapter 5, Quick Start for AS2 PM.
Quick Start and Tutorial Approaches
See Using the Quick Start Procedures for detailed instructions on how to use the quick-start and tutorial approaches to implementing the sample scenario. In summary, the instructions are:
-
You can use Chapter 5, Quick Start for AS2 PM for a quick, general overview of the basic setup steps needed to import, set up, run, and monitor the sample AS2 PM eXchange Projects.
-
You can use this chapter as a step-by-step, more detailed tutorial approach to the same sample implementation.
Note –Many of the procedures in this chapter must be done for both the Atlanta and Berlin companies. Unless otherwise stated, procedures are given once, with dual branching where procedures for the two Environments differ. It is recommended that you use a given procedure to create the Atlanta component (for example, the Environment) first, then use the procedures again for Berlin, with the appropriate substitutions.
Introduction to the Sample Scenario
To implement the sample scenario, you need to set up the sample Projects, their Environments, and components using the eGate Enterprise Designer with eInsight and eXchange. See the major heading overviews in Chapter 5, Quick Start for AS2 PM for a general summary explanation of how to implement the sampleAS2 PM scenario.
Atlanta and Berlin: Sample Business Scenario contains a description of the sample scenario and how it operates, including the eXchange solutions provided for the business problems contained in the sample.
For more information solving business problems using eXchange with eInsight and eGate, including additional details on implementation, see the eXchange Integrator User’s Guide, eInsight Business Process Manager User’s Guide, and eGate Integrator User’s Guide.
Operational Diagram
Figure 6–1 shows an operational diagram of the sample scenario.
Figure 6–1 Sample Scenario Operation
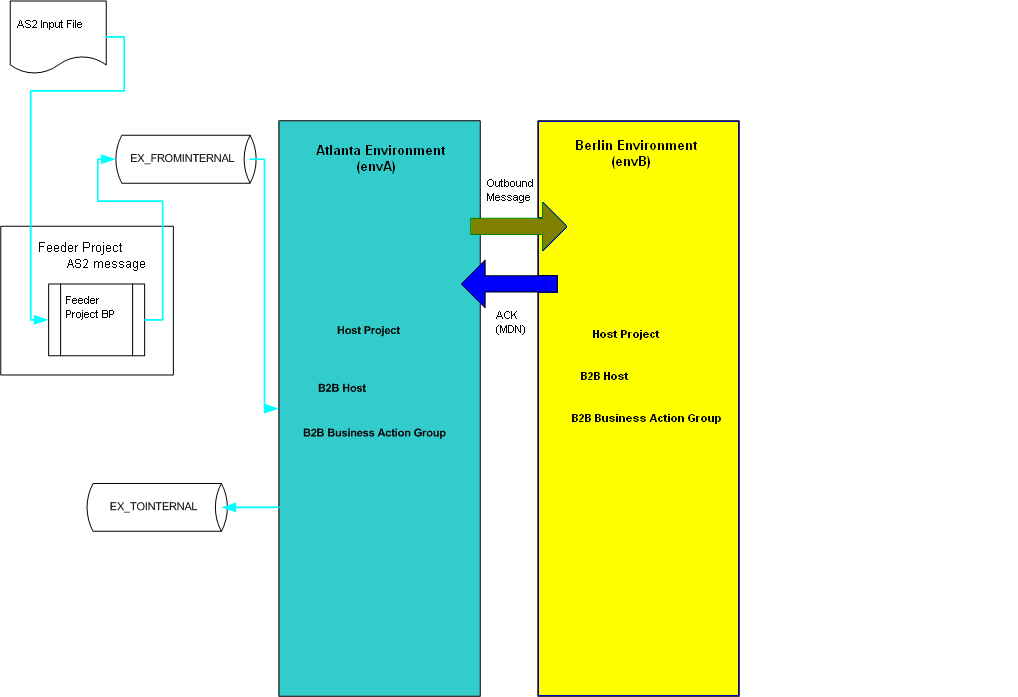
Server Configurations
The sample assumes you use default configurations for all servers, where possible, and that you make any changes in Enterprise Designer, where needed, for example:
-
Oracle: You must create a new outbound Oracle external system instance for each Environment and configure it for your system, even if you imported the sample Environments. Sample parameters are for reference only. Any Oracle database used by eXchange must be accessible to eGate, and you must know its Oracle SID, user name, and password. Create and configure the eXchange database using the Oracle510.zip file. For more information see the Oracle eWay Adapter User’s Guide, for eWay settings and Integration Server configuration
-
LDAP: You must create a new outbound LDAP external system instance for each Environment and configure it for your system, even if you imported the sample Environments. Sample parameters are for reference only. Any LDAP application used by eXchange must be accessible to eGate. For more information see the LDAP eWay Adapter User’s Guide, for eWay settings and Integration Server configuration
-
HTTPS: For information on how to configure your HTTP server or client to use SSL, see the HTTP(S) eWay Adapter User’s Guide, for eWay settings and Integration Server configuration.
Preconfiguration for Atlanta and Berlin Environments
This section explains the preconfiguration operations you must perform for the Atlanta and Berlin Environments.
Creating and Starting the Domains
This section explains how to create and start the Logical Host domains for the Atlanta and Berlin Environments.
Note –
See the eGate Integrator User’s Guide for more information on eGate Logical Hosts, domains, and the Domain Manager feature.
 To Create the Atlanta Domain
To Create the Atlanta Domain
-
Create a new domain (under the \logicalhost directory, that is, the current Logical Host) by running the following script:
C:\ … logicalhost\createdomain --dname dmnA
This script creates the domain name dmnA and retains the default ports 1800x.
 To Start the Atlanta Domain
To Start the Atlanta Domain
-
With the Repository running, start (if not already started) the newly created domain as follows:
C:\ … logicalhost\start_dmnA.bat
Note –Starting the first domain can require approximately 7 minutes.
 To Create the Berlin Domain
To Create the Berlin Domain
-
Create another new domain by running the following script:
C:\ … logicalhost\createdomain --dname dmnB --startingport 28000
This script creates the domain name dmnB and designates the default ports 2800x.
 To Start the Berlin Domain
To Start the Berlin Domain
-
With the Repository running, start (if not already started) the newly created domain as follows:
C:\ … logicalhost\start_dmnB.bat
Use the eGate Domain Manager interface to make sure the new domains are started and running.
Adding a New User to ePM and Message Tracking
You must add two new ePM users via the eGate Integration Server Security Gateway, one for Atlanta and one for Berlin. Doing this operation means using the set of procedures in this section twice, with appropriate changes.
 To Add a New User to the ePM and Message Tracking
Groups
To Add a New User to the ePM and Message Tracking
Groups
-
With the Repository running, start a new browser session and point it at the following URL:
http://localhost:18000
For Berlin, use:
http://localhost:28000
-
Log in to Integration Server Security Gateway using the user name and password: Administrator and STC.
-
In the Integration Server Administration window, click the User Management tab. See Figure 6–2.
Figure 6–2 Integration Server Administration Window
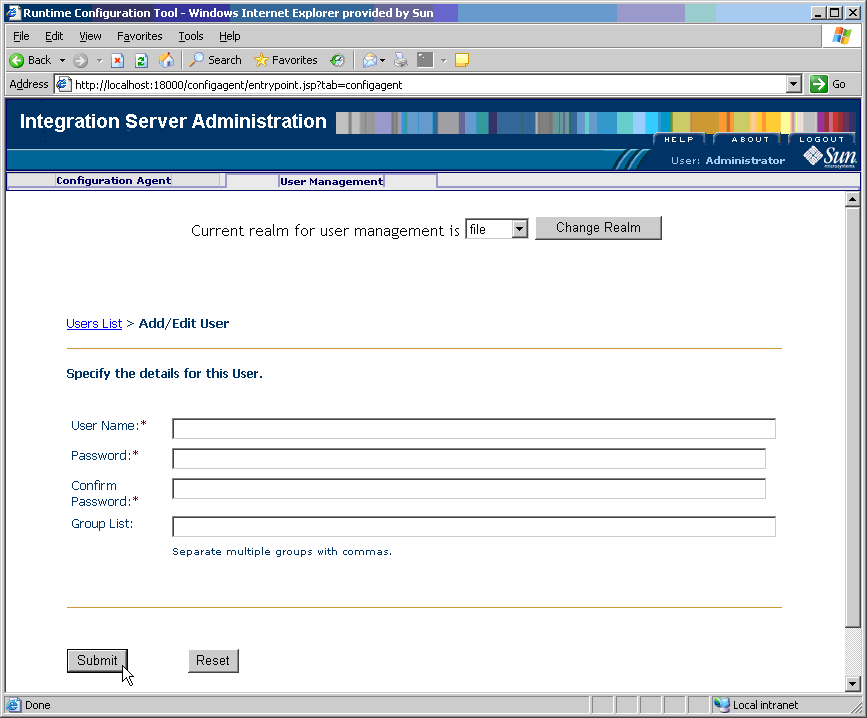
-
In the User Management tab, click Add New User and supply the required values, for example:
-
User Name: userA (Atlanta), userB (Berlin)
-
Password: userA (Atlanta), userB (Berlin)
-
Confirm Password: userA (Atlanta), userB (Berlin)
-
Group List: PartnerManager,MessageTracking
This step provides the following user privileges:
-
The PartnerManager role allows the specified user to log in to and use ePM.
-
The MessageTracking role allows the specified user to use the Message Tracking Web client.
In this example, both roles are granted to a newly created user named userA. If you prefer, you can set up several users that have one privilege or the other, or both. Or, instead of creating new users, you can confer PartnerManager and/or MessageTracking privileges upon an existing user, such as Administrator.
-
-
When you are finished, click Submit.
-
Log out of Integration Server Administration and close the window.
-
Repeat these procedures for Berlin, using the appropriate changes.
Adding the Application Server Instances
You must add two new instances of the Application Server using the eGate Enterprise Manager, one for Atlanta and one for Berlin. Doing this operation means using the set of procedures in this section twice, with appropriate changes.
 To Add Two New Application Server Instances
To Add Two New Application Server Instances
-
With the Repository running, install Enterprise Manager by running the following script:
C:\ … \emanager\install.bat
-
In the Installation wizard, follow the prompts and accept the license agreement and default port (15000).
-
After the installation is complete, start Enterprise Manager server by running the following script:
C:\ … \emanager\startserver.bat
-
Start a new browser session and point it at the following URL:
http://localhost:15000
-
Log in to Enterprise Manager using the user name and password: Administrator and STC.
-
Click J2EE then, in the Manage Servers tab, add a new Application Server for Atlanta using the following settings:
-
Server Type: Sun SeeBeyond Integration Server
-
Host Name: localhost
-
Administration Port: 18000
-
User Name: Administrator
-
Password: STC
For an example of the window, see Figure 6–3.
Figure 6–3 Enterprise Manager Window
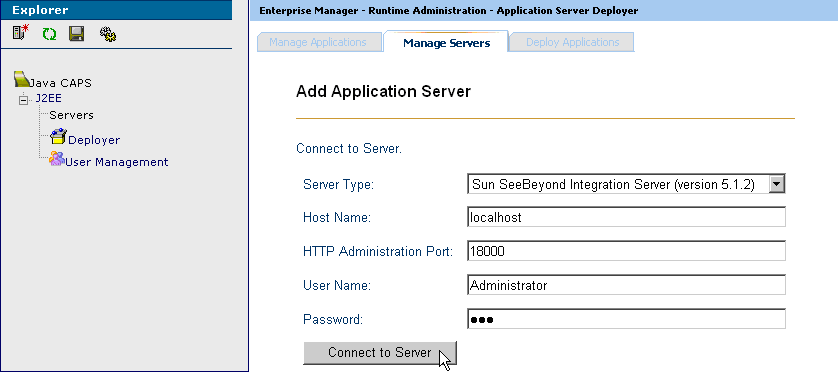
-
-
Click Connect to Server.
-
Use these same procedures to add another Application Server instance for Berlin, entering 28000 for the HTTP Administration Port.
-
Save your changes and exit the window.
Initializing and Running Enterprise Designer
This section describes operations it is recommended that you perform upon, and directly after, initializing and running Enterprise Designer.
Note –
Using Enterprise Designer, you must make sure to increase the eDesigner_heap_size property to 1024. For more information, see the eXchange Integrator User’s Guide.
 To Initialize and Run Enterprise Designer
To Initialize and Run Enterprise Designer
-
With the Repository running, start Enterprise Designer by running the following script:
C:\ … \edesigner\bin\runed.bat
-
In the installation wizard, accept the license agreement.
-
Log in to Enterprise Designer using the user name and password: Administrator and STC.
-
On the Tools menu, click Update Center.
-
In the Update Center wizard, follow the steps to check for updates, and to add all available updates and new modules.
-
When you are done, restart Enterprise Designer (referred to as IDE in the user interface).
Note –For more information, see the eGate Integrator User’s Guide.
Final Result
You have now finished preparing eGate, Integration Server Security Gateway, and Enterprise Manager to run the sample scenario.
Editing the Sample Data XML File
An .xml data file is supplied with the sample scenario, which reference a path location for the payload data file. You must first export this file using Enterprise Designer’s Project Explorer. Then, edit the file to reflect the path location where you actually export the sample scenario files.
Note –
For a list of the sample scenario’s files, see Exporting Sample Files.
 To Export the Sample Data Files
To Export the Sample Data Files
-
Locate the export file for the Atlanta sample data in Enterprise Designer’s Project Explorer under eXchange > Samples > AS2 > RecvFromInt > Files
This file is InputAS2.xml.~in.
-
Export this file to a folder on your C drive. It is recommended that you set up a folder structure to contain these files, under C:\temp, for example:
C:\temp\eXchange\Sample\AS2\Data\Atlanta
 To Edit the Atlanta Data File
To Edit the Atlanta Data File
You must make sure that the InputAS2.xml.~in data file is updated to reflect the appropriate Atlanta data path location. Use a text editor to do this operation.
-
Make sure you have exported the sample data file.
-
Use the Enterprise Designer’s Export feature to export the sample data files to a specified location, for example:
cd C:\temp\eXchange\Sample\AS2\Data\Atlanta
-
Change directories to the subdirectory of the location where you exported the sample data files.
-
Use a text editor open the following file:
InputAS2.xml.~in
You see text that resembles the following code:
<?xml version="1.0" encoding="UTF-8"?> <AS2ToPartnerInfo xmlns:xsi="http://www.w3.org/2001/XMLSchema-instance"> <PartnerName>AS2Berlin</PartnerName> <AS2-TradingProfileID>AS2AGProfile</AS2-TradingProfileID> <ServiceName>AS2AG</ServiceName> <ActionName>Pass Through Outbound</ActionName> <PayloadList> <payload> <FlieLocation directory="C:TEMP/eXchange/Sample/AS2/Data/ Atlanta" fileName="X12-Payload.edi"></flieLocation> </payload> </PayloadList> </AS2ToPartnerInfo>The lines preceding the last line </TestInput> have the following definitions:
-
<PartnerName> … </PartnerName> line provides the name of the current TP, AS2Berlin.
-
<AS2-TradingProfileID>…</AS2-TradingProfileID> line supplies the name of the current Transaction Profile used in the TP.
-
<ServiceName> … </ServiceName> line supplies the name of the current Action Group in the Transaction Profile listed previously.
-
<ActionName> … </ActionName> line defines the type of action being used, in this case “Pass Through Outbound.”
-
<PayloadList> … </PayloadList> line supplies the path location of the payload data file for the current transaction, as well as the file name.
-
-
If necessary, under <PayloadList>, in the line <fileLocation directory="C:/TEMP/ ...> (shown in the previous example), change the string after directory=to the actual path of the directory that holds your local copy of the InputAS2.xml.~in and payload X12-Payload.edi files.
For example:
C:\temp\eXchange\Sample\AS2\Data\Atlanta
Or:
/~myname/eXchange/Sample/AS2/Data/Atlanta
-
If you have already run the sample and you want to experiment with other changes (such as using a payload file with a different file name, or using a TP with a different name), be sure they are also reflected here.
-
When you are finished, save your changes and exit the text editor.
Constructing the Environments
In implementing AS2 PM Projects in the sample scenario, you must set up at least one Environment for each eXchange installation. The sample scenario is set up to operate on one machine but mimic two TPs. As a result, for this sample, you need to construct the Environments as explained under the following sections:
Using Environment Explorer
You perform these operations using Enterprise Designer’s Environment Explorer and its canvas windows. The sample Environments contain the following types of components:
-
Instances for external systems accessed by eWays
-
Instance for the B2B Service Configurator external system
-
Instance for the Logical Host
For example, the Oracle external system must be configured to reference your Oracle setup. Other external systems (for example, the File and Batch eWays) have configurations that may differ depending on your system setup, and so forth. Also, you might be using nonstandard ports or user name/password combinations that vary from system to system.
The remainder of this section describes the common procedures to construct the sample scenario’s Environments.
Note –
Before you begin, make sure you have followed the preliminary instructions provided under Beginning Operations.
Setting up the Environments
This section explains how to create the sample’s Environments for Atlanta and Berlin. Use the procedures to set up Atlanta first, then Berlin.
 To Create the Basic Components
To Create the Basic Components
-
On Enterprise Designer, near the lower left of the window, click the Environment Explorer tab.
-
On the Environment Explorer tree, right-click the Repository and, on the context menu, click New Environment.
-
Name the newly created Environment envA (envB for Berlin).
-
Right-click envA (envB for Berlin) and, on the menu, click New Logical Host and name the Logical Host lhA (lhB for Berlin).
-
Right-click IntegrationSvr1 and select Properties from the context menu.
The Properties dialog box for IntegrationSvr1 appears (see Figure 6–4). For more information on how to use this dialog box, see the eGate Integrator User's Guide.
Figure 6–4 Integration Server Properties Dialog Box: Environment
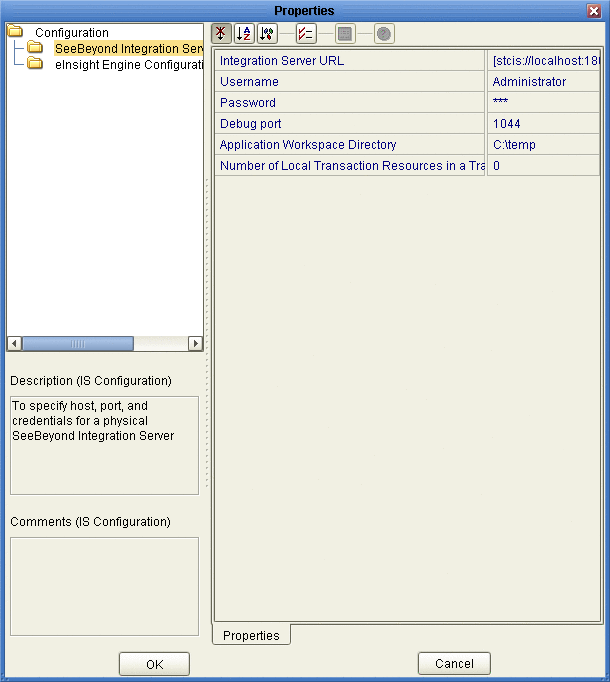
-
For lhA > IntegrationSvr1 on Environment Explorer, set the Configuration > SeeBeyond Integration Server properties as follows:
-
For the rest of the IntegrationSvr1 properties settings, accept the defaults.
-
Create a Sun SeeBeyond JMS IQ Manager under IntegrationSvr1 and name it SBJMSIQMgr1.
 To Create and Configure the Oracle External
System
To Create and Configure the Oracle External
System
-
On Enterprise Designer, on the Environment Explorer tree, right-click envA (envB for Berlin) and, on the context menu, click New Oracle External System.
-
Name the new component esOracle and click OK.
These actions create, for the current Environment, an external system instance for the Oracle eWay in outbound mode.
Note –The eXchange database uses Oracle. For more information on Oracle requirements for eXchange and AS2 PM, see the AS2 Protocol Manager Release Notes.
-
Right-click esOracle and select Properties from the context menu.
The Properties dialog box for the external system appears (see Figure 6–5). For more information on how to use this dialog box, see the Oracle eWay Adapter User's Guide.
Figure 6–5 Oracle External System Properties Dialog Box: Environment
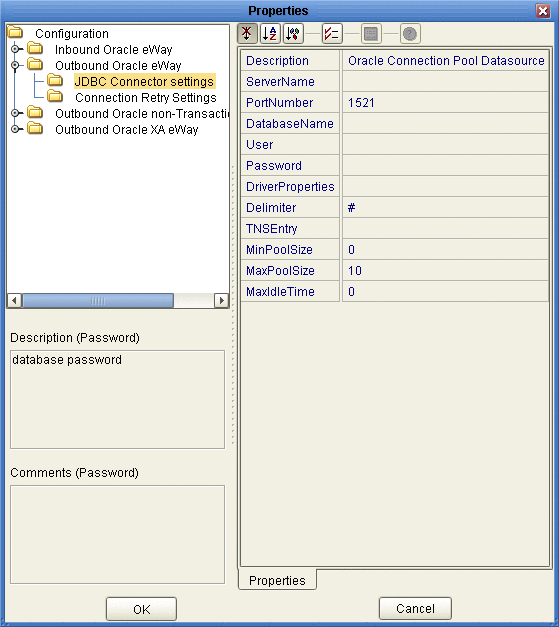
-
Configure the Configuration > Outbound Oracle eWay > JDBC Connector settings properties for esOracle as follows:
-
Description: Oracle Connection Pool Datasource
-
ServerName: Host name of the Oracle server machine
-
PortNumber: 1521 (change this value only if your Oracle system administrator changed the default)
-
DatabaseName: SID for your current Oracle system
-
User: Valid user ID for the current Oracle system
-
Password: Valid password for the current Oracle system (masked)
-
Driver Properties: Blank, for this sample
-
Delimiter: #
-
TNS Entry: Blank, for this sample
-
MinPoolSize: 0
-
MaxPoolSize: 10
-
MaxIdleTime: 0
-
-
When all properties have been configured correctly for your site, click OK.
 To Create and Configure the LDAP External
System
To Create and Configure the LDAP External
System
-
Create a new LDAP eWay (New > LDAP External System) under envA (envB for Berlin) and name it esLDAP.
-
Set the Environment Configuration > Connection properties for esLDAP as follows:
-
Initial Context Factory: com.sun.jndi.ldap.LdapCtxFactory
-
Provider URL: As necessary for your system, for Atlanta and Berlin (the two URLs must be different), according to the provided syntax, for example:
ldap://ex4:1389/o=bhex2_1,dc=stc,dc=com
-
Authentication: simple
-
Principal: As necessary for your system
-
Credentials: Password, as necessary for your system
Note –A separate LDAP external system instance is required for each B2B Host.
-
-
For all other LDAP eWay (esLDAP) properties, accept the defaults.
-
When all properties have been configured correctly for your site, click OK.
 To Create and Configure the B2B Configurator
Service External System
To Create and Configure the B2B Configurator
Service External System
-
Create a B2B Service Configurator (New > B2B Configurator Service) external system under envA (envB for Berlin) and name it esB2BService.
-
Set the environment-configuration > Database Settings properties for esB2BService as follows:
-
Type: Oracle
-
URL: Points to the eXchange database, an example of the URL syntax: jdbc:oracle:thin:@hostname:port:exchange
-
UserName: Valid user ID for the current Oracle system
-
Password: Valid password for the current Oracle system (masked)
-
-
Set the environment-configuration > JMS Settings properties for esB2BService as follows:
-
JMS Server URL: Points to the IQ Manager port, envA Logical Host on 18000 (envB on 28000), the IQ Manager port for envA: 18007 (28007 for envB), this port number listed in the Domain Manager for the current Logical Host, an example of the URL syntax: stcms://hostname:port
-
Security Principal: Administrator
-
Security Credentials: STC (masked)
-
Connection Factory: connectionfactories/topicconnectionfactory
-
Resend Topic: topics/EX_TODELIVERY
-
Timeout Topic: topics/EX_ERROR
-
Business Protocol Topic for Batching: topics/EX_BATCHER
-
Delivery Protocol Topic for Batching: topics/EX_DELIVERYBATCHER
-
-
For the rest of the B2B Configurator Service properties settings, accept the defaults.
-
When all properties have been configured correctly for your site, click OK.
 To Create and Configure the Keystore External
System
To Create and Configure the Keystore External
System
-
Create a Keystore (New > Keystore) external system under envA (envB for Berlin) and name it esKeystore.
-
Set the Environment Configuration > Connection Settings properties for esKeystore as follows:
-
LDAP: As necessary for your system, for Atlanta and Berlin (the two URLs must be different), according to the provided syntax, for example:
ldap://ex4:1389/o=bhex2_1,dc=stc,dc=com
-
Password: Valid password for the current Keystore (masked)
-
Keystore Type: PKCS12 (change from default)
-
LDAP User Name: The user name you use for the current LDAP system
-
LDAP User Password: The password you use for the current LDAP system
-
Keystore Provider: BC (change from default)
-
-
When all properties have been configured correctly for your site, click OK.
 To Create and Configure the File eWays
To Create and Configure the File eWays
-
Create a new File eWay (New > File External System) in inbound mode under envA and name it esFileA.
-
Set the Configuration > Inbound File eWay > Parameter Settings property for esFileA as follows:
Directory:
C:/temp/eXchange/Sample/AS2/Data/Atlanta
Note –Make sure this folder and the folder for envB are correctly configured under the appropriate parameter in ePM. It is recommended that you create an additional folder under AS2 named Errors.
-
Set the Configuration > Outbound File eWay > Parameter Settings property (for DLQ and processing errors) for esFileA as follows:
Directory:
C:/temp/eXchange/Sample/AS2/Errors/Atlanta
-
For all other File eWay (esFileA and esFileB) properties, accept the defaults.
-
Create a new File eWay (New > File External System) in inbound mode under envB and name it esFileB.
-
Set the Configuration > Inbound File eWay > Parameter Settings property for esFileB as follows:
Directory:
C:/temp/eXchange/Sample/AS2/Data/Berlin
-
Set the Configuration > Outbound File eWay > Parameter Settings property (for DLQ and processing errors) for esFileB as follows:
Directory:
C:/temp/eXchange/Sample/AS2/Errors/Berlin
-
When all properties have been configured correctly for your site, click OK.
 To Create and Configure the Additional External
Systems
To Create and Configure the Additional External
Systems
-
In Enterprise Designer, on the Environment Explorer tree, right-click envA (envB for Berlin) and, on the context menu, click New Batch Local File System.
-
Name the new external system esBLF, and click OK.
These operations create, for the Environment, an external system for the Batch eWay in local file mode.
-
In Properties dialog boxes for your new external systems, accept the defaults.
Note –When you are finished with each Properties dialog box, click OK.
-
Create an HTTP eWay (client mode) external system under envA (envB for Berlin) and name it esHTTP.
-
Open the Properties dialog boxes for esHTTP and accept the defaults.
-
Create an HTTP eWay (server mode) external system under envA (envB for Berlin) and name it esHTTPserver.
-
Open the Properties dialog boxes for esHTTPserver and accept the defaults.
Note –When you build a B2B Host Deployment Profile, eXchange automatically creates another external system on the chosen Environment. This external system is called an eXchange Service. For more information on this service, see the eXchange Integrator User’s Guide. Also, see Constructing the B2B Host Project.
-
When all properties have been configured correctly for your site, click OK.
When You Are Finished for Atlanta
Result: You have set up the Environment for Atlanta, envA. See Figure 6–6.
Figure 6–6 Sample Scenario’s Atlanta Environment
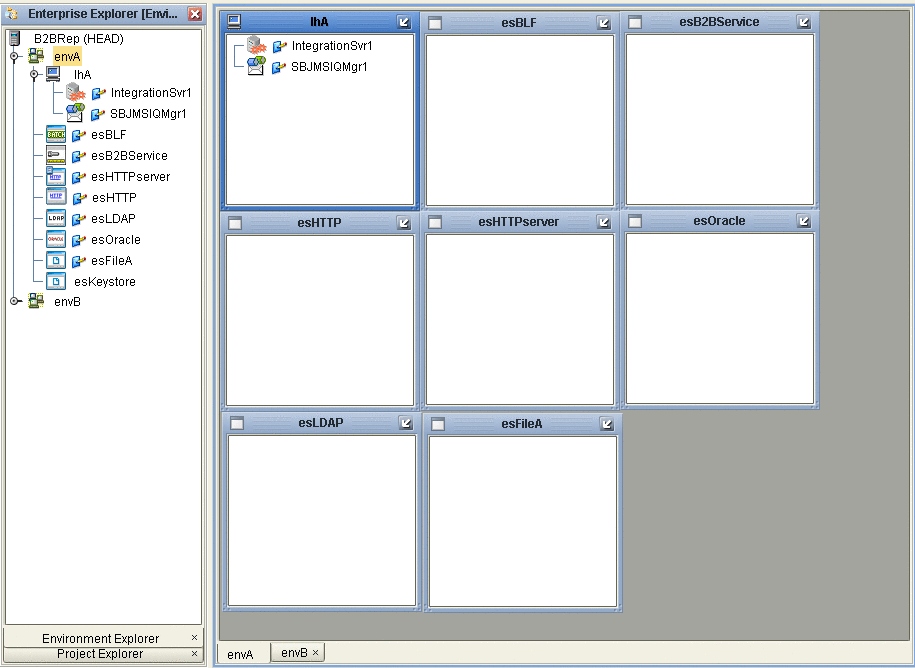
When You Are Finished for Berlin
Result: You have set up the Environment for Berlin, envB, which appears directly under envA on the Environment Explorer tree. The Berlin Environment appears similar to the Atlanta Environment shown in Figure 6–6.
Final Result
You have now finished setting up the Environments for Atlanta and Berlin, including the external system components to be used by both.
 To Prepare for the Next Steps
To Prepare for the Next Steps
Constructing the Projects and Their Deployment Profiles
This section explains how to construct the Projects in the AS2 PM in order to run the sample scenario, using Enterprise Designer. This operation includes:
-
Finding installed Projects (in Project Explorer) for the sample scenario
-
Setting up and configuring Project components
-
Associating each Project with one or more appropriate Environments
-
Mapping and building the Projects' Deployment Profiles
-
Deploying each Deployment Profile, if necessary
Building a Deployment Profile creates the application .ear file for the Project. After creating this file, you must deploy it for all Deployment Profiles except the B2B Host.
You perform these operations using Enterprise Designer’s Project Explorer and its canvas windows. The remainder of this section describes the necessary procedures under the following sections:
Constructing the B2B Host Project
This section explains how to set up, and configure the AS2 PM sample scenario’s B2B Host Project, AS2Host. Constructing the B2B Host Project creates an eXchange Service that acts as a channel manager and provides a connection to the eXchange database. You must build two Deployment Profiles, one for each company, Atlanta and Berlin. However, you do not deploy these Deployment Profiles.
To complete this operation for the B2B Host Project, you must create, map, and build Deployment Profiles for Atlanta and Berlin.
 To Build the B2B Host’s Deployment Profile
for Atlanta
To Build the B2B Host’s Deployment Profile
for Atlanta
-
On Enterprise Designer’s Project Explorer tree, right-click AS2Host under eXchange > B2BHosts.
-
On the context menu, choose New and click Deployment Profile.
-
In the resulting dialog box, name the new Deployment Profile dpHost_A, point it at envA, make sure it is using only the cmAS2 Connectivity Map, and click OK.
Deployment Editor opens. Its left pane shows the AS2 B2B Host instance, the Oracle1 external application, and the LDAP1 external application. These are the components created in the Connectivity Map cmAS2.
The Deployment Editor right pane contains windows representing the Logical Host and external systems created in envA.
-
Click Automap to map the components.
The components in the left pane automatically map to the appropriate windows on the right pane of Deployment Editor for dpHost_A. See Figure 6–7.
Figure 6–7 Deployment of dpHost_A
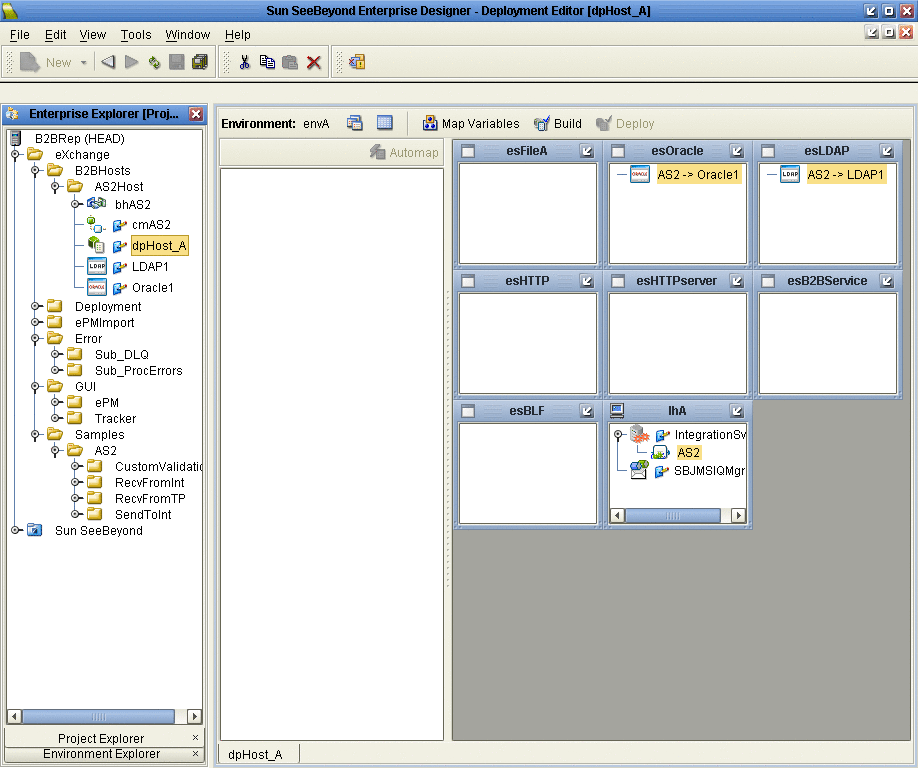
-
Click Save.
-
Click Build to build the Deployment Profile.
A dialog box appears, indicating the status of the build operation. A new service, AS2 eXchange Service, is created and assigned to the current Deployment Profile and Environment.
You may view this AS2 eXchange Service on envA, in the Environment Explorer tree, as well as in the right pane of Deployment Editor for dpHost_A.
Note –Building Deployment Profiles for large Projects may take approximately 10 to 15 minutes or more.
-
When you are finished, click Save All and close all canvases.
Note –Do not deploy the B2B Host Project.
If the build operation is not successful, repeat the steps in this procedure, carefully rechecking every action. When the build is successful, go to the next step.
 To Build the B2B Host’s Deployment Profile
for Berlin
To Build the B2B Host’s Deployment Profile
for Berlin
-
On Enterprise Designer’s Project Explorer tree, right-click AS2Host under eXchange > B2BHosts.
-
On the context menu, point at New and click Deployment Profile.
-
In the resulting dialog box, name the new Deployment Profile dpHost_B, point it at envB, make sure it is using cmAS2, and click OK.
-
In Deployment Editor, click Automap to map the components.
-
Click Save.
-
Build the Deployment Profile for Berlin in the same way as you did for Atlanta, except make sure to use envB and cmHostB.
The AS2 eXchange Service is created and assigned to the current Deployment Profile and Environment. Do not deploy the B2B Host Project. Once more, if there are any errors, troubleshoot until you are ready to go to the next step.
-
When you are finished, click Save All and close all canvases.
Constructing the eXchange Deployment Project
This section explains how to set up, build, and deploy Atlanta and Berlin Deployment Profiles in the eXchange Deployment Project. This Project makes all of the core B2B services and processing available to the application .ear files built from the Deployment Profiles.
To complete this operation for the eXchange Deployment Project, you must set up Deployment Profiles for Atlanta and Berlin. You must map, build, and deploy the Deployment Profiles. When you have finished this operation with the eXchange Deployment Project, you have deployed fully constructed Deployment Profiles for both companies.
Building and Deploying the Deployment Profiles
When you are finished, you must create Deployment Profiles for both Atlanta and Berlin. These Deployment Profiles are for the eXchange Deployment Project.
 To build and deploy the eXchange Deployment
Project’s Deployment Profile for Atlanta
To build and deploy the eXchange Deployment
Project’s Deployment Profile for Atlanta
-
On Enterprise Designer’s Project Explorer tree, right-click Deployment.
-
On the context menu, point at New and click Deployment Profile.
-
In the resulting dialog box, name the new Deployment Profile dpeXDep_A, point it at envA, make sure it is using all the checked Connectivity Maps, and click OK.
-
On Deployment Editor, click Automap to map the components.
-
Click Build to build the Deployment Profile for Atlanta.
-
Click Deploy to deploy the Deployment Profile.
Note –After each of the operations, map, build, and deploy, you receive a status message. If you receive any errors, troubleshoot your previous procedures, as necessary. Deploying Deployment Profiles may take as long or longer than building them.
-
When you are finished, click Save All and close all canvases.
 To Build and Deploy the eXchange Deployment
Project’s Deployment Profiles for Berlin
To Build and Deploy the eXchange Deployment
Project’s Deployment Profiles for Berlin
-
On Enterprise Designer’s Project Explorer tree, right-click Deployment.
-
On the context menu, point at New and click Deployment Profile.
-
In the resulting dialog box, name the new Deployment Profile dpeXDep_B, point it at envB, make sure it is using all the checked Connectivity Maps, and click OK.
-
On Deployment Editor, click Automap to map the components.
-
Click Build to build the Deployment Profile for Berlin.
-
Click Deploy to deploy the Deployment Profile.
-
When you are finished, click Save All and close all canvases.
Constructing the Remaining Deployment Profiles
You must construct the rest of the Projects’s Deployment Profiles. Use the same general procedures you employed with the previous Projects in the sample scenario, as described in this tutorial. As previously, the names of these Projects are the same as the folders in Project Explorer, which contain their components. These Projects are:
-
ePM
-
Tracker
-
Sub_DLQ
-
Sub_ProcErrors
-
RecvFromInt
-
RecvFromTP (use only the BatchLocalFile sub-Project)
 To construct the remaining Projects’
Deployment Profiles
To construct the remaining Projects’
Deployment Profiles
When you finish constructing, building, and deploying all the Deployment Profiles for the Projects shown in the list provided under Constructing the Remaining Deployment Profiles, you are finished constructing all the Projects in the sample scenario. It is recommended that you deploy these Deployment Profiles in the order shown.
-
Locate, name, and deploy Deployment Profiles for the Projects shown in the previous list, as shown in Table 6–1.
Summary of Sample Scenario Projects
Table 6–1 provides a summary list of the sample scenario’s Projects, their Deployment Profiles, and corresponding Environments. It is recommended that you construct the Projects and their Deployment Profiles in the order shown in the table.
Table 6–1 Sample Scenario Projects Summary|
Location Under eXchange |
Projects |
Deployment Profiles |
Environments |
|---|---|---|---|
|
B2BHosts |
AS2Host |
dpHost_A, not deployed |
envA |
|
dpHost_B, not deployed |
envB |
||
|
Deployment |
eXchange Deployment |
dpeXDep_A |
envA |
|
dpeXDep_B |
envB |
||
|
GUI |
ePM |
dpePM_A |
envA |
|
dpePM_B |
envB |
||
|
Tracker |
dpTrack_A |
envA |
|
|
dpTrack_B |
envB |
||
|
Error |
Sub_DLQ |
dpSDLQ_A |
envA |
|
dpSDLQ_B |
envB |
||
|
Sub_ProcErrors |
dpSPErrors_A |
envA |
|
|
dpSPErrors_B |
envB |
||
|
Samples > AS2 |
RecvFromInt |
dpRecvInt_A |
envA |
|
RecvFromTP (use only BatchLocalFile) |
dpRecvTP_A |
envA |
|
|
dpRecvTP_B |
envB |
Importing and Configuring Components in ePM
This section explains how import, create, and configure TPs, Action Groups, Transaction Profiles, and security in the AS2 PM sample scenario, using the eXchange ePM. Additionally, the section describes how to use ePM to set the configuration parameter values for the Transaction Profiles and their related components.
Note –
For detailed procedures on how to use TPs, Action Groups, Transaction Profiles, and Schedules, see the eXchange Integrator User’s Guide.
Before Using ePM
Before you begin, it is recommended that you do all the procedures given in the previous sections of this chapter. Also, your Integration Server, Repository, and Logical Host must be running. Also, your LDAP system and eXchange database (Oracle) must be running and accessible. However, Enterprise Designer does not need to be running.
Note –
For a general description of the outbound and inbound messaging ToPartner and FromPartner model used by ePM, see ToPartner and FromPartner Messaging Model .
You must do the procedures given under Running ePM to run ePM. In addition, after you run ePM, it is recommended that you do the procedures given under Importing B2B Hosts and Importing TPs.
Note –
For more detailed information on configuring ePM, see Chapter 4, Configuring AS2 PM.
Exporting the Necessary ePM Files
The ePM export files for security, B2B Hosts, and TPs are located in Project Explorer under eXchange, as follows:
-
ePMImport > AS2 > Hosts > envA_AS2.exp and envB_AS2.exp
-
epMImport > AS2 > SecurityKeys > CompanyA-Cert.der and CompanyA-Key.p12
-
ePMImport > AS2 > TP_Profiles > envA_AS2_TP_Berlin.exp and envB_AS2_TP_Atlanta.exp
For more information, see Exporting ePM Files. It is recommended that you set up a folder structure to contain these files, which reflects this organization, for example:
C:\temp\eXchange\Sample\AS2\TP_Profiles |
Note –
For more information on how to use ePM, including the ePM window and its features, see the eXchange Integrator User’s Guide.
Running ePM
This section explains how to run ePM and its user interface.
 To Run ePM
To Run ePM
-
Start a browser session.
-
Enter the ePM URL.
This URL contains the Logical Host name and port number with epm appended, using the following syntax:
http://logical host:port + 1/epm
Where:
-
logical host: The host name or IP address of the Logical Host running your Project, that is, the current Logical Host.
-
port: The web server connector port configured in your Integration Server. To find this information, use Environment Explorer to open the current Logical Host. Right-click the Integration Server and select Properties. Open IS Configuration > Sections > Web Container > Web Server > Default Web Server. The port number is the value set for connector port. If you have several web server configurations, view them also.
For the sample scenario, use 18001 for Atlanta (envA) and 28001 for Berlin (envB).
For example, to access ePM for Atlanta in the sample scenario, use the following URL:
http://localhost:18001/epm
As stated previously, the sample must be running before you access ePM.
Note –You can only use the same port number for different ePM instances if they reside on different machines.
-
-
When the sign-in window appears, enter your Enterprise Manager user name (or the new user described under Adding a New User to ePM and Message Tracking), as well as the appropriate password, and click Sign In.
The initial ePM window appears.
The ePM Window
The ePM window allows you to access eXchange ePM features. This user interface has the following primary sections:
-
ePM Explorer
-
ePM Canvas
-
B2B Host Configuration tab
-
Trading Partner Configuration tab
For an example of this window as it first appears, see Figure 4–2.
Importing B2B Hosts
Your next step is importing the Atlanta and Berlin B2B Host files, as explained under this section.
This sample scenario has the following B2B Hosts:
-
envA_AS2: For Atlanta.
-
envB_AS2: For Berlin.
 To Import the envA B2B Host
To Import the envA B2B Host
-
Log in to ePM for envA (dmnA).
-
Click the B2B Host Configuration tab, if Host Explorer is not already displayed.
-
In Host Explorer, click and expand B2B Repository.
-
Select the B2B Host envA_AS2.
-
At the bottom of ePM Canvas, click Import.
-
When you are finished, click Save.
 To Import the envB B2B Host
To Import the envB B2B Host
-
Log in to ePM for envB (dmnB).
-
Click the B2B Host Configuration tab, if Host Explorer is not already displayed.
-
In Host Explorer, click and expand B2B Repository.
-
Select the B2B Host envB_AS2.
-
At the bottom of ePM Canvas, click Import.
-
When you are finished, click Save.
Importing TPs
Your next step is importing or creating the Atlanta and Berlin TP files, as explained under this section. Keeping track of the TPs, which company sends and receives data in a given instance, depends on which company you consider to be your current company. See ToPartner and FromPartner Messaging Model.
This sample scenario has the following TPs:
-
Berlin: For Atlanta (envA)
-
Atlanta: For Berlin (envB)
Note –Also, you can create and construct these TPs yourself, using the sample TPs as models.
This sample scenario has the following TP files (under TP_Profiles):
-
envA_AS2_TP_Berlin.exp: For Atlanta.
-
envA_AS2_TP_Atlanta.exp: For Berlin.
 To Import the Berlin TP to envA
To Import the Berlin TP to envA
-
Click the Trading Partner Configuration tab.
The ePM window with this tab selected appears. See Figure 6–8.
Figure 6–8 ePM Window With Trading Partner Configuration Tab Selected
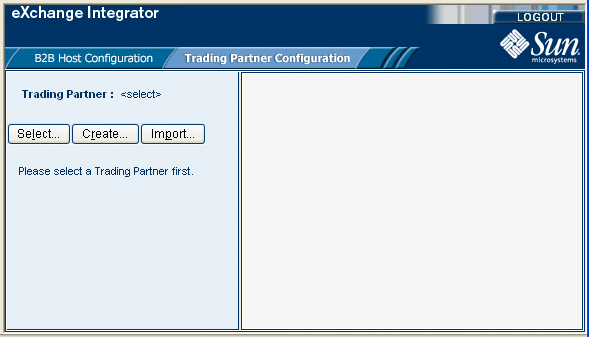
-
From this window, click Import.
The Import a Trading Partner - Step 1 of 2 window appears in ePM Canvas.
-
Name the TP Berlin.
-
Browse to the folder where you have stored your TP files and select envA_AS2_TP_Berlin.exp, then click Next.
The Import a Trading Partner - Step 2 of 2 window appears.
Note –See Exporting Sample Files for a list of the sample scenario’s data files.
-
Choose envA_AS2, from the pull-down menu.
-
Click Finish.
 To Locate the Berlin TP in the ePM Window
To Locate the Berlin TP in the ePM Window
-
In the upper left side of the ePM window, click Select.
The Select the Trading Partner to Configure window appears in ePM Canvas.
-
Click Search on the canvas.
Any available TPs appear directly below.
-
In this case, you are looking for Berlin, which appears.
-
Click the TP name, in this case Berlin, to configure the TP.
 To Import the Atlanta TP to envB
To Import the Atlanta TP to envB
-
Click the Trading Partner Configuration tab.
The ePM window with this tab selected appears.
-
From this window, click Import.
The Import a Trading Partner - Step 1 of 2 window appears in ePM Canvas.
-
Name the TP Atlanta.
-
Browse to the folder where you have stored your TP files and select envB_AS2_TP_Atlanta.exp, then click Next.
The Import a Trading Partner - Step 2 of 2 window appears.
-
Choose envB_AS2, from the pull-down menu.
-
Click Finish.
 To Locate the Atlanta TP in the ePM Window
To Locate the Atlanta TP in the ePM Window
Importing Keys and Certificates
Your next step is importing the Atlanta key and Berlin certificate security files, as explained under this section.
This sample scenario has the following security files:
-
CompanyA-Key.p12
-
CompanyA-Cert.der
 To Import the Key and Certificate Files
To Import the Key and Certificate Files
-
Log in to ePM for envA (dmnA).
-
In the Host Explorer tab, click and expand the Atlanta B2B Repository.
-
Select Private Keys in Host Explorer to import the private key file CompanyA-Key.p12 (private key for B2B Host).
Use the following parameters:
-
Alias: companya
-
Password: companya
-
-
At the bottom of ePM Canvas, click Import.
-
When you are finished, click Save.
-
In the Trading Partner Configuration tab, click and expand the Berlin TP.
-
Select Certificates in the TP Explorer to import the certificate file CompanyA-Cert.der.
Use the following parameter:
-
Alias: companya_cert
-
-
At the bottom of ePM Canvas, click Import.
-
When you are finished, click Save.
Using Action Groups and Transaction Profiles
You do the actual configuration of Action Groups and Transaction Profiles using parameters available under the following levels of the ePM Explorer tree:
-
Business protocols
-
Delivery protocols
-
Transports
AS2 PM is a delivery protocol. For more information on Action Groups and Transaction Profiles, see Using ePM: Overview. More information on delivery protocols in eXchange, as well as how to configure Transport parameters, is available in the eXchange Integrator User’s Guide.
Using Configuration Parameters in ePM
Parameters in ePM contain default values that you can accept or change. To change a default value to reflect a setting you want, enter an override value in the appropriate ePM text box.
 To Enter an Override Value for a Parameter
To Enter an Override Value for a Parameter
-
Click the check box next to the parameter you want to override, under the Override column (see Figure 6–13 for an example).
-
Enter the appropriate override in the text box for the parameter.
-
Click Save.
ePM Configuration General Operation
In the sample scenario, you import preconfigured B2B Hosts and TPs. When you are configuring your own instead of importing them (for example, if you are creating B2B Hosts and TPs from scratch), it is recommended that you use the following general order of configuration operations when setting values in ePM:
-
On the B2B Host Configuration tab, create a new B2B Host Transaction Profile.
-
Create a new Action Group (ePM here calls this a Business Action Group) for the B2B Host. Be sure to choose the correct Delivery Action and External Transport for the Action Group’s Business Actions.
-
On the Trading Partner Configuration tab, create a new TP.
-
For the new TP, select one or more Transaction Profiles from the B2B Host.
-
Choose the necessary settings (Settings tab) for each TP Transaction Profile.
-
Open any applicable Business Actions and enter appropriate overrides, as necessary.
Note –You can use the ePM for the Projects in the sample scenario as a model to complete the configuration of ePM. Enter information in ePM as shown in the sample. For more information, see After You Install and the eXchange Integrator User’s Guide.
For more information on these parameters, see Configuring AS2 PM ePM Parameters.
ePM Parameter Types
The ePM interface for AS2 PM contains the following general parameter types:
-
MADs: For details on operation, see Message Attribute Definition Parameters. These parameters are specific to AS2 PM.
-
TADs: For details on operation, see Transport Attribute Definition Parameters. These parameters are specific to AS2 PM
-
Cryptography: For details on operation, see Cryptography Settings.
-
Handler Type: For details on operation, see Handler Type Settings.
Many of the parameters under business and delivery protocol categories are the same, regardless of the PM and communication protocol you are using. However, some of these parameters are used specifically by AS2 PM and are only present for AS2 PM. For more information on parameters not described in this book, see the eXchange Integrator User’s Guide.
Screen examples of the AS2 PM-specific parameters, as they appear in ePM Canvas, are shown under the following procedures:
Note –
For this tutorial, no configuration is needed in the B2B Host Configuration tab. All further configuration occurs in the Trading Partner Configuration tab.
Configuring the TPs in the Sample Scenario
This section explains how to configure the ePM parameter settings for the Atlanta and Berlin TPs in the sample scenario.
Configuring the Atlanta TP
This section explains how to configure the ePM parameters for the Atlanta TP, ePM port No. 18001. Keep in mind that the Atlanta TP is Berlin, that is, Atlanta (envA) trades data with its partner, Berlin (envB).
 To Configure the Atlanta TP Parameters
To Configure the Atlanta TP Parameters
-
In ePM Explorer, select Transaction Profiles > AS2AGProfile > Pass Through Inbound FromPartner.
-
In the Settings tab under Pass Through Inbound FromPartner, configure Cryptography Settings as shown in Figure 6–9 and as follows:
-
Business Protocol Decryption Key: [None]
-
Delivery Protocol Decryption Key: [None]
-
Business Protocol Signature Verification Certificate: [None]
-
Delivery Protocol Signing Verification Certificate: companya_cert
-
Signature Protocol: [None]
For details, see Figure 6–9.
Figure 6–9 Atlanta TP Inbound Cryptography Settings
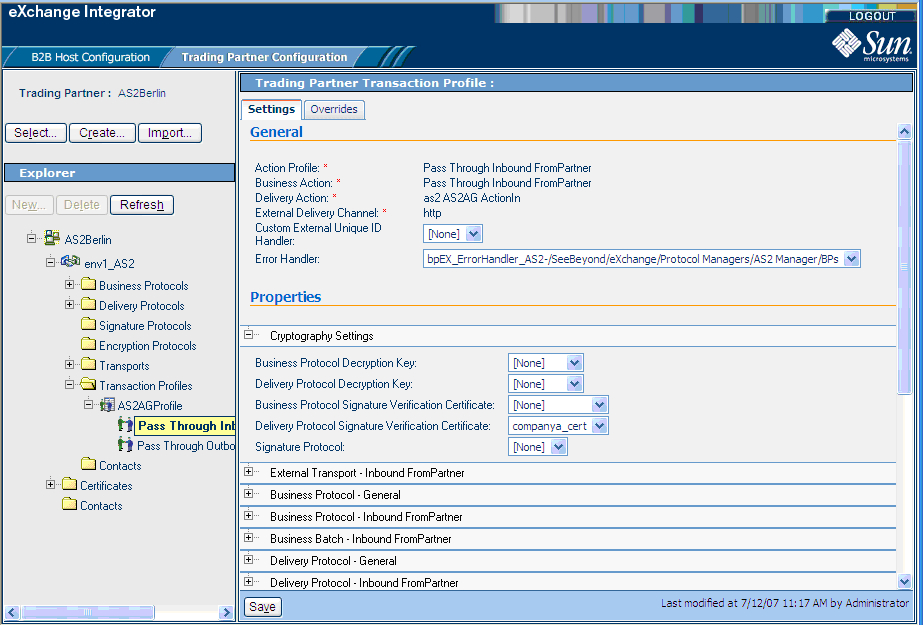
-
-
In the Settings tab, configure settings for Delivery Protocol — Inbound FromPartner settings as shown in Figure 6–10 and as follows:
-
Decryption Handler: Decryption handler BPs
-
Signature Validation Handler: Signature validation handler BPs
-
Decompression Handler: Decompression handler BPs
For details, see Figure 6–10.
Figure 6–10 Atlanta TP Delivery Protocol — Inbound FromPartner Settings
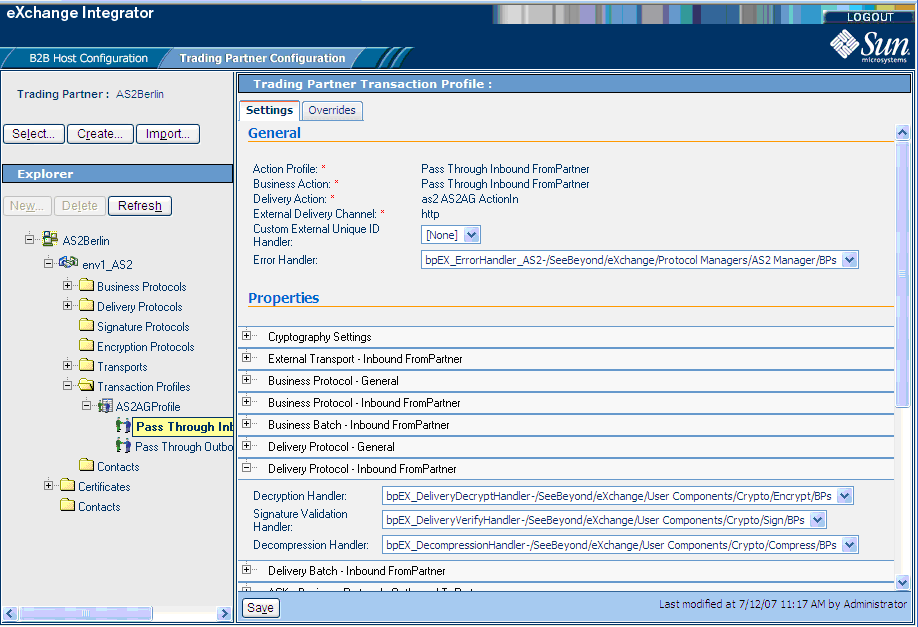
-
-
In the Overrides tab, configure inbound overrides as shown in the following figures:
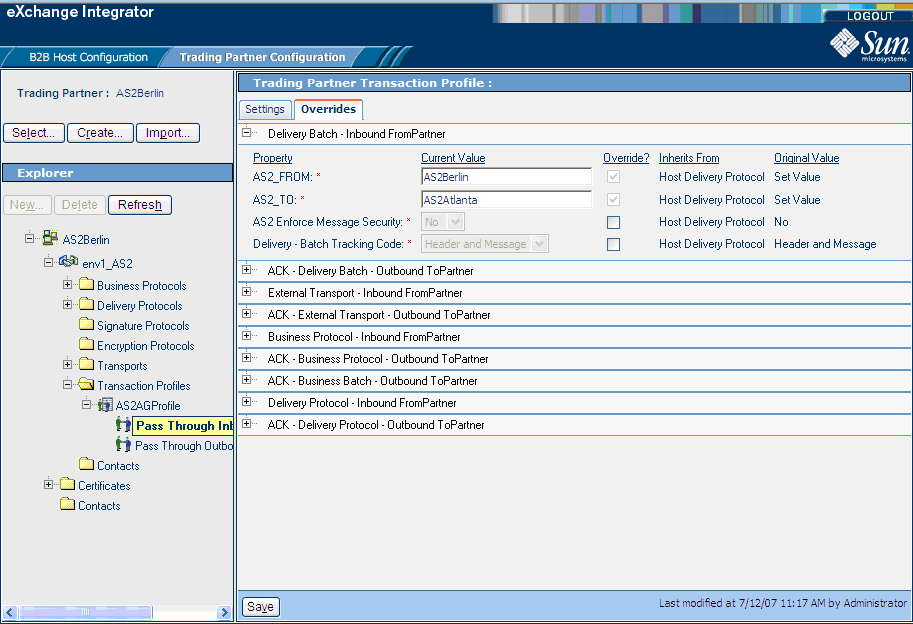
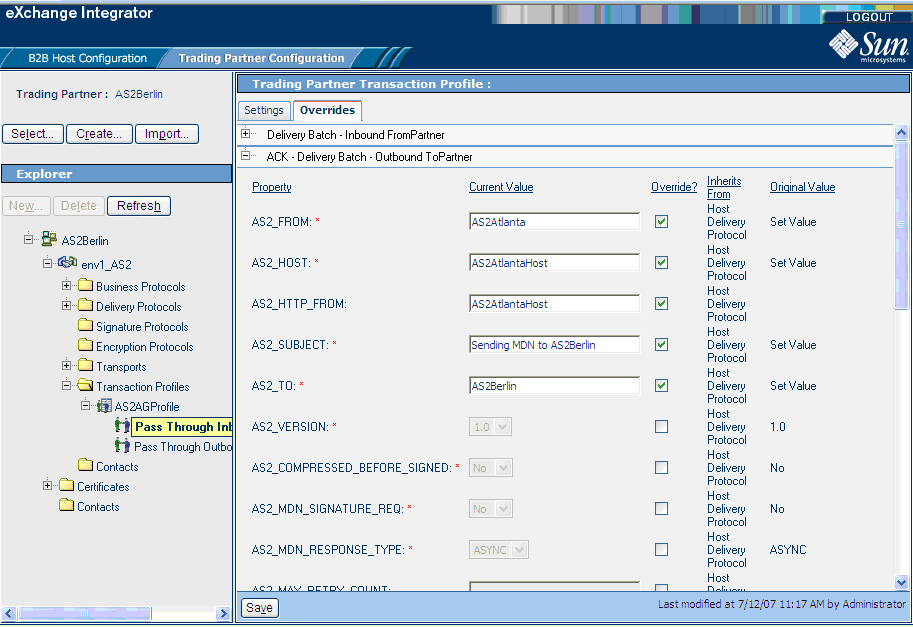
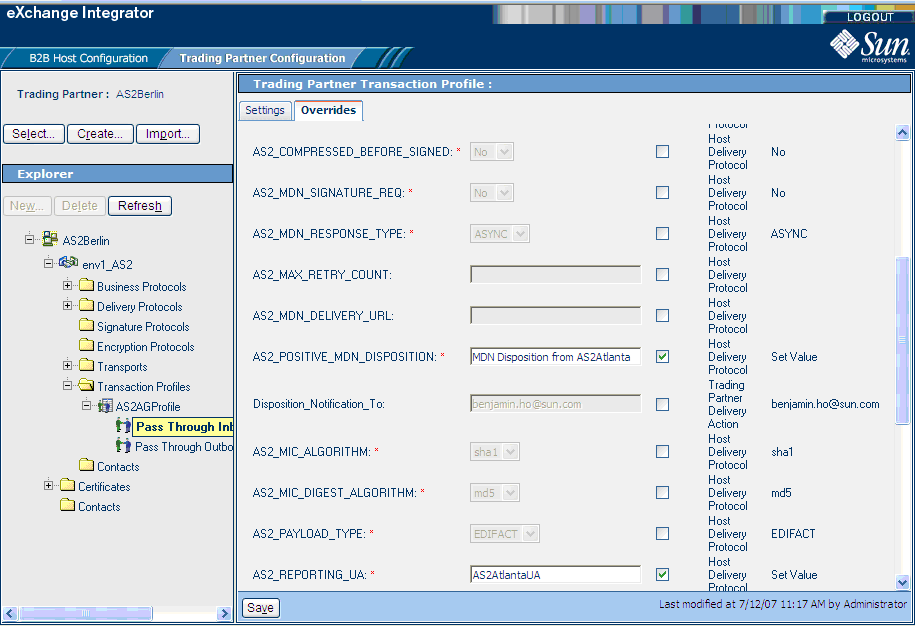
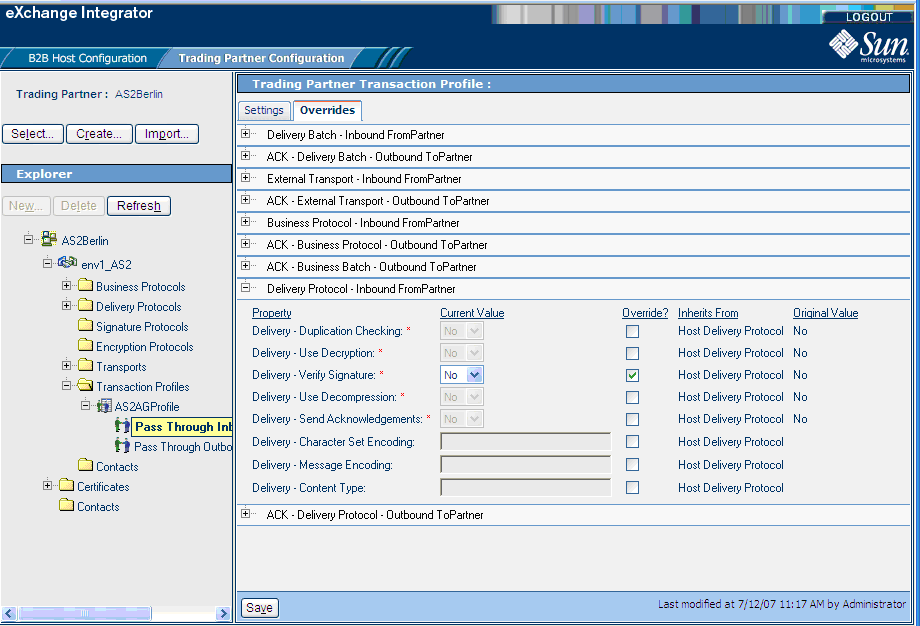
-
In ePM Explorer, select Transaction Profiles > AS2AGProfile > Pass Through Outbound ToPartner.
-
In the Settings tab under Pass Through Outbound ToPartner, configure Cryptography Settings as shown in Figure 6–11 and as follows:
-
Business Protocol Signing Key: [None]
-
Delivery Protocol Signing Key: companya
-
Business Protocol Encryption Certificate: [None]
-
Delivery Protocol Encryption Certificate: companya_cert
-
Encryption Protocol: [None]
For details, see Figure 6–11.
Figure 6–11 Outbound Atlanta TP Cryptography Settings
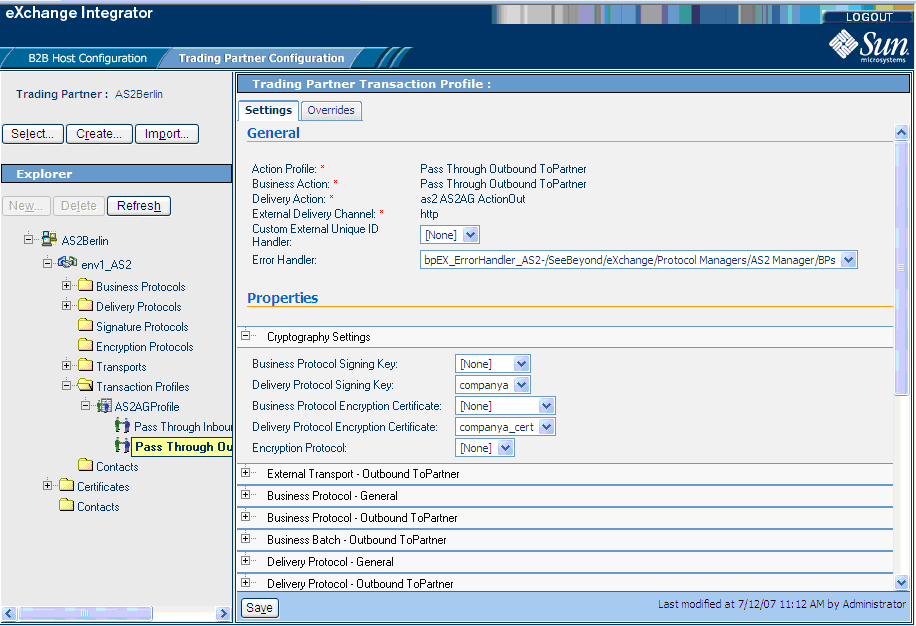
-
-
In ePM Canvas, configure Delivery Protocol — Outbound ToPartner settings as shown in Figure 6–12 and as follows:
-
Encryption Handler: Encryption handler BPs
-
Signing Handler: Signing handler BPs
-
Compression Handler: Compression handler BPs
For details, see Figure 6–12.
Figure 6–12 Atlanta TP Delivery Protocol — Outbound ToPartner Settings
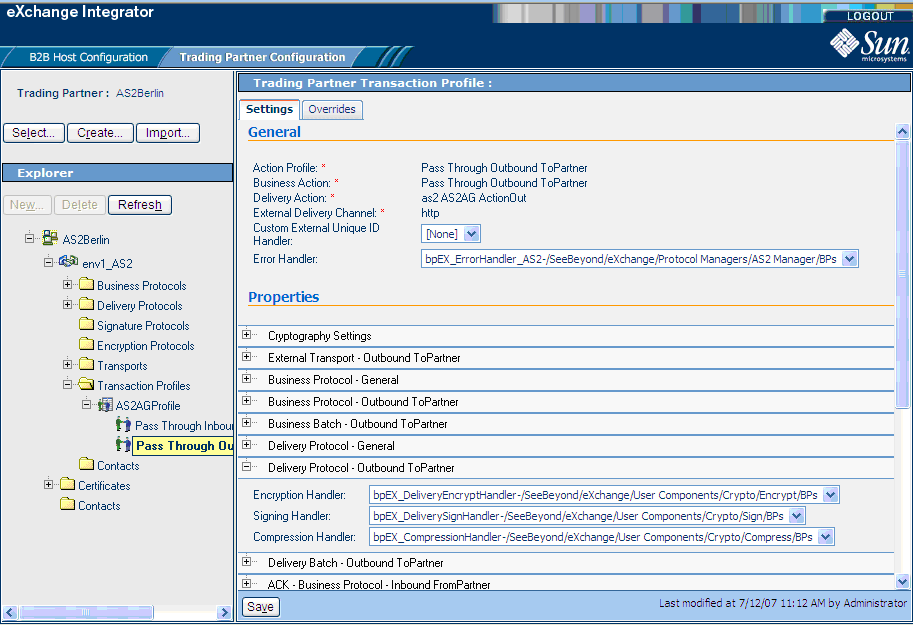
-
-
In the Overrides tab, configure TP overrides under Delivery Protocol — Outbound ToPartner as shown in Figure 6–13 and as follows:
-
Use Encryption: Yes
-
Use Signature: Yes
-
Use Compression: Yes
For details, see Figure 6–13.
Figure 6–13 Atlanta TP Delivery Protocol — Outbound ToPartner Override Settings
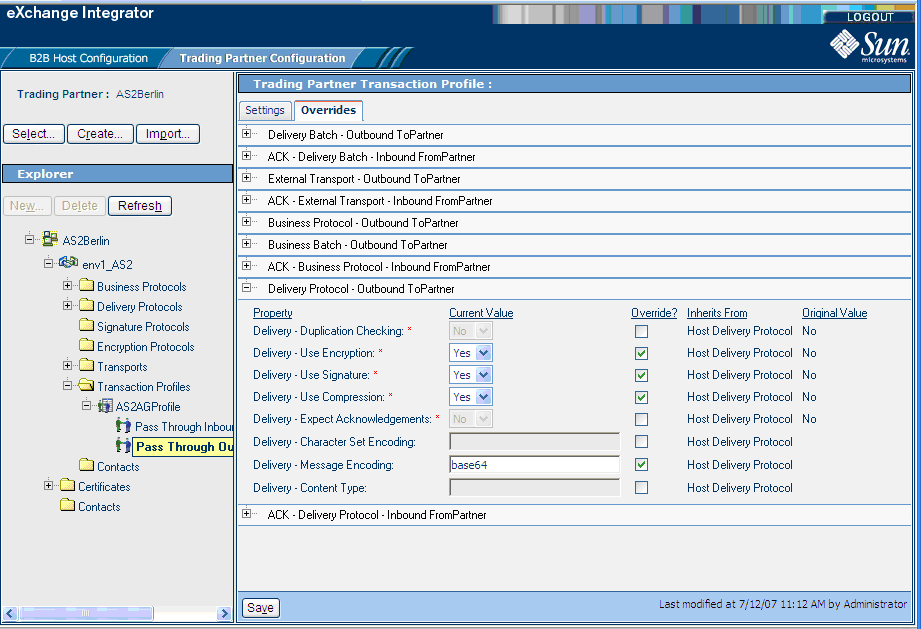
-
-
In the Overrides tab, configure additional outbound overrides as shown in the following figures:
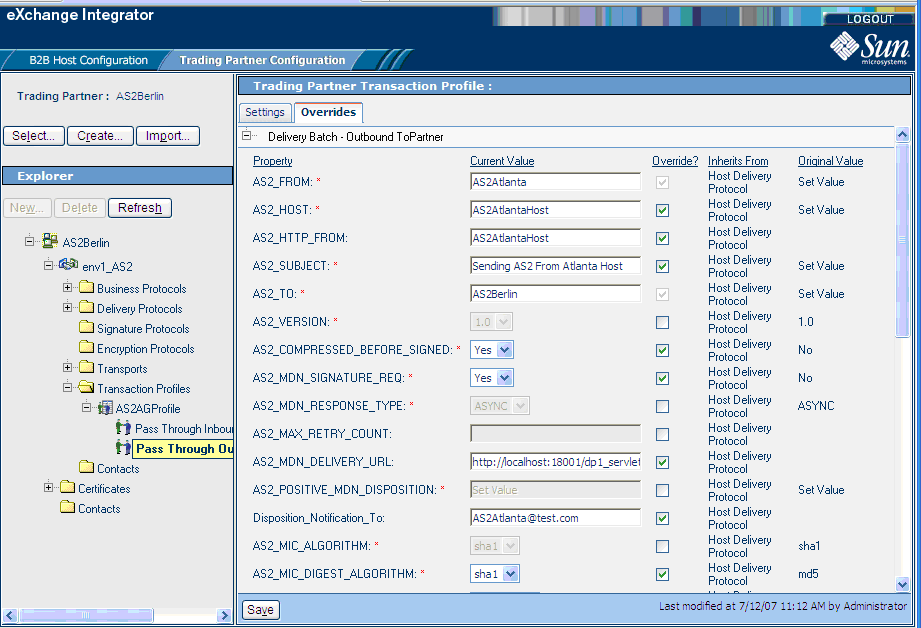
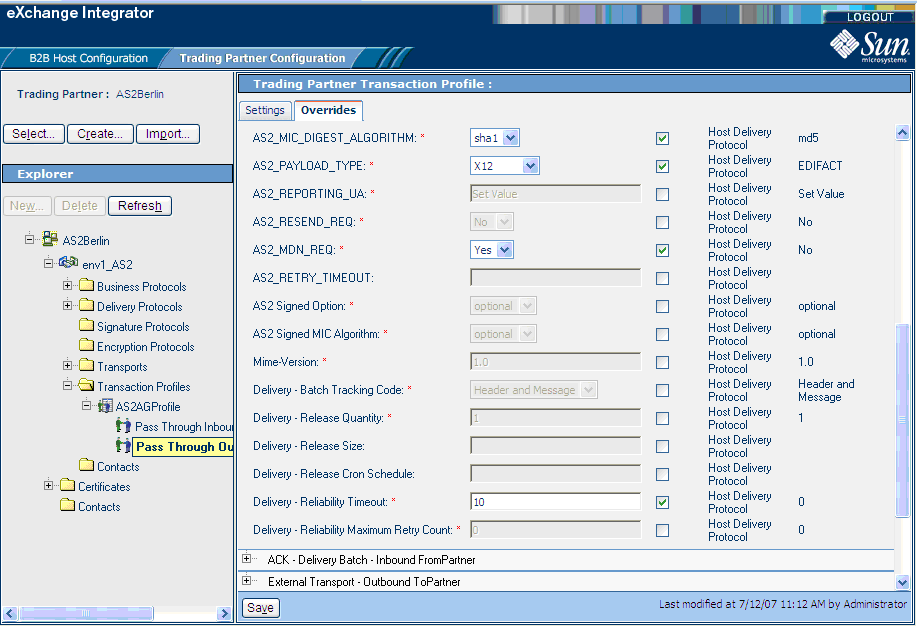

Configuring the Berlin TP
This section explains how to configure the ePM parameters for the Berlin TP, ePM port No. 28001. Keep in mind that the Berlin TP is Atlanta, that is, Berlin (envB) trades data with its partner, Atlanta (envA).
 To Configure the Berlin TP Parameters
To Configure the Berlin TP Parameters
-
In ePM Explorer, select Transaction Profiles > AS2AGProfile > Pass Through Inbound FromPartner.
-
In the Settings tab under Pass Through Inbound FromPartner, configure settings for Delivery Protocol — Inbound FromPartner as shown in Figure 6–14 and as follows:
-
Decryption Handler: Decryption handler BPs
-
Signature Validation Handler: Signature validation handler BPs
-
Decompression Handler: Decompression handler BPs
For details, see Figure 6–14.
Figure 6–14 Delivery Protocol — Inbound FromPartner Settings
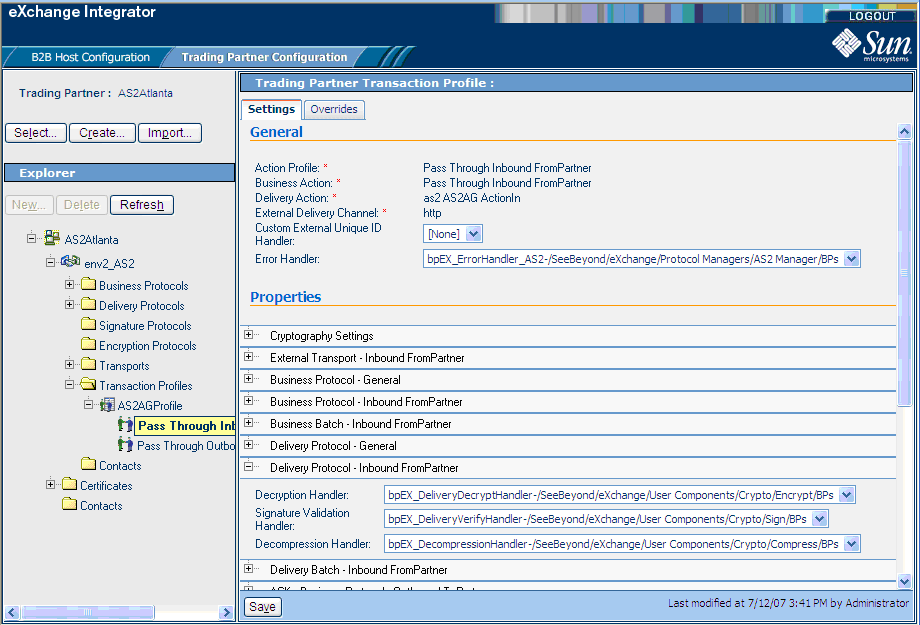
-
-
In the Settings tab, configure settings for ACK — Delivery Protocol — Outbound ToPartner as shown in Figure 6–15 and as follows:
-
Encryption Handler: Encryption handler BPs
-
Signing Handler: Signing handler BPs
-
Compression Handler: Compression handler BPs
For details, see Figure 6–15.
Figure 6–15 ACK — Delivery Protocol — Outbound ToPartner Settings
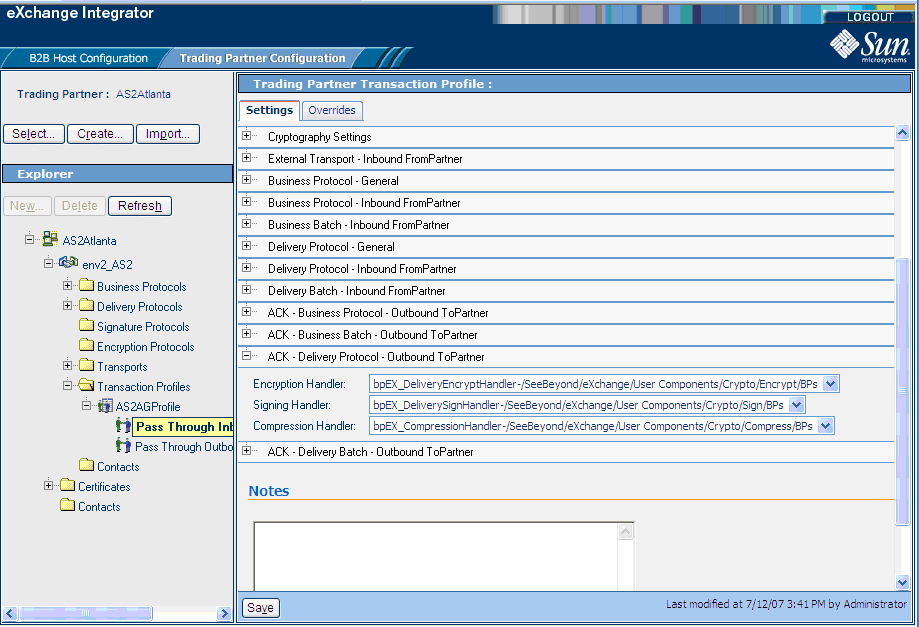
-
-
In the Overrides tab, configure inbound overrides as shown in the following figures:
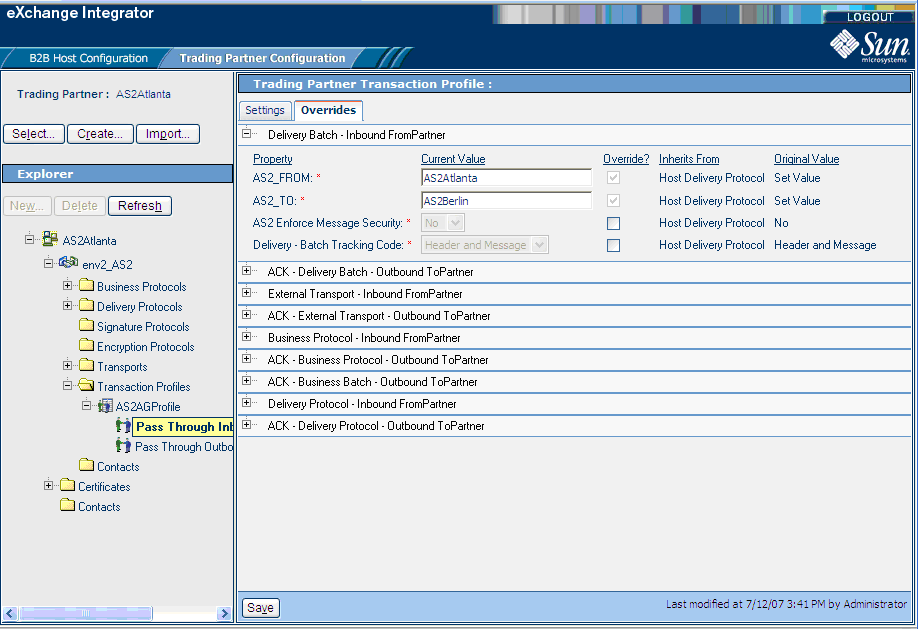
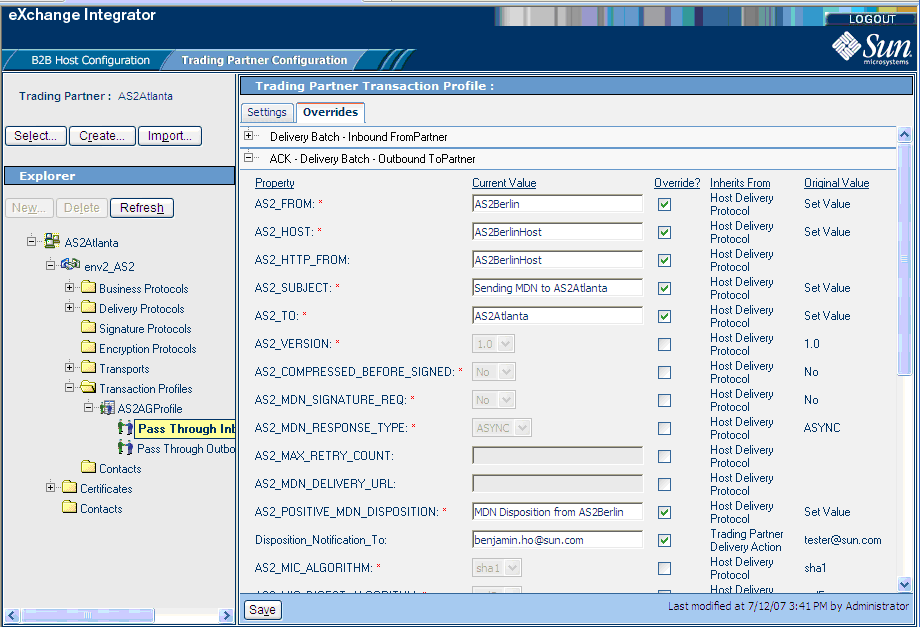
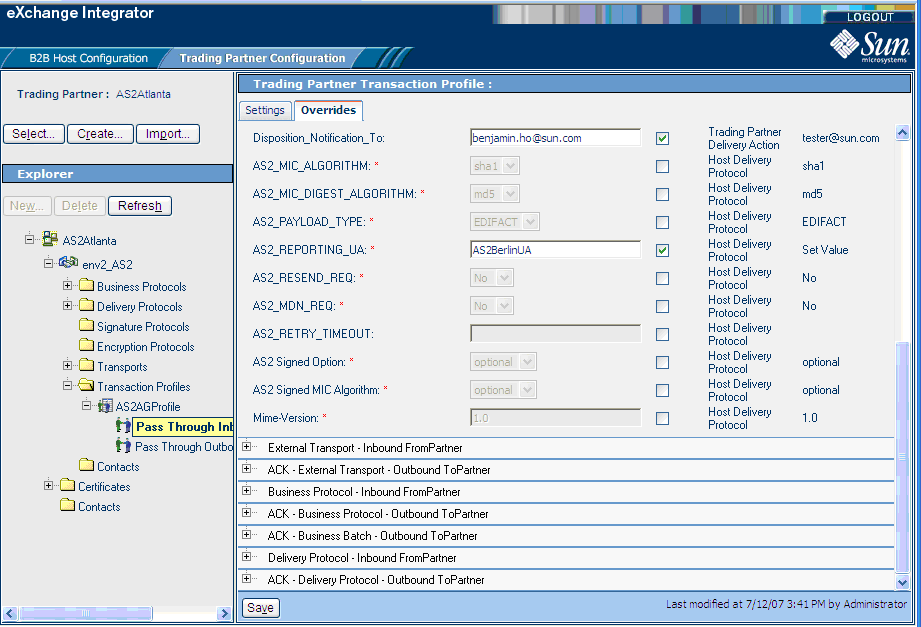
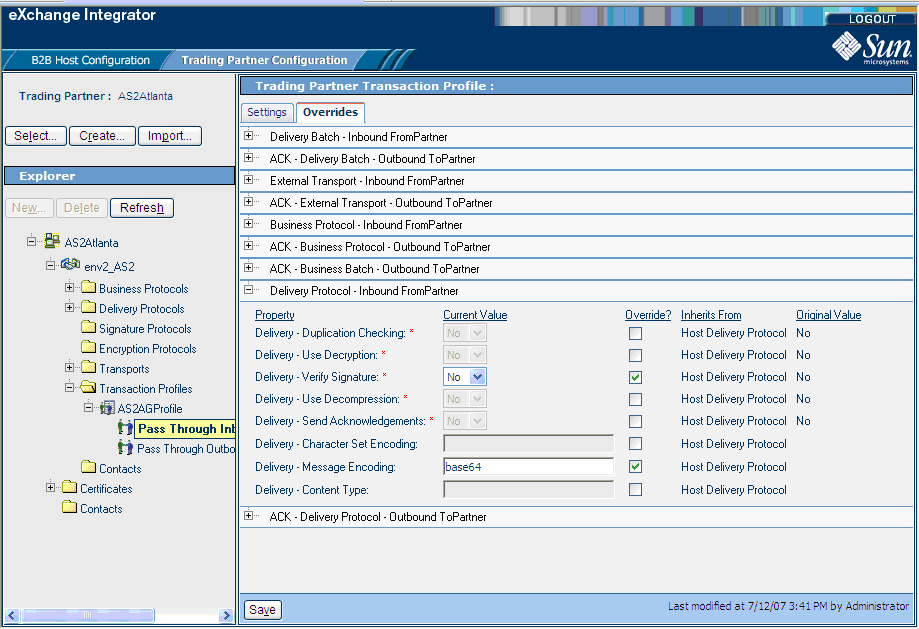
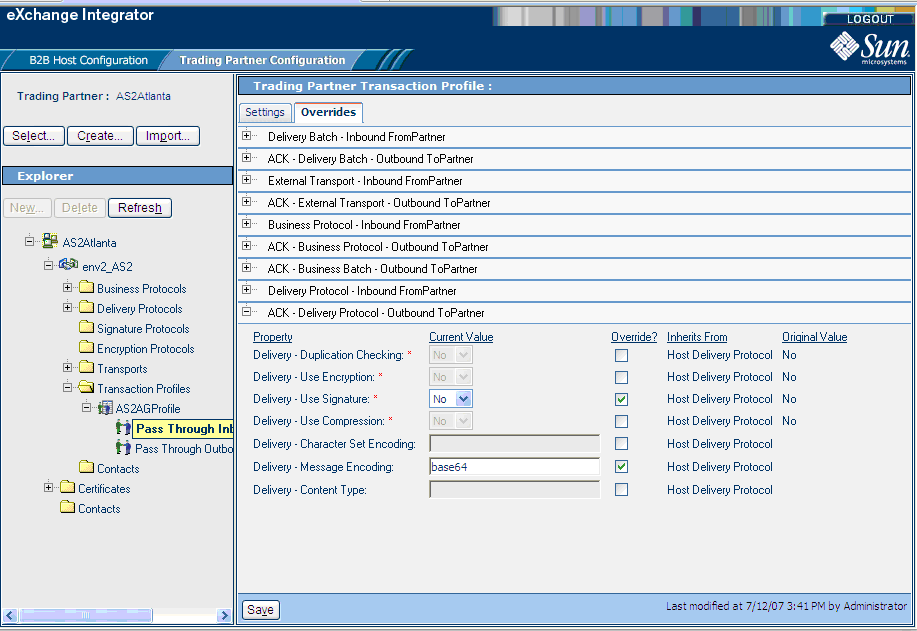
-
In the Overrides tab, configure TP overrides under Delivery Protocol — Outbound ToPartner as shown in Figure 6–16 and as follows:
-
Use Encryption: No
-
Use Signature: No
-
Use Compression: No
For details, see Figure 6–16.
Figure 6–16 Delivery Protocol — Outbound ToPartner Settings
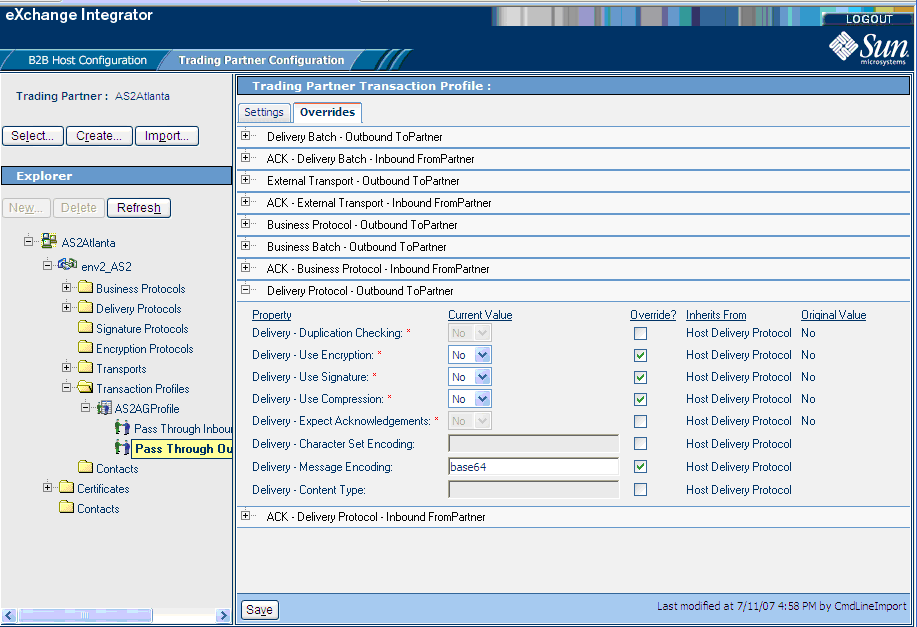
-
-
In the Overrides tab, configure additional outbound overrides as shown in the following figures:
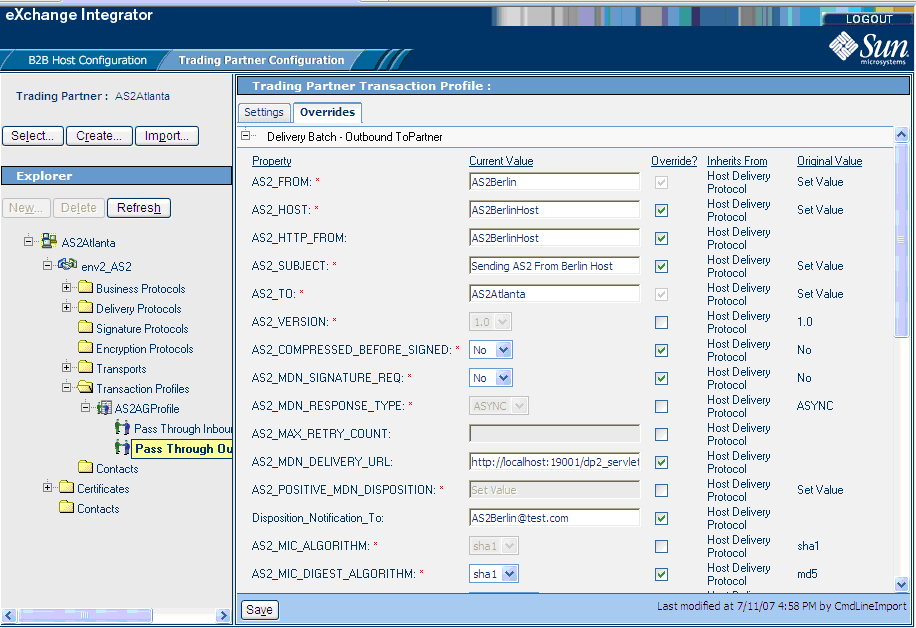
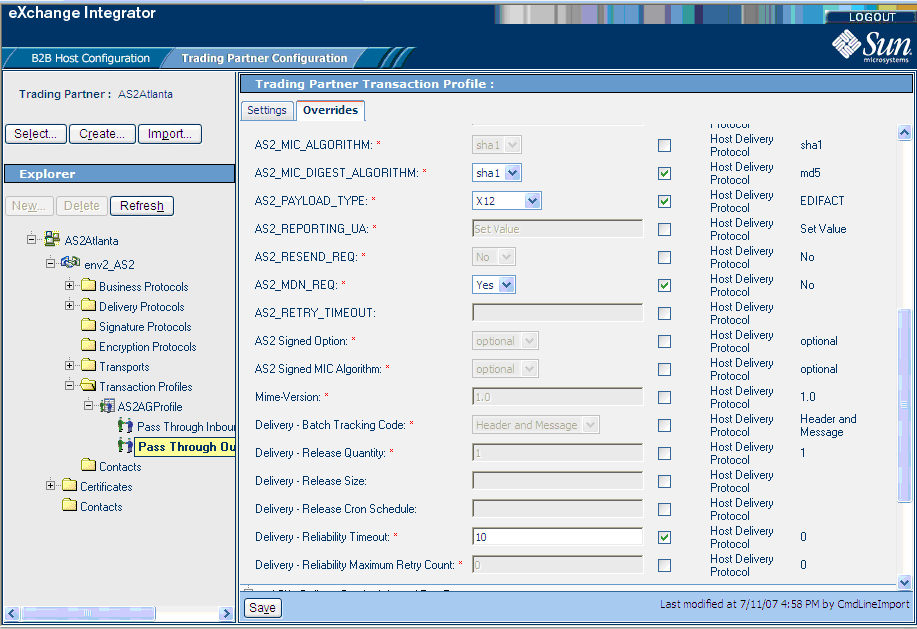
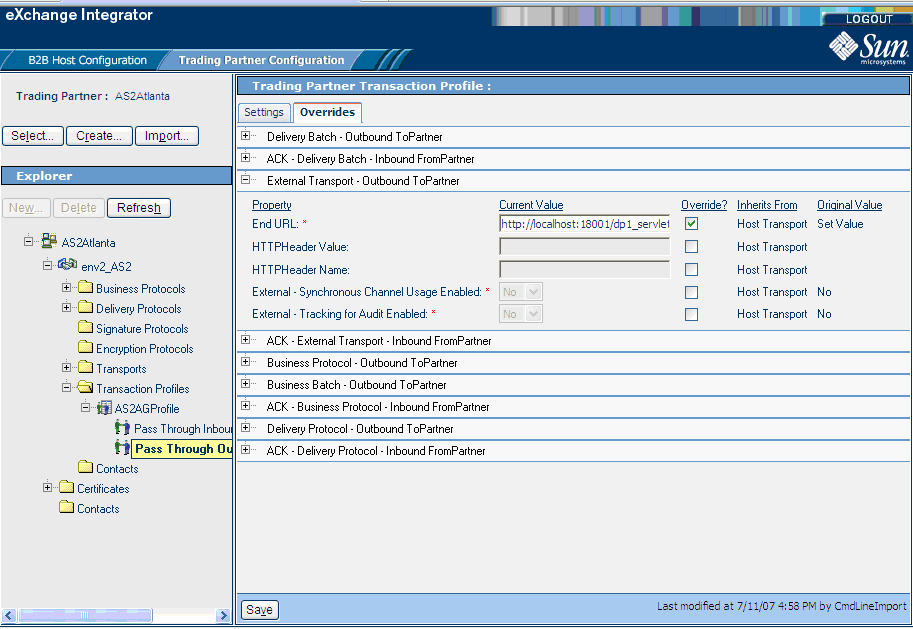
Running the Sample
See Running the Sample Scenario for information on how to complete the passing of data between the two TPs.
Using Message Tracking
eXchange provides a special feature, Message Tracking, allowing you to monitor the status of messages as they are received and processed through eXchange and AS2 PM.
Before You Begin
-
You must already have deployed the appropriate Projects’ Deployment Profiles for in the sample scenario.
Note –The B2B Host Project is not deployed.
-
Your Oracle and LDAP systems for eXchange must be running, as well as the current Logical Host, before you can run Message Tracking.
-
The inbound and outbound scenarios for the sample must both be running.
-
For Message Tracking to be useful, there must be at least one and preferably several messages, which have already been picked up by the current Logical Host’s Integration Server.
Accessing Message Tracking
This section explains how to access Message Tracking and its user interface.
 To Access Message Tracking
To Access Message Tracking
-
Start a browser session.
-
Enter the Message Tracking URL.
This URL contains the Logical Host name and port number with tracker appended, for example:
http://localhost:18001/tracker
For more information on this URL syntax, see To Run ePM. The syntax usage is the same as for ePM.
-
When the sign-in window appears, enter your Enterprise Manager user name (or the new user described under Adding a New User to ePM and Message Tracking), as well as the appropriate password, and click Sign In.
The initial Message Tracking window appears. As stated previously, the sample must be running before you access Message Tracking, and messages must have been transported before the window displays any entries.
Note –You can only use the same port number for different Message Tracking instances if they reside on different machines.
Message Tracking Window
The Message Tracking window allows you to search for the message information you want. After you perform a search in the window’s left pane, message information results appear in the right pane. See Figure 6–17.
Figure 6–17 Atlanta Host, Example Message Tracking Window
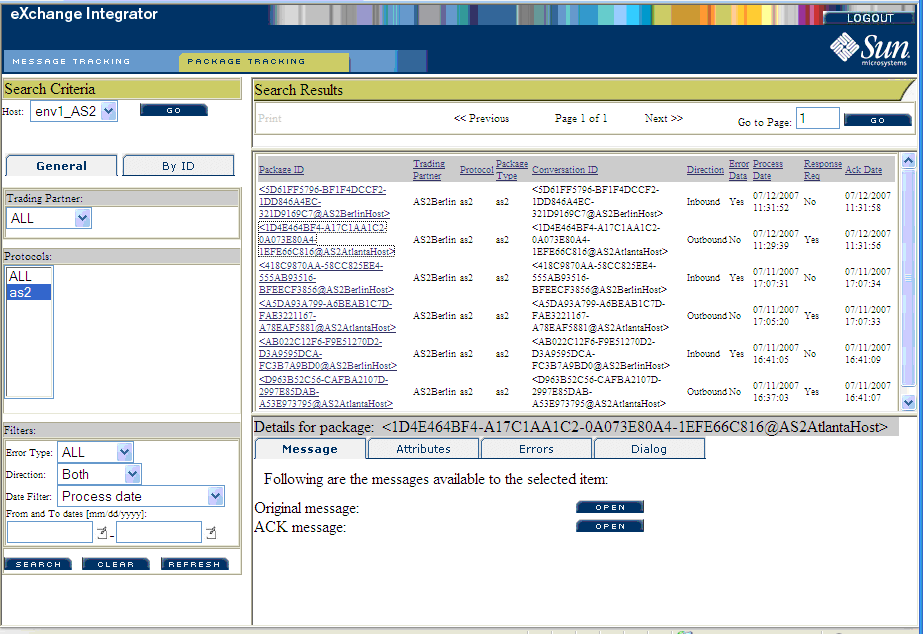
See the eXchange Integrator User’s Guide for more information on how to use Message Tracking.
- © 2010, Oracle Corporation and/or its affiliates
