第 4 章 アプリケーションの追加と管理
アプリケーション・マネージャは、ユーザが使用できるアプリケーションのデスクトップ・コンテナです。
この章では、次の内容について説明します。
アプリケーション・マネージャの構造
通常、アプリケーション・マネージャのトップレベルにはディレクトリがあります。そのような各ディレクトリとその内容を「アプリケーション・グループ」と言います。
図 4-1 アプリケーション・マネージャのアプリケーション・グループ
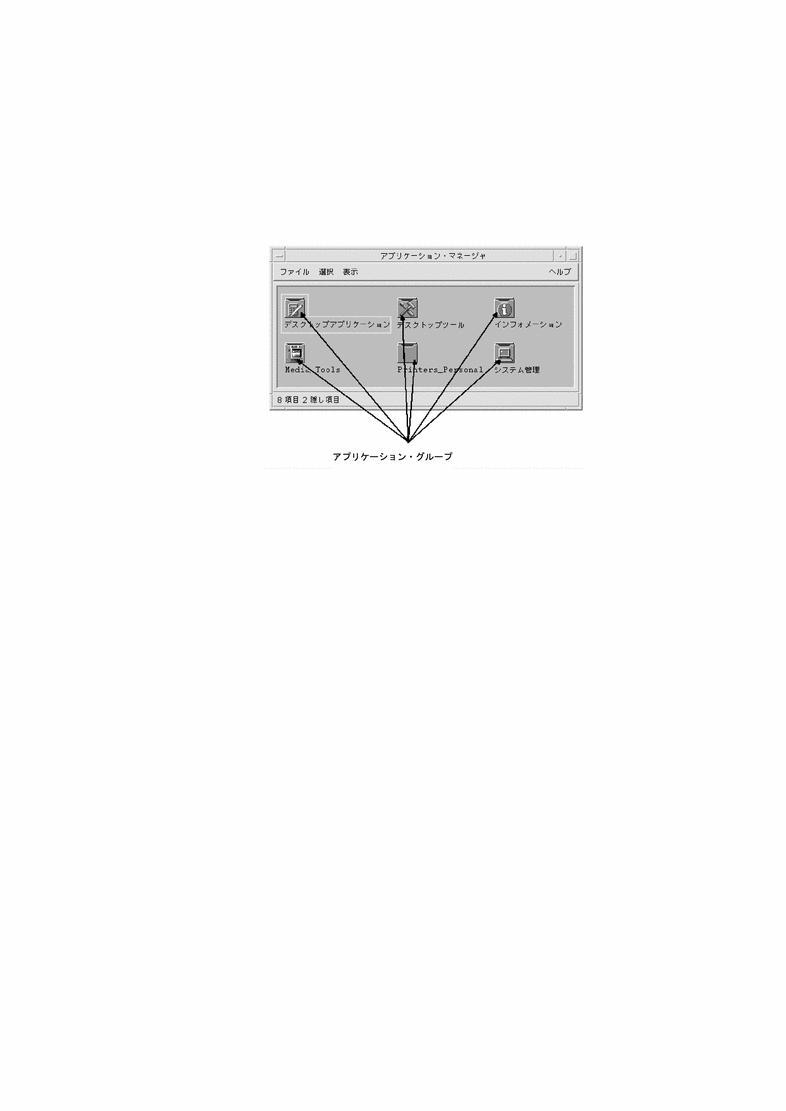
アプリケーション・グループとその内容は、ローカルおよびネットワーク全体の複数の場所から収集されます。
アプリケーション・マネージャのディレクトリの位置
ファイル・システムにおいて、アプリケーション・マネージャはディレクトリ /var/dt/appconfig/appmanager/login-hostname-display です。ディレクトリは、ユーザがログインするたびに動的に作成されます。
たとえば、ユーザ ronv がディスプレイ wxyz:0 からログインする場合、アプリケーション・マネージャのディレクトリ /var/dt/appconfig/appmanager/ronv-wxyz-0 が作成されます。
アプリケーション・マネージャのアプリケーションの検索および収集方法
アプリケーション・マネージャは、ローカルなアプリケーション・グループとリモートのアプリケーション・グループを集めて構築されます。アプリケーション・グループは、アプリケーション検索パス上に位置するディレクトリから収集されます。
デフォルトのアプリケーション検索パスは、表 4-1 のようになります。
表 4-1 デフォルトのアプリケーション検索パスの位置|
範囲 |
位置 |
|---|---|
|
組み込み |
/usr/dt/appconfig/appmanager/language |
|
システム共通 |
/etc/dt/appconfig/appmanager/language |
|
個人用 |
HomeDirectory/.dt/appmanager |
アプリケーション・マネージャのトップレベルを作成するために、ログイン時にアプリケーション検索パス上のディレクトリにあるアプリケーション・グループ (ディレクトリ) から、アプリケーション・マネージャのディレクトリ /var/dt/appconfig/appmanager/login-hostname-display へのリンクが作成されます。収集オペレーションは、デスクトップ・ユーティリティ dtappgather によって行われます。dtappgather は、ユーザがログインに成功した後に、ログイン・マネージャによって自動的に実行されます。
たとえば、デスクトップは次の組み込みアプリケーション・グループを提供します。
/usr/dt/appconfig/appmanager/language/Desktop_Tools
ログイン時に、次のディレクトリへのシンボリック・リンクが作成されます。
/var/dt/appconfig/appmanager/login-hostname-display/Desktop_Tools
アプリケーション検索パスには、リモートのディレクトリも指定できます。このため、ネットワーク全体に位置するシステムからアプリケーション・グループを収集できます。詳細は、「アプリケーション検索パスへのアプリケーション・サーバの追加」を参照してください。
アプリケーション収集の優先規則
検索パス上で重複したアプリケーションが存在する場合、個人用アプリケーション・グループはシステム共通グループに優先し、システム共通グループは組み込みグループに優先します。たとえば、/usr/dt/appconfig/appmanager/C/Desktop_Tools と /etc/dt/appconfig/appmanager/C/Desktop_Tools が存在する場合は、/etc ディレクトリにあるアプリケーション・グループが使用されます。
デフォルト・デスクトップとともに提供されるアプリケーション・グループ
カスタマイズされていないデスクトップは、次のアプリケーション・グループを提供します。
-
デスクトップアプリケーション
-
デスクトップツール
-
デスクトップ・コントロール
-
インフォメーション
-
システム管理
アプリケーション・グループ収集方法の例
図 4-2 に、さまざまなアプリケーション・グループを含むアプリケーション・マネージャのウィンドウを示します。表 4-2 に、アプリケーション・グループが収集されるディレクトリを示します。
図 4-2 典型的なアプリケーション・マネージャのウィンドウ
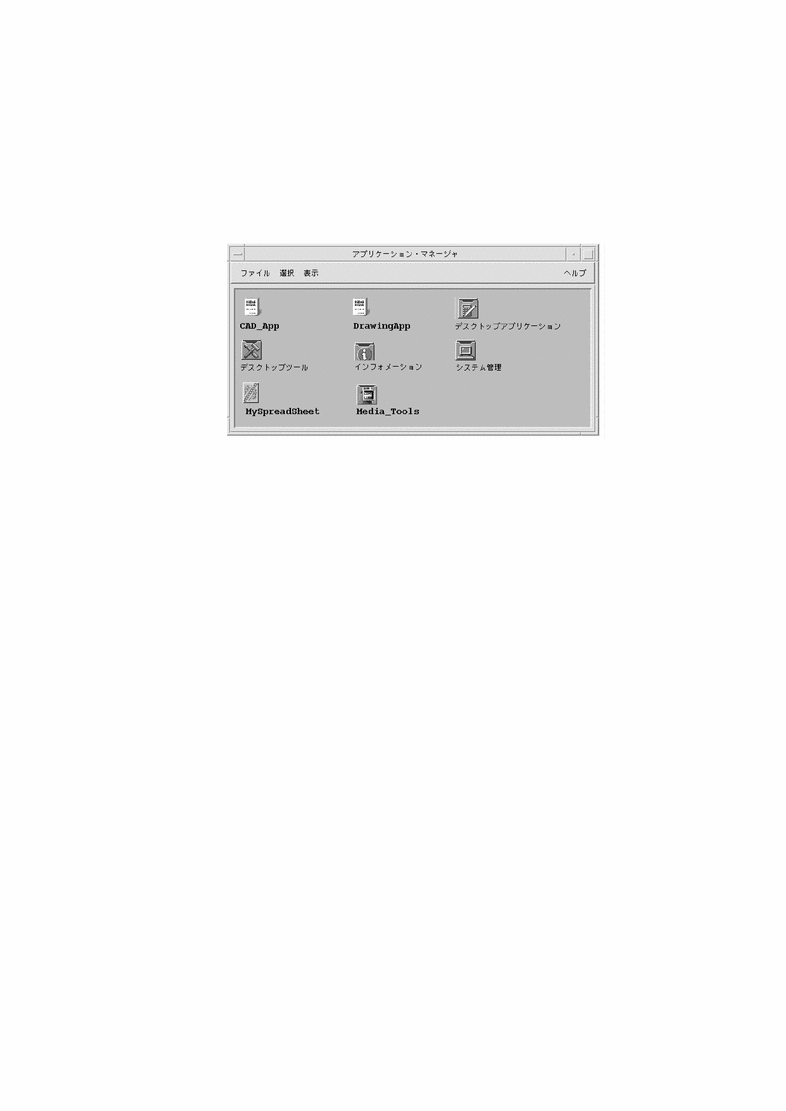 表 4-2 のアプリケーション・グループのソース
表 4-2 のアプリケーション・グループのソース|
名前 |
収集されるディレクトリ |
|---|---|
|
CAD_App |
/net/ApServA/etc/dt/appconfig/appmanager/C/CAD_App |
|
DrawingApp |
/etc/dt/appconfig/appmanager/C/DrawingApp |
|
デスクトップアプリケーション |
/usr/dt/appconfig/appmanager/C/Desktop_Apps |
|
デスクトップツール |
/usr/dt/appconfig/appmanager/C/Desktop_Tools |
|
インフォメーション |
/usr/dt/appconfig/appmanager/C/Information |
|
OpenWindows |
/usr/dt/appconfig/appmanager/C/OpenWindows |
|
システム管理 |
/etc/dt/appconfig/appmanager/C/System_Admin |
|
MySpreadSheet |
/users/anna/.dt/appmanager/MySpreadSheet |
|
Media_Tools |
/etc/dt/appconfig/appmanager/C/Media_Tools |
[インフォメーション] アプリケーション・グループまたは [システム管理] アプリケーション・グループがカスタマイズされている場合、代わりに /etc/dt/appconfig/appmanager/C から収集されます。
ApServA という名前のシステムがアプリケーション検索パスに追加されたので、CAD_App グループが収集されます (詳細は、「アプリケーション検索パスへのアプリケーション・サーバの追加」を参照してください)。MySpreadSheet [自分用スプレッドシート] は、ユーザ anna だけが使用できる個人アプリケーション・グループです。
アプリケーション・マネージャへのアプリケーションの追加
アプリケーションがアプリケーション・マネージャに追加された場合、そのアプリケーションを起動するアプリケーション・グループの中にアイコンができます。
多くのアプリケーションはアプリケーション・グループを提供します。アプリケーション・グループは、アプリケーション・アイコンとアプリケーションに関連するその他のファイルを含むアプリケーション・マネージャの、トップレベルのディレクトリです。
一部のアプリケーションには、独自のアプリケーション・グループがない可能性があります。その代わりに、アプリケーションを起動するアイコンが一般アプリケーション・グループにあります。たとえば、システム上にインストールしたすべてのゲームのコンテナとして使用する「Games」という名前の空のアプリケーション・グループを作成できます。
アプリケーションをアプリケーション・マネージャに追加する方法
アプリケーションをアプリケーション・マネージャに追加するには、次の 2 つの方法があります。
-
アプリケーションを登録する
-
アプリケーションを登録せずにアプリケーション・アイコンを追加する
アプリケーションの登録
アプリケーション登録により、アプリケーションの完全な統合が提供されます。
-
独自のアプリケーション・グループがあります。
-
1 つの位置から収集されたデスクトップ構成ファイルがあります。このデスクトップ構成ファイルのグループを「登録パッケージ」と言います。
-
登録済みヘルプ・ボリュームがある場合があります。
アプリケーションを登録するには、次の 2 つの方法があります。
-
デスクトップ化アプリケーションをインストールすると、自動的に登録されます。詳細は、「デスクトップ化アプリケーションをアプリケーション・マネージャに追加するには」を参照してください。
-
既存のアプリケーションは、登録パッケージを作成することによって登録できます。詳細は、「既存または非デスクトップ化アプリケーションを登録するには」を参照してください。
登録パッケージを使用すると、デスクトップでのアプリケーションの管理が簡単になります。登録パッケージは、ファイル・システムの、デスクトップ構成ファイルに使用された位置以外のどこかで作成されます。
登録パッケージを使用しないアプリケーションの追加
これは、アプリケーションを起動するためのアイコンだけをアプリケーション・マネージャに入れる場合に、アプリケーションを追加するのに望ましい方法です。
登録パッケージを使用せずに追加したアプリケーションの特徴は次のとおりです。
-
独自のアプリケーション・グループがある場合もありますが、通常はアイコンを既存のアプリケーション・グループに置きます。
-
デスクトップ構成ファイルを、直接デスクトップの検索パス上の位置に置きます。
詳細は、「アプリケーション・アイコンを既存のアプリケーション・グループに追加するには」を参照してください。
デスクトップ化アプリケーションをアプリケーション・マネージャに追加するには
デスクトップ化アプリケーションは、アプリケーションのインストール時に自動的にアプリケーション・マネージャに登録されるアプリケーションです。このアプリケーションのファイルセットには、デスクトップに必要な登録パッケージが入っています。
-
アプリケーションの指示に従って、アプリケーションをインストールします。
-
インストールが完了したら、[デスクトップツール] アプリケーション・グループの [アプリケーションの再読込み] をダブルクリックします。
-
インストールが完了したか次のように確認します。
既存または非デスクトップ化アプリケーションを登録するには
これは、アプリケーションをデスクトップに完全に統合するのに望ましい方法です。
デスクトップは、登録パッケージ・ファイルとデスクトップ検索パス上のディレクトリとの間にリンクを作成する dtappintegrate というツールを提供します。
デスクトップ登録については、第 5 章「アプリケーションの登録」で説明します。
アプリケーション・アイコンを既存のアプリケーション・グループに追加するには
この手順では、アプリケーション・アイコンを既存のアプリケーション・グループに追加する方法を説明します。
たとえば、デスクトップは [システム管理] という名前のアプリケーション・グループを提供しています。[システム管理] は、システム管理に関係するさまざまなアプリケーションとスクリプトのために確保されています。頻繁に実行するスクリプトがある場合は、[システム管理] アプリケーション・グループのアイコンをダブルクリックすることによってスクリプトを実行できるようにしてください。
-
アプリケーションにアクション定義を作成するために、アクション作成ツールを使用します。
アクション作成ツールの詳細は、第 11 章「アクション作成ツールを使ったアクションとデータ型の作成」を参照してください。
-
実行可能ファイルを、アクション名と同じ名前でアプリケーション・グループのディレクトリに作成します。ファイルの内容は関係ありません。
たとえば、システム管理ツールを実行する「Cleanup」というアクションを作成した場合、実行可能ファイル /etc/dt/appconfig/appmanager/language/System_Admin/Cleanup を作成します。
一般アプリケーション・グループの作成と管理
一般アプリケーションは、1 つの特定のアプリケーション・プロダクトに関連付けられていないアプリケーション・グループ (ディレクトリ) です。たとえば、組み込みの [デスクトップツール] アプリケーション・グループは、関連しているが 1 つのプロダクトの一部ではない多数のアプリケーション用アイコンを含む、一般グループです。
追加の一般アプリケーション・グループを作成することもできます。たとえば、システム上で使用可能なさまざまなゲームをグループ化するための Games というグループを作成できます。
一般アプリケーション・グループの範囲は、システム共通または個人用です。
システム共通の一般アプリケーション・グループを作成するには
-
root でログインします。
-
/etc/dt/appconfig/appmanager/language にディレクトリを作成します。
-
[デスクトップツール] アプリケーション・グループの [アプリケーションの再読込み] をダブルクリックします。
個人用一般アプリケーション・グループを作成するには
-
HomeDirectory/.dt/appmanager にディレクトリを作成します。
このディレクトリ名がアプリケーション・グループ名になります。
-
[デスクトップツール] アプリケーション・グループの [アプリケーションの再読込み] をダブルクリックします。
組み込みアプリケーション・グループをカスタマイズするには
-
root でログインします。
-
アプリケーション・グループが /usr/dt/appconfig/appmanager/language にある場合は、アプリケーション・グループを /etc/dt/appconfig/appmanager/language にコピーします。
たとえば、次のコマンドは [デスクトップツール] アプリケーション・グループをコピーします。
cp -r /usr/dt/appconfig/appmanager/C/Desktop_Tools ¥ /etc/dt/appconfig/appmanager/C
アプリケーション・グループの新しいコピーは、組み込みアプリケーション・グループより優先されます。
-
アプリケーション・グループのコピーを変更します。たとえば、新しいアクション・ファイル (アクションと同じ名前の実行可能ファイル) を追加できます。
-
変更を見るには、ログアウトしてからログインし直します。
アプリケーションの検索に使用される検索パスの変更
アプリケーション検索パスを変更する主な理由は、アプリケーション・サーバの追加です。アプリケーション・サーバを検索パスに追加すると、アプリケーション・マネージャはすべてのサーバのシステム共通のアプリケーション・グループを収集します。
アプリケーション検索パスの詳細は、「アプリケーション検索パス」を参照してください。
デフォルト検索パス
デフォルトのアプリケーション検索パスには、表 4-3 のディレクトリがあります。
表 4-3 デフォルトのアプリケーション検索パスのディレクトリ|
範囲 |
検索パスディレクトリ |
|---|---|
|
個人用 |
HomeDirectory/.dt/appmanager |
|
システム共通 |
/etc/dt/appconfig/appmanager/language |
|
組み込み |
/usr/dt/appconfig/appmanager/language |
アプリケーション検索パスへのアプリケーション・サーバの追加
アプリケーション検索パスを変更するほかに、アプリケーション・サーバと通信できるようにするために、追加の構成タスクを実行する必要がある場合があります。詳細は、「アプリケーション・サービスの管理」を参照してください。
システム共通アプリケーション検索パスを設定するには
-
root でログインします。
-
/etc/dt/config/Xsession.d/0010.dtpaths ファイルが存在しない場合は、/usr/dt/config/Xsession.d/0010.dtpaths をコピーして作成します。
-
/etc/dt/Xsession.d/0010.paths を開いて編集します。
DTSPSYSAPPHOSTS変数を設定して行を追加または編集します。export DTSPSYSAPPHOSTS=hostname:[,hostname]
たとえば、次の行はシステム ApServA をアプリケーション検索パスに追加します。
export DTSPSYSAPPHOSTS=ApServA:
-
システム上のすべてのユーザに、変更を有効にするためにはログアウトしてからもう一度ログインするよう通知します。
個人アプリケーション検索パスを設定するには
-
HomeDirectory/.dtprofile を開いて編集します。
-
DTSPUSERAPPHOSTS変数を設定して行を追加または編集します。export DTSPUSERAPPHOSTS=hostname:[,hostname]
たとえば、次の行はシステム ApServB および ApServC をアプリケーション検索パスに追加します。
export DTSPUSERAPPHOSTS=ApServB:,ApServC:
-
ログアウトしてからログインし直します。
一般アプリケーション・マネージャ管理
一般アプリケーション・マネージャの管理タスクは次の 2 つです。
-
アプリケーションを削除する
-
セッション中にアプリケーションのデータベースを再読み込みする
アプリケーションを削除するには
dtappintegrate ツールを使用してアプリケーションを登録した場合は、同じ dtappintegrate ツールを使用して逆のプロセスを実行できます。アプリケーションの登録を解除すると、アプリケーション・グループはアプリケーション・マネージャから削除され、アクション、データ型、アイコン、ヘルプを使用できなくなります。
セッション中にアプリケーション・マネージャを更新するには
アプリケーションを追加した場合、変更を直ちに有効にするには、アプリケーション・マネージャを再構築しなければなりません。
[デスクトップツール] アプリケーション・グループを開き、[アプリケーションの再読込み] をダブルクリックします。
[アプリケーションの再読込み] は、アプリケーションがアプリケーション・サーバに追加されたときにアプリケーション・マネージャを更新するのに便利です。しかし、[アプリケーションの再読込み] は、アプリケーション・サーバから削除されたアプリケーションや、別の場所に移動したアプリケーションを検出しません。
テキスト・エディタと端末エミュレータの変更
テキスト・エディタと端末エミュレータの両方のアプリケーションは、フロントパネルでコントロールを選択するか、アプリケーション・マネージャでアイコンをダブルクリックすると起動できます。
このようなアプリケーションは、その他のデスクトップ・アクティビティでも起動できます。
-
ファイル・マネージャでテキスト・ファイルを選択し、[選択] メニューから [開く] を選択すると、テキスト・エディタが開きます。デフォルトのテキスト・エディタは dtpad です。
-
ファイル・マネージャの [ファイル] メニューから [端末エミュレータを開く] を選択するか、アクションによって端末エミュレータ・ウィンドウを開くと、端末エミュレータが実行されます。デフォルトの端末エミュレータは dtterm です。
異なるテキスト・エディタや端末エミュレータのアプリケーションを使用するために、デスクトップを構成できます。
デフォルトのテキスト・エディタまたは端末エミュレータを変更するには
-
システム共通に変更する場合は、root でログインします。
-
次のいずれかの方法で、新しいテキスト・エディタまたは端末エミュレータのアプリケーションのためのアクションを作成します。
-
アクション作成ツールを使用します。図 4-3 は、TextPad というアプリケーションのための [アクション作成] ウィンドウです。アクション作成ツールの詳細は、第 11 章「アクション作成ツールを使ったアクションとデータ型の作成」を参照してください。
図 4-3 [アクション作成] ウィンドウ
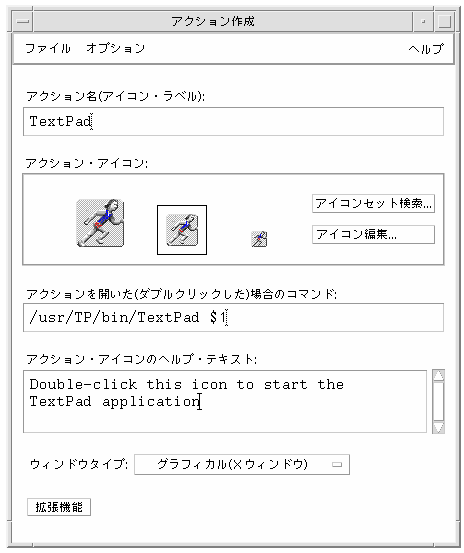
-
次の例のように手入力でもアクション定義を作成できます。
ACTION TextPad { LABEL TextPad TYPE COMMAND WINDOW_TYPE NO_STDIO EXEC_STRING /usr/TP/bin/TextPad %(File)Arg_1% DESCRIPTION Double-click this icon to start the TextPad application. }手入力でのアクション定義の作成については、第 12 章「手入力によるアクションの作成」を参照してください。
-
-
新しいアクションを格納している構成ファイルを、適切なディレクトリに置きます。
-
システム共通: /etc/dt/appconfig/types/language
-
個人用: HomeDirectory/.dt/types
-
-
適切な user-prefs.dt ファイルが存在しない場合は、/usr/dt/appconfig/types/language/user-prefs.dt を次のディレクトリにコピーして作成します。
-
システム共通: /etc/dt/appconfig/types/language ディレクトリ
-
個人用: HomeDirectory/.dt/types ディレクトリ
-
-
テキスト・エディタまたは端末のアクションを、システム共通または個人用の user-prefs.dt ファイルで編集します。アクションを新しいアクションに対応付けるために、
MAP_ACTION行を変更します。たとえば、次の行を
MAP_ACTION Dtpad
次のように変更します。
MAP_ACTION TxtPd
-
user-prefs.dt ファイルを保存します。
-
アクション・データベースを再読み込みするために、[デスクトップツール] アプリケーション・グループで [アプリケーションの再読込み] をダブルクリックします。
- © 2010, Oracle Corporation and/or its affiliates
