テキスト・エディタと端末エミュレータの変更
テキスト・エディタと端末エミュレータの両方のアプリケーションは、フロントパネルでコントロールを選択するか、アプリケーション・マネージャでアイコンをダブルクリックすると起動できます。
このようなアプリケーションは、その他のデスクトップ・アクティビティでも起動できます。
-
ファイル・マネージャでテキスト・ファイルを選択し、[選択] メニューから [開く] を選択すると、テキスト・エディタが開きます。デフォルトのテキスト・エディタは dtpad です。
-
ファイル・マネージャの [ファイル] メニューから [端末エミュレータを開く] を選択するか、アクションによって端末エミュレータ・ウィンドウを開くと、端末エミュレータが実行されます。デフォルトの端末エミュレータは dtterm です。
異なるテキスト・エディタや端末エミュレータのアプリケーションを使用するために、デスクトップを構成できます。
デフォルトのテキスト・エディタまたは端末エミュレータを変更するには
-
システム共通に変更する場合は、root でログインします。
-
次のいずれかの方法で、新しいテキスト・エディタまたは端末エミュレータのアプリケーションのためのアクションを作成します。
-
アクション作成ツールを使用します。図 4-3 は、TextPad というアプリケーションのための [アクション作成] ウィンドウです。アクション作成ツールの詳細は、第 11 章「アクション作成ツールを使ったアクションとデータ型の作成」を参照してください。
図 4-3 [アクション作成] ウィンドウ
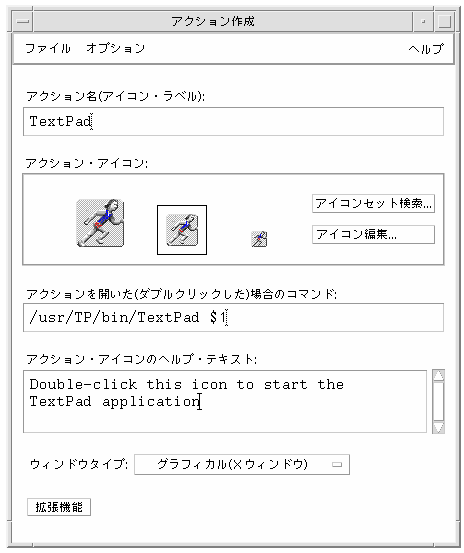
-
次の例のように手入力でもアクション定義を作成できます。
ACTION TextPad { LABEL TextPad TYPE COMMAND WINDOW_TYPE NO_STDIO EXEC_STRING /usr/TP/bin/TextPad %(File)Arg_1% DESCRIPTION Double-click this icon to start the TextPad application. }手入力でのアクション定義の作成については、第 12 章「手入力によるアクションの作成」を参照してください。
-
-
新しいアクションを格納している構成ファイルを、適切なディレクトリに置きます。
-
システム共通: /etc/dt/appconfig/types/language
-
個人用: HomeDirectory/.dt/types
-
-
適切な user-prefs.dt ファイルが存在しない場合は、/usr/dt/appconfig/types/language/user-prefs.dt を次のディレクトリにコピーして作成します。
-
システム共通: /etc/dt/appconfig/types/language ディレクトリ
-
個人用: HomeDirectory/.dt/types ディレクトリ
-
-
テキスト・エディタまたは端末のアクションを、システム共通または個人用の user-prefs.dt ファイルで編集します。アクションを新しいアクションに対応付けるために、
MAP_ACTION行を変更します。たとえば、次の行を
MAP_ACTION Dtpad
次のように変更します。
MAP_ACTION TxtPd
-
user-prefs.dt ファイルを保存します。
-
アクション・データベースを再読み込みするために、[デスクトップツール] アプリケーション・グループで [アプリケーションの再読込み] をダブルクリックします。
- © 2010, Oracle Corporation and/or its affiliates
