DHCP ネットワークの追加、変更、削除
DHCP サーバーを設定する際に、DHCP サービスを使用するために少なくとも 1 つのネットワークを設定する必要があります。いつでもネットワークを追加することができます。
次の作業マップに、DHCP ネットワークを利用する際に必要な作業とその作業手順を一覧表示します。
表 11-3 DHCP ネットワークを使用した作業マップ|
作業 |
説明 |
参照先 |
|---|---|---|
|
サーバーネットワークインタフェースでの DHCP サービスの使用可能と使用不能 |
デフォルトの動作では、DHCP 要求に関するすべてのネットワークインタフェースを監視するが、変更できる | |
|
DHCP サービスに新しいネットワークを追加 |
ネットワーク上で IP アドレスを管理するため、ネットワークを DHCP の管理下に置く | |
|
DHCP に管理されたネットワークのパラメータの変更 |
特定のネットワークのクライアントに渡される情報を変更する | |
|
DHCP サービスからのネットワークの削除 |
ネットワークを削除して、そのネットワーク上の IP アドレスを以降 DHCP に管理されないようにする |
DHCP サービス用のネットワークインタフェースの監視と無視
デフォルトでは、dhcpconfig と DHCP Manager の構成ウィザードの両方によって DHCP サーバーが設定され、すべてのサーバーシステムのネットワークインタフェースが監視されます。新しいネットワークインタフェースをサーバーシステムに追加した場合、システムを起動すると、DHCP サーバーがこの新しいネットワークインタフェースを自動的に監視します。そのため、どのネットワークを追加してもそのネットワークインタフェースを通して監視できます。
ただし、DHCP Manager によって、DHCP サービスでどのネットワークインタフェースを監視して、どのネットワークインタフェースを無視するかを指定することもできます。特定のネットワーク上で DHCP サービスを提供したくない場合、インタフェースを無視すると便利なことがあります。
すべてのインタフェースを無視するように設定してから新しいインタフェースをインストールした場合、DHCP Manager にある監視対象インタフェースのリストにそのインタフェースを追加しない限り、DHCP サーバーはそのインタフェースを無視します。
dhcpconfig ユーティリティを使用してネットワークインタフェースを無視するように設定することはできません。
この節では、DHCP Manager の「サービスオプションの変更 (Modify Service Options)」ダイアログボックスを使用して、ネットワークインタフェースを無視したり、新しいネットワークインタフェースを監視したりする手順について説明しています。このダイアログボックスを図 11-4 に示します。
図 11-4 「サービスオプションの変更 (Modify Service Options)」ダイアログボックスの「インタフェース (Interfaces)」タブ
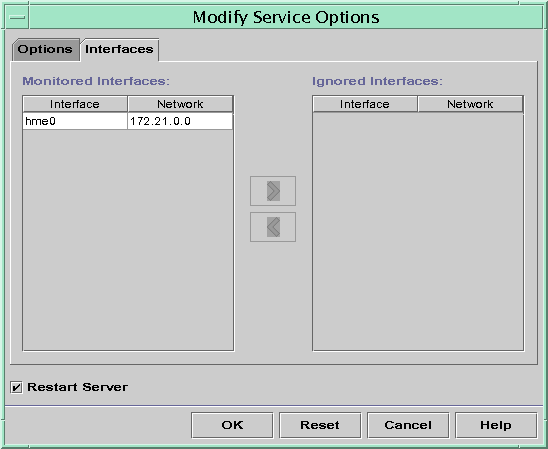
ネットワークインタフェースを無視するように DHCP を設定する方法
-
「サービス」メニューから「変更」を選択します。
「サービスオプションの変更 (Modify Service Options)」ダイアログボックスが表示されます。
-
「インタフェース (Interfaces)」タブを選択します。
-
「インタフェースの監視」リストで、DHCP サービスを受けないネットワークインタフェースを選択します。
-
右矢印ボタンをクリックして、そのネットワークインタフェースを「削除するインタフェース」リストに移動します。
-
「了解」をクリックします。
ネットワークインタフェースを監視するように DHCP を設定する方法
-
「サービス」メニューから「変更」を選択します。
「サービスオプションの変更 (Modify Service Options)」ダイアログボックスが表示されます。
-
「インタフェース (Interfaces)」タブを選択します。
-
「削除するインタフェース」リストで、DHCP サービスを受けるネットワークインタフェースを選択します。
-
左矢印ボタンをクリックして、そのネットワークインタフェースを「インタフェースの監視」リストに移動します。
-
「了解」をクリックします。
DHCP ネットワークの追加
初めに生成されるネットワークは通常、一次インタフェースにあるローカルなネットワークで、サーバーを設定する際に DHCP 構成ウィザードを使用して設定されます。この節では、DHCP Manager のネットワークウィザードを使用して DHCP の管理下に追加ネットワークを置く手順を説明します。
注 -
コマンド行を使用したネットワークの追加の詳細については、「dhcpconfig の使用によるネットワークの構成」を参照してください。
図 11-5 に、DHCP ネットワークウィザードの初期ダイアログボックスを示します。
図 11-5 「DHCP Manager」のネットワークウィザード
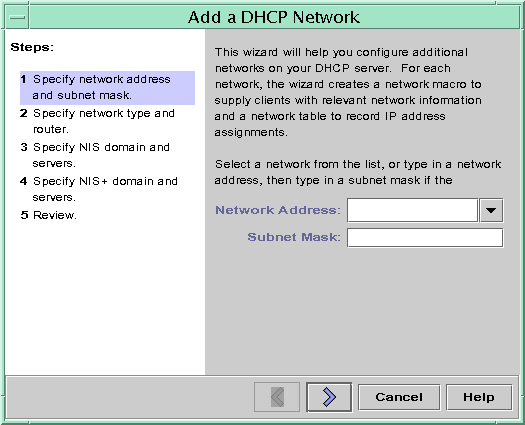
新しいネットワークを設定すると、DHCP Manager が次の内容を作成します。
-
データ記憶領域にネットワークテーブルを作成します。新しいネットワークは、DHCP Manager の「アドレス」タブにあるネットワークリストに表示されます。
-
このネットワークに常駐するクライアントで必要とする情報を含むネットワークマクロを作成します。このマクロの名前はネットワークの IP アドレスと一致します。
コマンドを使用して新しいネットワークを追加するには、必要な標準 DHCP オプションまたはトークンのラベルについて理解している必要があります。これらの情報はクライアントに渡されます。標準 DHCP オプションについては、dhcptab(4) のマニュアルページを参照してください。
DHCP ネットワークを追加する方法 (DHCP Manager)
-
DHCP Manager の「アドレス」タブをクリックします。
-
「編集」メニューから「ネットワークウィザード」を選択します。
-
計画フェーズでの決定に基づいて、オプションまたはタイプを必要とする情報を選択します。
計画については、「リモートネットワーク構成の計画」で説明しています。
ウィザードを使用するのが難しい場合は、ウィザードウィンドウのヘルプをクリックして、ブラウザを開き、DHCP ネットワークウィザードのヘルプを表示します。
-
必要な情報を入力し終たあと、「完了」をクリックしてネットワークの設定を終了します。
ネットワークウィザードが、そのネットワークの IP アドレスと一致する名前のネットワークマクロを作成します。「マクロ」タブをクリックしてそのネットワークマクロを選択すると、ウィザードで入力した情報がそのマクロに含まれているオプションの値として挿入されていることを確認できます。
ネットワークウィザードは、空のネットワークテーブルを作成します。このテーブルはウィンドウの左側の区画に一覧表示されます。このネットワークのアドレスを追加してからそのネットワークの IP アドレスを DHCP で管理する必要があります。
DHCP ネットワークの設定の変更
ネットワークを DHCP サービスに追加すると、最初に入力した設定情報を変更できるのは、ネットワークのクライアントに情報を渡すために使用されるネットワークマクロを変更する場合に限られます。
図 11-6 に、DHCP Manager の「マクロ (Macros)」タブを示します。
図 11-6 「DHCP Manager」 の「マクロ (Macros)」タブ
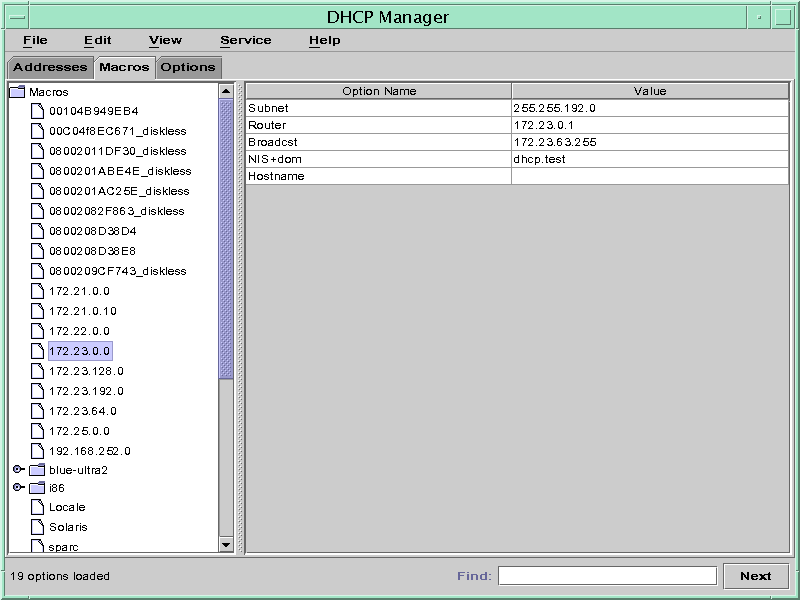
DHCP ネットワークの設定を変更する方法 (DHCP Manager)
-
「マクロ (Macros)」タブを選択します。
この DHCP サーバーについて定義されたすべてのマクロが左側の区画に一覧表示されます。
-
設定を変更したいネットワークと一致するネットワークマクロを選択します。
ネットワークマクロ名は、そのネットワークの IP アドレスです。
-
「編集」メニューから「属性」を選択します。
マクロ属性ダイアログボックスが開き、マクロに含まれるオプションの表が表示されます。
-
変更するオプションを選択します。
オプションの名前と値は、ダイアログボックス上部のテキストフィールドに表示されます。
-
そのオプションの新しい値を入力して、「変更」をクリックします。
ダイアログボックスで選択をクリックして、ここでオプションを追加することもできます。マクロの変更の詳細については、「DHCP マクロの変更」を参照してください。
-
「オプションの選択」を選択して、「了解」をクリックします。
この変更は dhcptab に加えられます。DHCP サーバーは dhcptab を再読み込みするように信号を受け、この変更を有効にします。
DHCP ネットワークの設定を変更する方法 (コマンド行)
-
ネットワークのすべてのクライアントに関する情報を含むマクロを判定します。
ネットワークマクロの名前は、ネットワークの IP アドレスと一致している必要があります。
この情報が含まれているマクロがわからない場合、dhcptab データベースを表示させて、dhtadm -P コマンドを使い、すべてのマクロを一覧表示させることができます。
-
次のフォーマットでコマンドを入力して、変更したいオプションの値を変更します。
# dhtadm -M -m macro-name -e 'symbol=value'
たとえば、172.25.62.0 のマクロのリース期間を 57600 秒に変更し、NIS ドメインを sem.west.com に変更するには、次のように入力します。
# dhtadm -M -m 172.25.62.0 -e 'LeaseTim=57600' # dhtadm -M -m 172.25.62.0 -e 'NISdmain=sem.west.com'
-
スーパーユーザーとして次のコマンドを入力し、DHCP デーモンが dhcptab を再読み込みするようにします。
# pkill -HUP in.dhcpd
DHCP ネットワークの削除
DHCP Manager によって、複数のネットワークを同時に削除することができます。削除するネットワークにある DHCP に管理された IP アドレスに関連するホストテーブルのエントリを自動的に削除するオプションもあります。図 11-7 は、DHCP Manager の「ネットワークの削除 (Delete Networks)」ダイアログボックスを示しています。
図 11-7 「ネットワークの削除 (Delete Networks)」ダイアログボックス
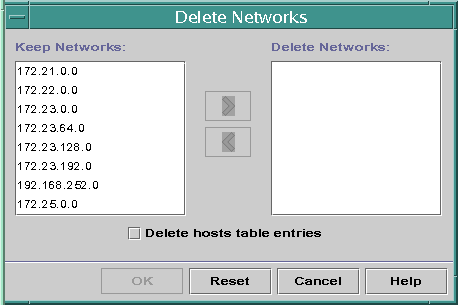
pntadm コマンドを使用する場合、ネットワークからそれぞれの IP アドレスのエントリを削除してからそのネットワークを削除する必要があります。一度に 1 つのネットワークだけを削除できます。
DHCP ネットワークを削除する方法 (DHCP Manager)
-
「アドレス」タブを選択します。
-
「編集」メニューから「ネットワークの削除」を選択します。
「ネットワークの削除 (Delete Networks)」ダイアログボックスが開きます。
-
「保持するネットワーク」リストで、削除したいネットワークを選択します。
Control キーを押しながらマウスをクリックすると、複数のネットワークを選択できます。また、Shift キーを押しながらクリックすると、一定範囲のネットワークを選択できます。
-
右矢印ボタンをクリックして、選択したネットワークを「ネットワークの削除」リストに移動します。
-
このネットワークの DHCP が管理するアドレスに関するホストテーブルエントリを削除したい場合は、「ホストテーブルエントリも削除」を選択します。
-
「了解」をクリックします。
DHCP ネットワークを削除する方法 (コマンド行)
この手順は、ネットワーク上のアドレスを削除してからそのネットワークを削除することに注意してください。この手順によって、hosts ファイルからホスト名が確実に削除されます。
-
サーバーシステムでスーパーユーザーになります。
-
次の形式でコマンドを入力して、ネームサービスから IP アドレスとそのホスト名を削除します。
# pntadm -D -yIP-address
たとえば、アドレス 172.25.52.1 を削除するには、次のように入力します。
# pntadm -D -y 172.25.52.1
この -y オプションは、ホスト名の削除を指定します。
-
ネットワークのアドレスごとに pntadm -D -y コマンドを繰り返し入力します。
多くのアドレスを削除する場合は、スクリプトを作成すると便利です。
-
すべてのアドレスを削除してから、次のように入力して、DHCP サービスからネットワークを削除します。
# pntadm -R network-IP-address
たとえば、アドレス 172.25.52.0 を削除するには、次のように入力します。
# pntadm -R 172.25.52.0
- © 2010, Oracle Corporation and/or its affiliates
