第 11 章 DHCP の管理
この章では、サーバー、BOOTP リレーエージェント、クライアントに関する作業などの、Solaris DHCP サービスを管理する際に役立つ作業について説明します。それぞれの作業には、DHCP Manager を使用して作業を実行する手順と DHCP サービスユーティリティを使用して同様の作業を実行する手順が含まれています。DHCP サービスユーティリティについては、マニュアルページで詳細に説明されています。
DHCP サービスと初期ネットワークの初期設定を完了してからこの章を使用してください。第 10 章「DHCP サービスの設定」では、DHCP の設定について説明しています。
この章では、次の内容について説明します。
DHCP Manager
DHCP Manager は、DHCP サービスで管理作業を実行するために使用する、Java ベースの GUI (Graphical User Interface) です。
DHCP Manager ウィンドウ
DHCP Manager ウィンドウの表示は、管理プログラムが実行されているサーバーの設定が DHCP サーバーか BOOTP リレーエージェントかによって異なります。
サーバーの設定が DHCP サーバーになっている場合、DHCP Manager はタブ形式のウィンドウを使用します。このウィンドウでは、作業に応じたタブを選択します。DHCP Manager は次のタブを特徴としています。
-
アドレス - DHCP が管理しているすべてのネットワークと IP アドレスを一覧表示する。「アドレス」タブから、ネットワークや IP アドレスを個別にもしくは、まとめて、追加または削除できる。また、各ネットワークや IP アドレスの属性を変更したり、アドレスをまとめて同時に同じ属性に変更したりできる。DHCP Manager を起動すると、「アドレス」タブで開かれる
-
マクロ - DHCP 設定データベース (dhcptab) で利用できるすべてのマクロと、それらのマクロに含まれるオプションを一覧表示する。「マクロ」タブからマクロを作成または削除したり、オプションを追加してそれらのオプションに値を設定することでマクロを変更できる
-
オプション - この DHCP サーバーについて定義されたすべてのオプションを一覧表示する。このタブで表示されるオプションは、DHCP プロトコルで定義された標準的なオプションではない、「拡張」、「ベンダー」、または「サイト」のクラスを持つ、標準オプションを拡張したもの。標準オプションは変更できないため、このタブには表示されない
図 11-1 に、DHCP サーバー上で起動した場合の DHCP Manager ウィンドウを示します。
図 11-1 DHCP サーバーシステムで実行されている DHCP Manager
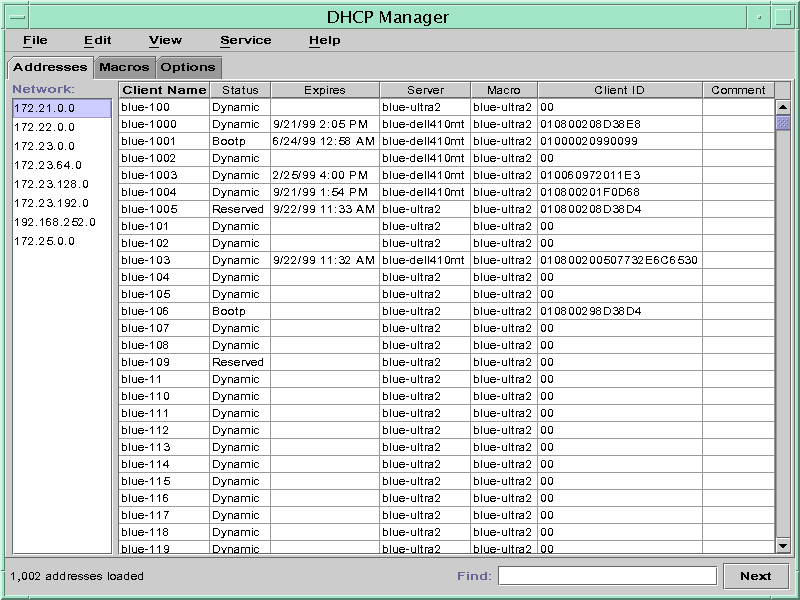
サーバーが BOOTP リレーエージェントとして設定されている場合、このリレーエージェントではタブに表示される情報は不要なため、DHCP Manager ウィンドウにはこれらのタブが表示されません。BOOTP リレーエージェントの属性を変更し、DHCP Manager を使用して DHCP デーモンを停止または起動することだけが可能です。図 11-2 は、BOOTP リレーエージェントとして設定されたシステム上で起動した場合の DHCP Manager ウィンドウです。
図 11-2 BOOTP リレーエージェントシステム上で実行されている DHCP Manager
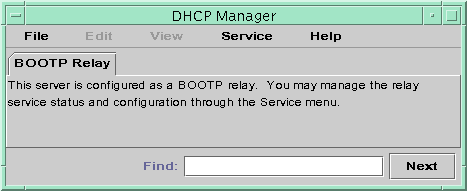
DHCP Manager のメニュー
DHCP Manager のメニューには、次の内容が含まれます。
-
「編集」- ネットワーク、アドレス、マクロ、オプションについて管理作業を実行する
-
「表示」- 現在選択されているタブの表示を変更する
-
「サービス」- DHCP デーモンを管理する
-
「ヘルプ」- Web ブラウザを開いて、DHCP Manager のヘルプを表示する
DHCP Manager が BOOTP リレーエージェントで実行されている場合、「編集」メニューと「表示」メニューは使用できません。
すべての DHCP サービス管理機能は、「編集」メニューと「サービス」メニューで実行されます。「編集」メニューにあるコマンドを使用して、選択されているタブに応じて、ネットワーク、アドレス、マクロ、オプションの作成、削除、または変更ができます。また、「アドレス」タブが選択されている場合、「編集」メニューはウィザードも表示します。ウィザードは、ネットワークと複数の IP アドレスの作成を容易にするダイアログのセットです。「サービス」メニューは、DHCP デーモンを管理するコマンドを一覧表示し、開始と停止、有効と無効、サーバー設定の変更、サーバーの設定解除を可能にします。
DHCP Manager の起動と停止
スーパーユーザーとして DHCP サーバーで DHCP Manager を実行する必要がありますが、X Window System リモート表示機能を使用して他の UNIX システムからリモートで DHCP Manager を表示させることができます。
DHCP Manager を起動する方法
-
リモートで DHCP サーバーマシンにログインしている場合、次の手順に従ってローカルのマシンに DHCP Manager を表示させることができます。
-
次のコマンドを入力します。
# /usr/sadm/admin/bin/dhcpmgr &
DHCP Manager ウィンドウが開いて、サーバーが DHCP サーバーに設定されている場合には「アドレス」タブを表示します。BOOTP リレーエージェントに設定されている場合には、タブは表示されません。
DHCP Manager を停止する方法
DHCP サービスの起動と停止
DHCP サービスの起動と停止をするには、DHCP デーモンの動作に影響する可能性がある処理を実行する必要があります。望む結果を得るための適切な手順を選択するには、DHCP サービスの開始と停止、有効と無効、構成と構成解除の違いについて理解しておく必要があります。次に、これらの用語について説明します。
-
DHCP サービスの開始、停止、再起動 - 現在のセッションでのみデーモンの実行に影響します。たとえば、DHCP サービスを停止した場合、現在実行中のデーモンも終了しますが、システムを再起動すると終了したデーモンも再起動します。DHCP データテーブルはサービスの停止に影響されません。
-
DHCP サービスの有効と無効 - 現在と将来のセッションでデーモンの実行に影響します。DHCP サービスを無効にすると、現在実行中のデーモンは終了し、サーバーを再起動しても終了したデーモンは起動しません。DHCP デーモンがシステム起動時に自動的に起動するように設定しておく必要があります。DHCP データテーブルは影響されません。
-
DHCP サービスの構成解除 - 現在実行中のデーモンを停止してシステムの再起動時に起動しないように設定し、ユーザーが DHCP データテーブルの削除を選択できるようにします。構成解除については、第 10 章「DHCP サービスの設定」で説明しています。
注 -
サーバーに複数のネットワークインタフェースがある場合に、すべてのネットワークでは DHCP サービスを提供したくない場合、「DHCP サービス用のネットワークインタフェースの監視と無視」を参照してください。
この節では、DHCP サービスの起動と停止、有効または無効にする手順について説明します。
DHCP サービスを起動および停止する方法 (DHCP Manager)
-
DHCP Manager を起動します。
この手順については、「DHCP Manager を起動する方法」を参照してください。
-
次の操作の 1 つを選択します。
DHCP サービスを開始および停止する方法 (コマンド行)
DHCP サービスを有効または無効にする方法 (DHCP Manager)
DHCP サービスを無効にする方法 (コマンド行)
-
スーパーユーザーとして次のコマンドを入力し、dhcpconfig を起動します。
# /usr/sbin/dhcpconfig
-
3 と入力して「Unconfigure DHCP or Relay Services」を選択します。
-
次のプロンプトに対して Y と入力して、DHCP を無効にします。
Unconfigure will stop the DHCP service and remove /etc/default/dhcp. Are you SURE you want to disable the DHCP service? ([Y]/N): Y
DHCP サービスを有効にする方法 (コマンド行)
この手順は、データを損なわずにサービスを無効にしたことがある場合のみ必要となります。
-
サーバーシステム上でスーパーユーザーになります。
-
次のコマンドを入力して dhcpconfig を起動します。
# /usr/sbin/dhcpconfig
-
「Configure DHCP Service」または「Configure BOOTP Relay Agent」を、状況に応じて選択します。
-
Return キーを押して、すべてのプロンプトに対してデフォルト値を選択していくと、最後に次のプロンプトが表示されます。
Enable DHCP/BOOTP support of networks you select? ([Y]/N):
-
このプロンプトに対して Y と入力し、DHCP サービスを使用可能にします。
-
次のプロンプトに対して次のように回答し、ネットワーク設定に関するプロンプトを回避します。
データを損なわずにサービスを無効にしたことがある場合は、このネットワーク情報を設定し直す必要はありません。
### Configure Local Networks ### Configure BOOTP/DHCP on local LAN network: 172.21.0.0? ([Y]/N):N ### Configure Remote Networks ### Would you like to configure BOOTP/DHCP service on remote networks? ([Y]/N):N
-
次のプロンプトに対して Return キーを押して、DHCP サービスを再起動します。
Would you like to restart the DHCP service? (recommended) ([Y]/N):
DHCP サービスオプションの変更
DHCP サービスの一部の追加機能について値を変更できます。これらの機能の一部は、DHCP Manager を使用した初期設定の際には表示されなかったものです。dhcpconfig を使用してサーバーを設定した場合、これらのオプションの多くについて値の選択を要求されている場合があります。DHCP Manager の「サービスオプションの変更」ダイアログボックスを使用するか、in.dhcpd コマンドでオプションを指定して、サービスオプションを変更できます。
次の作業マップには、サービスオプションに関する作業と、使用する手順が示されています。
表 11-1 DHCP サービスオプション変更の作業マップ|
作業 |
説明 |
参照先 |
|---|---|---|
|
ログオプションの変更 |
詳細ログを使用可能または使用不能にし、DHCP トランザクションのログを使用可能または使用不能にし、syslog 機能を選択して DHCP トランザクションログに使用する |
「詳細 DHCP ログメッセージを生成する方法 (DHCP Manager)」 「詳細 DHCP ログメッセージを生成する方法 (コマンド行)」 「DHCP トランザクションログを有効または無効にする方法 (DHCP Manager)」 「現在のセッションについて DHCP トランザクションログを有効または無効にする方法 (コマンド行)」 「DHCP トランザクションを別の Syslog ファイルに記録する方法」
|
|
重複 IP アドレス検出の使用可能または使用不能 |
IP アドレスがまだ使用されていないことを確認してからそのアドレスをクライアントに提供する DHCP サーバーによる確認を使用可能または使用不能にする | |
|
DHCP サーバーの設定情報の読み込みに関するオプションの変更 |
指定された間隔での dhcptab の読み込みを使用可能または使用不能にする。また、読み込み間隔を変更する | |
|
リレーエージェントホップ数の変更 |
DHCP デーモンでドロップされる前に要求をやり取りできるネットワーク数を増減する | |
|
提供される IP アドレスがキャッシュされている時間の変更 |
新しいクライアントに IP アドレスを提供する前に DHCP サービスが提供された IP アドレスを予約する秒数を増減する |
図 11-3 に、DHCP Manager の「サービスオプションの変更 (Modify Service Options)」ダイアログボックスを示します。
図 11-3 「サービスオプションの変更 (Modify Service Options)」ダイアログボックス
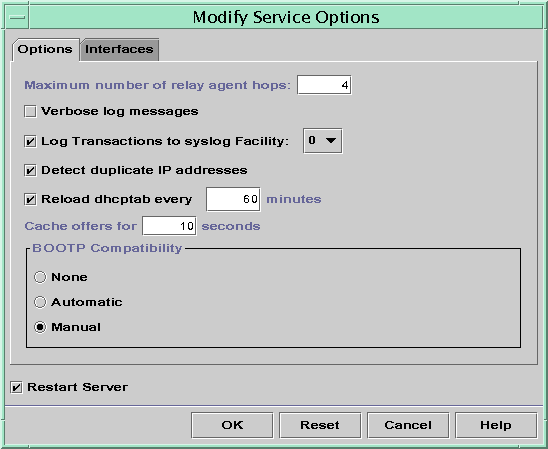
DHCP ログオプションの変更
DHCP サービスは、DHCP サービスメッセージと DHCP トランザクションを syslog に記録できます。syslog の詳細については、syslogd(1M) と syslog.conf(4) のマニュアルページを参照してください。
syslog に記録された DHCP サービスメッセージには、次のものがあります。
-
エラーメッセージ。DHCP サービスがクライアントまたは管理者の要求を完了するのを妨げる条件を、管理者に通知する
-
警告と通知。DHCP サービス完了を妨げはしないが、正常終了しなかった状態を管理者に通知する
DHCP デーモンに関するオプションを使用することで、報告される情報を増やすことができます。詳細メッセージ出力は、DHCP に関する問題の障害追跡に役立つ場合があります。「詳細 DHCP ログメッセージを生成する方法 (DHCP Manager)」を参照してください。
もう 1 つの有用な障害追跡方法は、トランザクションの記録です。トランザクションは、DHCP サーバーや BOOTP リレーとクライアントとの間のすべての交換に関する情報を提供します。DHCP サーバーのトランザクションには、次のものがあります。
-
EXTEND - 拡張機能のリース
-
RELEASE - IP アドレスのリリース
-
DECLINE - アドレス割り当てが減少するクライアント
-
INFORM - ネットワーク設定パラメータを要求しているが IP アドレスは要求していないクライアント
-
NAK - サーバーは、クライアントに対して、すでに使用された IP アドレスの使用要求を認めない
-
ICMP_ECHO - サーバーは、提供の可能性がある IP アドレスが他のホストですでに使用中であることを検出する
BOOTP リレートランザクションには、次のものがあります。
-
RELAY-CLNT - DHCP クライアントから DHCP サーバーへリレーされるメッセージ
-
RELAY-SRVR - DHCP サーバーから DHCP クライアントへリレーされるメッセージ
トランザクションのログは、デフォルトでは使用不能になっています。トランザクションの記録が使用可能になると、デフォルトでは local0 syslog 機能が使用されます。DHCP トランザクションメッセージは、通知の syslog 重要度で生成されるため、デフォルトでは他の通知が記録されるファイルにトランザクションが記録されます。しかし、トランザクションはローカルの機能を使用するため、syslog.conf ファイルを編集して別なログファイルを指定した場合、他の通知とは別にトランザクションメッセージを記録できます。
トランザクションの記録を使用可能または使用不能にできます。そして、「DHCP トランザクションログを有効または無効にする方法 (DHCP Manager)」で説明しているように、0 から 7 までの異なる syslog 機能を指定することができます。また、サーバーシステムの syslog.conf ファイルを編集する場合、「DHCP トランザクションを別の Syslog ファイルに記録する方法」で説明しているように、syslogd に指示して DHCP トランザクションメッセージを別なファイルに保管することもできます。
詳細 DHCP ログメッセージを生成する方法 (DHCP Manager)
-
「サービス」メニューから「変更」を選択します。
-
「詳細ログメッセージ」を選択します。
-
「サーバーの再起動」をまだ選択していない場合は、選択します。
-
「了解」をクリックします。
メッセージを表示するのに時間がかかるため、詳細モードでは、デーモンの効率は削減される場合があります。
詳細 DHCP ログメッセージを生成する方法 (コマンド行)
-
DHCP サーバーシステムでスーパーユーザーになります。
-
次のコマンドを入力して、DHCP デーモンを停止ししてから、詳細モードで再起動します。
# /etc/init.d/dhcp stop # /usr/lib/inet/in.dhcpd -v options
options には、デーモンを起動するために通常使用するオプションが入ります。
デーモンは、このセッションについてだけ詳細モードで実行されます。
メッセージを表示するのに時間がかかるため、詳細モードでは、デーモンの効率が削減される場合があります。
DHCP トランザクションログを有効または無効にする方法 (DHCP Manager)
この手順では、以後すべての DHCP サーバーセッションに関するトランザクションログを有効または無効にします。
-
「サービス」メニューから「変更」を選択します。
-
「syslog へのログトランザクション」を選択します。
トランザクションの記録を無効にするには、このオプションの選択を解除します。
-
(省略可能) ローカル機能を 0 から 7 まで選択して、トランザクションログに使用します。
デフォルトでは、DHCP トランザクションは、システム通知が記録される場所へ記録されます。この場所は syslogd の設定内容によって決まります。DHCP トランザクションを他のシステム通知とは別の場所に記録したい場合は、「DHCP トランザクションを別の Syslog ファイルに記録する方法」を参照してください。
トランザクションログを使用可能にすると、メッセージファイルは急速に大きくなります。
-
「サーバーの再起動」をまだ選択していない場合は、選択します。
-
「了解」をクリックします。
現在のセッションについて DHCP トランザクションログを有効または無効にする方法 (コマンド行)
-
DHCP サーバーシステムでスーパーユーザーになります。
-
次のコマンドを入力します。
# /etc/init.d/dhcp stop # /usr/lib/inet/in.dhcpd -l syslog-local-facility
syslog-local-facility には、0 から 7 までの数字が入ります。このオプションを省略すると、デフォルトで 0 が入ります。「DHCP トランザクションログを有効または無効にする方法 (DHCP Manager)」を参照してください。
注 -トランザクションログを使用不能にするには、in.dhcpd 起動時に -l オプションを省略します。
デフォルトでは、DHCP トランザクションは、システム通知が記録される場所へ記録されます。この場所は syslogd の設定によって決まります。DHCP トランザクションを他のシステム通知とは別の場所に記録したい場合は、「DHCP トランザクションを別の Syslog ファイルに記録する方法」を参照してください。
トランザクションログを使用可能にすると、メッセージファイルは急速に大きくなります。
すべてのセッションについて DHCP トランザクションログを有効または無効にする方法 (コマンド行)
-
DHCP サーバーシステムでスーパーユーザーになります。
-
次のように入力して、dhcpconfig を起動します。
# /usr/sbin/dhcpconfig
-
「Configure DHCP Service」を選択します。
-
次のプロンプトに対して Return キーを押して、デフォルト値を承認します。デフォルト値は、ここで示す値と異なる場合があります。
Would you like to stop the DHCP service? (recommended) ([Y]/N): ### DHCP Service Configuration ### ### Configure DHCP Database Type and Location ### Enter datastore (files or nisplus) [nisplus]: Enter absolute path to datastore directory [dhcp.test.]: Warning: Setting NIS_GROUP to admin.dhcp.test.
-
次に示すプロンプトに対して Y と入力します。
### Common daemon option setup ### Would you like to specify nondefault daemon options (Y/[N]):Y Do you want to enable transaction logging? (Y/[N]):Y
-
次のプロンプトに対して 0 から 7 の数字を入力します。
Which syslog local facility [0-7] do you wish to log to? [0]:
デフォルトでは、DHCP トランザクションは、システム通知が記録される場所へ記録されます。この場所は syslogd の設定によって決まります。DHCP トランザクションを他のシステム通知とは別の場所に記録したい場合は、「DHCP トランザクションを別の Syslog ファイルに記録する方法」を参照してください。トランザクションログを有効にすると、メッセージファイルは急速に大きくなります。
DHCP トランザクションを別の Syslog ファイルに記録する方法
-
DHCP サーバーシステムでスーパーユーザーになります。
-
サーバーシステムの /etc/syslog.conf ファイルを編集し、次のフォーマットを持つ行を追加します。
localn.notice path-to-logfile
n にはトランザクションログ用に指定した syslog 機能番号が入り、path-to-logfile には、トランザクションを記録するファイルへの絶対パスが入ります。
たとえば、次のような行を追加できます。
local0.notice /var/log/dhcpsrvc
syslog.conf ファイルの詳細については、syslog.conf(4) のマニュアルページを参照してください。
DHCP サービスの性能オプションのカスタマイズ
DHCP サービスの性能に影響するオプションを変更することができます。これらのオプションについて、表 11-2 で説明します。
表 11-2 DHCP サービスの性能に影響するオプション
次の手順では、これらのオプションを変更する方法を説明します。
DHCP サーバー性能オプションをカスタマイズする方法 (DHCP Manager)
-
要求が通過できる BOOTP リレーエージェントの個数を変更するには、リレーエージェントホップの最大数を入力します。
-
IP アドレスが使用されていないことを DHCP サーバーで確認してからクライアントにそのアドレスを提供するようにするには、「重複 IP アドレスの検出」を選択します。
-
指定された間隔で DHCP サーバーに dhcptab を読み込ませるには、「dhcptab を読みこむ周期」を選択して、その間隔を分数で入力します。
-
サーバーが IP アドレスを提供したあとそのアドレスを予約しておく期間を変更するには、「キャッシュの更新」フィールドに秒数を入力します。
-
「サーバーの再起動」が選択されていない場合は、選択します。
-
「了解」をクリックします。
DHCP サーバー性能オプションをカスタマイズする方法 (コマンド行)
この手順を使用してオプションを変更すると、現在のサーバーのセッションにだけ影響します。DHCP サーバーシステムを再起動すると、DHCP サーバーは、サーバー設定中に指定された設定を使用して起動します。以降のすべてのセッションに適用されるように設定を変更したい場合は、dhcpconfig を実行して、「DHCP サーバーの設定方法 (dhcpconfig)」に説明してあるように、プロンプトに対して入力する必要があります。
-
DHCP サーバーシステムで上スーパーユーザーになります。
-
次のコマンドを入力します。
# /etc/init.d/dhcp stop # /usr/lib/inet/in.dhcpd options
この場合、options は次のようになります。
- -h relay-hops
-
デーモンが DHCP または BOOTP のデータグラムをドロップする前に発生することができるリレーエージェントホップの最大数を指定する
- -n
-
重複 IP アドレスの自動検出を使用不能にする。この設定は推奨されない
- -t dhcptab_rescan_interval
-
DHCP サーバーが dhcptab 情報を自動的に読み込み直す間隔を分で指定する
- -o seconds
-
DHCP サーバーが DHCP クライアントを探索するために提供した IP アドレスをキャッシュに書き込んでおく秒数を指定する。デフォルトは 10 秒
たとえば次のコマンドは、ホップ数を 2 に設定し、重複 IP アドレスの検出を使用不能にし、自動再読み込み間隔を 30 秒に設定し、キャッシュ時間を 20 秒にしています。
# /usr/lib/inet/in.dhcp -h 2 -n -t 30 -o 20
DHCP ネットワークの追加、変更、削除
DHCP サーバーを設定する際に、DHCP サービスを使用するために少なくとも 1 つのネットワークを設定する必要があります。いつでもネットワークを追加することができます。
次の作業マップに、DHCP ネットワークを利用する際に必要な作業とその作業手順を一覧表示します。
表 11-3 DHCP ネットワークを使用した作業マップ|
作業 |
説明 |
参照先 |
|---|---|---|
|
サーバーネットワークインタフェースでの DHCP サービスの使用可能と使用不能 |
デフォルトの動作では、DHCP 要求に関するすべてのネットワークインタフェースを監視するが、変更できる | |
|
DHCP サービスに新しいネットワークを追加 |
ネットワーク上で IP アドレスを管理するため、ネットワークを DHCP の管理下に置く | |
|
DHCP に管理されたネットワークのパラメータの変更 |
特定のネットワークのクライアントに渡される情報を変更する | |
|
DHCP サービスからのネットワークの削除 |
ネットワークを削除して、そのネットワーク上の IP アドレスを以降 DHCP に管理されないようにする |
DHCP サービス用のネットワークインタフェースの監視と無視
デフォルトでは、dhcpconfig と DHCP Manager の構成ウィザードの両方によって DHCP サーバーが設定され、すべてのサーバーシステムのネットワークインタフェースが監視されます。新しいネットワークインタフェースをサーバーシステムに追加した場合、システムを起動すると、DHCP サーバーがこの新しいネットワークインタフェースを自動的に監視します。そのため、どのネットワークを追加してもそのネットワークインタフェースを通して監視できます。
ただし、DHCP Manager によって、DHCP サービスでどのネットワークインタフェースを監視して、どのネットワークインタフェースを無視するかを指定することもできます。特定のネットワーク上で DHCP サービスを提供したくない場合、インタフェースを無視すると便利なことがあります。
すべてのインタフェースを無視するように設定してから新しいインタフェースをインストールした場合、DHCP Manager にある監視対象インタフェースのリストにそのインタフェースを追加しない限り、DHCP サーバーはそのインタフェースを無視します。
dhcpconfig ユーティリティを使用してネットワークインタフェースを無視するように設定することはできません。
この節では、DHCP Manager の「サービスオプションの変更 (Modify Service Options)」ダイアログボックスを使用して、ネットワークインタフェースを無視したり、新しいネットワークインタフェースを監視したりする手順について説明しています。このダイアログボックスを図 11-4 に示します。
図 11-4 「サービスオプションの変更 (Modify Service Options)」ダイアログボックスの「インタフェース (Interfaces)」タブ
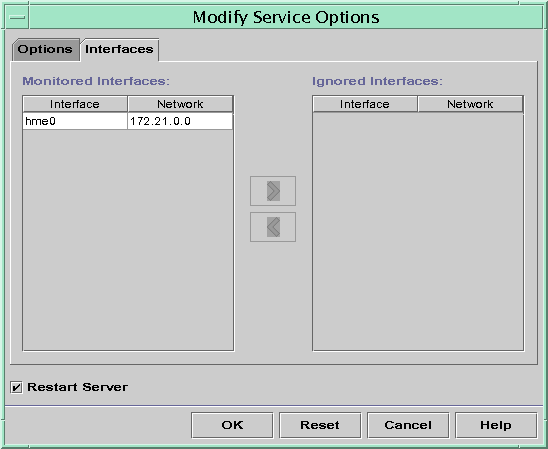
ネットワークインタフェースを無視するように DHCP を設定する方法
-
「サービス」メニューから「変更」を選択します。
「サービスオプションの変更 (Modify Service Options)」ダイアログボックスが表示されます。
-
「インタフェース (Interfaces)」タブを選択します。
-
「インタフェースの監視」リストで、DHCP サービスを受けないネットワークインタフェースを選択します。
-
右矢印ボタンをクリックして、そのネットワークインタフェースを「削除するインタフェース」リストに移動します。
-
「了解」をクリックします。
ネットワークインタフェースを監視するように DHCP を設定する方法
-
「サービス」メニューから「変更」を選択します。
「サービスオプションの変更 (Modify Service Options)」ダイアログボックスが表示されます。
-
「インタフェース (Interfaces)」タブを選択します。
-
「削除するインタフェース」リストで、DHCP サービスを受けるネットワークインタフェースを選択します。
-
左矢印ボタンをクリックして、そのネットワークインタフェースを「インタフェースの監視」リストに移動します。
-
「了解」をクリックします。
DHCP ネットワークの追加
初めに生成されるネットワークは通常、一次インタフェースにあるローカルなネットワークで、サーバーを設定する際に DHCP 構成ウィザードを使用して設定されます。この節では、DHCP Manager のネットワークウィザードを使用して DHCP の管理下に追加ネットワークを置く手順を説明します。
注 -
コマンド行を使用したネットワークの追加の詳細については、「dhcpconfig の使用によるネットワークの構成」を参照してください。
図 11-5 に、DHCP ネットワークウィザードの初期ダイアログボックスを示します。
図 11-5 「DHCP Manager」のネットワークウィザード
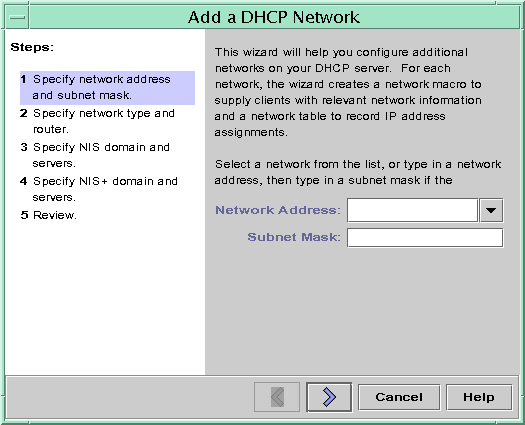
新しいネットワークを設定すると、DHCP Manager が次の内容を作成します。
-
データ記憶領域にネットワークテーブルを作成します。新しいネットワークは、DHCP Manager の「アドレス」タブにあるネットワークリストに表示されます。
-
このネットワークに常駐するクライアントで必要とする情報を含むネットワークマクロを作成します。このマクロの名前はネットワークの IP アドレスと一致します。
コマンドを使用して新しいネットワークを追加するには、必要な標準 DHCP オプションまたはトークンのラベルについて理解している必要があります。これらの情報はクライアントに渡されます。標準 DHCP オプションについては、dhcptab(4) のマニュアルページを参照してください。
DHCP ネットワークを追加する方法 (DHCP Manager)
-
DHCP Manager の「アドレス」タブをクリックします。
-
「編集」メニューから「ネットワークウィザード」を選択します。
-
計画フェーズでの決定に基づいて、オプションまたはタイプを必要とする情報を選択します。
計画については、「リモートネットワーク構成の計画」で説明しています。
ウィザードを使用するのが難しい場合は、ウィザードウィンドウのヘルプをクリックして、ブラウザを開き、DHCP ネットワークウィザードのヘルプを表示します。
-
必要な情報を入力し終たあと、「完了」をクリックしてネットワークの設定を終了します。
ネットワークウィザードが、そのネットワークの IP アドレスと一致する名前のネットワークマクロを作成します。「マクロ」タブをクリックしてそのネットワークマクロを選択すると、ウィザードで入力した情報がそのマクロに含まれているオプションの値として挿入されていることを確認できます。
ネットワークウィザードは、空のネットワークテーブルを作成します。このテーブルはウィンドウの左側の区画に一覧表示されます。このネットワークのアドレスを追加してからそのネットワークの IP アドレスを DHCP で管理する必要があります。
DHCP ネットワークの設定の変更
ネットワークを DHCP サービスに追加すると、最初に入力した設定情報を変更できるのは、ネットワークのクライアントに情報を渡すために使用されるネットワークマクロを変更する場合に限られます。
図 11-6 に、DHCP Manager の「マクロ (Macros)」タブを示します。
図 11-6 「DHCP Manager」 の「マクロ (Macros)」タブ
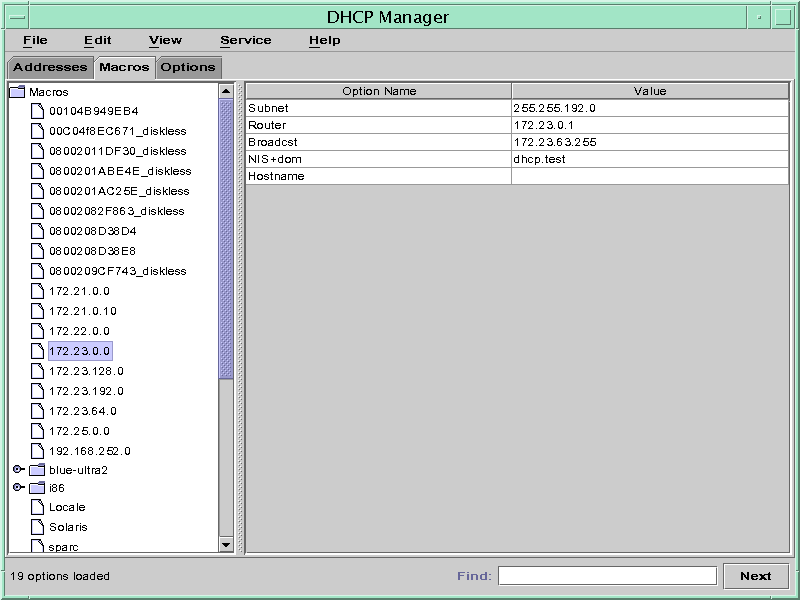
DHCP ネットワークの設定を変更する方法 (DHCP Manager)
-
「マクロ (Macros)」タブを選択します。
この DHCP サーバーについて定義されたすべてのマクロが左側の区画に一覧表示されます。
-
設定を変更したいネットワークと一致するネットワークマクロを選択します。
ネットワークマクロ名は、そのネットワークの IP アドレスです。
-
「編集」メニューから「属性」を選択します。
マクロ属性ダイアログボックスが開き、マクロに含まれるオプションの表が表示されます。
-
変更するオプションを選択します。
オプションの名前と値は、ダイアログボックス上部のテキストフィールドに表示されます。
-
そのオプションの新しい値を入力して、「変更」をクリックします。
ダイアログボックスで選択をクリックして、ここでオプションを追加することもできます。マクロの変更の詳細については、「DHCP マクロの変更」を参照してください。
-
「オプションの選択」を選択して、「了解」をクリックします。
この変更は dhcptab に加えられます。DHCP サーバーは dhcptab を再読み込みするように信号を受け、この変更を有効にします。
DHCP ネットワークの設定を変更する方法 (コマンド行)
-
ネットワークのすべてのクライアントに関する情報を含むマクロを判定します。
ネットワークマクロの名前は、ネットワークの IP アドレスと一致している必要があります。
この情報が含まれているマクロがわからない場合、dhcptab データベースを表示させて、dhtadm -P コマンドを使い、すべてのマクロを一覧表示させることができます。
-
次のフォーマットでコマンドを入力して、変更したいオプションの値を変更します。
# dhtadm -M -m macro-name -e 'symbol=value'
たとえば、172.25.62.0 のマクロのリース期間を 57600 秒に変更し、NIS ドメインを sem.west.com に変更するには、次のように入力します。
# dhtadm -M -m 172.25.62.0 -e 'LeaseTim=57600' # dhtadm -M -m 172.25.62.0 -e 'NISdmain=sem.west.com'
-
スーパーユーザーとして次のコマンドを入力し、DHCP デーモンが dhcptab を再読み込みするようにします。
# pkill -HUP in.dhcpd
DHCP ネットワークの削除
DHCP Manager によって、複数のネットワークを同時に削除することができます。削除するネットワークにある DHCP に管理された IP アドレスに関連するホストテーブルのエントリを自動的に削除するオプションもあります。図 11-7 は、DHCP Manager の「ネットワークの削除 (Delete Networks)」ダイアログボックスを示しています。
図 11-7 「ネットワークの削除 (Delete Networks)」ダイアログボックス
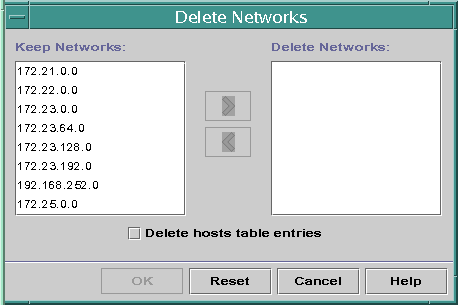
pntadm コマンドを使用する場合、ネットワークからそれぞれの IP アドレスのエントリを削除してからそのネットワークを削除する必要があります。一度に 1 つのネットワークだけを削除できます。
DHCP ネットワークを削除する方法 (DHCP Manager)
-
「アドレス」タブを選択します。
-
「編集」メニューから「ネットワークの削除」を選択します。
「ネットワークの削除 (Delete Networks)」ダイアログボックスが開きます。
-
「保持するネットワーク」リストで、削除したいネットワークを選択します。
Control キーを押しながらマウスをクリックすると、複数のネットワークを選択できます。また、Shift キーを押しながらクリックすると、一定範囲のネットワークを選択できます。
-
右矢印ボタンをクリックして、選択したネットワークを「ネットワークの削除」リストに移動します。
-
このネットワークの DHCP が管理するアドレスに関するホストテーブルエントリを削除したい場合は、「ホストテーブルエントリも削除」を選択します。
-
「了解」をクリックします。
DHCP ネットワークを削除する方法 (コマンド行)
この手順は、ネットワーク上のアドレスを削除してからそのネットワークを削除することに注意してください。この手順によって、hosts ファイルからホスト名が確実に削除されます。
-
サーバーシステムでスーパーユーザーになります。
-
次の形式でコマンドを入力して、ネームサービスから IP アドレスとそのホスト名を削除します。
# pntadm -D -yIP-address
たとえば、アドレス 172.25.52.1 を削除するには、次のように入力します。
# pntadm -D -y 172.25.52.1
この -y オプションは、ホスト名の削除を指定します。
-
ネットワークのアドレスごとに pntadm -D -y コマンドを繰り返し入力します。
多くのアドレスを削除する場合は、スクリプトを作成すると便利です。
-
すべてのアドレスを削除してから、次のように入力して、DHCP サービスからネットワークを削除します。
# pntadm -R network-IP-address
たとえば、アドレス 172.25.52.0 を削除するには、次のように入力します。
# pntadm -R 172.25.52.0
DHCP サービスを使用した BOOTP クライアントのサポート
DHCP サーバーで BOOTP クライアントをサポートするには、DHCP サーバーを BOOTP 互換に設定する必要があります。BOOTP 互換の設定内容に応じて、BOOTP クライアントを DHCP サーバーのデータベースに登録したり、BOOTP クライアントの割り当てに関するいくつかの IP アドレスを予約したりすることができます。
次に示す方法のどちらかを使用して、BOOTP クライアントのサポートを設定することができます。
-
自動 BOOTP サポート - DHCP が管理するネットワークや、BOOTP リレーエージェントによって DHCP が管理するネットワークに接続されたネットワーク上の BOOTP クライアントはすべて、サーバーから IP アドレスを取得することができます。そのため、BOOTP クライアントでアドレスを排他的に使用するためにアドレスのプールを予約する必要があります。このオプションは、サーバーが多くの BOOTP クライアントをサポートする必要がある場合に、特に役立ちます。
-
手動 BOOTP サポート - DHCP サービスを使用して手動で登録された BOOTP クライアントだけが、サーバーからの応答を受け取ります。そのため、BOOTP クライアント用に指定された特定の IP アドレスにクライアントの ID を結びつける必要があります。このオプションは、BOOTP クライアントが少数の場合や、サーバーを使用できる BOOTP クライアントを制限したい場合に便利です。
注 -
BOOTP アドレスは常時割り当てられます。それらのアドレスを常時リースに明示的に割り当てたかどうかは関係ありません。
次の作業マップに、BOOTP クライアントをサポートするために実行する必要がある作業と、その作業手順を一覧表示します。
表 11-4 BOOTP サポート作業マップ|
作業 |
説明 |
参照先 |
|---|---|---|
|
自動 BOOTP サポートの設定 |
DHCP に管理されたネットワークや、リレーエージェントによって DHCP に管理されたネットワークに接続されたネットワークにあるすべての BOOTP クライアントに IP アドレスを提供する | |
|
手動 BOOTP サポートの設定 |
DHCP サービスを使用して手動で登録された BOOTP クライアントだけに IP アドレスを提供する |
すべての BOOTP クライアントのサポートを設定する方法 (DHCP Manager)
-
「サービス」メニューから「変更」を選択します。
サービスオプション変更ダイアログボックスが開きます。
-
このダイアログボックスの「BOOTP 互換」セクションで、「自動」を選択します。
-
「サーバーの再起動」が選択されていない場合は、選択します。
-
「了解」をクリックします。
-
DHCP Manager の「アドレス」タブを選択します。
-
BOOTP クライアント用に予約したいアドレスを選択します。
最初のアドレスをクリックし、Shift キーを押しながら最後のアドレスをクリックして、一定範囲のアドレスを選択します。
Control キーを押しながら各アドレスをクリックして、重複していない複数のアドレスを選択します。
-
「編集」メニューから「属性」を選択します。
「複数アドレスの変更」ダイアログボックスが開きます。
-
「BootP」セクションで、「BootP クライアントだけにすべてのアドレスを割り当てる」を選択します。
残りのオプションは「現在の設定を維持」に設定しておきます。
-
「了解」をクリックします。
これで、すべての BOOTP クライアントがこの DHCP サーバーからアドレスを取得できるようになりました。
登録された BOOTP クライアントのサポートを設定する方法 (DHCP Manager)
-
「サービス」メニューから「変更」を選択します。
「サービスオプションの変更」ダイアログボックスが開きます。
-
このダイアログボックスの「BOOTP 互換」セクションで、「手動」を選択します。
-
「サーバーの再起動」が選択されていない場合は、選択します。
-
「了解」をクリックします。
-
DHCP Manager の「アドレス」タブを選択します。
-
特定の BOOTP クライアントに割り当てるアドレスを選択します。
-
「編集」メニューから「属性」を選択します。
「アドレスの属性」ダイアログボックスが開きます。
-
「リース」タブを選択します。
-
「クライアント ID」フィールドでクライアントの ID を入力します。
Ethernet ネットワーク上で Solaris 操作環境を実行している BOOTP クライアントの ID は、Ethernet の ARP タイプ (01) にそのクライアントの 16 進 Ethernet アドレスから導出された文字列が付いたものです。たとえば、Ethernet アドレス 8:0:20:94:12:1e を持つ BOOTP クライアントは、0108002094121E というクライアント ID を使用します。ARP タイプについては、表 13-4 を参照してください。
ヒント -クライアントマシンのスーパーユーザーになって ifconfig -a を入力し、そのインタフェース用の Ethernet アドレスを取得してください。
-
「予約」を選択して、このクライアント用に IP アドレスを予約します。
-
「BOOTP クライアントのみに割り当てる」を選択します。
-
「了解」をクリックします。
「アドレス」タブでは、BOOTP は「状態」フィールドに表示され、入力したクライアント ID は「クライアント ID」フィールドに一覧表示されます。
すべての BOOTP クライアントのサポートを設定する方法 (コマンド行)
-
スーパーユーザーとしてシステムにログインするか、スーパーユーザーになって、次のように入力します。
# /usr/sbin/dhcpconfig
テキスト形式の DHCP 設定メニューが表示されます。
-
1 を入力して Return キーを押し、「Configure DHCP Service」を選択します。
-
次のプロンプトに対して表示されているように入力して、BOOTP 互換オプションをスキップします。
何も入力しない場合は、Return キーを押すとデフォルトの設定になります。
Would you like to stop the DHCP service? (recommended) ([Y]/N) Enter datastore (files or nisplus) [files]: Enter absolute path to datastore directory [/var/dhcp]: Would you like to specify nondefault daemon options (Y/[N]): Would you like to specify nondefault server options (Y/[N]):Y How long (in seconds) should the DHCP server keep outstanding OFFERs? [10]: How often (in minutes) should the DHCP server rescan the dhcptab? [Never]:
-
プロンプトに対して次のように回答して、BOOTP の互換性を使用可能にします。
Do you want to enable BOOTP compatibility mode? (Y/[N]):Y Do you want the server to allocate IP addresses to new BOOTP clients? ([Y]/N)
-
次のプロンプトに対して表示されているように回答して、アドレス作成のプロンプトに進みます。
### Initialize dhcptab table ### The dhcptab table already exists. Do you want to merge initialization data with the existing table? (Y/[N]): ### Select Networks For BOOTP/DHCP Support ### Enable DHCP/BOOTP support of networks you select? ([Y]/N):
ローカルネットワーク上に BOOTP アドレスを作成する場合は、次の手順に進みます。
リモートネットワーク上に BOOTP アドレスを作成する場合は、手順 7 に進みます。
-
次のプロンプトに対して表示されているように回答して、ローカルネットワーク上に BOOTP アドレスを作成します。
この手順が、ネットワーク 172.21.0.0 に 4 つのアドレスを追加する例であることに注意してください。実際の手順では各ネットワークに合う回答に置き換える必要があります。
### Configure Local Networks ### Configure BOOTP/DHCP on local LAN network: 172.21.0.0? ([Y]/N): Do you want hostnames generated and inserted in the nisplus hosts table? (Y/[N]): Enter starting IP address [172.21.0.0]: 172.21.0.15 Enter the number of clients you want to add (x < 65535): 4 BOOTP compatibility with automatic allocation is enabled. Do you want any of your 4 addresses to be BOOTP specific? ([Y]/N): How many (x <= 4): 4 The dhcp network table: 172.21.0.0 already exists. Do you want to add entries to it? ([Y]/N): dhcptab macro "172.21.0.0" already exists. Do you want to merge initialization data with the existing macro? ([Y]/N):N Disable (ping) verification of 172.21.0.0 address(es)? (Y/[N]): / 75% Complete. Configured 4 entries for network 172.21.0.0.
-
リモートネットワーク上に BOOTP アドレスを作成する場合、プロンプトに対して次のように回答します。
この手順が、クライアントが LAN 接続経由でアクセスするネットワーク 172.23.0.0 に 4 つのアドレスを追加する例であることに注意してください。実際の手順では、ネットワークに合った回答に置き換える必要があります。
### Configure Remote Networks ### Would you like to configure BOOTP/DHCP service on remote networks? ([Y]/N): Enter Network Address of remote network, or <RETURN> if finished: 172.23.0.0 Do clients access this remote network via LAN or PPP connection? ([L]/P): Do you want hostnames generated and inserted in the nisplus hosts table? (Y/[N]): Enter Router (From client's perspective), or <RETURN> if finished. IP address: Optional: Enter Remote Network's MTU (e.g. ethernet == 1500): Enter starting IP address [172.23.0.0]: 172.23.0.10 Enter the number of clients you want to add (x < 65535): 4 BOOTP compatibility with automatic allocation is enabled. Do you want any of your 4 addresses to be BOOTP specific? ([Y]/N): How many (x <= 4): 4 The dhcp network table: 172.23.0.0 already exists. Do you want to add entries to it? ([Y]/N): dhcptab macro "172.23.0.0" already exists. Do you want to merge initialization data with the existing macro? ([Y]/N):N Disable (ping) verification of 172.23.0.0 address(es)? (Y/[N]): / 75% Complete. Configured 4 entries for network 172.23.0.0. Enter Network Address of remote network, or <RETURN> if finished:
-
4 と入力して Return キーを押し、dhcpconfig を終了します。
登録された BOOTP クライアントのサポートを設定する方法 (コマンド行)
-
スーパーユーザーとしてシステムにログインするか、スーパーユーザーになり、次のように入力します。
# /usr/sbin/dhcpconfig
テキスト形式の DHCP 設定メニューが表示されます。
-
1 を入力して Return キーを押し、「Configure DHCP Service」を選択します。
-
次のプロンプトに対して表示されているように回答し、BOOTP 互換オプションを省略します。
何も入力しない場合は、Return キーを押すとデフォルトの設定になります。
Would you like to stop the DHCP service? (recommended) ([Y]/N)Y Enter datastore (files or nisplus) [files]: Enter absolute path to datastore directory [/var/dhcp]: Would you like to specify nondefault daemon options (Y/[N]): Would you like to specify nondefault server options (Y/[N]):Y How long (in seconds) should the DHCP server keep outstanding OFFERs? [10]: How often (in minutes) should the DHCP server rescan the dhcptab? [Never]:
-
BOOTP プロンプトに対して次のように回答します。
Do you want to enable BOOTP compatibility mode? (Y/[N]):Y Do you want the server to allocate IP addresses to new BOOTP clients? ([Y]/N):N
N と入力すると、登録されていない BOOTP クライアントで IP アドレスを取得できなくなります。これは、DHCP Manager の「手動」オプションと類似しています。
The dhcptab table already exists. Do you want to merge initialization data with the existing table? (Y/[N]):N Enable DHCP/BOOTP support of networks you select? ([Y]/N):N
N と入力すると、DHCP サービスにネットワークを追加するためのプロンプトが表示されません。
Would you like to restart the DHCP service? (recommended) ([Y]/N):Y
-
4 と入力して Return キーを押し、dhcpconfig を終了します。
-
次のどちらかのフォーマットを使用してコマンドを入力し、アドレスを変更または追加して特定の BOOTP クライアント用に予約します。
-
BOOTP 用の既存アドレスを変更するには次のように入力します。
# pntadm -M ip-address -i client-id -f BOOTP -e -1 -m macro-name network-ip-address
たとえば、アドレス 172.21.20.33 を変更するには、Ethernet ハードウェアアドレスが 8:0:20:89:a1:d2 のクライアントにそのアドレスを割り当てて BOOTP フラグを設定し、次のように入力します。
# pntadm -M 172.21.20.33 -i 0108002089A1D2 -f BOOTP
-
新しい BOOTP アドレスを追加するには、次のように入力します。
# pntadm -A ip-address -i client-id -f BOOTP -m macro-name network-ip-address
たとえば、アドレス 172.21.20.34 を追加するには、Ethernet ハードウェアアドレスが 8:0:20:89:a1:d2 のクライアントにそのアドレスを割り当てて BOOTP フラグを設定し、そのクライアントが blue2 マクロの内容を受け取るようにしてから、次のように入力します。
pntadm -A 172.21.20.34 -i 0108002089A1D2 -f BOOTP -m blue2 172.21.0.0
ネットワークの各 BOOTP クライアントに対して 1 つの BOOTP アドレスを予約する必要があります。
-
DHCP サービスで IP アドレスを使用して作業する
DHCP Manager または pntadm コマンドを使用して、IP アドレスの追加、それらのアドレスの属性の変更、DHCP サービスからのアドレスの削除を実行することができます。IP アドレスを使用した作業を始める前に、IP アドレスの属性を知っておくため、表 11-6 を参照してください。この表を使用して、DHCP Manager と pntadm のユーザー向けの情報を知ることができます。
注 -
この節では、pntadm コマンドを使用するための手順については説明しません。ただし、表 11-6 では、IP アドレスの追加と変更をする際に pntadm を使用して IP アドレスの属性を指定する例を示しています。pntadm の詳細については、pntadm(1M) のマニュアルページも参照してください。
次の作業マップに、IP アドレスを追加、変更、および削除する際に実行する必要がある作業と、その手順を一覧表示します。
表 11-5 DHCP における IP アドレスの作業マップ|
作業 |
説明 |
参照先 |
|---|---|---|
|
単一または複数の IP アドレスを DHCP サービスに追加する |
DHCP Manager を使用して DHCP サービスですでに管理されているネットワークに IP アドレスを追加する |
「単一の IP アドレスを作成する方法 (DHCP Manager)」 |
|
IP アドレスの属性を変更する |
表 11-6 で説明している IP アドレスの属性を変更する | |
|
DHCP サービスから IP アドレスを削除する |
指定された IP アドレスを DHCP から使用できないように設定する | |
|
一貫したアドレスを DHCP クライアントに割り当てる |
クライアントが要求するたびに同じ IP アドレスを受け取るようにクライアントを設定する |
表 11-6 で、IP アドレスの属性を一覧表示して説明します。
表 11-6 IP アドレスの属性|
属性 |
説明 |
pntadm コマンドで指定する方法 |
|---|---|---|
|
ネットワークアドレス |
作業の際に使用する IP アドレスを含むネットワークのアドレス このネットワークアドレスは、DHCP Manager のアドレスタブにあるネットワークリストに表示される
|
ネットワークアドレスは、IP アドレスを作成、変更、または削除するために使用する pntadm コマンド行の最後の引数にする必要がある たとえば、ネットワーク 172.21.0.0 に IP アドレスを追加するには次のように入力する pntadm -A ip-address options 172.21.0.0 |
|
IP アドレス |
作成、変更、または削除する IP アドレス この IP アドレスは、DHCP Manager のアドレスタブの最初の列に表示される |
この IP アドレスを操作する場合、pntadm コマンドに必ず -A、-M、-D オプションが付随する たとえば、IP アドレス 172.21.5.12 を変更するには次のように入力する pntadm -M 172.21.5.12 options 172.21.0.0 |
|
クライアント名 |
ホストテーブルで IP アドレスに割り当てられるホスト名。この名前は、アドレスが作成されたときに、DHCP Manager または dhcpconfig によって自動的に生成される。単一のアドレスを作成する場合、その名前を入力することができる。 |
-h オプションを使用してクライアント名を指定する たとえば、172.21.5.12 にクライアント名 carrot12 を指定するには次のように入力する pntadm -M 172.21.5.12 -h carrot12 172.21.0.0 |
|
所有サーバー |
IP アドレスを管理し、DHCP クライアントの IP アドレス割り当て要求への応答を担当する DHCP サーバー |
-s オプションを使用して所有サーバー名を指定する たとえば、サーバー blue2 が 172.21.5.12 を所有するように指定するには、次のように入力する pntadm -M 172.21.5.12 -s blue2 172.21.0.0 |
|
設定マクロ |
DHCP サーバーが dhcptab データベースからネットワーク設定オプションを取得するために使用するマクロ。サーバーを設定して、ネットワークを追加すると、いくつかのマクロが自動的に作成される。マクロの詳細については、「マクロについて」を参照のこと。サーバーマクロはデフォルトでは、DHCP Manager または dhcpconfig がアドレスを作成したときに選択される。 |
-m オプションを使用してマクロ名を指定する たとえば、サーバーマクロ blue2 をアドレス 172.21.5.12 に割り当てるには、次のように入力する pntadm -M 172.21.5.12 -m blue2 172.21.0.0 |
|
クライアント ID |
クライアントの 16 進ハードウェアアドレスから導出されたテキスト文字列。文字列の前には Ethernet の 01 のようなネットワークのタイプを表す ARP コードが付く。ARP ハードウェアコードのすべてのリストについては、表 13-4 を参照 たとえば、16 進 Ethernet アドレス 8:0:20:94:12:1e を持つクライアントは、クライアント ID 0108002094121E を使用する。クライアントがアドレスを使用している場合、このクライアント ID は DHCP Manager と pntadm に一覧表示される。IP アドレスの属性を変更する際にクライアント ID を指定する場合は、そのアドレスを排他的に使用するために、そのアドレスとクライアントを手動で結び付ける ヒント : クライアントマシンのスーパーユーザーとして、ifconfig -a を入力すると、そのインタフェースに関する Ethernet アドレスを取得することができる |
-i オプションを使用してクライアント ID を指定する たとえば、クライアント ID 08002094121E をアドレス 172.21.5.12 に割り当てるには、次のように入力する pntadm -M 172.21.5.12 -i 0108002094121E 172.21.0.0 |
|
予約済み |
クライアント ID で示されたクライアントについて、アドレスが排他的に予約されることを指定する設定。DHCP サーバーはアドレスの返還を要求できない。このオプションを選択した場合、アドレスはクライアントに手動で割り当てる |
-f オプションを使用して、アドレスの予約または手動を指定する たとえば、あるクライアントについて IP アドレス 172.21.5.12 の予約を指定するには、次のように入力する pntadm -M 172.21.5.12 -f MANUAL 172.21.0.0 |
|
リースタイプ |
クライアントでの IP アドレスの使用方法を DHCP でどのように管理するかを指定する設定。リースは、動的または固定。詳細については、「動的および永続的リースタイプ」を参照のこと |
-f オプションを使用して、アドレスが固定で割り当てられるように指定する。デフォルトではアドレスは動的にリースされる たとえば、IP アドレス 172.21.5.12 を永続的リースに指定するには、次のように入力する pntadm -M 172.21.5.12 -f PERMANENT 172.21.0.0 |
|
リース有効期限 |
リースが切れる日付。動的リースが指定された場合のみ利用できる。この日付は、mm/dd/yyyy のフォーマットで指定され、DHCP サーバーによって計算される。 |
-e を使用してリースの絶対的な有効期限を指定する たとえば、有効期限を 2000 年 1 月 1 日に指定するには、次のように入力する pntadm -M 172.21.5.12 -e 01/01/2000 172.21.0.0 |
|
BOOTP 設定 |
BOOTP クライアントに対してアドレスが予約されていることを指定する設定。BOOTP クライアントのサポートに関する詳細については、「DHCP サービスを使用した BOOTP クライアントのサポート」を参照 |
-f を使用して BOOTP クライアント用のアドレスを予約する たとえば、IP アドレス 172.21.5.12 を BOOTP クライアント用に予約するには、次のように入力する pntadm -M 172.21.5.12 -f BOOTP 172.21.0.0 |
|
使用不能設定 |
アドレスがクライアントに割り当てられないようにする設定 |
-f を使用して、アドレスを使用不能に指定する たとえば、IP アドレス 172.21.5.12 を使用不能に指定するには、次のように入力する pntadm -M 172.21.5.12 -f UNUSABLE 172.21.0.0 |
DHCP サービスへのアドレスの追加
アドレスを追加する前に、それらのアドレスを所有するネットワークを DHCP サービスに追加する必要があります。ネットワークの追加の詳細については、「DHCP ネットワークの追加」を参照してください。
DHCP Manager または dhcpconfig を使用してアドレスを追加することができます。コマンドを使用してアドレスを追加したい場合は、「dhcpconfig の使用によるネットワークの構成」の説明に従って dhcpconfig を使用します。
DHCP Manager を使用した複数の方法で、すでに DHCP サービスで管理されているネットワークにアドレスを追加することができます。
-
単一の IP アドレスの作成 - 1 つの新しい IP アドレスを DHCP の管理下に置く
-
既存の IP アドレスの複製 - DHCP が管理する既存の IP アドレスの属性をコピーし、新しい IP アドレスとクライアント名を与える
-
一定範囲の複数の IP アドレスの作成 - アドレスウィザードを使用して、一連の IP アドレスを DHCP の管理下に置く
図 11-8 は、「アドレスの作成 (Create Address)」ダイアログボックスを示しています。「アドレスの複製」ダイアログボックスは、テキストフィールドに既存のアドレスの値が表示されていることを除いて「アドレスの作成 (Create Address)」ダイアログボックスと同一です。
図 11-8 「アドレスの作成 (Create Address)」ダイアログボックス

図 11-9 は、一定範囲の IP アドレスを作成するために使用するアドレスウィザードの最初のダイアログを示しています。
図 11-9 アドレスウィザード
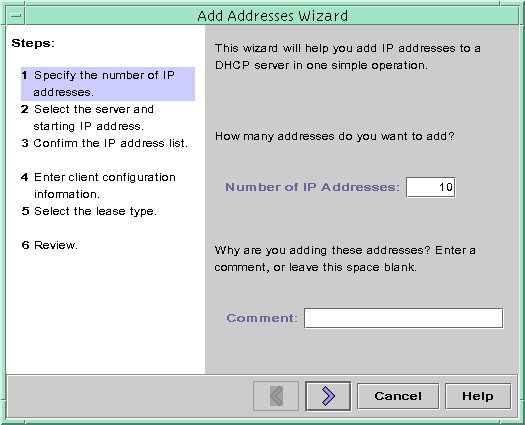
単一の IP アドレスを作成する方法 (DHCP Manager)
-
「アドレス (Address)」タブを選択します。
-
新しい IP アドレスを追加するネットワークを選択します。
-
「編集」メニューから「作成」を選択します。
「アドレスの作成」ダイアログボックスが開きます。
-
「アドレス」と「リース」タブで、値を選択または入力します。
設定の詳細については、表 11-6 を参照してください。
-
「了解」をクリックします。
既存の IP アドレスを複製する方法 (DHCP Manager)
-
「アドレス (Address)」タブを選択します。
-
新しい IP アドレスを配置するネットワークを選択します。
-
属性の複製を作るアドレスを選択します。
-
「編集」メニューから「複製」を選択します。
-
そのアドレスの IP アドレスとクライアント名を変更します。
他のオプションのほとんどは同じままにしておく必要がありますが、必要に応じてそれらのオプションを変更することができます。
-
「了解」をクリックします。
複数のアドレスを作成する方法 (DHCP Manager)
-
「アドレス (Address)」タブを選択します。
-
新しい IP アドレスを追加するネットワークを選択します。
-
「編集」メニューから「アドレスウィザード」を選択します。
アドレスウィザードが起動し、IP アドレスの属性の値を入力するよう求めるダイアログを表示します。これらの属性の詳細については、表 11-6 を参照してください。「IP アドレス管理のための決定事項」では、さらに詳細な情報が説明されています。
-
情報を入力し終わったら画面ごとに右矢印ボタンをクリックし、最後の画面で「完了」をクリックします。
「アドレス (Address)」 タブに新規アドレスが更新されます。
DHCP サービスでの IP アドレスの変更
IP アドレスを DHCP サービスに追加すると、DHCP Manager または pntadm -M コマンドを使用して、表 11-6 で説明している属性を変更することができます。pntadm -M の使用に関する詳細については、pntadm(1M) のマニュアルページを参照してください。
図 11-10 は、IP アドレスの属性を変更するために使用する「アドレスの属性 (Address Properties)」ダイアログボックスを示します。
図 11-10 「アドレスの属性 (Address Properties)」ダイアログボックス
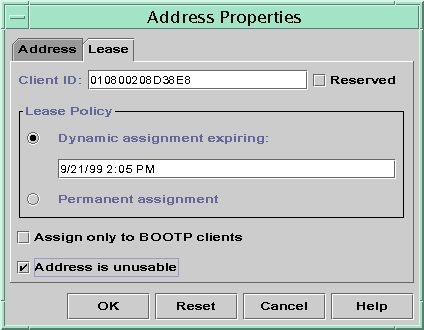
図 11-11 は、複数の IP アドレスを変更するために使用する「複数アドレスの変更 (Modify Multiple Addresses)」ダイアログボックスを示します。
図 11-11 「複数アドレスの変更 (Modify Multiple Addresses)」ダイアログボックス
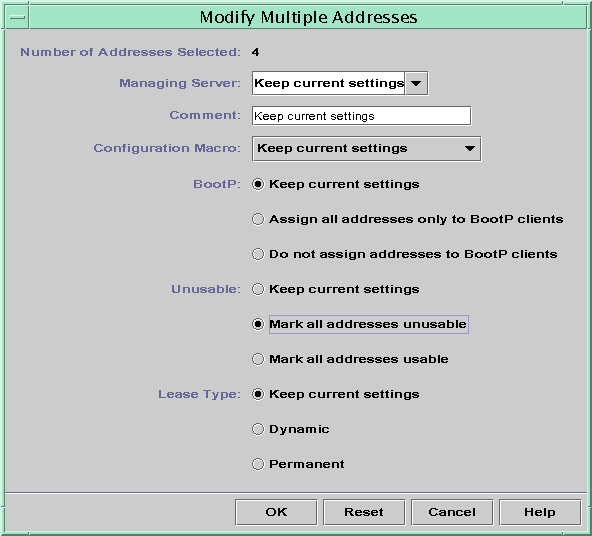
IP アドレスの属性を変更する方法 (DHCP Manager)
-
「アドレス (Address)」タブを選択します。
-
その IP アドレスのネットワークを選択します。
-
変更する IP アドレスを 1 つまたは複数選択します。
複数のアドレスを変更する場合は、Control キーを押しながらマウスをクリックして、複数のアドレスを選択します。Shift キーを押しながらマウスをクリックして、一定範囲のアドレスを選択することもできます。
-
「編集」メニューから「属性」を選択します。
「アドレスの変更」ダイアログボックスまたは「複数アドレスの変更」ダイアログボックスが開きます。
-
適切な属性を変更します。
属性の詳細については、表 11-6 を参照してください。
-
「了解 (OK)」をクリックします。
DHCP サービスからのアドレスの削除
特定の 1 つまたは複数のアドレスについて、DHCP サービスによる管理を停止したい場合があります。DHCP からアドレスを削除する方法は、その変更が一時的なものか、永続的なものかによって決まります。
-
一時的にアドレスを使用不能にするには、「DHCP サービスで IP アドレスを使用不可にする」で説明しているように「アドレスの属性 (Address Properties)」ダイアログボックスでそれらのアドレスを使用不能に指定できます。
-
永続的に DHCP クライアントがアドレスを使用不能にするには、「DHCP サービスからの IP アドレスの削除」で説明しているように、DHCP ネットワークテーブルからそれらのアドレスを削除します。
DHCP サービスで IP アドレスを使用不可にする
-f UNUSABLE オプションを付けた pntadm -M コマンドを使用して、コマンド行からアドレスを使用不能に指定することができます。
DHCP Manager では、次の手順に示すとおり、図 11-10 の「アドレスの属性 (Address Properties)」ダイアログボックスを使用して各アドレスが指定でき、図 11-11 の「複数アドレスの変更 (Modify Multiple Addresses)」ダイアログボックスを使用して複数のアドレスが指定できます。
DHCP サービスからの IP アドレスの削除
IP アドレスを DHCP で管理したくない場合は、DHCP サービスデータベースからそのアドレスを削除する必要があります。pntadm -D コマンドまたは DHCP Manager の「アドレスの削除 (Delete Address)」ダイアログボックスが使用できます。
図 11-12 は、「アドレスの削除 (Delete Address)」ダイアログボックスを示します。
図 11-12 「アドレスの削除 (Delete Address)」ダイアログボックス

アドレスを使用不可に指定する方法 (DHCP Manager)
-
「アドレス」タブを選択します。
-
その IP アドレスのネットワークを選択します。
-
使用不能に指定したい IP アドレスを 1 つまたは複数選択します。
複数のアドレスを使用不能に指定する場合は、Control キーを押しながらマウスをクリックして、複数のアドレスを選択します。また、Shift キーを押しながらマウスをクリックして、一定範囲のアドレスを選択することもできます。
-
「編集」メニューから「属性」を選択します。
「アドレスの変更」ダイアログボックスまたは「複数アドレスの変更 (Modify Multiple Addresses)」ダイアログボックスが開きます。
-
アドレスを 1 つ変更する場合は、「リース」タブを選択します。
-
「アドレスを使用しない」を選択します。
複数のアドレスを編集する場合は、「すべてのアドレスを使用しない」を選択します。
-
「了解 (OK)」をクリックします。
DHCP サービスから IP アドレスを削除する方法 (DHCP Manager)
-
「アドレス」タブを選択します。
-
その IP アドレスのネットワークを選択します。
-
削除する IP アドレスを選択します。
複数のアドレスを削除する場合は、Control キーを押しながらマウスをクリックして、複数のアドレスを選択します。Shift キーを押しながらマウスをクリックして、一定範囲のアドレスを選択することもできます。
-
「編集」メニューから「削除」を選択します。
削除する内容を確認できる「アドレスの削除」ダイアログボックスが開いて、選択したアドレスが一覧表示されます。
-
DHCP Manager または dhcpconfig によって生成されたホスト名について、その名前をホストテーブルから削除したい場合、「ホストテーブルから削除」を選択します。
-
「了解」をクリックします。
一定の IP アドレスを DHCP クライアントに設定する
Solaris DHCP サービスは、以前に DHCP を使用してアドレスを取得したクライアントに同じ IP アドレスを与えようとします。しかし、動的リースを使用している場合は除きます。
ネットワークの機能にとって重要なルーター、NIS または NIS+、DNS サーバー、その他のホストは、IP アドレスを取得にあたってネットワークに依存するべきではないため、DHCP を使用するべきではありません。プリンタやファイルサーバーなどのクライアントも一定の IP アドレスを持つべきですが、DHCP を使用してネットワークの設定を受け取るように設定できます。
使用させたいアドレスにクライアントの ID を予約したり、手動で割り当てることによって、クライアントがその設定を要求するたびに同じ IP アドレスを受け取るように設定したりできます。予約されているアドレスは動的リースに設定してアドレスの使用を追跡しやすくしたり使用追跡が不要な場合に永続的リースに設定したりできます。しかし、固定リリースはお奨めしません。いったん永続的リースを取得すると、IP アドレスを解放したり DHCP リースネゴシエーションを再起動したりしない限り、クライアントはサーバーと連絡を取らず、更新された設定情報を取得できなくなるためです。
pntadm -M コマンドまたは DHCP Manager の「アドレスの属性 (Address Properties)」ダイアログボックスを使用することができます。
図 11-13 は、リースを変更するために使用する「アドレスの属性 (Address Properties)」ダイアログボックスの「リース (Lease)」タブを示しています。
図 11-13 「アドレスの属性 (Address Properties)」の「リース (Lease)」タブ
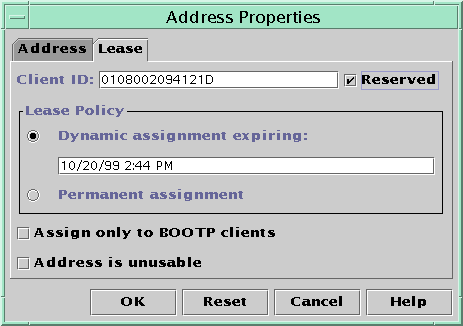
固定 IP アドレスを DHCP クライアントに割り当てる方法 (DHCP Manager)
-
固定 IP アドレスを割り当てたいクライアントのクライアント ID を決定します。
クライアント ID の決め方の詳細については、表 11-6 のクライアント ID の項目を参照してください。
-
DHCP Manager の「アドレス」タブを選択します。
-
適切なネットワークを選択します。
-
クライアントで使用したい IP アドレスをダブルクリックします。
「アドレスの属性 (Address Properties)」ウィンドウが開きます。
-
「リース (Lease)」タブを選択します。
-
「クライアント ID」フィールドに、そのクライアントのハードウェアアドレスから決定したクライアント ID を入力します。
-
「予約」オプションを選択して、その IP アドレスがサーバーから返還を要請されないようにします。
-
「アドレスの属性」ウィンドウの「リースポリシー」領域で、「動的」または「常時」の割り当てを選択します。
クライアントでリースを更新するネゴシエーションを行なって、アドレスが使用されている場合に追跡できるようにしたい場合は、「動的」を選択します。「予約」を選択したので、動的リースを使用した場合でもこのアドレスは返還を要請されることはありません。このリースについて有効期限を入力する必要はありません。DHCP サーバーがリース期間に基づいて有効期限を計算します。
「常時」の選択はお奨めしません。トランザクションログを使用可能にしていない限り、IP アドレスの使用を追跡できないためです。
DHCP マクロを使用した作業
DHCP マクロは、DHCP オプションのコンテナです。Solaris DHCP サービスはマクロを使用して、クライアントに伝える必要があるオプションをまとめます。サーバーが設定されると、DHCP Manager と dhcpconfig は、いくつかのマクロを自動的に作成します。マクロに関する背景情報については、「マクロについて」を参照してください。デフォルトで作成されるマクロの詳細については、第 10 章「DHCP サービスの設定」を参照してください。
ネットワークに変更が生じると、クライアントに伝える設定情報を変更しなければならない場合があります。そのためには、マクロの追加、変更、複製、または削除といった、マクロを使用した作業をする必要があります。
マクロを使用した作業には、DHCP 標準オプションの知識が必要です。この知識は、dhcptab(4) のマニュアルページで説明されています。
次の作業マップでは、DHCP マクロの表示、変更、追加、および削除に関する作業が一覧表示されています。
表 11-7 DHCP マクロの作業マップ|
作業 |
説明 |
参照先 |
|---|---|---|
|
DHCP マクロの表示 |
DHCP サーバーで定義されているすべてのマクロのリストを表示する | |
|
DHCP マクロの追加 |
DHCP クライアントをサポートする新しいマクロを追加する | |
|
DHCP クライアントに伝えられるマクロ内の値の変更 |
既存のオプションの変更、マクロへのオプションの追加、マクロからのオプションの削除によって、マクロを変更する |
「DHCP マクロ内のオプションに関する値を変更する方法 (DHCP Manager)」 |
|
DHCP マクロの削除 |
使用しない DHCP マクロを削除する |
図 11-14 は、「DHCP Manager」ウィンドウの「マクロ (Macro)」タブを示します。
図 11-14 「DHCP Manager」の「マクロ (Macros)」タブ
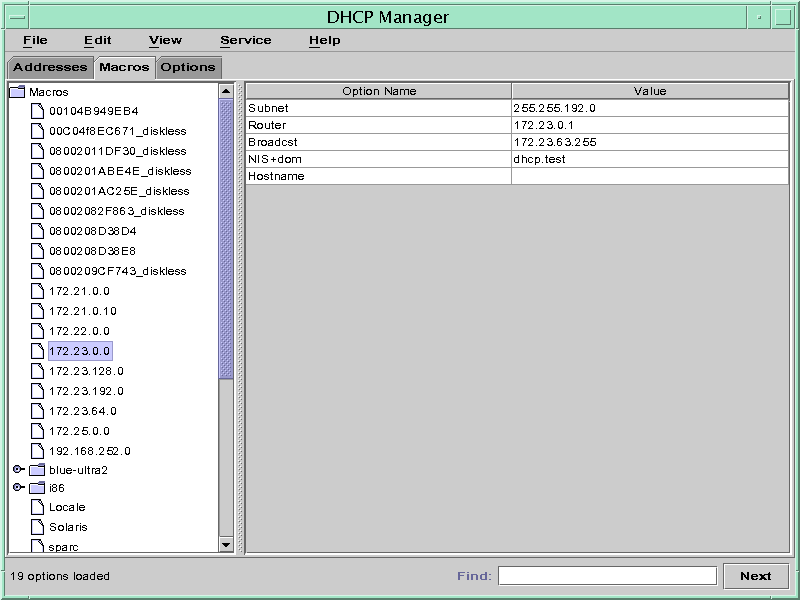
DHCP サーバーで定義されたマクロを表示する方法 (DHCP Manager)
DHCP Manager または dhtadm -P を使用して、DHCP サーバーで定義されたすべてのマクロを表示させることができます。
-
「マクロ (Macros)」タブを選択します。
ウィンドウ左側の「マクロ」領域に、このサーバーで定義されたすべてのマクロがアルファベット順に表示されます。頭にフォルダアイコンが付いたマクロには、他のマクロへの参照が含まれています。頭にドキュメントアイコンが付いたマクロには、他のマクロへの参照が含まれていません。
-
マクロフォルダを開くには、フォルダアイコンの左にある開閉ウィジェットをクリックします。
選択したマクロに含まれるマクロが一覧表示されます。
-
マクロの内容を表示させるには、マクロ名をクリックして、ウィンドウの右側の領域を見ます。
オプションとそれらに割り当てられた値が表示されます。
DHCP マクロの変更
ネットワークの一部の設定が変更され、1 台または複数のクライアントにその変更を通知する必要がある場合、マクロを変更する必要があるかもしれません。たとえば、ルーターや NIS サーバーを追加したり、新しいサブネットを作成したり、リースポリシーの変更を決定したりした場合です。
マクロを変更する際には、変更、追加、または削除しようとしているパラメータに対応した DHCP オプションの名前を知っている必要があります。標準的な DHCP オプションは、DHCP Manager のヘルプと dhcptab(4) のマニュアルページに一覧表示されています。
dhtadm -M -m コマンドまたは DHCP Manager を使用して、マクロを変更することができます。dhtadm の詳細については、dhtadm(1M) のマニュアルページを参照してください。
図 11-15 は、DHCP Manager の「マクロの属性 (Macro Properties)」ダイアログボックスを示します。
図 11-15 「マクロの属性 (Macro Properties)」ダイアログボックス
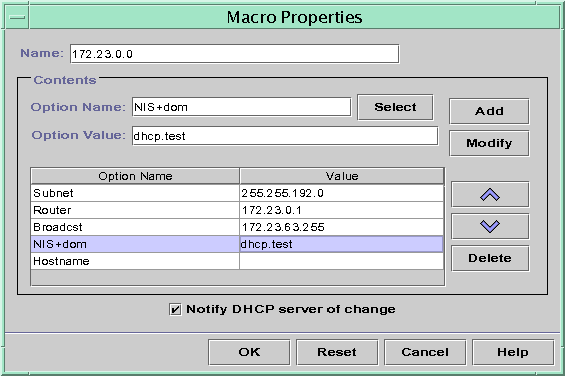
DHCP マクロ内のオプションに関する値を変更する方法 (DHCP Manager)
-
「マクロ」タブを選択します。
-
変更したいマクロを選択します。
-
「編集」メニューから「属性」を選択します。
「マクロの属性 (Macro Properties)」ダイアログボックスが開きます。
-
「オプション」のテーブルで、変更するオプションを選択します。
このオプションの名前と値は、「オプション名」と「オプションの値」のフィールドに表示されます。
-
「オプションの値」フィールドで、古い値を選択し、そのオプションの新しい値を入力します。
-
「変更」をクリックします。
新しい値がオプションテーブルに表示されます。
-
「DHCP サーバーに変更を通知」を選択します。
この選択によって、DHCP サーバーに dhcptab の再読み込みの指示が伝わり、「了解」をクリックすると直ちに変更が実現されます。
-
「了解 (OK)」をクリックします。
DHCP マクロにオプションを追加する方法 (DHCP Manager)
-
「マクロ」タブを選択します。
-
変更するマクロを選択します。
-
「編集」メニューから「属性」を選択します。
「マクロの属性」ダイアログボックスが開きます。
-
「オプション名」フィールドで、次のどちらかの方法を使用して、オプション名を指定します。
-
「オプション名」フィールドの隣にある「選択」ボタンをクリックして、マクロに追加したいオプションを選択します。
「オプションの選択」ダイアログボックスに、「標準」カテゴリのオプションの名前と説明がアルファベット順に一覧表示されます。「標準」カテゴリ以外のオプションを追加したい場合は、「カテゴリ」リストを使用して、追加するカテゴリを選択してください。
マクロカテゴリの詳細については、「マクロについて」を参照してください。
-
既存のマクロへの参照を新しいマクロに含めたい場合は、Include と入力してください。
-
-
「オプションの値」フィールドにオプションの値を入力してください。
オプション名を Include と入力した場合は、「オプションの値」フィールドに既存のマクロの名前を指定する必要があります。
-
「追加」をクリックします。
このオプションは、このマクロについて表示されたオプションのリストの一番下に追加されます。リスト内のオプションの位置を変更したい場合は、そのオプションを選択してリストの隣にある矢印キーをクリックし、オプションを上下に移動させます。
-
「DHCP サーバーに変更を通知」を選択します。
この選択によって、DHCP サーバーに dhcptab の再読み込みの指示が伝わり、「了解」をクリックすると直ちに変更が実現されます。
-
「了解」をクリックします。
DHCP マクロからオプションを削除する方法 (DHCP Manager)
-
「マクロ」タブを選択します。
-
変更するマクロを選択します。
-
「編集」メニューから「属性」を選択します。
「マクロの属性」ダイアログボックスが開きます。
-
マクロから削除するオプションを選択します。
-
「削除」をクリックします。
選択されたオプションが、このマクロに関するオプションのリストから削除されます。
-
「DHCP サーバーに変更を通知」を選択します。
この選択によって、DHCP サーバーに dhcptab の再読み込みの指示が伝わり、「了解」をクリックすると直ちに変更が実現されます。
-
「了解」をクリックします。
DHCP マクロの追加
DHCP サービスに新しいマクロを追加して、特定のニーズを持ったクライアントをサポートしたい場合があります。dhtadm -A -m コマンドまたは DHCP Manager の「マクロの作成」ダイアログボックスを使用して、マクロが追加できます。dhtadm の詳細については、dhtadm(1M) のマニュアルページを参照してください。
図 11-16 は、DHCP Manager の「マクロの作成 (Create Macro)」ダイアログボックスを示しています。
図 11-16 「マクロの作成 (Create Macro)」ダイアログボックス
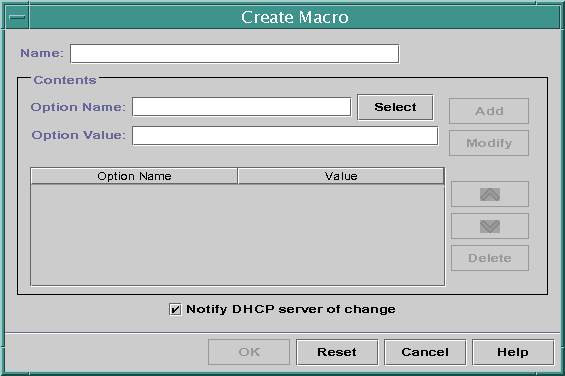
DHCP マクロを追加する方法 (DHCP Manager)
-
「マクロ」タブを選択します。
-
「編集」メニューから「作成」を選択します。
「マクロの作成 (Create Macro)」ダイアログボックスが開きます。
-
そのマクロに固有の名前を入力します。
ベンダークラス識別子、ネットワークアドレス、またはクライアント ID に一致する名前を使用している場合は、そのマクロは適切なクライアントに対して自動的に処理されます。異なる名前を使用している場合は、そのマクロが特定の IP アドレスに割り当てられているか、または処理された別のマクロに含まれている場合のみ、そのマクロを処理することができます。詳細については、「DHCP サーバーによるマクロ処理」を参照してください。
-
「オプション名」フィールドの隣にある「選択」ボタンをクリックします。
「オプションの選択」ダイアログボックスが開き、「標準」カテゴリのオプションの名前と説明がアルファベット順に一覧表示されます。
-
「標準」カテゴリに含まれていないオプションを追加したい場合は、「カテゴリ」リストを使用して、カテゴリを選択することができます。
オプションカテゴリの詳細については、「オプションについて」を参照してください。
-
マクロに追加したいオプションを選択して、「了解」をクリックします。
「マクロの属性」ダイアログボックスが、「オプション名」フィールドに選択されたオプションを表示します。
-
「オプションの値」フィールドにオプションの値を入力します。
-
「追加」をクリックします。
このオプションは、このマクロについて表示されたオプションのリストの一番下に追加されます。リスト内のオプションの位置を変更する場合は、そのオプションを選択してリストの隣にある矢印キーをクリックし、オプションを上下に移動させます。
-
マクロに追加するオプションごとに、手順 6 から 手順 8 までを繰り返します。
オプションの順序を再度変更したい場合は、オプション名を選択して、矢印キーをクリックし、オプションリスト内でその名前を上下に移動させます。
-
オプションの追加が終了したら、「DHCP サーバーに変更を通知」を選択します。
この選択によって、DHCP サーバーに dhcptab の再読み込み指示が伝わり、「了解」をクリックすると直ちに変更が実現されます。
-
「了解 (OK)」をクリックします。
DHCP マクロの削除
DHCP サービスからマクロを削除したい場合があります。たとえば、DHCP サービスからネットワークを削除すると、関連するサーバーマクロも使用されなくなるため削除することができます。
dhtadm -D -m コマンドまたは DHCP Manager を使用して、マクロを削除することができます。
DHCP マクロを削除する方法 (DHCP Manager)
-
「マクロ」タブを選択します。
-
削除したいマクロを選択します。
「マクロの削除」ダイアログボックスが開き、指定したマクロの削除を確認を求められます。
-
「DHCP サーバーに変更を通知」を選択します。
-
「了解」をクリックします。
DHCP オプションの使用
オプションは、DHCP サーバーがクライアントに伝えるネットワーク設定パラメータのキーワードです。Solaris DHCP サービスでは、作成、削除、または変更できるオプションは、Solaris DHCP サービスで標準オプションに指定されていないものだけです。そのため、初めて DHCP サービスを設定すると、サイト用のオプションを作成するまでは、DHCP Manager の「オプション」タブは空です。
DHCP サーバー上でオプションを作成する場合、DHCP クライアント上でもそのオプションに関する情報を追加する必要があります。Solaris DHCP クライアントに対しては、/etc/dhcp/inittab ファイルを編集して、新しいオプションに関するエントリを追加する必要があります。Solaris DHCP 以外のクライアントを使用している場合は、新しいオプションまたはシンボルの追加に関する情報について、使用しているクライアント用のマニュアルを参照してください。Solaris DHCP でのオプションの詳細については、「オプションについて」を参照してください。
DHCP Manager または dhtadm コマンドを使用して、オプションを作成したり変更したりまたは削除したりできます。
注 -
DHCP の文献では、オプションを「シンボル」と呼びます。dhtadm コマンドとマニュアルページでもオプションをシンボルと呼びます。
次の作業マップに、DHCP オプションを作成、変更、削除する際に必要な作業と、その手順を一覧表示します。
表 11-8 DHCP オプションの作業マップ|
作業 |
説明 |
参照先 |
|---|---|---|
|
DHCP オプションの作成 |
標準的な DHCP オプションで扱わない情報に関する新しいオプションを追加する | |
|
DHCP オプションの変更 |
作成済みの DHCP オプションの属性を変更する | |
|
DHCP オプションの削除 |
作成済みの DHCP オプションを削除する |
オプションを作成する前に、表 11-9 に一覧表示してあるオプションの属性をよく理解しておく必要があります。
表 11-9 DHCP オプションの属性|
オプションの属性 |
説明 |
|---|---|
|
カテゴリ |
オプションのカテゴリは、次のいずれかにする必要がある ベンダー - クライアントのベンダーのプラットフォームに固有のオプションであり、ハードウェアかソフトウェアになる サイト - サイトに固有のオプション 拡張 - DHCP プロトコルに追加された比較的新しいオプションだが、まだ Solaris DHCP の標準オプションとして実装されていない |
|
コード |
コードは、オプションに割り当てる一意の番号。同じオプションカテゴリ内の他のオプションで、同じコードを使用することはできない。コードはオプションカテゴリに適している必要がある ベンダー - 各ベンダークラスにつき 1 〜 254 のコード値 サイト - 128 〜 254 のコード値 拡張 - 77 〜 127 のコード値 |
|
データ型 |
データ型は、そのオプションの値として割り当てることができるデータの種類を指定する。有効なデータ型は次の通り ASCII - テキスト文字列値 BOOLEAN - このブール型のデータ型に関連する値はない。このオプションが存在すれば条件は真となり、存在しなければ偽となる。たとえば、標準オプションであり変更できない「Hostname」オプションはブール型。「Hostname」オプションがマクロに含まれている場合は、そのオプションは DHCP サーバーに、割り当てられたアドレスに関連するホスト名が存在するかどうかを調べるよう通知する IP - ドットで区切られた 10 進法形式 (xxx.xxx.xxx.xxx) の 1 つまたは複数のアドレス NUMBER - 署名のない番号。たとえば、MTU オプションは 1500 のような数字を受け付ける OCTET - 2 進データを翻訳されない 16 進 ASCII で表示したもの。たとえば、クライアント ID は、この 16 進形式のデータ型を使用する |
|
最小値 |
オプション値全体を表すために必要なデータ型の「インスタンス」の個数を指定する。たとえば、IP のデータ型で最小値が 2 の場合、オプション値には 2 つの IP アドレスが含まれる必要がある。NUMBER のデータ型では、最小値がそれぞれ 1、2、4、または 8 のオクテットを指定できる |
|
最大値 |
オプションについて指定可能な値の最大値。前の例を基にすると、最大値が 2、最小値が 2 で、データ型が IP の場合、オプション値には、最大 2 組の IP アドレスを含むことができる |
|
ベンダークライアントクラス |
このオプションは、オプションカテゴリがベンダーの場合のみ利用できる。このオプションは、ベンダーオプションが関連するクライアントクラスを識別する。クラスは、たとえば SUNW.Javastation のように、クライアントのマシンタイプやオペレーティングシステムを表す ASCII 文字列。このオプションのタイプによって、同一クラスのすべてのクライアントとそのクラスのクライアントだけに伝えられる設定パラメータが定義できる 複数のクライアントクラスを指定することができる。指定されたクライアントクラスと一致するクライアントクラス値の DHCP クライアントだけが、そのクラスに含まれるオプションを受け取る IA-32 ベースのマシンについては、ベンダークライアントクラスは常に SUNW.i86pc。Sparc ベースのマシンについては、ベンダークライアントクラスは、クライアントで uname -i と入力すると取得できる。ベンダークライアントクラスを指定するには、uname コマンドで返される文字列の中のすべてのカンマをピリオドに置き換える。たとえば、uname -i コマンドによって文字列 SUNW,Ultra-1 が返される場合、ベンダークライアントクラスを SUNW.Ultra-1 と指定する |
DHCP オプションの作成
DHCP プロトコルの既存のオプションにはないクライアント情報を伝える必要がある場合は、オプションを作成することができます。Solaris DHCP で定義されたすべてのオプションのリストについて、dhcptab(4) のマニュアルページを参照してから独自のオプションを作成してください。
dhtadm -A -s コマンドまたは DHCP Manager の「オプションの作成 (Create Option)」ダイアログボックスを使用して、新しいオプションを作成することができます。
図 11-17 は、DHCP Manager の「オプションの作成 (Create Option)」ダイアログボックスを示します。
図 11-17 「オプションの作成 (Create Option)」ダイアログボックス
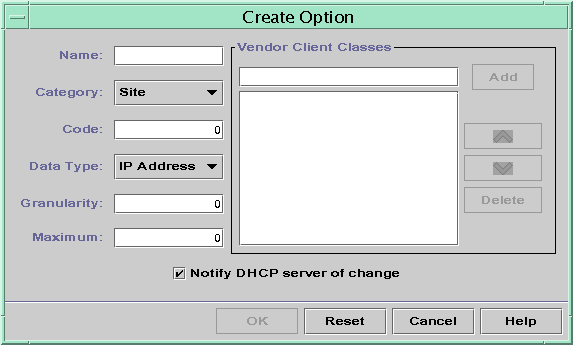
DHCP オプションを作成する方法 (DHCP Manager)
-
「オプション」タブを選択します。
-
「編集」メニューから「作成」を選択します。
「オプションの作成 (Create Option)」ダイアログボックスが開きます。
-
新しいオプションの略式記述名を入力します。
この名前には、空白文字以外で 8 文字までの英数字を含めることができます。
-
ダイアログボックスの各設定について、タイプまたは値の選択をします。
各設定の詳細については、表 11-9 を参照してください。
-
オプションの作成が終わったら、「DHCP サーバーに変更を通知」を選択します。
-
「了解 (OK)」をクリックします。
これでオプションをマクロに追加し、クライアントに伝えるオプションに値を割り当てることができます。
DHCP オプションを作成する方法 (コマンド行)
-
DHCP サーバーシステムでスーパーユーザーになります。
-
次のフォーマットでコマンドを入力します。
# dhtadm -A -s option-name-d 'category,code,data-type,granularity,maximum'
各項目には、次の内容を入力します。
- option-name
-
8 文字以内の英数字文字列
- category
-
Site、Extend、または Vendor=list-of-classes。 list-of-classes は、オプションが適用されるベンダークライアントクラスの空白文字で区切られたリスト。ベンダークライアントクラス判定の詳細については、表 11-9 を参照のこと。
- code
-
表 11-9 で説明されているように、オプションカテゴリに適する数値
- data-type
-
ASCII、IP、BOOLEAN、NUMBER、または OCTET
- granularity
-
表 11-9 で説明されているように、負にならない数字
- maximum
-
表 11-9 で説明されているように、負にならない数字
次の 2 つのコマンドは、2 つの例です。
# dhtadm -A -s NewOpt -d 'Site,130,NUMBER,1,1' # dhtadm -A -s NewServ -d 'Vendor=SUNW.Ultra-1 SUNW.SPARCstation10,200,IP,1,1'
DHCP オプションの変更
DHCP サービス用にオプションを独自に作成した場合は、DHCP Manager または dhtadm コマンドを使用して、オプションの属性を変更できます。
dhtadm -M -s コマンドまたは DHCP Manager の「オプションの属性」ダイアログボックスを使用して、オプションを変更できます。
Solaris DHCP クライアントのオプション情報を変更して、DHCP サービスに加えたのと同様の変更を反映する必要があることに注意してください。「Solaris DHCP クライアントのオプション情報の変更」を参照してください。
図 11-18 は、DHCP Manager の「オプションの属性 (Option Properties)」ダイアログボックスを示します。
図 11-18 「オプションの属性 (Option Properties)」ダイアログボックス
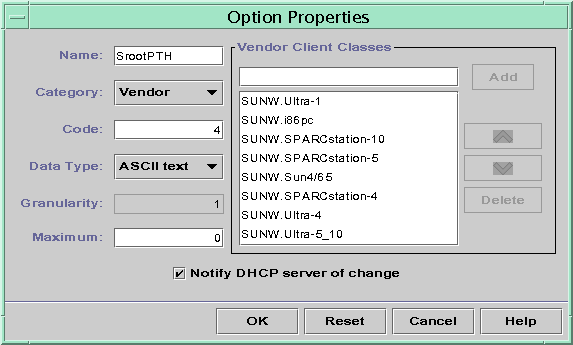
DHCP オプションの属性を変更する方法 (DHCP Manager)
-
「オプション」タブを選択します。
-
属性を変更するオプションを選択します。
-
「編集」メニューから「属性」を選択します。
「オプションの属性 (Option Properties)」ダイアログボックスが開きます。
-
必要に応じて属性を編集します。
これらの属性の詳細については、表 11-9 を参照してください。
-
オプションの変更が終わったら、「DHCP サーバーに変更を通知」を選択します。
-
「了解 (OK)」をクリックします。
DHCP オプションの属性を変更する方法 (コマンド行)
-
DHCP サーバーシステムでスーパーユーザーになります。
-
次のフォーマットでコマンドを入力します。
# dhtadm -M -s option-name-d 'category,code,data-type,granularity,maximum'
各項目には、次の内容を入力します。
- option-name
-
定義を変更するオプション名
- category
-
Site、Extend、または Vendor=list-of-classes。 list-of-classes は、オプションが適用されるベンダークライアントクラスの空白文字で区切られたリスト。たとえば、SUNW.Ultra-1 SUNW.i86pc となる。
- code
-
表 11-9 で説明されているように、オプションカテゴリに適する数値
- data-type
-
ASCII、IP、BOOLEAN、NUMBER、または OCTET
- granularity
-
表 11-9 で説明されているように、負にならない数字
- maximum
-
表 11-9 で説明されているように、負にならない数字
変更する属性だけでなく、DHCP オプション属性すべてを -d スイッチで指定する必要があることに注意してください。
次の 2 つのコマンドは、2 つの例です。
# dhtadm -M -s NewOpt -d 'Site,135,NUMBER,1,1' # dhtadm -M -s NewServ -d 'Vendor=SUNW.Ultra-1 SUNW.i86pc,200,IP,1,1'
DHCP オプションの削除
標準的な DHCP オプションは削除できませんが、DHCP サービス用のオプションを独自に定義した場合、DHCP Manager または dhtadm コマンドを使用して、それらのオプションを削除できます。
DHCP オプションを削除する方法 (DHCP Manager)
DHCP オプションを削除する方法 (コマンド行)
Solaris DHCP クライアントのオプション情報の変更
新しい DHCP オプションを DHCP サーバーに追加する場合、各 DHCP クライアントのオプション情報に、補足エントリを追加する必要があります。Solaris DHCP クライアント以外の DHCP クライアントを使用している場合は、オプションまたはシンボルの追加の詳細について、そのクライアント用のマニュアルを参照してください。
Solaris DHCP クライアントでは、/etc/default/inittab ファイルを編集し、DHCP サーバーに追加するオプションごとにエントリを追加する必要があります。そのオプションをサーバー上であとから変更する場合は、その変更に応じてクライアントの /etc/default/inittab ファイルのエントリを変更する必要があります。
/etc/default/inittab ファイルの構文の詳細については、dhcp_inittab(4) のマニュアルページを参照してください。
注 -
Solaris DHCP の以前のリリースで、dhcptags ファイルに DHCP オプションを追加した場合は、そのオプションを /etc/default/inititab ファイルに追加する必要があります。詳細については、「DHCP オプション情報」を参照してください。
DHCP サービスを使用した Solaris ネットワークインストールクライアントのサポート
DHCP を使用すると、ネットワーク上の一定のクライアントマシンに Solaris 操作環境をインストールすることができます。Sun Enterprise Ultra マシンと、Solaris 操作環境を実行するためのハードウェアの必要条件を満たす Intel マシンに限り、この機能を使用することができます。
次の作業マップは、クライアントで DHCP を使用してインストールパラメータを取得できるようにするために実行が必要な高度な作業を示します。
表 11-10 DHCP ネットワークインストールの作業マップ|
作業 |
説明 |
参照先 |
|---|---|---|
|
インストールサーバーの設定 |
Solaris サーバーを設定して、ネットワークから Solaris 操作環境をインストールしたいクライアントをサポートする |
『Solaris 8 のインストール (上級編)』の「ネットワーク上で Solaris ソフトウェアをインストールする準備」 |
|
DHCP を使用してネットワーク経由で Solaris をインストールできるようクライアントシステムを設定する |
add_install_client -d を使用して、一定のマシンタイプのクライアントなど、任意のクラスのクライアントまたは特定のクライアント ID について、DHCP ネットワークインストールのサポートを追加する |
『Solaris 8 のインストール (上級編)』の「ネットワーク上で Solaris ソフトウェアをインストールする準備」 add_install_client(1M) |
|
インストールパラメータについての DHCP オプションとそのオプションを含むマクロの作成 |
DHCP Manager または dhtadm を使用して、新しいベンダーオプションと、DHCP サーバーがインストール情報をクライアントに伝えるために使用するマクロを作成する |
Solaris インストールパラメータ用の DHCP オプションとマクロの作成
インストールサーバー上で add_install_client -d スクリプトを使用してクライアントを追加すると、そのスクリプトは DHCP 設定情報を標準出力にレポートします。この情報は、ネットワークインストール情報をクライアントに伝えるために必要なオプションとマクロを作成する際に使用できます。
ネットワークからのインストールが必要なクライアントをサポートするには、ベンダーカテゴリオプションを作成して、Solaris 操作環境を適切にインストールするために必要な情報を伝える必要があります。表 11-11に、作成する必要があるオプションと、それらのオプションを作成するために必要な属性を示します。
表 11-11 SUNW クライアント用にベンダーカテゴリオプションを作成するための値|
名前 (Name) |
コード (Code) |
データ型 (Data Type) |
最小値 (Granularity) |
最大値 (Maximum) |
ベンダークライアントクラス (Vernder Client Class) |
説明 |
|---|---|---|---|---|---|---|
|
SrootOpt |
1 |
ASCII テキスト |
1 |
0 |
SUNW.Ultra-1、 SUNW.Ultra-30、 SUNW.i86pc |
クライアントのルートファイルシステム用の NFS マウントオプション |
|
SrootIP4 |
2 |
IP アドレス |
1 |
1 |
SUNW.Ultra-1、 SUNW.Ultra-30、 SUNW.i86pc |
ルートサーバーの IP アドレス |
|
SrootNM |
3 |
ASCII テキスト |
1 |
0 |
SUNW.Ultra-1、 SUNW.Ultra-30、 SUNW.i86pc |
ルートサーバーのホスト名 |
|
SrootPTH |
4 |
ASCII テキスト |
1 |
0 |
SUNW.Ultra-1、 SUNW.Ultra-30、 SUNW.i86pc |
ルートサーバーにあるクライアントのルートディレクトリへのパス |
|
SswapIP4 |
5 |
IP アドレス |
1 |
0 |
SUNW.Ultra-1、 SUNW.Ultra-30、 SUNW.i86pc |
スワップサーバーの IP アドレス |
|
SswapPTH |
6 |
ASCII テキスト |
1 |
0 |
SUNW.Ultra-1、 SUNW.Ultra-30、 SUNW.i86pc |
スワップサーバーにあるクライアントのスワップファイルへのパス |
|
SbootFIL |
7 |
ASCII テキスト |
1 |
0 |
SUNW.Ultra-1、 SUNW.Ultra-30、 SUNW.i86pc |
クライアントのブートファイルへのパス |
|
Stz |
8 |
ASCII テキスト |
1 |
0 |
SUNW.Ultra-1、 SUNW.Ultra-30、 SUNW.i86pc |
クライアントのタイムゾーン |
|
SbootRS |
9 |
NUMBER |
2 |
1 |
SUNW.Ultra-1、 SUNW.Ultra-30、 SUNW.i86pc |
カーネルを読み込む際にスタンドアロンの起動プログラムが使用する NFS 読み込みサイズ |
|
SinstIP4 |
10 |
IP アドレス |
1 |
1 |
SUNW.Ultra-1、 SUNW.Ultra-30、 SUNW.i86pc |
JumpStartTM インストールサーバーの IP アドレス |
|
SinstNM |
11 |
ASCII テキスト |
1 |
0 |
SUNW.Ultra-1、 SUNW.Ultra-30、 SUNW.i86pc |
インストールサーバーのホスト名 |
|
SinstPTH |
12 |
ASCII テキスト |
1 |
0 |
SUNW.Ultra-1、 SUNW.Ultra-30、 SUNW.i86pc |
インストールサーバーのインストールイメージへのパス |
|
SsysidCF |
13 |
ASCII テキスト |
1 |
0 |
SUNW.Ultra-1、 SUNW.Ultra-30、 SUNW.i86pc |
server:/path というフォーマットでの、sysidcfg ファイルへのパス |
|
SjumpsCF |
14 |
ASCII テキスト |
1 |
0 |
SUNW.Ultra-1、 SUNW.Ultra-30、 SUNW.i86pc |
server:/path というフォーマットでの、JumpStart 構成ファイルへのパス |
|
Sterm |
15 |
ASCII テキスト |
1 |
0 |
SUNW.Ultra-1、 SUNW.Ultra-30, SUNW.i86pc |
端末タイプ |
|
* ベンダークライアントクラスは、そのオプションを使用できるクライアントのクラスを決定します。ここに一覧表示されたベンダークライアントクラスは、提案に過ぎません。ネットワークからインストールする実際のクライアントについて、クライアントクラスを指定する必要があります。クライアントのベンダークライアントクラスの決定については、表 11-9 を参照してください。 |
||||||
オプションが作成されている場合は、それらのオプションを含んだマクロを作成することができます。表 11-12 では、クライアントについて Solaris のインストールをサポートするために作成することができる推奨マクロを一覧表示しています。
表 11-12 ネットワークインストールクライアントをサポートする推奨マクロ|
マクロ名 |
含まれるオプションとマクロ |
|---|---|
|
Solaris |
SrootIP4、SrootNM、SinstIP4、SinstNM、Sterm |
|
sparc |
SrootPTH、SinstPTH |
|
sun4u |
Solaris と sparc のマクロ |
|
i86pc |
Solaris マクロ、SrootPTH、SinstPTH、SbootFIL |
|
SUNW.i86pc * |
i86pc マクロ |
|
SUNW.Ultra-1 * |
sun4u マクロ、SbootFIL |
|
SUNW.Ultra-30 * |
sun4u マクロ、SbootFIL マクロ |
|
xxx.xxx.xxx.xxx (ネットワークアドレスマクロ) |
BootSrvA オプションは既存のネットワークアドレスマクロに追加できます。BootSrvA の値は tftboot サーバーを示す必要があります。 |
|
* これらのマクロ名は、ネットワークからインストールするクライアントのベンダークライアントクラスと一致します。これらの名前は、ネットワーク上に持つことができるクライアントの例です。クライアントのベンダークライアントクラスの決定については、表 11-9 を参照してください。 |
|
dhtadm コマンドまたは DHCP Manager を使用して、これらのオプションとマクロを作成することができます。dhtadm を使用する場合は、dhtadm コマンドを繰り返し使用するスクリプトを作ってオプションとマクロを作成する方法が、最も容易でしょう。この方法をお奨めします。
「dhtadm を使用してオプションとマクロを作成するスクリプトの作成」で、dhtadm コマンドを使用したスクリプトのサンプルを示します。DHCP Manager を使用する場合は、「 DHCP Manager を使用したインストールオプションとマクロの作成」を参照してください。
dhtadm を使用してオプションとマクロを作成するスクリプトの作成
次の例を各システムに適用して Korn シェルスクリプトを作成し、表 11-11 に一覧表示されたすべてのオプションと一部の有用なマクロを作成することができます。引用符に囲まれたすべての IP アドレスと値を、各ネットワークに関する適切な IP アドレス、サーバー名、パスに必ず変更してください。また、Vendor= キーを編集して、使用するクライアントのクラスを示す必要もあります。add_install_client -d でレポートされる情報を使用して、スクリプトを各システムに適用するのに必要なデータを取得してください。
例 11-1 オプションとマクロを追加してネットワークインストールをサポートするサンプルスクリプト
# Load the Solaris vendor specific options. We'll start out supporting # the Ultra-1, Ultra-30, and i86 platforms. Changing -A to -M would replace # the current values, rather than add them. dhtadm -A -s SrootOpt -d 'Vendor=SUNW.Ultra-1 SUNW.Ultra-30 SUNW.i86pc,1,ASCII,1,0' dhtadm -A -s SrootIP4 -d 'Vendor=SUNW.Ultra-1 SUNW.Ultra-30 SUNW.i86pc,2,IP,1,1' dhtadm -A -s SrootNM -d 'Vendor=SUNW.Ultra-1 SUNW.Ultra-30 SUNW.i86pc,3,ASCII,1,0' dhtadm -A -s SrootPTH -d 'Vendor=SUNW.Ultra-1 SUNW.Ultra-30 SUNW.i86pc,4,ASCII,1,0' dhtadm -A -s SswapIP4 -d 'Vendor=SUNW.Ultra-1 SUNW.Ultra-30 SUNW.i86pc,5,IP,1,0' dhtadm -A -s SswapPTH -d 'Vendor=SUNW.Ultra-1 SUNW.Ultra-30 SUNW.i86pc,6,ASCII,1,0' dhtadm -A -s SbootFIL -d 'Vendor=SUNW.Ultra-1 SUNW.Ultra-30 SUNW.i86pc,7,ASCII,1,0' dhtadm -A -s Stz -d 'Vendor=SUNW.Ultra-1 SUNW.Ultra-30 SUNW.i86pc,8,ASCII,1,0' dhtadm -A -s SbootRS -d 'Vendor=SUNW.Ultra-1 SUNW.Ultra-30 SUNW.i86pc,9,NUMBER,2,1' dhtadm -A -s SinstIP4 -d 'Vendor=SUNW.Ultra-1 SUNW.Ultra-30 SUNW.i86pc,10,IP,1,1' dhtadm -A -s SinstNM -d 'Vendor=SUNW.Ultra-1 SUNW.Ultra-30 SUNW.i86pc,11,ASCII,1,0' dhtadm -A -s SinstPTH -d 'Vendor=SUNW.Ultra-1 SUNW.Ultra-30 SUNW.i86pc,12,ASCII,1,0' dhtadm -A -s SsysidCF -d 'Vendor=SUNW.Ultra-1 SUNW.Ultra-30 SUNW.i86pc,13,ASCII,1,0' dhtadm -A -s SjumpsCF -d 'Vendor=SUNW.Ultra-1 SUNW.Ultra-30 SUNW.i86pc,14,ASCII,1,0' dhtadm -A -s Sterm -d 'Vendor=SUNW.Ultra-1 SUNW.Ultra-30 SUNW.i86pc,15,ASCII,1,0' # Load some useful Macro definitions # Define all Solaris-generic options under this macro named Solaris. dhtadm -A -m Solaris -d ¥ ':SrootIP4=172.21.0.2:SrootNM="blue2":SinstIP4=172.21.0.2:SinstNM="red5":Sterm="xterm":' # Define all sparc-platform specific options under this macro named sparc. dhtadm -A -m sparc -d ':SrootPTH="/export/sparc/root":SinstPTH="/export/sparc/install":' # Define all sun4u architecture-specific options under this macro named sun4u. (Includes # Solaris and sparc macros.) dhtadm -A -m sun4u -d ':Include=Solaris:Include=sparc:' # Solaris on IA32-platform-specific parameters are under this macro named i86pc. dhtadm -A -m i86pc -d ¥ ':Include=Solaris:SrootPTH="/export/i86pc/root":SinstPTH="/export/i86pc/install"¥ :SbootFIL="/platform/i86pc/kernel/unix":' # Solaris on IA32 machines are identified by the "SUNW.i86pc" class. All # clients identifying themselves as members of this class will see these # parameters in the macro called SUNW.i86pc, which includes the i86pc macro. dhtadm -A -m SUNW.i86pc -d ':Include=i86pc:' # Ultra-1 platforms identify themselves as part of the "SUNW.Ultra-1" class. # By default, we boot these machines in 32bit mode. All clients identifying # themselves as members of this class will see these parameters. dhtadm -A -m SUNW.Ultra-1 -d ':SbootFIL="/platform/sun4u/kernel/unix":Include=sun4u:' # Ultra-30 platforms identify themselves as part of the "SUNW.Ultra-30" class. # By default, we will boot these machines in 64bit mode. All clients # identifying themselves as members of this class will see these parameters. dhtadm -A -m SUNW.Ultra-30 -d ':SbootFIL="/platform/sun4u/kernel/sparcv9/unix":Include=sun4u:' # Add our boot server IP to each of the network macros for our topology served # by our DHCP server. Our boot server happens to be the same machine running DHCP server. dhtadm -M -m 172.20.64.64 -e BootSrvA=172.21.0.2 dhtadm -M -m 172.20.64.0 -e BootSrvA=172.21.0.2 dhtadm -M -m 172.20.64.128 -e BootSrvA=172.21.0.2 dhtadm -M -m 172.21.0.0 -e BootSrvA=172.21.0.2 dhtadm -M -m 172.22.0.0 -e BootSrvA=172.21.0.2 # Make sure we return hostnames to our clients. dhtadm -M -m DHCP-servername -e Hostname=_NULL_VALUE_ # The client with this MAC address is a diskless client. Override the root # settings which at the network scope setup for Install with our client's # root directory. dhtadm -A -m 0800201AC25E -d ¥ ':SrootIP4=172.23.128.2:SrootNM="orange-svr-2":SrootPTH="/export/root/172.23.128.12":' |
スーパーユーザーとしてこのスクリプトを実行し、オプションとマクロを dhcptab に追加します。このスクリプトを実行すると、Vendor= 文字列に一覧表示されるネットワーククライアントクラスに、DHCP を使用してネットワークからインストールできます。
DHCP Manager を使用したインストールオプションとマクロの作成
DHCP Manager を使用して、表 11-11 に一覧表示されたオプションと表 11-12 に一覧表示されたマクロを作成できます。
オプションとマクロの作成に使用するダイアログボックスの図については、図 11-17 と図 11-16 を参照してください。
Solaris のインストールをサポートするオプションを作成する方法 (DHCP Manager)
-
DHCP Manager で「オプション」を選択します。
-
「編集」メニューから「作成」を選択します。
「オプションの作成」ダイアログボックスが開きます。
-
最初のオプションのオプション名を入力し、そのオプションにふさわしい値を入力します。
表 11-11 を使用して、作成する必要があるオプションのオプション名と値を調べます。ベンダークライアントクラスは推奨値に過ぎないことに注意してください。DHCP を使用してインストールする実際のクライアントタイプを示すクラスを作成する必要があります。クライアントのベンダークライアントクラスの判定に関する情報については、表 11-9 を参照してください。
-
すべての値を入力したら、「了解」をクリックします。
-
「オプション」タブで、今作成したオプションを選択します。
-
「編集」メニューから「複製」を選択します。
「オプションの複製」ダイアログボックスが開きます。
-
別のオプションの名前を入力し、その他の値を適宜変更します。
コード、データ型、最小値、最大値は通常は、変更する必要があります。これらの値については、表 11-11 を参照してください。
-
すべてのオプションを作成するまで、手順 4 から 手順 7 までを繰り返します。
これで、次の手順の説明に従って、ネットワークインストールクライアントにオプションを伝えるマクロが作成できます。
Solaris のインストールをサポートするマクロを作成する方法 (DHCP Manager)
-
DHCP Manager で「マクロ」を選択します。
-
「編集」メニューから「作成」を選択します。
「マクロの作成」ダイアログボックスが開きます。
-
マクロの名前を入力します。
使用できるマクロ名については、表 11-12 を参照してください。
-
「選択」ボタンをクリックします。
「オプションの選択」ダイアログボックスが開きます。
-
「カテゴリ」リストで「ベンダー」を選択します。
作成した「ベンダー」オプションが一覧表示されます。
-
マクロに追加するオプションを選択して、「了解」をクリックします。
-
オプションの値を入力します。
オプションのデータ型については表 11-11 を参照してください。add_install_client -d がレポートする情報も参照してください。
-
すべてのオプションを追加するまで、手順 4 から 手順 7 までを繰り返します。
別のマクロを追加するには、オプション名に Include と入力し、オプション値にそのマクロ名を入力します。
-
マクロが完成したら、「了解」をクリックします。
- © 2010, Oracle Corporation and/or its affiliates
