第 9 章 Solaris CDE の機能概要
Solaris CDE では、次の機能が提供されています。
-
日本語化されているアプリケーション
-
日本語環境固有のアプリケーション
-
日本語オンラインヘルプ
-
日本語オンラインマニュアル
-
日本語入力サーバー
日本語化されているアプリケーション
Solaris CDE で提供されるすべてのアプリケーションは、日本語を処理できます。これらのアプリケーションでは、日本語の入力や日本語ファイルの表示がサポートされており、ユーザーインタフェースのラベルやヘルプメッセージも日本語で表示されます。各アプリケーションの詳細は、『Solaris 共通デスクトップ環境 ユーザーズ・ガイド』を参照してください。
注 -
「時計」は OpenWindows のツールです。したがって ja_JP.PCK ロケールや ja_JP.UTF-8 ロケールで起動すると、ラベルやメッセージが英語表記になります。
日本語環境固有のアプリケーション
Solaris CDE 固有のアプリケーションには、次のものがあります。
-
Solaris CDE 上で、ユーザー定義文字を別フォントファイルとして登録するツールです。このツールを利用して、画面上で使用する複数のサイズのビットマップフォントにユーザー定義文字を一括登録できます。また、アウトラインフォントにもユーザー定義文字を登録できます。 詳細は、第 14 章「ユーザー定義文字の登録 (Solaris 外字ツール)」と第 15 章「フォントの移行」を参照してください。
-
Solaris CDE がサポートしている日本語入力システムの 1 つである cs00 のユーザー辞書を編集するユーティリティツールです。 大きく分けて次の 2 つの機能を提供します。詳細は、『cs00 ユーザーズガイド』を参照してください。
-
利用中の辞書に対して単語の登録・削除を行う
-
利用中でないユーザー辞書形式ファイルを編集する
-
日本語オンラインヘルプ
F1 キーまたは Help キーを押します。
各アプリケーションの「ヘルプ」メニューまたはヘルプボタンを選択します。
フロントパネルからヘルプマネージャを起動します。
フロントパネルのヘルプサブパネルまたは各アプリケーションの「ヘルプ」メニューから「アイテムヘルプ」を選択します。
詳細は、『Solaris 共通デスクトップ環境 ユーザーズ・ガイド』を参照してください。
日本語 AnswerBook
ワークスペースメニューの「ヘルプ」またはフロントパネルの「ヘルプ」サブパネルから「AnswerBook2」を選択すると、AnswerBook2TM のビューアが起動し、日本語 AnswerBookTM を参照できます。
日本語入力システム
Solaris CDE では、日本語入力システムとして、ATOK12、 Wnn6、ATOK8、cs00 を使用できます。日本語入力システムは、ワークスペースメニューの「日本語入力システム切替」で変更できます。
デスクトップ環境のカスタマイズ
フォントグループの設定方法
スタイルマネージャを使って、ユーザーが追加したフォントグループをデスクトップアプリケーションで使用できます。
たとえば、HG-Gothic-B を使用するには、次の操作を実行します。
-
スタイルマネージャを起動し、「フォント」メニューを選択します。
「フォント」ダイアログボックスが表示されます。
-
「追加 ...」ボタンを押します。
図 9-1 のようなウインドウが表示されます。
図 9-1 「フォントグループの追加」ウインドウ
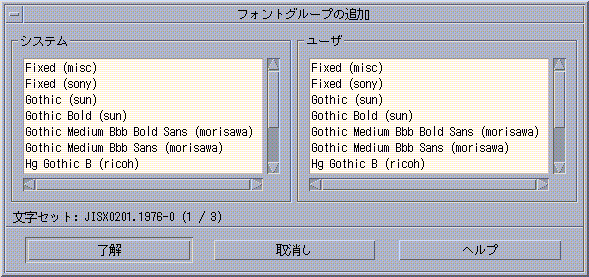
-
3 種類の文字集合 (JIS X 0201、JIS X 0208、JIS X 0212) の、システムユーザーフォントとして、左右のリストの中から「Hg Gothic B」を選択し、「了解」を押します。
-
フォントグループ名を入力します。
-
フォントグループのリストから手順 4 で入力したグループ名を選択します。
-
「了解」を押し、アプリケーションを起動します。
プリンタの設定方法
ja_JP.UTF-8 ロケール環境で EUC 対応のプリンタにメールを出力するには、次の設定が必要です。
$HOME/.dt/types に dtmail.dt という名前で、次の内容のファイルを作成します。
ACTION Print
{
LABEL Print
ARG_TYPE DTMAIL_FILE
TYPE COMMAND
WINDOW_TYPE NO_STDIO
EXEC_STRING sh -c ` 促
dtmailpr -p -f %(File)Arg_1% | iconv -f UTF-8 -t encJP | dtlp -u ¥
%(File) Arg_1%;'
}
|
Solaris CDE を使用する際の推奨環境
Solaris CDE では、ja、ja_JP.eucJP、ja_JP.PCK、ja_JP.UTF-8 の 4 つのロケールを使用できますが、同時に複数のロケール環境を使用することは避けてください。1 人のユーザーが複数のロケールを使用すると、次の問題が起こります。
-
最初に CDE にログインしたときのロケールにあわせてワークスペースメニューが作成されるため、他のロケールでは、ワークスペースメニューが正しく表示されません。
-
$HOME/.dt/types に日本語ラベルのついたアクションや日本語名のアクションファイルが存在する場合、そのアクションは、ja、ja_JP.eucJP、ja_JP.PCK または ja_JP.UTF-8 ロケールのいずれかの環境でしか実行できません。
-
ja または ja_JP.eucJP ロケールで登録したカレンダは、 ja_JP.PCK または ja_JP.UTF-8 ロケールで起動されたカレンダ・マネージャでは表示できません。ja_JP.PCK または ja_JP.UTF-8 ロケールで登録したカレンダも他のロケールでは表示できません。
- © 2010, Oracle Corporation and/or its affiliates
