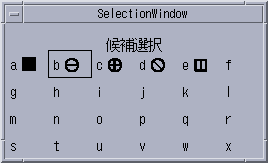パート II JFP - GUI
第 7 章 GUI 環境の起動
Solaris では、日本語 GUI 環境として、日本語 OpenWindows と日本語 Solaris 共通デスクトップ環境 (Common Desktop Environment) が提供されます。
ログインサーバー
「エンドユーザシステムサポート」のクラスタ以上がインストールされている場合、システムの起動後に図 7-1 のようなログイン画面が表示されます。この画面からウィンドウ環境 (Solaris CDE または OpenWindows) やログイン時のロケールなどを簡単に選択できます。
図 7-1 ログイン画面
ログインサーバー (dtlogin) が実行されるロケールは、デフォルトの状態では、インストール時に設定したシステムのデフォルトロケールです。
セッション
「オプション」メニューの「セッション」サブメニューでは、ウィンドウ環境を選択できます。デフォルト値は、「ユーザが最後に使ったデスクトップ」です。最初のログインでは、次のようなウィンドウが表示されます。
図 7-2 最初のログイン画面
言語
「オプション」メニューの「言語」サブメニューでは、使用するロケールを選択できます。日本語環境では、ja、ja_JP.eucJP、japanese、ja_JP.PCK、 ja_JP.UTF-8 の 5 種類のロケールから選択できます。なお、japanese は、日本語 Solaris 1.x 以前のシステムとの互換性を提供するために用意されたロケールで、ja と同様に日本語 EUC を扱います。日本語 EUC を使用する場合は、ja または ja_JP.eucJP ロケールを使用してください。
図 7-3 ロケールの選択画面
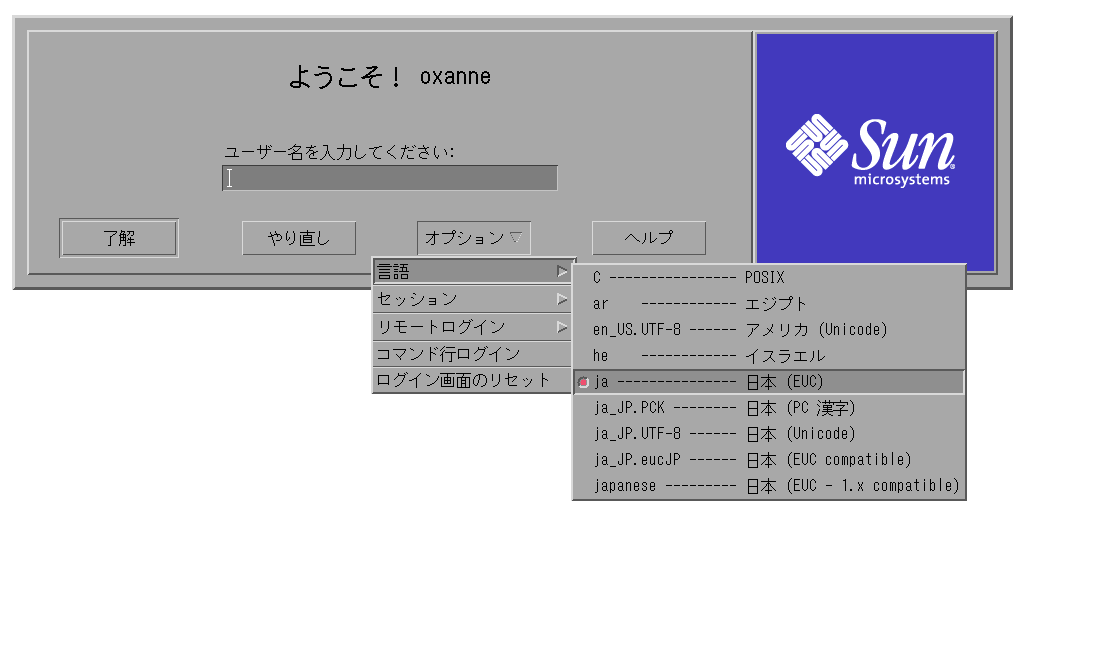
第 8 章 日本語 Solaris CDE と日本語 OpenWindows 環境に共通の機能
日本語入力システムの切り替え方法
日本語入力システムは、ATOK12、Wnn6、ATOK8、cs00 の 4 種類から選択できます。Solaris CDE と日本語 OpenWindows のどちらを使用している場合でも、ワークスペースメニューから日本語入力システムを切り替えることができます。なお、新しい日本語入力システムを有効にするには、一度ログインセッションからログアウトして、再度ログインし直す必要があります。
日本語入力サーバー (htt)
日本語入力サーバー htt は、 X11R5 XIMP4.0 プロトコルのほか、X11R6 XIM プロトコルをサポートしています。詳細は、htt(1) のマニュアルページを参照してください。
日本語フォント
ウィンドウ環境で使用される日本語フォントには、次の機能が提供されます。
-
日本語 TrueType フォントのサポート
-
日本語ビットマップフォント
-
JIS X 0208-1990 文字集合のサポート
-
JIS X 0212-1990 補助漢字のサポート
-
IBM 拡張文字と NEC 選定 IBM 拡張文字のサポート
-
ユーザー定義文字フォントのサポート
日本語フォントに関する技術的な情報については、『JFP 開発ガイド』を参照してください。
日本語 TrueType フォント
X Window System と Adobe Display PostScriptTM 上で日本語 TrueType フォントを使用できます。これに伴って、株式会社リコーの開発による HG ゴシック体 B、HG 明朝体 L、平成明朝体 W3H の TrueType フォントが新たに追加されました。これらのフォントは、日本語 Solaris CDE および 日本語 OpenWindows 環境でアウトラインフォントとして使用できます。
-
XLFD 名 : -ricoh-hg gothic b-medium-r-normal-*
DPS でのフォント名 : HG-GothicB
-
XLFD 名 : -ricoh-hg mincho l-medium-r-normal-*
DPS でのフォント名 : HG-MinchoL
-
XLFD 名 : -ricoh-heiseimin-w3-r-normal-*
DPS でのフォント名 : HeiseiMin-W3H
HG ゴシック体 B と HG 明朝体 L は、X ウィンドウシステムと Adobe Display PostScript 上では、それぞれ中ゴシック BBB (GothicBBB-Medium) とリュウミン L-KL (Ryumin-Light) として利用できます。
日本語ビットマップフォント
次の日本語ビットマップフォントが提供されています。
表 8-1 JFP で提供される日本語ビットマップフォント
これらのフォントに X プログラムからアクセスする際には、XLFD 名を使用します。XLFD 名は、xlsfonts コマンドで確認できます。
Solaris CDE 環境では、スタイルマネージャを使って、使用するフォントを簡単に切り替えることができます。 詳細は、第 9 章「Solaris CDE の機能概要」を参照してください。
JIS X 0208-1990 文字集合
JIS X 0208-1990 年度版文字集合のサポートとして、84 区 5 点 (JIS 0x7425) および 6 点 (JIS 0x7426) の 2 文字を使用できます。なお、X プログラムからアクセスする際に使用する XLFD 名のレジストリフィールドは、既存のアプリケーションとの互換性のため、jisx0208.1983 になっています。
JIS X 0212-1990 補助漢字
JIS X 0212-1990 補助漢字用のフォントとして、株式会社リコーの開発による平成明朝体 W3H を提供しています。このフォントは、Solaris CDE および日本語 OpenWindows 環境上で、X ウィンドウシステムと Adobe Display PostScript アプリケーションから使用できます。
IBM 拡張文字と NEC 選定 IBM 特殊文字
マイクロソフト標準キャラクタセットで使用されている IBM 拡張文字 (SJIS 0xfa40 - 0xfc4b) と NEC 選定 IBM 特殊文字 (13区、SJIS 0x2d20 以降) を使用できます。
ユーザー定義文字フォント
ユーザー定義文字は、既存のフォントファイルとは別のユーザー定義文字フォントファイルとして処理され、ユーザー定義文字の登録には「Solaris 外字ツール (sdtudctool)」を使用します。「Solaris 外字ツール」の詳細は、第 14 章「ユーザー定義文字の登録 (Solaris 外字ツール)」を参照してください。
フォントのディレクトリ構造
日本語表示用のフォントは、/usr/openwin/lib/locale/ja/X11/fonts ディレクトリに存在します。表 8-2 に、このディレクトリの構成について示します。
表 8-2 /usr/openwin/lib/locale/ja/X11/fonts/ の構成| ディレクトリ | ファイル拡張子 | 内容 |
|---|---|---|
| 75dpi | *.pcf | ビットマップフォント |
| TT | *.ttf | TrueType フォント |
| TTbitmap | *.pcf | TrueType ビットマップフォント |
EUC コードセット
日本語ロケールの文字集合として、コードセット 0、1、2 に加えて、コードセット 3 (JIS X 0212-1990 補助漢字) をサポートします。
なお、印刷方法については、「JIS X 0212、ユーザー定義文字、ベンダー定義文字の印刷サポート」を参照してください。
ロケール
Solaris CDE と CDE/Motif アプリケーションは、 ja、ja_JP.eucJP、ja_JP.PCK、ja_JP.UTF-8 の 4 つの日本語ロケールをサポートします。
注 -
日本語 OpenWindows や XViewTM/OLIT ライブラリで作成されたアプリケーションは、ja_JP.PCK、ja_JP.UTF-8 ロケールでは動作しません。
ja、ja_JP.eucJP、ja_JP.PCK ロケール間の文字変換
ja、ja_JP.eucJP、ja_JP.PCK の各ロケールで動作する別のアプリケーション間で、文字列のカット&ペーストなどを実行すると、自動的にコードが変換されます。
日本語化されているプログラム
インストールツール
インストール用ユーザーインタフェースのラベルとヘルプメッセージが日本語で表示されます。使い方については、インストール関連のマニュアルを参照してください。
システム管理ツール
システム管理ユーザーインタフェース (admintool) のラベルとヘルプメッセージが日本語で表示されます。
グラフィックスライブラリ
XILTM イメージ処理ライブラリのメッセージが日本語で表示されます。
Kodak Color Management System (KCMS)
Kodak Color Management SystemTM のライブラリと KCMSTM 調整ツール (kcms_calibrate) グラフィカルユーザーインタフェースのメッセージとヘルプが日本語で表示されます。
AccessX
AccessX は、X11 サーバーを拡張するためのグラフィカルユーザーインタフェースです。このインタフェースには、X11 の標準キーボードとマウスを使用するのが困難なユーザーを支援する機能があります。AccessX では、ラベル、ヘルプメッセージ、マニュアルページが日本語で表示されます。
Motif
Motif ライブラリのメッセージが日本語で表示されます。
電源管理
電源管理 (dtpower) のラベルとヘルプメッセージが日本語で表示されます。
xserverconfig
xserverconfig のラベルが日本語で表示されます。
ToolTalk
ToolTalkTM ライブラリのメッセージとヘルプが日本語で参照できます。
仮想 LED
仮想 LED (vled) は、キーボードの LED をソフトウェア的にシミュレートするユーティリティです。
日本語キーボードにはローマ字とかなを切り替えるロックキーが付いていますが、実際の LED は付いていません。仮想 LEDを使って、このロックキーの状態を画面上で確認できます。
詳細は、第 13 章「仮想 LED」と vled(1) のマニュアルページを参照してください。
第 9 章 Solaris CDE の機能概要
Solaris CDE では、次の機能が提供されています。
-
日本語化されているアプリケーション
-
日本語環境固有のアプリケーション
-
日本語オンラインヘルプ
-
日本語オンラインマニュアル
-
日本語入力サーバー
日本語化されているアプリケーション
Solaris CDE で提供されるすべてのアプリケーションは、日本語を処理できます。これらのアプリケーションでは、日本語の入力や日本語ファイルの表示がサポートされており、ユーザーインタフェースのラベルやヘルプメッセージも日本語で表示されます。各アプリケーションの詳細は、『Solaris 共通デスクトップ環境 ユーザーズ・ガイド』を参照してください。
注 -
「時計」は OpenWindows のツールです。したがって ja_JP.PCK ロケールや ja_JP.UTF-8 ロケールで起動すると、ラベルやメッセージが英語表記になります。
日本語環境固有のアプリケーション
Solaris CDE 固有のアプリケーションには、次のものがあります。
-
Solaris CDE 上で、ユーザー定義文字を別フォントファイルとして登録するツールです。このツールを利用して、画面上で使用する複数のサイズのビットマップフォントにユーザー定義文字を一括登録できます。また、アウトラインフォントにもユーザー定義文字を登録できます。 詳細は、第 14 章「ユーザー定義文字の登録 (Solaris 外字ツール)」と第 15 章「フォントの移行」を参照してください。
-
Solaris CDE がサポートしている日本語入力システムの 1 つである cs00 のユーザー辞書を編集するユーティリティツールです。 大きく分けて次の 2 つの機能を提供します。詳細は、『cs00 ユーザーズガイド』を参照してください。
-
利用中の辞書に対して単語の登録・削除を行う
-
利用中でないユーザー辞書形式ファイルを編集する
-
日本語オンラインヘルプ
F1 キーまたは Help キーを押します。
各アプリケーションの「ヘルプ」メニューまたはヘルプボタンを選択します。
フロントパネルからヘルプマネージャを起動します。
フロントパネルのヘルプサブパネルまたは各アプリケーションの「ヘルプ」メニューから「アイテムヘルプ」を選択します。
詳細は、『Solaris 共通デスクトップ環境 ユーザーズ・ガイド』を参照してください。
日本語 AnswerBook
ワークスペースメニューの「ヘルプ」またはフロントパネルの「ヘルプ」サブパネルから「AnswerBook2」を選択すると、AnswerBook2TM のビューアが起動し、日本語 AnswerBookTM を参照できます。
日本語入力システム
Solaris CDE では、日本語入力システムとして、ATOK12、 Wnn6、ATOK8、cs00 を使用できます。日本語入力システムは、ワークスペースメニューの「日本語入力システム切替」で変更できます。
デスクトップ環境のカスタマイズ
フォントグループの設定方法
スタイルマネージャを使って、ユーザーが追加したフォントグループをデスクトップアプリケーションで使用できます。
たとえば、HG-Gothic-B を使用するには、次の操作を実行します。
-
スタイルマネージャを起動し、「フォント」メニューを選択します。
「フォント」ダイアログボックスが表示されます。
-
「追加 ...」ボタンを押します。
図 9-1 のようなウインドウが表示されます。
図 9-1 「フォントグループの追加」ウインドウ
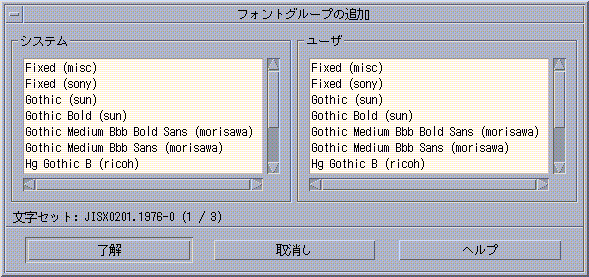
-
3 種類の文字集合 (JIS X 0201、JIS X 0208、JIS X 0212) の、システムユーザーフォントとして、左右のリストの中から「Hg Gothic B」を選択し、「了解」を押します。
-
フォントグループ名を入力します。
-
フォントグループのリストから手順 4 で入力したグループ名を選択します。
-
「了解」を押し、アプリケーションを起動します。
プリンタの設定方法
ja_JP.UTF-8 ロケール環境で EUC 対応のプリンタにメールを出力するには、次の設定が必要です。
$HOME/.dt/types に dtmail.dt という名前で、次の内容のファイルを作成します。
ACTION Print
{
LABEL Print
ARG_TYPE DTMAIL_FILE
TYPE COMMAND
WINDOW_TYPE NO_STDIO
EXEC_STRING sh -c ` 促
dtmailpr -p -f %(File)Arg_1% | iconv -f UTF-8 -t encJP | dtlp -u ¥
%(File) Arg_1%;'
}
|
Solaris CDE を使用する際の推奨環境
Solaris CDE では、ja、ja_JP.eucJP、ja_JP.PCK、ja_JP.UTF-8 の 4 つのロケールを使用できますが、同時に複数のロケール環境を使用することは避けてください。1 人のユーザーが複数のロケールを使用すると、次の問題が起こります。
-
最初に CDE にログインしたときのロケールにあわせてワークスペースメニューが作成されるため、他のロケールでは、ワークスペースメニューが正しく表示されません。
-
$HOME/.dt/types に日本語ラベルのついたアクションや日本語名のアクションファイルが存在する場合、そのアクションは、ja、ja_JP.eucJP、ja_JP.PCK または ja_JP.UTF-8 ロケールのいずれかの環境でしか実行できません。
-
ja または ja_JP.eucJP ロケールで登録したカレンダは、 ja_JP.PCK または ja_JP.UTF-8 ロケールで起動されたカレンダ・マネージャでは表示できません。ja_JP.PCK または ja_JP.UTF-8 ロケールで登録したカレンダも他のロケールでは表示できません。
第 10 章 日本語 OpenWindows の機能概要
日本語 OpenWindows は、次の機能を提供しています。
-
日本語化されているプログラム
-
日本語環境用プログラム
-
ワークスペースプロパティ機能による日本語環境と英語環境の切り替え
-
日本語オンラインヘルプ
-
日本語オンラインマニュアル
-
日本語フォント
日本語化されているプログラム
日本語 DeskSet プログラム
DeskSetTM 上で、日本語を処理できます。DeskSet では、日本語の入力や日本語ファイルの表示がサポートされており、DeskSet のボタン、メニュー、メッセージも必要に応じて日本語で表示されます。
また、DeskSet から日本語ファイルを日本語 PostScript 対応のプリンタに出力できます。
-
コマンドツール
-
オーディオツール
-
テキストエディタ
-
テープツール
-
ファイルマネージャ
-
バインダ
-
メールツール
-
スナップショット
-
カレンダマネージャ
-
アイコンエディタ
-
時計ツール
-
計算ツール
-
イメージツール
-
シェルツール
-
印刷ツール
-
ヘルプビューワ
-
パフォーマンスメーター
OPENLOOK ウィンドウマネージャ
OPENLOOK ウィンドウマネージャ (OLWM) のメニューとメッセージが日本語化されています。
ワークスペースプロパティとワークステーション情報
ワークスペースメニューから選択できるワークスペースプロパティ (props) とワークステーション情報 (wsinfo) のメッセージとヘルプが日本語で表示されます。
ツールキットのライブラリ
XView ツールキット、OLIT ツールキット、Motif ツールキットのライブラリのメッセージとヘルプが日本語で表示されます。
Motif ツールキットの日本語メッセージを利用する場合は、環境変数 NLSPATH を次のように設定してください。
csh の場合
sun% setenv NLSPATH /usr/dt/lib/nls/msg/%L/%N.cat:/usr/dt/lib/nls/msg/C/%N.cat |
sh (または ksh) の場合
sun$ NLSPATH=/usr/dt/lib/nls/msg/%L/%N.cat:/usr/dt/lib/nls/msg/C/%N.cat sun$ export NLSPATH |
ボリューム管理ユーザーインタフェース
ボリューム管理用ユーザーインタフェース eject_popup および volmissing_popup のラベルとメッセージが日本語で表示されます。
日本語環境固有のアプリケーション
日本語環境をより使いやすくするために、次のプログラムが提供されています。
cs00 ユーザー辞書ツール
cs00 ユーザー辞書ツール (udicmtool) は、cs00 を使用する際、ユーザー辞書に登録されていない単語を登録したり、不要な単語を削除したりするためのツールです。また、辞書形式ファイルを編集してユーザー専用の辞書も作成できます。辞書登録ツールの「利用中の辞書」モードで変更された内容は、その時点で動作しているアプリケーションに、すぐに反映されます。
使用方法については、『cs00 ユーザーズガイド』と udicmtool(1) のマニュアルページを参照してください。
ワークスペースプロパティを使った環境の切り替え
日本語 OpenWindows のワークスペースプロパティの機能を使用して、動作環境を日本語から英語、英語から日本語に切り替えることができます。
詳細は、第 12 章「日本語 OpenWindows のカスタマイズ」を参照してください。
日本語オンラインヘルプ
日本語 Magnify Help
ポインタを任意の場所に置いてキーボードの左側の Help(F1) キーを押すと、ポインタの場所に応じて、図 10-1 のようなヘルプウィンドウが表示されます。このウィンドウ内には、日本語でメッセージが表示されます。
「ワークスペース・プロパティ」ウィンドウの「カテゴリ」メニューで「表示ロケール」を選択し、「入力ロケール」を切り替えると、表示されるメッセージが日本語と英語で切り替わります。
図 10-1 日本語 Magnify Help の「ヘルプ」ウインドウ
日本語ヘルプハンドブック
Magnify HelpTM ウィンドウの「詳細」ボタンをクリックするか、ワークスペースメニューから「ヘルプ」を選択すると、ヘルプビューワに日本語ヘルプハンドブックが表示されます。
日本語ヘルプハンドブックとヘルプビューワの詳細は、『OpenWindows ユーザーズガイド』を参照してください。
日本語オンラインマニュアル
環境変数 LANG または LC_MESSAGES が ja または japanese に設定されていれば、man コマンドで日本語のオンラインマニュアルを参照できます。ただし、LANG と LC_MESSAGES が両方指定されている場合は、LC_MESSAGES の値が優先されます。
オンラインマニュアルには、日本語版と英語版が用意されています。man コマンドを使用して、OpenWindows の各 DeskSet プログラム、日本語環境用プログラム、OpenWindows で提供される各種コマンドに関する説明を表示できます。
日本語フォントの使い方
XView アプリケーション
DeskSet などの XView のアプリケーションから、いろいろな種類の日本語フォントを指定して使用できます。たとえば、大きさ 24 のゴシック体ボールドのフォントを使用するには、次のように指定します。
sun% shelltool -Wt gotb-24 |
got はゴシック、b はボールド、数字はフォントのサイズを表します。このほか、min は明朝、m はミディアムを表します。これらは、組み合わせて使用できます。特に指定がない場合は、デフォルトのフォントとして gotm-14 が選択されます。
次に、XView アプリケーション起動時にコマンドオプションとして指定できるフォントをまとめます。
表 10-1 XView のコマンドオプションフォント| gotb-12、14、16、20、24 |
| gotm-12、14、16、20、24 |
| minb-12、14、16、20、24 |
| minm-12、14、16、20、24 |
| minm-12、14、16、20、24 |
OLIT アプリケーション
OLIT ツールキットを使用したアプリケーションを起動すると、各 EUC コードセットのデフォルトフォントとして、次のフォントが使用されます。
表 10-2 OLIT のデフォルトフォント 1| コードセット 0 | -sun-gothic-medium-r-normal--16-140-75-75-c-70-jisx0201.1976-0 |
| コードセット 1 | -sun-gothic-medium-r-normal--16-140-75-75-c-140-jisx0208.1983-0 |
| コードセット 2 | -sun-gothic-medium-r-normal--16-140-75-75-c-70-jisx0201.1976-0 |
デフォルトフォントを変更するには、olDefaultFont などの適切なフォントリソースに、XLFD フォント名を直接指定してください。次に、リソースファイル内で、olDefaultFont にフォント名を設定する例を示します。
*olDefaultFont:¥ -sun-gothic-bold-r-normal--26-240-75-75-c-120-jisx0201.1976-0,¥ -sun-gothic-bold-r-normal--26-240-75-75-c-240-jisx0208.1983-0,¥ -sun-gothic-bold-r-normal--26-240-75-75-c-120-jisx0201.1976-0 |
この設定により、各 EUC コードセットで次のフォントが使用されます。
表 10-3 OLIT のデフォルトフォント 2| コードセット 0 | -sun-gothic-bold-r-normal--26-240-75-75-c-120-jisx0201.1976-0 |
| コードセット 1 | -sun-gothic-bold-r-normal--26-240-75-75-c-240-jisx0208.1983-0 |
| コードセット 2 | -sun-gothic-bold-r-normal--26-240-75-75-c-120-jisx0201.1976-0 |
OLIT のアプリケーション起動時にフォントを指定する場合は、フォント名として XLFD 名を使用します。次の例を参考にしてください。
sun% olitsampler -fn ¥ "-misc-fixed-medium-r-normal--14-130-75-75-c-70-iso8859-1, ¥ -misc-fixed-medium-r-normal--14-130-75-75-c-140-jisx0208.1983-0, ¥ -misc-fixed-medium-r-normal--14-130-75-75-c-70-jisx0201.1976-0" |
日本語入力をともなうアプリケーション
TextEdit、TextField、ScrollingList、TextLine の各ウィジェットを使用したアプリケーションを起動し、日本語入力を行う際は、次の点に注意してください。
-
日本語入力サーバー htt または atok8 が起動されていること
htt については第 8 章「日本語 Solaris CDE と日本語 OpenWindows 環境に共通の機能」の「日本語入力サーバー (htt)」、atok8 については『ATOK8 ユーザーズガイド』を参照してください。
-
XtNimPreeditStyle と XtNimStatusStyle リソースに適当な値が設定されていること
リソースファイル内で、XtNimPreeditStyle と XtNimStatusStyle に値を設定する例を次に示します。
*imPreeditStyle: onTheSpot *imStatusStyle: imDisplaysInClient
これにより、XtNimPreeditStyle が OL_ON_THE_SPOT に、XtNimStatusStyle が OL_IM_DISPLAYS_IN_CLIENT に設定されます。
第 11 章 日本語 OpenWindows の環境設定
この章では、JFP の日本語環境を使用するための初期設定の方法、日本語 OpenWindows の起動方法のほか、日本語 OpenWindows 2.0.1 環境からの移行方法と日本語 OpenWindows 3.2 以前の環境からの移行方法について説明します。
初期設定と起動
ユーザーが JFP の日本語環境を使用する場合は、サーバーを起動する前に次の作業が必要です。
-
sun% setenv LANG ja
注 -Solaris では、通常、システム起動時にログインサーバー (dtlogin) が起動します。環境変数 LANG を変更するには、ログインサーバーの「オプション」メニューからロケールを設定します。詳細は、第 7 章「GUI 環境の起動」を参照してください。
-
日本語 Solaris 1.x のシステムと共存するネットワーク上では、環境変数 LANG を 「japanese」 に設定します。
sun% setenv LANG japanese
-
日本語 OpenWindows を起動します。
注 -Solaris では、通常、システム起動時にログインサーバー (dtlogin) が起動します。日本語 OpenWindows を起動する場合は、ログインサーバーの「オプション」メニューの「セッション」から「OpenWindows デスクトップ」を選択してログインします。詳細は、第 7 章「GUI 環境の起動」を参照してください。
サーバー構成の一般的な設定は、openwin シェルスクリプトで処理されます。openwin シェルスクリプトは、次のコマンドで実行します。
sun% /usr/openwin/bin/openwin |
注 -
LANG を「C」に設定した場合、または何も設定していない場合は、日本語 OpenWindows が英語環境で起動します。日本語 OpenWindows を終了しないで、「ワークスペース・プロパティ」ウィンドウから英語環境を日本語環境に切り替える方法は、現時点ではサポートされていません。
日本語 OpenWindows 2.0.1 環境からの移行
カスタマイズ済みの日本語 OpenWindows 2.0.1 システム環境を日本語 OpenWindows 3.x システムに移行する場合や、ネットワーク上で JLE システムと共有されているホームディレクトリで日本語 OpenWindows 2.0.1 を起動していた場合は、$HOME/.xinitrc、$HOME/.Xdefault、$HOME/.openwin-menu などを設定し直す必要があります。各ファイルの設定方法については、『OpenWindows ユーザーズガイド (上級編)』を参照してください。
キーの機能定義
日本語 OpenWindows 3.x システムでは、マウスレスオペレーション機能を使用するため、日本語 OpenWindows 2.0.1 のキーのいくつかの機能が他のキーに定義されています。日本語 OpenWindows 3.x で、これらのキーファンクションを日本語 OpenWindows 2.0.1 の定義に戻すには、.Xdefaults に次の記述を追加します。
OpenWindows.SunViewKeys: true OpenWindows.Mouseless: false OpenWindows.KeyboadCommand.DataStart: Return+Shift+Ctrl,R7+Ctrl OpenWindows.KeyboadCommand.DataEnd: Return+Ctrl,End+Ctrl,R13+Ctrl OpenWindows.KeyboadCommand.Translate: R2+Meta |
日本語 OpenWindows 3.2 以前の環境からの移行
ワークスペースメニューのデフォルトのファイル名とパス名が次のように変更されています。
変更前
/usr/openwin/lib/openwin-menu.locale /usr/openwin/lib/openwin-menu-programs.locale /usr/openwin/lib/openwin-menu-utilities.locale /usr/openwin/lib/openwin-menu-demo.locale /usr/openwin/lib/openwin-menu-demo-fulldemo.locale /usr/openwin/lib/openwin-menu-demo-nodemo.locale |
変更後
/usr/openwin/share/locale/locale/olwm/openwin-menu /usr/openwin/share/locale/locale/olwm/openwin-menu-programs /usr/openwin/share/locale/locale/olwm/openwin-menu-utilities /usr/openwin/share/locale/locale/olwm/openwin-menu-demo /usr/openwin/share/locale/locale/olwm/openwin-menu-demo-fulldemo /usr/openwin/share/locale/locale/olwm/openwin-menu-demo-nodemo |
ホームディレクトリの .openwin-menu ファイルなどで変更前のファイル名やパス名を使用している場合は、新しい名前に変更する必要があります。特に、INCLUDE や MENU などのキーワードを使用して、変更前のファイル名を指定している場合は、必ず名前を変更してください。変更しなかった場合、そのメニューは表示されなくなります。
例
"プログラム" INCLUDE openwin-menu-programs |
注 -
システムは、次の優先順位でファイルを参照します。
-
$HOME/.openwin-menu-programs
-
/usr/openwin/share/locale/$LANG/olwm/openwin-menu-programs
各環境設定ファイルの詳細は、『OpenWindows ユーザーズガイド (上級編)』を参照してください。
第 12 章 日本語 OpenWindows のカスタマイズ
この章では、日本語 OpenWindows の日本語環境をカスタマイズする方法について説明します。OpenWindows の環境全般のカスタマイズについては、『OpenWindows ユーザーズガイド』を参照してください。
ワークスペース
日本語 OpenWindows のワークスペースプロパティ機能を使用して、動作環境を日本語と英語の間で切り替えることができます。
ワークスペースメニューから「プロパティ」を選択すると、図 12-1 に示すような「ワークスペース・プロパティ」ウィンドウが表示されます。
図 12-1 起動時の「ワークスペース・プロパティ」ウィンドウ
次に、「カテゴリ」から「ロケール」を選択すると、図 12-2 に示す項目が表示されます。
図 12-2 ロケールメニュー (ワークスペース・プロパティ)
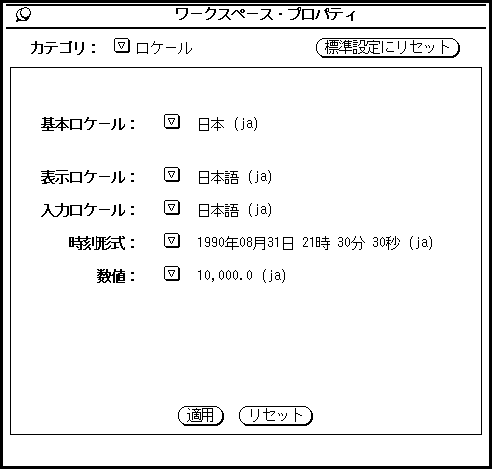
基本ロケール
「基本ロケール」では、全体的な動作環境を日本語または英語のどちらにするかを選択します。「日本」または「(日本)」にすると、日本語表示や日本語入力ができます。「米国」にすると日本語の入出力はできません。
基本ロケールで 「日本」を選択すると、自動的にその他の設定も日本語用になります。「米国」を選択すると、自動的にその他の設定も英語用になります。
ネットワーク上の 日本語 Solaris 1.x のシステムとの互換性を持たせるために、ロケールを「japanese」に設定する場合は、基本ロケールで「(日本)」を選択します。
注 -
基本ロケールを「日本」に設定した場合は、その他の設定を日本語または英語にすることができますが、基本ロケールを「米国」に設定した場合は、その他の設定を日本語にすることはできません。基本ロケールを「(日本)」にすると、その他の設定は自動的に「japanese」になります。その他の設定を英語にすることもできますが、「ja」にすることはできません。
その他の設定
表示ロケール
その他の設定の「表示ロケール」では、メニュー、ボタン、ヘルプメッセージなどを日本語または英語のどちらで表示するかを選択します。
たとえば、設定を「日本語」から「英語」に切り替えた後、「適用」をクリックすると、ワークスペースメニューが英語で表示されるようになります。また、新しく起動するアプリケーションのメニューやボタンも英語になります。
入力ロケール
「入力ロケール」では、アプリケーションで日本語入力を有効にするかどうかを選択します。
「日本語」に設定すると、アプリケーションで日本語入力ができます。「英語」に設定すると、日本語入力はできません。
時刻形式
「時刻形式」では、アプリケーションで時刻を表示するときに、日本式に「 ??年??月??日??時??分??秒」と表示するか、米国式に「??/??/?? ??:??:??」と表示するかを選択します。
数値
「数値形式」では、数字の表示形式を選択します。
ロケールの再定義
JFP は、英語用ロケール「C」、日本語用ロケール「ja」、互換性のための「japanese」を提供しています。
現時点では、新しいロケール名を定義することはできません。
EUC コードセット 3 (JIS X 0212)
日本語 OpenWindows は、日本語ロケールの文字集合として、コードセット 0、1、2 に加えて、コードセット 3 (JIS X 0212-1990 補助漢字) をサポートします。
日本語ロケール (ja、japanese) の EUC コードセット 0、1、2、3 では、以下の文字集合がサポートされています。
-
EUC コードセット 0 JIS X 0201-1976
-
EUC コードセット 1 JIS X 0208-1990
-
EUC コードセット 2 JIS X 0201-1976
-
EUC コードセット 3 JIS X 0212-1990
第 13 章 仮想 LED
仮想 LED は、キーボードのロックキーの状態を画面上で確認するためのツールです。
日本語 (タイプ 4、タイプ 5) キーボードにはアルファベットとかなの入力を切り替えるロックキーが用意されていますが、キーボード本体にはその状態を示す LED が用意されていません。
仮想 LED を使用すると、「かなロック」の状態を画面上で確認できます。
起動方法
仮想 LED を起動するには、ワークスペースメニューから仮想 LED を選択するか、次のようにシェルツールまたはコマンドツールからコマンドを入力します。
sun% /usr/openwin/bin/vled |
デフォルトでは、仮想 LED は日本語キーボードを使用しているシステムでしか起動しません。
日本語キーボードを使用していないシステムで仮想 LED を使用する場合は、次のように -unconditional オプションを指定します。
sun% /usr/openwin/bin/vled -unconditional |
デフォルトでは、「かなロック」、「Caps ロック」、「Num ロック」の状態を示す仮想 LED が起動します。
図 13-1 vled 起動時の表示
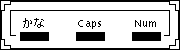
オプション
仮想 LED には、次のオプションがあります。
-unconditional
日本語キーボード以外を使用している場合でも、仮想 LED を起動できます。
注 -
このオプションを使用して、日本語キーボード以外を使用するシステムで仮想 LED を起動した場合、AltGraph キーを押すと「かなロック」の LED が点灯しますが、実際にはかな入力はできません。
-kanaonly
「かなロック」の仮想 LED だけが表示されます。
図 13-2 vled -kanaonly の表示

-Wi (iconic)
仮想 LED がアイコンの状態で起動します。
図 13-3 仮想 LED のアイコン

-display host:x.x
仮想 LED を表示するディスプレイを指定できます。
-Ws width height
仮想 LED の起動時の大きさを指定できます。
-Wp x y
仮想 LED の起動時の表示位置を指定できます。
-WP x y
仮想 LED のアイコンの表示位置を指定できます。
-geometry (WxH)({+|-}X{+|-}Y)
仮想 LED の起動時の大きさと表示位置を指定できます。
-icon_geometry (WxH)({+|-}X{+|-}Y)
仮想 LED のアイコンの大きさと表示位置を指定できます。
-fg (-fourground) #rrggbb | color_name
仮想 LED で使用される文字と枠線の色を指定できます。
-bg (-background) #rrggbb | color_name
仮想 LED 内のバックグラウンドの色を指定できます。
-brightcolor #rrggbb | color_name
各キーのオン状態の色を指定できます。
-darkcolor #rrggbb | color_name
各キーのオフ状態の色を指定できます。
-intervaltime usec
キーのオン・オフの状態を検出する時間の間隔を指定できます。
第 14 章 ユーザー定義文字の登録 (Solaris 外字ツール)
Solaris 2.6 から、ユーザー定義文字を既存のフォントファイルに追加しないで、別フォントファイルとして編集し、既存のフォントと組み合わせて利用するようになりました。ユーザー定義文字を登録できる領域は次のとおりです。
表 14-1 ユーザー定義文字の登録可能領域| 文字 | 登録可能な領域 | 文字セットの区域 |
|---|---|---|
| 日本語 EUC |
0xf5a1 - 0xfefe 0x8ff5a1 - 0x8ffefe |
JIS X 0208 85 区 - 94 区 JIS X 0212 85 区 - 94 区 |
| PCK |
0xf040 - 0xf4fc oxf540-oxf9fc |
JIS X 0208 85 区 - 94 区 JIS X 0212 85 区 - 94 区 |
| UTF-8 | 0xee8080 - 0xefa3bf (U+E000 - U+F8FF) |
Solaris オペレーティング環境と Solaris CDE では、これまでのビットマップ用の「フォントエディタ」(fontedit)、アウトライン用の「タイプ 3 クリエータ」(type3creator)、「フォントマネージャ」(fontmanager) に代わって、新しいユーザー定義文字作成ツール、「Solaris 外字ツール」(sdtudctool) が提供されます。
「Solaris 外字ツール」は、日本語 EUC、PCK、UTF-8 に共通のユーザー定義文字を作成します。このため、いずれかのロケールでユーザー定義文字を作成すると、いずれのロケールでもその文字を利用できます。
フォントエディタ、タイプ 3 クリエータ、フォントマネージャを使って作成したユーザー定義文字を再利用する場合は、はじめに移行作業が必要です。詳細は、第 15 章「フォントの移行」を参照してください。
機能概要
-
Solaris オペレーティング環境でサポートされているユーザー定義文字フォントファイル形式で、ユーザー定義文字を保存する
-
ビットマップのユーザー定義文字とアウトラインのユーザー定義文字を同時に作成する
-
必要なサイズのビットマップのユーザー定義文字を一括して作成する
-
別のフォントを参照しながら編集する
-
ドラッグ&ドロップによりコードポイントの移動を簡単に行う
-
BDF/PCF フォントファイルを編集する
-
ユーザー定義文字辞書登録用中間ユーティリティを起動し、ユーザー定義文字の読みを辞書に登録する
作成されたユーザー定義文字フォントファイルは、日本語 OpenWindows 上でも利用できます。
注 -
「Solaris 外字ツール」は Solaris CDE 上でのみサポートされます。日本語 OpenWindows 上でユーザー定義文字を利用する場合でも、ユーザー定義文字の登録は Solaris CDE 環境上で行なってください。
「Solaris 外字ツール」は、次の 3 つのウィンドウで構成されています。各ウィンドウのメニューについては、「各機能の説明」を参照してください。
文字エディタ
図 14-1 文字エディタウィンドウ (Solaris 外字ツール)
編集画面
ユーザー定義文字を編集する画面です。
参照画面
ユーザー定義文字を作成するときに参考にする文字を表示する画面です。「表示」メニューから「参照」を選択すると、編集画面の右側に表示されます。ツールバーの右端にあるボタンを押しても、同じことができます。
確認画面
左側にアウトラインの文字、右側にビットマップの文字を表示します。
一覧表
図 14-2 「一覧表」ウィンドウ (Solaris 外字ツール)
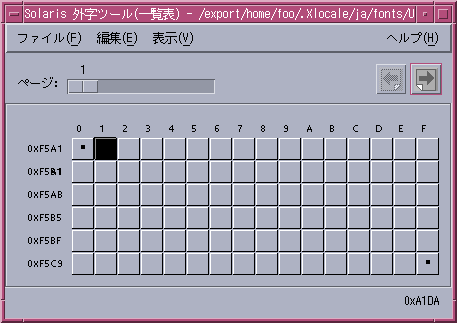
「一覧表...」ボタンを選択すると、現在登録しているユーザー定義文字が表示されます。
参照表
図 14-3 「参照表」ウィンドウ (Solaris 外字ツール)
参照画面を表示したあと、「参照表...」ボタンを選択すると、このウィンドウが開きます。ユーザー定義文字を編集する際、他の文字を参考にするために使用します。
起動方法
「Solaris 外字ツール」を起動するには、アプリケーションマネージャの「デスクトップアプリケーション」を開いて「Solaris 外字ツール」を選択するか、端末エミュレータで次のコマンドを入力します。
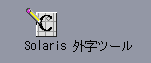
sun% /usr/dt/bin/sdtudctool |
環境変数 DTUDCFONTPATH でユーザー定義文字を保存するディレクトリを指定していない場合は、以下のディレクトリに保存します。
ローカルユーザーの場合: $HOME/.Xlocale/ja/fonts/UDC
スーパーユーザーの場合: $OPENWINHOME/lib/locale/ja/X11/fonts/UDC
環境の設定にもよりますが、ローカルユーザーがユーザー定義文字を登録した場合は、登録者の環境でユーザー定義文字を使用できるようになります。スーパーユーザーがユーザー定義文字を登録した場合は、登録したマシンおよび $OPENWINHOME を共有するマシンでユーザー定義文字を使用できるようになります。各ユーザーが環境変数 DTUDCFONTPATH に共有のディレクトリを指定すると、ユーザー定義文字を共有できます。
ユーザー定義文字を保存するディレクトリが存在しない場合は、起動時に次のダイアログが表示されます。
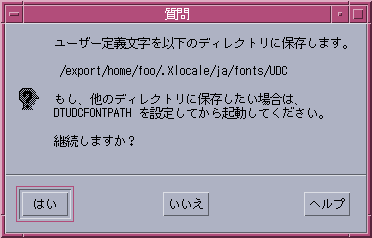
各機能の説明
「Solaris 外字ツール」の機能について説明します。
文字エディタ
「Solaris 外字ツール」の起動時に表示されます。
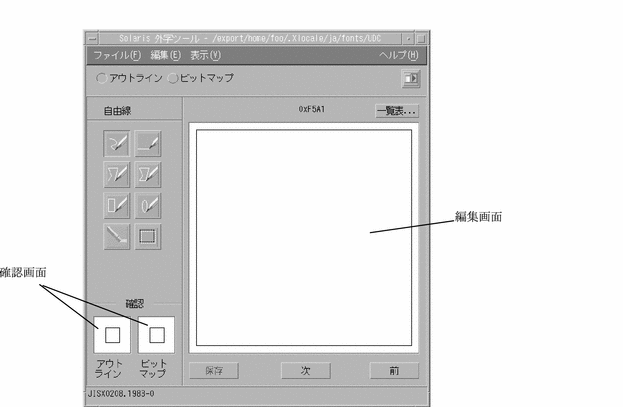
文字エディタのウィンドウタイトルには、ユーザー定義文字を読み込んだ場合はその保存ディレクトリ名が表示されます。また、フォントファイルを読み込んだ場合はファイル名が表示されます。
描画ツール
表 14-2 に、描画ツールが提供する各ツールの機能と操作方法を示します。描画ツールの中からツールを 1 つ選択すると、別のツールを選択するまで、そのツールが選択された状態になります。
図 14-4 描画ツール (Solaris 外字ツール)
表 14-2 描画ツールの機能と操作方法
| ツール名 | 機能 | 操作方法 |
|---|---|---|
| 自由線 | 手書きの線と個別のピクセルを描きます。 |
1. 「描画ツール」メニューから「自由線」を選択します。 2. 描画画面上で左マウスボタンを押しながら描画します。 3. 左マウスボタンを離します。 |
| 直線 | 直線を描きます。 |
1. 「描画ツール」メニューから「直線」を選択します。 2. 描画画面上で左マウスボタンを押しながら描画します。 3. 左マウスボタンを離します。 |
| 折れ線 | 連続する複数の線分を描きます。 |
1. 「描画ツール」メニューから「折れ線」を選択します。 2. 描画画面上で、線分の開始地点と終了地点ごとに左マウスボタンをクリックします。 クリックした場所から新たに線分が描画されます。 3. 線分の最終地点で左マウスボタンをダブルクリックします。 |
| 多角形 | 最初の描画線と最後の描画線の間を閉じた多角形を描きます。 |
1.「描画ツール」メニューから「多角形」を選択します。 2. 描画画面上で、描画線の開始地点と終了地点ごとに左マウスボタンをクリックします。 クリックした場所から新たに線分が描画されます。 3. 線分の最終地点で左マウスボタンをダブルクリックします。 |
| 四角形 | 四角形を描きます。 |
1. 「描画ツール」メニューから「四角形」を選択します。 2. 描画画面上で左マウスボタンを押しながら描画します。 3. 左マウスボタンを離します。 |
| 円 | 円を描きます。 |
1. 「描画ツール」メニューから「円」を選択します。 2. 描画画面上で左マウスボタンを押しながら描画します。 3. 左マウスボタンを離します。 |
| 消しゴム | 指定されたピクセルを消去します。 |
1. 「描画ツール」メニューから「消しゴム」を選択します。 2. 描画画面上で左マウスボタンを押しながら消します。 |
| 範囲指定 | 範囲を指定します。「編集」メニューのコマンドを使う場合は、最初に「範囲指定」で範囲を指定する必要があります。なお、指定領域を移動させるには、指定領域の中心付近を左マウスボタンで押しながらマウスを動かします。 |
1. 「描画ツール」メニューから「範囲指定」を選択します。 2. 描画画面上で左マウスボタンを押しながら範囲を指定します。 3. 左マウスボタンを離します。 |
メニュー
文字エディタには次のメニューがあります。
ファイル
-
ユーザー定義文字
ユーザー定義文字を読み込みます。環境変数 DTUDCFONTPATH が無効な場合は、$HOME/.Xlocale/ja/fonts/UDC から読み込みます。
-
開く...
フォントファイルを指定して読み込む場合に使用します。次のファイル形式のフォントファイルを指定できます。
-
BDF 形式のフォントファイル
-
PCF 形式のフォントファイル
-
-
保存
-
ユーザー定義文字を読み込んだ場合
ユーザー定義文字を別のフォントファイルとして保存し、利用するために必要なファイルを設定します。その後、ユーザー定義文字辞書登録用中間ユーティリティ (sdtudc_register) を起動します。
-
フォントファイルを直接指定して読み込んだ場合
読み込んだフォントファイルに保存します。
-
-
別名保存...
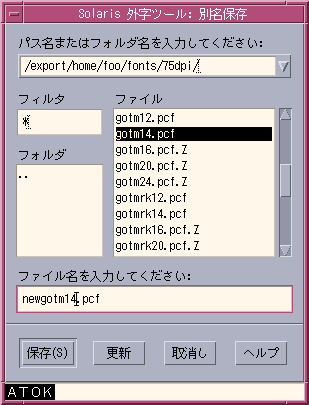
編集した結果を別のフォントファイル名で保存する場合に利用します。ユーザー定義文字を読み込んだ場合は選択できません。次のいずれかの拡張子を指定する必要があります。
-
BDF 形式のフォントとして保存する場合 .bdf
-
PCF 形式のフォントとして保存する場合 .pcf
-
-
オプション
-
グリッドのサイズ
アウトライン編集モード時のグリッドのサイズを指定します。単位はポイントです。
-
グリッドに合わせる
アウトライン編集モード時に描画位置をグリッド上に合わせる指定をします。
-
現行セッションのサーバーのフォントパスにユーザー定義文字を保存したディレクトリを追加します。このチェックボックスが選択されていない場合、フォントパスへの追加は行われません。このため、登録したユーザー定義文字を利用できません。
この項目を選択しないで、「Solaris 外字ツール」の終了後にサーバーのフォントパスに追加する場合は、次のようにします。
ローカルユーザーの場合
1. DTUDCFONTPATH を環境変数として設定している場合
sun% $OPENWINHOME/bin/xset +fp $DTUDCFONTPATH/Bitmaps,¥ $DTUDCFONTPATH/Type1,$DTUDCFONTPATH/CID
2. DTUDCFONTPATH を環境変数として設定していない場合
sun% $OPENWINHOME/bin/xset fp+ $OPENWINHOME/lib¥ /locale/ja/fonts/UDC/Bitmaps,¥ $OPENWINHOME/lib/locale/ja/fonts/UDC/Type1,¥ $OPENWINHOME/lib/locale/ja/fonts/UDC/CID
なお、指定したフォントパスが正しく設定されているかどうかは、xset コマンドで確認できます。次のように入力してください。
sun% xset q 詳細は、xset(1) のマニュアルページを参照してください。
-
サーバーのフォント指定ファイルに、ユーザー定義文字を保存したディレクトリを追加します。以後サーバーを起動するたびに、フォントパスにユーザー定義文字を保存したディレクトリが自動的に追加されます。フォント指定ファイルには、次の 2 つがあります。選択されていないファイルは追加されません。
ローカルユーザーがユーザー定義文字を保存した場合のフォント指定ファイル
$HOME/.OWfontpath スーパーユーザーがユーザー定義文字を保存した場合のフォント指定ファイル
$OPENWINHOME/$LANG/OWfontpath この項目を選択しないで、「Solaris 外字ツール」終了後にフォント指定ファイルへ追加する場合は、vi などのエディタコマンドを使用して、フォント指定ファイルを次のように編集してください。
ローカルユーザーがユーザー定義文字を保存した場合
sun% /usr/bin/vi $HOME/.OWfontpath フォント指定ファイルを次のように編集します。
$OPENWINHOME/lib/locale/ja/X11/fonts/UDC/Bitmaps <-- 追加 $OPENWINHOME/lib/locale/ja/X11/fonts/UDC/Type1 <-- 追加 $OPENWINHOME/lib/locale/ja/X11/fonts/UDC/CID <-- 追加
スーパーユーザーがユーザー定義文字を保存した場合
sun# /usr/bin/vi $OPENWINHOME/lib/locale/$LANG/OWfontpath フォント指定ファイルを次のように編集します。
注 -このインタフェースは変更される場合があります。フォント指定ファイルの編集は、ユーザー定義文字を利用する場合にだけ行なってください。
-
アウトラインから生成するビットマップサイズ
ユーザー定義文字を保存する際、自動生成されるビットマップフォントのサイズを指定します。
-
-
終了
「Solaris 外字ツール」を終了します。
編集
モードの切り替えは、ツールバーの「アウトライン」ボタンと「ビットマップ」ボタンで行います。
次の 2 つのモードがあります。
-
文字の作成をアウトラインベースで行います。なお、実際のイメージはアウトラインで囲まれた領域が塗り込まれたものとなります。
「表示」->「塗り込み」でイメージを編集画面に表示できます。
-
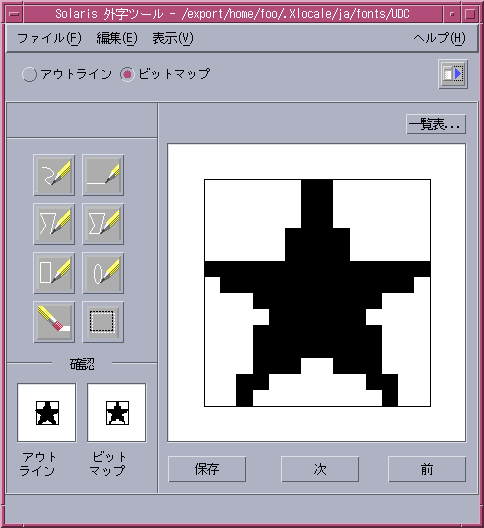
文字の作成をビットマップベースで行います。
「編集」メニューには次のボタンがあります。
-
元に戻す
直前の状態に戻ります。
-
カット
「範囲指定」で指定した領域を切り取り、バッファーに取り込みます。
-
コピー
「範囲指定」で指定した領域をバッファーに取り込みます。取り込んだ内容を編集画面に描くには、「ペースト」を選択します。
-
ペースト
バッファの内容を編集画面に描きます。
-
削除
「範囲指定」で指定した領域を削除します。
-
回転
アウトラインモード時に「範囲指定」で指定した領域を回転します。
-
斜め
アウトラインモード時に「範囲指定」で指定した領域を斜めの領域に変換します。
-
反転
ビットマップモード時に「範囲指定」で指定した領域の白黒を反転します。
-
注 -
アウトラインモード時の「範囲指定」では、文字を構成するオブジェクトのすべてのコントロールポイントが指定領域に含まれていなければなりません。コントロールポイントの表示は「表示」->「コントロール」で行います。
表示
-
塗り込み
アウトライン表示の場合、アウトラインで囲まれた領域を塗りつぶします。 実際にフォントとして表示されるのは、このイメージです。
-
コントロール
アウトラインを描画する際の基準点を表示します。アウトラインモードで範囲指定をする場合、すべてのコントロールポイントが指定領域に含まれていないと、範囲指定は有効になりません。
-
ドラッグ
イメージ表示の移動 (「回転」または「斜め」) 途中の表示方法を指定します。
-
グリッド
編集画面上にグリッドを表示します。
-
参照
参照画面を開きます。
ヘルプ
-
概要
「Solaris 外字ツール」のオンラインヘルプを表示します。
-
ヘルプの使い方
「ヘルプの使い方」を表示します。
-
バージョン
「Solaris 外字ツール」のバージョン番号を表示します。
一覧表
一覧表には、ユーザー定義文字を読み込んだ場合はユーザー定義文字、フォントファイルを読み込んだ場合はファイルに含まれる文字が表示されます。一覧表から文字を選択すると、この文字が編集対象として編集画面上に表示されます。
一覧表のウィンドウタイトルには、ユーザー定義文字を読み込んだ場合はその保存ディレクトリ名、フォントファイルを読み込んだ場合はファイル名が表示されます。
ツールバーには、次のメニューがあります。
-
ページ
スライダを使って希望のページに移動します。
-
左矢印
前ページに移動します。
-
右矢印
次ページに移動します。
メニューバーには、次のメニューが表示されます。
ファイル
-
印刷...
印刷ダイアログを開きます。

-
閉じる
一覧表を閉じます。
編集
-
元に戻す
一つ前の編集状態に戻ります。
-
カット
指定した文字を削除し、バッファーに格納します。
-
コピー
指定した文字をバッファーに格納します。
-
ペースト
バッファーの内容を指定した場所に描画します。
-
削除
指定した文字を削除します。
表示
-
次ページ
次のページがある場合、「次ページ」で 1 ページ進みます。
-
前ページ
前ページがある場合、「前ページ」で 1 ページ戻ります。
-
サイズ
表示されているフォントのサイズを変更します。ただし、ビットマップフォントを読み込んでいる場合は変更できません。
-
コード
表示されている文字のコード体系を変更します。
参照表
参照表のインタフェースは、一覧表とほとんど同じです。ただし「ファイル」メニューの内容は、多少異なります。
ファイル
-
開く
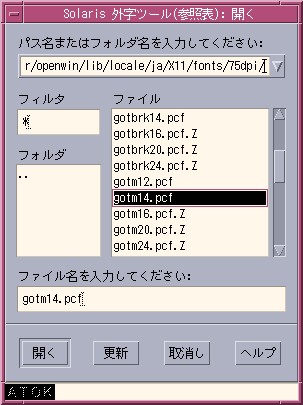
参照するフォントファイルを指定します。
-
インストールされているフォントを選択
システムで利用可能なフォントの一覧表を表示します。参照表には、ここで選択したフォントが表示されます。
-
閉じる
参照表を閉じます。
その他の機能
「Solaris 外字ツール」では、一覧表内でのドラッグ&ドロップ、一覧表から編集画面へのドラッグ&ドロップ、参照表から編集画面へのドラッグ&ドロップ、参照表から一覧表へのドラッグ&ドロップがサポートされています。
ドラッグ&ドロップ機能は、文字のコードポイントを移動する場合や、すでに登録されている文字を利用して文字を作成する場合に便利です。
コードポイントの移動例
次に、コードポイントを移動する際の操作例を示します。
参照表からの文字のコピー例
次のいずれかの操作で、文字をコピーできます。
参照表からコピーする文字をマウスのアジャスト (中央) ボタンで選択し、一覧表のコピー先のコードポイントへドラッグ&ドロップします。
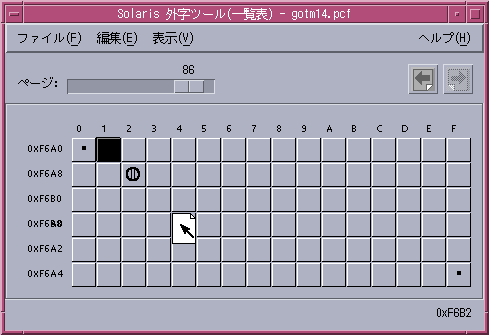
一覧表でコードポイントを指定した後、参照表から参照する文字をマウスのアジャスト (中央) ボタンで選択し、編集画面にドラッグ&ドロップします。次に、保存ボタンを選択します。
ユーザー定義文字の日本語入力システムへの登録方法
ユーザー定義文字を、単語として日本語入力システムの辞書ファイルに登録すると、ユーザー定義文字の入力が容易になります。登録しない場合も、 JIS 区点コード入力または 16 進コード入力により、ユーザー定義文字を入力できます。ここでは、「Solaris 外字ツール」を利用して各日本語入力システムの辞書ファイル登録までの手順を説明します。単語登録に関しての詳細は、『ATOK12 ユーザーズガイド』、『Wnn6 ユーザーズガイド』、『ATOK8 ユーザーズガイド』または『cs00 ユーザーズガイド』を参照して下さい。
-
「Solaris 外字ツール」を起動します。詳細は、「起動方法」を参照してください。
-
「描画モード」を選択し、編集画面上に文字を描画します (起動時には「自由線」が設定されています)。
-
文字の描画が終了したら、編集画面下の「保存」ボタンを押します。
-
「次」ボタンを押し、次のコードポイントに移動します。
-
すべてのユーザー定義文字の登録が終了したら、「ファイル」メニューから「保存」を選択します。
「一覧表...」ボタンを押すと、登録したユーザー定義文字の一覧表が表示されます。この一覧表から直接、編集するユーザー定義文字を選択したり、登録するコードポイントを指定したりできます。
「Solaris 外字ツール」は、ユーザー定義文字を保存したディレクトリを自動的に現行セッションのフォントパスに組み込みます。詳細は、「文字エディタ」、「ファイル」、「オプション」を参照してください。
-
ユーザー定義文字の保存が終了すると、ユーザー定義文字の読みを辞書に登録するためのユーザー定義文字辞書登録用中間ユーティリティが自動的に起動します。
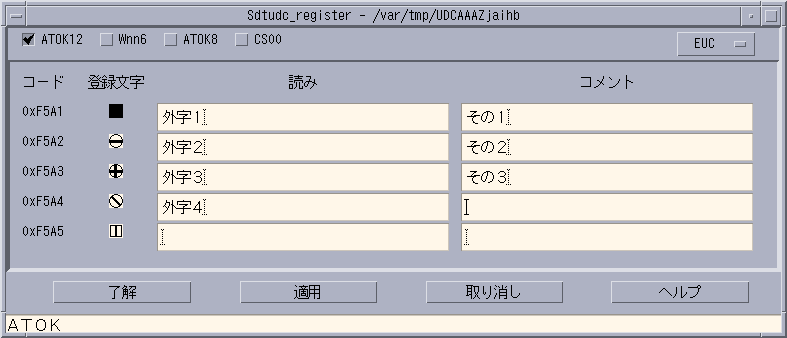
-
単語登録対象の日本語入力システム (ATOK12、Wnn6、ATOK8 または cs00) を選択し登録するユーザー定義文字の「読み」と「コメント」を入力して、「了解」ボタンまたは「適用」ボタンを押します。「コメント」は、Wnn6 を使用する場合にのみ、辞書ファイルに登録されます。
-
7. で選択した日本語入力システム別にウィンドウが表示されます。ウィンドウの説明に従って処理を続けてください。
-
ATOK12 辞書ユーティリティ単語ファイルへの保存
-
Wnn6 テスト形式辞書への保存
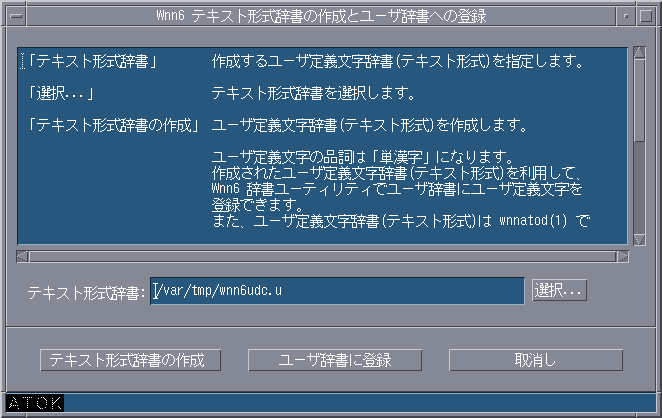
-
atok8wordlist 形式ファイルへの保存
-
cs00 単語リストファイル形式への保存

ユーザー定義文字の「読み」を辞書ファイルに登録しない場合、アプリケーションでの指定方法はコード入力となります。
-
ユーザー定義文字のアプリケーションでの利用方法
ユーザー定義文字は、登録後に起動したアプリケーションから使用可能になります。
表 14-3 日本語入力システムで利用可能なユーザー定義文字のコード範囲| 日本語入力システム | 図形文字集合 | コード範囲 |
|---|---|---|
| ATOK12 |
日本語 EUC コードセット 3 PC 漢字 (PCK) UTF-8 |
0x8ff5a1 から 940 文字 0xF040 から 1880 文字 0xee8080 から 6400 文字 |
| Wnn6、cs00 |
日本語 EUC コードセット 1 日本語 EUC コードセット 3 PC 漢字 (PCK) UTF-8 |
0xf5a1 から 940 文字 0x8ff5a1 から 940 文字 0xF040 から 1880 文字 0xee8080 から 1880 文字 |
| ATOK8 |
日本語 EUC コードセット 1 日本語 EUC コードセット 3 PC 漢字 (PCK) UTF-8 |
0xf5a1 から 940 文字 利用できません 0xf040 から 940 文字 0xee8080 から 940 文字 |
日本語入力システム ATOK12 を利用している場合
日本語入力システム Wnn6 を利用している場合
-
区点入力ウィンドウを表示します。
-
ユーザー定義文字を登録したコードポイントを区点コードで指定します。
たとえば、85 区 1 点から一覧を表示して選択する場合は、区点入力ウィンドウで 85 を入力し、候補一覧を表示します。
一覧から選択します。
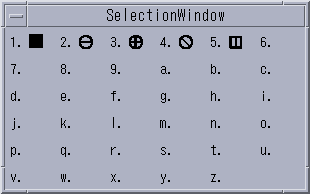
日本語入力システム ATOK8 を利用している場合
-
JIS 入力モードにします。
-
ユーザー定義文字を登録したコードポイントを JIS コードで指定します。
たとえば、85 区 1 点 が JIS 0x7521 なので、75 を入力し候補一覧を表示します。
日本語入力システム cs00 を利用している場合
詳細は、『ATOK12 ユーザーズガイド』、『Wnn6 ユーザーズガイド』、『ATOK8 ユーザーズガイド』、または『cs00 ユーザーズガイド』を参照してください。
ユーザー定義文字の DPS 上での利用方法
「Solaris 外字ツール」で作成されたユーザー定義文字は、以下のフォントに組み込まれます。
JIS エンコーディングのフォント
GothicBBB-Medium-H Ryumin-Light-H GothicBBB-Medium-V Ryumin-Light-V GothicBBB-Medium-Hojo-H Ryumin-Light-Hojo-H GothicBBB-Medium-Hojo-V Ryumin-Light-Hojo-V |
EUC エンコーディングのフォント
GothicBBB-Medium-EUC-H Ryumin-Light-EUC-H GothicBBB-Medium-EUC-V Ryumin-Light-EUC-V GothicBBB-Medium-Hojo-EUC-H Ryumin-Light-Hojo-EUC-H GothicBBB-Medium-Hojo-EUC-V Ryumin-Light-Hojo-EUC-V |
SJIS エンコーディングのフォント
GothicBBB-Medium-RKSJ-H Ryumin-Light-RKSJ-H GothicBBB-Medium-RKSJ-V Ryumin-Light-RKSJ-V |
83pv-RKSJ エンコーディングのフォント
GothicBBB-Medium-83pv-RKSJ-H Ryumin-Light-83pv-RKSJ-H GothicBBB-Medium-83pv-RKSJ-V Ryumin-Light-83pv-RKSJ-V |
組み込まれたフォント名は、各フォント名に New を付けたフォント名になります。たとえば、GothicBBB-Medium-EUC-H にユーザー定義文字を追加したフォントのフォント名は、NewGothicBBB-Medium-EUC-H になります。
ユーザー定義文字の印刷方法
「Solaris 外字ツール」を使って登録したユーザー定義文字を印刷するには、jpostprint(1) を実行して PostScript ファイルを生成してから、次のスクリプトを実行します。jpostprint は、デフォルトでは、$HOME/.Xlocale/$LANG/fonts/UDC ディレクトリに保存されているユーザー定義文字を使用します。
sun% /usr/lib/lp/postscript/jpostprint <テキストファイル名> | lpr |
環境変数 DTUDCFONTPATH で保存ディレクトリを設定した場合は、次のように指定します。
sun% /usr/lib/lp/postscript/jpostprint -u "$DTUDCFONTPATH/UDC%d.pfa" | lpr |
詳細は、jpostprint(1) のマニュアルページを参照してください。
オプション
次のオプションを使用できます。
sun% /usr/dt/bin/sdtudctool -f fontfile |
「Solaris 外字ツール」は起動時に指定したフォントファイルを読み込みます。現時点では、BDF/PCF 形式のフォントを読み込むことができます。
環境設定
環境変数
DTUDCFONTPATH
ユーザー定義文字の保存先ディレクトリを指定します。指定しない場合、以下のディレクトリがユーザー定義文字の保存ディレクトリになります。
ローカルユーザーの場合
$HOME/.Xlocale/$LANG/fonts/UDC |
スーパーユーザーの場合
$OPENWINHOME/lib/locale/$LANG/X11/fonts/UDC |
リソース
以下のリソースをサポートしています。
utUDCPrefix
ユーザー定義文字を保存するビットマップフォントファイルの接頭辞を指定します。デフォルトは UDC です。
utUDCBDFSize
ユーザー定義文字のビットマップフォントのサイズを指定します。デフォルトは 12、14、16、20、24 です。
utRefXFont
参照一覧を開いた時の表示文字を XLFD 名で指定します。デフォルトは -sun-gothic-medium-r-normal--16-140-75-75-c-140-jisx0208.1983-0 です。
utUDCCIDPrefix
ユーザー定義文字を組み込んだ際のフォント名の接頭辞です。デフォルトは New です。
utUDCCIDBase
ユーザー定義文字を組み込むフォント名からエンコード名以降を除いた文字です。デフォルトは GothicBBB-Medium と Ryumin-Light です。
第 15 章 フォントの移行
この章では、すでに利用しているフォントの移行方法について説明します。
Solaris1.x SunView で使用していた evfont の再利用
JLE SunView システムで使用していた evfont フォントは、次の変換作業を順番に行うことにより、日本語 OpenWindows 3.6 上で使用可能になります。
evfont から Adobe/MIT BDF 2.1 への変換
まず、evftobdf(1) コマンドを使用して、いったん evfont を Adobe/MIT BDF 2.1 フォントファイル (拡張子 .bdf) に変換します。
sun% evftobdf jpn.gotm.12 jpn.gotm.12->jpn.gotm.12.j201.bdf jpn.gotm.12->jpn.gotm.12.j208.bdf |
1 つの evfont フォントファイルから 2 つの Adobe/MIT BDF 2.1 フォントファイルが出力されます。.j201.bdf の拡張子の付いたファイルは、 JIS X 0201 の文字集合のフォントを表し、.j208.bdf の拡張子の付いたファイルは、 JIS X 0208 の文字集合のフォントを表します。
Adobe/MIT BDF 2.1 から PCF フォントファイルへの変換
次に、OpenWindows 標準コマンドの bdftopcf(1) を使用して、Adobe/MIT BDF 2.1 フォントファイルをサーバーがアクセス可能な PCF フォントファイルへ変換します。
sun% /usr/openwin/bin/bdftopcf jpn.gotm.12.j208.bdf -o jpn.gotm.12.j208.pcf sun% /usr/openwin/bin/bdftopcf jpn.gotm.12.j201.bdf -o jpn.gotm.12.j201.pcf |
フォントエイリアスの追加
フォントファイルの変換が終了したら、X11 ウィンドウシステムからアクセスするために、変換したフォントに対する XLFD フォント名のエイリアスを追加します。
フォントエイリアスは、mkfontdir(1) コマンドを実行すると自動的に追加されますが、そのためには、.bdf ファイルの FONT フィールドに XLFD が正しく記述されていなければなりません。XLFD の記述規約や設定値の詳細は、X ウィンドウシステムのマニュアル『X Logical Font Description Conventions (XLFDC) 』などを参考にしてください。
sun% mkfontdir fontdir1 |
1. fontdir には、フォントが置かれているディレクトリを指定します。
フォントディレクトリに font.alias ファイルを置くと、フォントのエイリアスとフォント名パターンを定義できます。たとえば、font.alias ファイルに次のように記述します。詳細は、mkfontdir のマニュアルページを参照してください。
gotm-12 -sun-gothic-medium-r-normal--12-120-75-75-c-120-japanese-0 |
フォントセットの定義
変換したフォントを、DeskSet などの日本語 OpenWindows のアプリケーションで日本語フォントセットとして使用するには、日本語 OpenWindows のフォントセット定義ファイルに、エイリアスとして追加した XLFD フォント名を登録します。フォントセットの定義方法の詳細は、『XView Developer's Notes』を参照してください。
ここでは、例として、/usr/openwin/lib/locale/ja/OW_FONT_SETS/OpenWindows.fs に以下の行を追加します。この作業が終了したら、OpenWindows を再起動してください。
evfont から変換したフォントファイルは、上記の例の場合、次の方法で確認できます。
sun% xfd -fn gotm-12 |
Solaris 2.5.1 以前のシステムで作成したユーザー定義文字の移行
Solaris 2.5.1 以前の環境で登録したユーザー定義文字を再利用する場合は、この文字を Solaris 2.6 以降の環境に移行します。
ここでは、ユーザー定義文字を含む既存のフォントファイルから $HOME/.Xlocale/$LANG/fonts/UDC ディレクトリにユーザー定義文字を抜き出し、Solaris 2.6 以降でサポートする環境へ移行する方法について説明します。
環境変数 DTUDCFONTPATH が設定されている場合は、そのディレクトリを利用してください。
フォントエディタで作成したビットマップフォントを移行する方法
-
sdtudc_extract を使用して、登録済みのユーザー定義文字を別フォントファイルに抜き出します。
sdtudc_extract は /usr/dt/config/locale/sdtudc_map にある変換テーブルを参照し、ユーザー定義文字のコードポイントを Solaris 2.6 以降でサポートするユーザー定義文字の領域内に移動しながら、別フォントファイルに抜き出します。
sdtudc_map の形式は「変換前の領域」と「変換後の領域の先頭」で表現され、デフォルトでは次のように記述されます。
a9a1,a9ff f5a1 aaa1,aaff f6a1 aba1,abff f7a1 aca1,acff f8a1 ada1,adff f9a1 aea1,aeff faa1 afa1,afff fba1
上記の 1 行目では、指定したフォントファイル中の 0xa9a1 から 0xa9ff に登録されているユーザー定義文字を 0xf5a1 から始まるコードポイントに順番に割り付けながら抜き出すことを表しています。
sun% sdtudc_extract gotm14.pcf > UDC14.bdf
-
抜き出したフォントファイルをユーザー定義文字の保存ディレクトリに移動します。次に、「Solaris 外字ツール」を起動し、新しいユーザー定義文字を登録します。たとえば、14 ドットのビットマップフォントの場合は、作成するフォントファイル名を UDC14.pcf にします。
sun% bdftopcf -o UDC14.pcf UDC14.bdf sun% mkdir -p $HOME/.Xlocale/$LANG/fonts/UDC/Bitmaps sun% mv UDC14.pcf $HOME/.Xlocale/$LANG/fonts/UDC/Bitmaps sun% /usr/dt/bin/sdtudctool
また、ユーザー定義文字を使用して作成したテキストファイルがある場合は、sdtudc_convert を使って、ユーザー定義文字のコードポイントを移動します。
sun% sdtudc_convert <テキストファイル> > <新しいテキストファイル>
sdtudc_convert のソースファイルは、$OPENWINHOME/share/src/locale/ja/fonts/sdtudc_convert.c ディレクトリにあります。
詳細は、sdtudc_convert(1) のマニュアルページを参照してください。
フォントマネージャで作成したフォントを移行する方法
-
sdtudc_extract を使って、登録済みのユーザー定義文字を別フォントファイルに抜き出します。
たとえば、フォントマネージャを使って作成した font.ps というフォントファイルからユーザー定義文字を移行するには、次のコマンドを実行します。
sun% sdtudc_extract font UDC1.pfa UDC2.pfa UDC3.pfa : UDC10.pfa
-
抜き出したフォントファイルをユーザー定義文字の保存ディレクトリに移動します。次に、sdtudctool を起動し、新しいユーザー定義文字を登録します。
sun% mkdir -p $HOME/.Xlocale/$LANG/fonts/UDC/Type1 sun% mv UDC*.pfa $HOME/.Xlocale/$LANG/fonts/UDC/Type1 sun% /usr/dt/bin/sdtudctool
フォントエディタで作成したビットマップフォントとフォントマネージャで作成したフォントをマージする方法
この方法では、一方のフォントが優先されます。もう一方のフォントは、参照表からドラッグ&ドロップすることによってマージします。
-
フォントエディタで作成したビットマップフォントファイルとフォントマネージャで作成したフォントファイルからユーザー定義文字を抜き出します。
sun% sdtudc_extract gotm14.pcf > UDC14.bdf sun% sdtudc_extract font.ps UDC1.pfa UDC2.pfa UDC3.pfa : UDC10.pfa
-
「Solaris 外字ツール」を起動したときに参照するディレクトリに移動します。
フォントエディタで作成したフォントファイルを優先する場合
sun% mkdir -p $HOME/.Xlocale/$LANG/fonts/UDC/Bitmaps sun% mv UDC14.bdf $HOME/.Xlocale/$LANG/fonts/UDC/Bitmaps
フォントマネージャで作成したフォントを優先する場合
sun% mkdir -p $HOME/.Xlocale/$LANG/fonts/UDC/Type1 sun% mv UDC*.pfa $HOME/.Xlocale/$LANG/fonts/UDC/Type1
-
「Solaris 外字ツール」を起動します。
-
参照表を開き、もう一方のフォントファイルを読み込みます。
sun% /usr/dt/bin/sdtudctool
-
参照表から、必要なユーザー定義文字を一覧表にドラッグ&ドロップします。
-
「ファイル」->「保存」を選択し、ユーザー定義文字フォントファイルを作成します。
-
「ファイル」->「ユーザー定義文字」を選択し、ユーザー定義文字を読み込んでから新たに登録を開始します。
Windows 95 / 98 / NT で利用しているユーザー定義文字を移行する方法
- © 2010, Oracle Corporation and/or its affiliates