第 4 章 DiskSuite オブジェクトの変更
この章では、DiskSuite ツールのグラフィカルユーザーインタフェースとコマンド行ユーティリティの両方による、DiskSuite デバイスの変更方法について説明します。
DiskSuite ツールを使用する手順ごとの指示を記載した節に直接進むためには、次の目次を使用してください。
コマンド行インタフェースを使用する手順ごとの指示を記載した節に直接進むためには、次の目次を使用してください。
DiskSuite オブジェクトの変更の概要
DiskSuite オブジェクトを作成した後、それを変更したり、再構成したり、そのパラメータを変更したりする必要もでてきます。この節では、次のような作業について説明します。
-
未確定の変更を DiskSuite 構成に保存および復元する
-
状態データベースの複製を交換および復元する
-
ミラーのオプションを変更
DiskSuite の概要については、『Solstice DiskSuite 4.2.1 リファレンス』を参照してください。
DiskSuite オブジェクトを変更するための前提条件
この章で説明する手順の前提条件を次に示します。
-
現在の時点で、すべてのデータをバックアップしている。
-
ルート権限があることを確認する。
-
グラフィカルユーザーインタフェースを使用する場合は、DiskSuite ツールを起動する。
ローカルなメタデバイス (ディスクセット構成に含まれないメタデバイス) を操作するには、次のように入力します。
# metatool &
ディスクセット内のメタデバイスを操作するには、自分がディスクセットの所有者であることを確認し、次のように入力します。
# metatool -s <ディスクセット名> &
DiskSuite 構成の操作
この節では、作業している現在の DiskSuite 構成を保存および復元する方法について説明します。
DiskSuite 構成のための予備情報
-
構成を保存すると、メタデバイスエディタのキャンバス上で未確定状態である変更が保存されます。これでは、現在メモリー上にある構成は保存されません。これは状態データベースの複製によって保守します。
-
保存と復元の構成オプションにより、実際にテンプレート構成を作成できます。これは機械的に構成する際に便利です。1 つのマシン上に構成を作成し、別のマシンにコピーすることによって、2 番目の構成を作成するための時間を節約できます。
-
作業を中断する必要があり、しかもこれまでに構成した内容 (まだ未確定) を失いたくない場合にも、保存と復元の構成オプションが便利です。
DiskSuite 構成をディスクに保存する方法 (DiskSuite ツール)
この作業は、メタデバイスエディタのキャンバスに表示される未確定の変更を保存するために使用します。なお、この方法では未確定の変更が保存されるだけであり、構成の「バックアップ」は保存されません。
-
前提条件 (「DiskSuite オブジェクトを変更するための前提条件」) を満たし、予備情報 (「DiskSuite 構成のための予備情報」) を読んだことを確認する。
-
「ファイル」メニューから「ファイルに保存」を選択する。
次のダイアログボックスが表示されます。
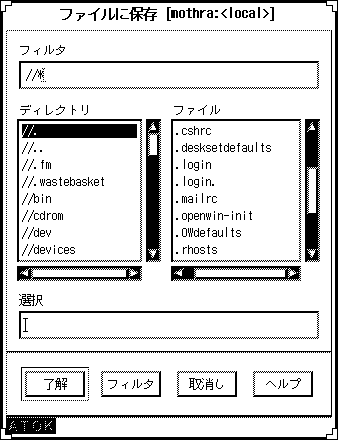
-
「選択」テキストフィールドに保存するファイル名を入力し、「了解」をクリックする。
「ファイルに保存」ウィンドウのファイルリストから、ファイル名を選択することもできます。ファイルがすでに存在する場合、それを上書きしたり、あるいはキャンセルして別のファイル名を使用することができます。
-
DiskSuite 構成を保存すると、構成が保存されたことを示すダイアログボックスが表示されます。ダイアログボックスで「了解」をクリックする。
ディスクから DiskSuite 構成を復元する方法 (DiskSuite ツール)
この作業は、前もってディスクに保存されていた構成を、メタデバイスエディタのキャンバスに戻すために使用します。この場合、バックアップからの復元という意味では、構成を復元しません。その代わり、キャンバスに前もって保存された未確定変更の構成を開きます。
-
前提条件 (「DiskSuite オブジェクトを変更するための前提条件」) を満たし、予備情報 (「DiskSuite 構成のための予備情報」) を読んだことを確認する。
-
「ファイル」メニューから「ファイルから復元」を選択する。
次のダイアログボックスが表示されます。
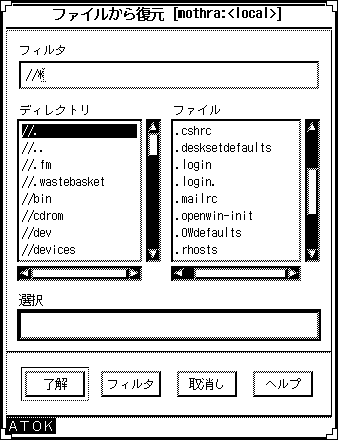
-
「ファイルから復元」ウィンドウのファイルリストからファイルを選択する。
「選択」テキストフィールドにファイル名を入力することもできます。
-
構成を復元する場合、「ファイルから復元」ダイアログボックスが表示され、構成がキャンバスに復元されたことを知らせます。ダイアログボックスで「了解」をクリックする。
 注意 -
注意 - ファイルから復元すると、現在の構成に対して行なった未確定の変更が取り消されます。
状態データベースの複製の変更
この節では、「メタデバイスの状態データベース情報」ウィンドウを使用して、状態データベースの複製を表示および変更する方法について説明します。
状態データベースの複製を変更するための予備情報
-
システムには、状態データベースの複製が少なくとも 3 つ必要です。これらの複製を別のコントローラ上に置くことによって、システムのアキレス腱となる部分を解消してください。
-
状態データベースの複製の最大数は 50 です。この数は、ディスクセットの一部となる複製にも適用されます。
状態データベースの複製の変更方法 (DiskSuite ツール)
-
前提条件 (「DiskSuite オブジェクトを変更するための前提条件」) を満たし、予備情報 (「状態データベースの複製を変更するための予備情報」) を読んだことを確認する。
-
「メタデバイスの状態データベース情報」ウィンドウを表示する。
MetaDB オブジェクトをキャンバスにドラッグしてから、ダブルクリックします。「メタデバイスの状態データベース情報」ウィンドウが表示されます。
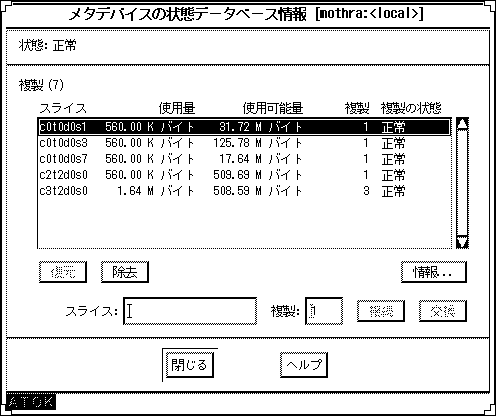
-
必要な情報をクリックまたは入力することによって、状態データベースの複製に希望の変更を行う。終了したら、「閉じる」をクリックする。
-
[変更を行なった場合] 変更内容を有効にするために、MetaDB オブジェクトを確定する。
-
コンフィグレーションログを表示して、MetaDB オブジェクトが確定されたことを確認する。
表 4-1「メタデバイスの状態データベース情報」ウィンドウの領域に関連付けられた機能を、表 4-1 に示します。
表 4-1 「メタデバイスの状態データベース情報」ウィンドウの機能フィールド
機能
状態
メタデバイスの状態データベースの状態を説明します。これらの値については、「状態データベースの複製の状態のチェック方法 (DiskSuite ツール)」を参照してください。
複製の操作領域
この領域では次の情報を表示し、操作を行うことができます。
-
複製 - 複製の数。
-
スクロールリスト - 複製を含むスライスのスクロールリスト。ここには、スライスの名前、使用される領域のサイズ、使用可能な領域、スライス上の複製の数、複製の状態があります。
-
除去 - 選択したスライスを削除します。
-
復元 - 選択したスライスにエラーがある場合、これを復元します。
-
情報 - 選択したスライスの「スライス情報」ウィンドウを表示します。
-
スライス - MetaDB に接続する新しいスライス、または選択したスライスと交換する新しいスライスを指定します。
-
複製 - スライス上で作成される複製の数を示します。デフォルトは 1 。
-
接続 -「スライス」フィールドに入力したスライスを「複製」リストに追加します。このボタンは、スライス名が入力されたときにだけ有効です。
-
ミラーオプションの変更
この節では、「ミラー情報」ウィンドウを使用して、ミラーオプションの表示と変更を行う方法について説明します。
ミラーオプションを変更するための予備情報
-
ミラーのパス番号や読み書きのオプションを変更することができます。
-
ミラーオプションは、ミラーの実行中でも変更が可能です。
注 -
サブミラーとして使用されるストライプの飛び越し値を変更する必要がある場合は、「ミラー内のストライプの飛び越し値を変更する方法 (DiskSuite ツール)」を参照してください。
ミラーのオプションの変更方法 (DiskSuite ツール)
設定可能なミラーオプションを、表 4-2 に示します。
表 4-2 ミラーオプション
「ミラー情報ウィンドウ」を使用すれば、読み書きオプション、リブート中にミラーが再同期される順序、サブミラーにホットスペアがあるかどうかなど、ミラーに関するオプションを設定できます。
-
前提条件 (「DiskSuite オブジェクトを変更するための前提条件」) を満たし、予備情報 (「ミラーオプションを変更するための予備情報」) を読んだことを確認する。
-
オブジェクトリストから既存のミラーオブジェクトをダブルクリックする。
ミラーオブジェクトがキャンバスに表示されます。
-
ミラーオブジェクトのポップアップメニューを表示し、「情報」を選択する。
「ミラー情報」ウィンドウが表示されます。
-
希望のオプションを変更する。
ミラーオプションについては、表 4-2 を参照してください。ミラーオプションを変更したら、「閉じる」をクリックします。
-
ミラーオブジェクトの先頭の矩形をクリックし、「確定」をクリックする。
-
コンフィグレーションログを表示して、変更内容が確定されたことを確認する。
ミラーのオプションの変更方法 (コマンド行)
「DiskSuite オブジェクトを変更するための前提条件」に記載の前提条件と 「ミラーオプションを変更するための予備情報」の予備情報をチェックしてから、metaparam(1M) コマンドを使用して、ミラーオプションの表示と変更を行います。ミラーオプションについては、表 4-2 を参照してください。詳細については、metaparam(1M) のマニュアルページを参照してください。
ミラーの読み取りオプションの変更
# metaparam -r geometric d30
# metaparam d30
d30: mirror current parameters are:
Pass: 1
Read option: geometric (-g)
Write option: parallel (default)
|
-r オプションは、ミラーの読み取りオプションを geometric (ジオメトリック) に変更します。
例 - ミラーの書き込みオプションの変更
# metaparam -w serial d40
# metaparam d40
d40: mirror current parameters are:
Pass: 1
Read option: roundrobin (default)
Write option: serial (-S)
|
-w オプションは、ミラーの書き込みオプションを serial (逐次的) に変更します。
例 - ミラーのパス番号の変更
# metaparam -p 5 d50
# metaparam d50
d50: mirror current parameters are:
Pass: 5
Read option: roundrobin (default)
Write option: parallel (default)
|
ロギングデバイスをファイルシステム間で共有
この節では、トランスメタデバイスを設定して、ロギングデバイスを共有する方法について説明します。
ロギングデバイスを共有するための予備情報
-
トランスメタデバイスを設定したら、ロギングデバイスをファイルシステム間で共有できます。
-
ロギングデバイスを共有する場合、ロギングデバイスをミラー化することをお勧めします。
-
システム内に使用できるスライスが多くない場合、またはロギングデバイスを共有するファイルシステムがほとんど読み取りアクセスされる場合、ロギングデバイスをファイルシステム間で共有することを検討してください。
共有されたロギングデバイスの 1 つのマスターデバイスがエラー状態になった場合、ロギングデバイスはその変化をロールフォワードできません。そのため、そのロギングデバイスを共有するすべてのマスターデバイスが、ハードエラー状態になります。
ロギングデバイスをファイルシステム間で共有する方法 (DiskSuite ツール)
この作業では、他のファイルシステム用のロギングデバイスにより、すでにトランスメタデバイスが設定されているものと想定します。
-
前提条件 (「DiskSuite オブジェクトを変更するための前提条件」) を満たし、予備情報 (「ロギングデバイスを共有するための予備情報」) を読んだことを確認する。
-
ファイルシステムを含むスライスまたはメタデバイスを識別する。
マスターデバイスを作成するときに、これが必要となります。
必要ならば、「スライス」をクリックして「スライスブラウザ」ウィンドウを表示して、ファイルシステムによって使用されるスライスを識別します。
-
トランスメタデバイスのテンプレートをクリックする。
キャンバスには、未割り当てで未確定のトランスメタデバイスオブジェクトが表示されます。メタデバイス名は自動的に割り当てられます。
-
[オプション] デフォルトのメタデバイス名を変更する。
-
オブジェクトリストから、既存のトランスメタデバイスオブジェクトをダブルクリックする。
オブジェクトがキャンバスに表示されます。新しいトランスメタデバイスは、このオブジェクトとログを共有します。
-
このトランスメタデバイスによって使用されるロギングデバイス名をメモする。
-
ログに記録されるファイルシステムを含んだスライスやメタデバイスを、それぞれ「スライスブラウザ」ウィンドウやオブジェクトリストから、新しいトランスメタデバイスのマスター矩形にドラッグする。
警告ダイアログボックスが表示されたら「継続」をクリックします。
注 -/etc/vfstab ファイルにファイルシステムのエントリが存在し、そのファイルシステムが現在マウントされている場合、DiskSuite ツールはこれを自動的に更新して、トランスメタデバイスの名前を使用します。
-
新しいトランスメタデバイスの「情報」ウィンドウを表示し、既存のトランスメタデバイスについてメモした (手順 6) スライス名またはメタデバイス名を、「ログ」テキストフィールドに入力する。
-
「接続」をクリックする。
評価に対する警告ダイアログボックスが表示されることがあります。その場合は、「適用」をクリックします。「情報」ウィンドウの「閉じる」をクリックして、「情報」ウィンドウを終了する。
-
トランスメタデバイスオブジェクトの先頭の矩形をクリックし、「確定」をクリックする。
表示される警告ダイアログボックスの「確定」をクリックします。これによって、新しいトランスメタデバイスが作成され、既存のトランスメタデバイスのロギングデバイスを共有します。
-
コンフィグレーションログを表示して、トランスメタデバイスが確定されたことを確認する。
-
システムをリブートし、ファイルシステムのロギングを有効にする。
それ以降のリブート時には、ファイルシステムをチェックする代わりに、ログに記録されたファイルシステムごとに fsck(1M) が次のようなメッセージを表示します。
/dev/md/rdsk/trans: is logging.
ロギングデバイスをファイルシステム間で共有する方法 (コマンド行)
この作業では、他のファイルシステム用のログにより、すでにトランスメタデバイスが設定されているものと想定します。
「DiskSuite オブジェクトを変更するための前提条件」の前提条件と 「ロギングデバイスを共有するための予備情報」の予備情報をチェックしてから、metainit(1M) を使用してログを共有します。詳細については、 metainit(1M) のマニュアルページを参照してください。
例 - ロギングデバイスの共有
# umount /xyzfs # metainit d64 -t c0t2d0s4 d10 d64: Trans is setup (/xyzfs 用のエントリがトランスメタデバイス d64 を参照するよう、/etc/vfstab ファイルを編集する) # mount /xyzfs # metastat ... d10: Logging device for d63 d64 ... |
この例では、前のトランスメタデバイス用のログとして定義されたロギングデバイス (d10) を、新しいトランスメタデバイス (d64) と共有します。マスターデバイスとして設定されるファイルシステムは /xyzfs であり、スライス /dev/dsk/c0t2d0s4 を使用しています。metainit -t は、設定がトランスメタデバイスであることを指定します。/etc/vfstab ファイルを編集して、ファイルシステムがトランスメタデバイスを参照するように変更 (または新規に入力) しなければなりません。たとえば、次の行は、
/dev/dsk/c0t2d0s4 /dev/rdsk/c0t2d0s4 /xyzfs ufs 2 yes - |
次のように変更してください。
/dev/md/dsk/d64 /dev/md/rdsk/d64 /xyzfs ufs 2 yes - |
metastat コマンドは、ログが共有されていることを確認します。システムをリブートすると、ファイルシステムのロギングが有効になります。
それ以降のリブート時には、ファイルシステムをチェックする代わりに、 fsck(1M) が 2 つのファイルシステムに対して次のメッセージを表示します。
/dev/md/rdsk/d63: is logging. /dev/md/rdsk/d64: is logging. |
- © 2010, Oracle Corporation and/or its affiliates
