第 2 章 CIM WorkShop
この章では、CIM WorkShop を使用して、作成したクラスとインスタンスに新しいプロパティ、メソッド、修飾子を追加する方法、およびそれらの修飾子のスコープとフレーバを設定する方法について説明します。この章の内容は、次のとおりです。
CIM WorkShop について
CIM WorkShop は、クラスとインスタンスの表示と作成を行うことができる GUI を提供します。CIM WorkShop では、次の作業を実行できます。
-
ネームスペースの表示と選択
-
ネームスペースの追加
-
クラスの表示と作成
-
新しいクラスへのプロパティ、修飾子、およびメソッドの追加
-
インスタンスの表示と作成
-
インスタンス値の表示と変更
注 –
CIM スキーマクラスまたは Solaris スキーマクラスの既存のプロパティ、メソッド、または修飾子の変更 (編集) は、CIM ガイドラインによって禁止されています。しかし、クラスとクラスのインスタンスを新たに作成することはできます。新しいクラスまたはインスタンスを作成すると、プロパティ、メソッド、または修飾子を、追加または削除できます。また、新しいクラス、インスタンス、プロパティ、またはメソッドに対して作成した新しい修飾子の値 (スコープやフレーバ) も変更できます。継承されたプロパティ、メソッド、および修飾子の値は変更できません。
CIM WorkShop の起動
CIM WorkShop は Sun WBEM SDK に含まれています。
CIM WorkShop を実行するには、CIM Object Manager がサーバー側にインストールされている必要があります。Solaris オペレーティング環境に Solaris WBEM Services をインストールしているときは、CIM Object Manager はローカルホストで動作します。Sun WBEM SDK だけをインストールする場合は、CIM Object Manager がすでに起動しているホストを指定する必要があります。この情報は、CIM WorkShop の起動時に表示される「ログイン (Login)」ダイアログボックスの「ホスト (Host)」フィールドに入力できます。CIM WorkShop の各ダイアログボックスとフィールドについての詳細は、リファレンス:「CIM WorkShop」ウィンドウとダイアログを参照してください。
CIM WorkShop を起動する方法
-
-
システムプロンプトで次のコマンドを入力します。
% /usr/sadm/bin/cimworkshop
「CIM WorkShop」ウィンドウが表示され、続いて「ログイン (Login)」ダイアログボックスが表示されます。「ログイン (Login)」ダイアログボックスには、CIM WorkShop がインストールされているホストコンピュータの名前、デフォルトネームスペースのパス root\cimv2 が表示されます。「ログイン (Login)」ダイアログボックスの右側には、コンテキストヘルプとしてこのダイアログボックスの指定方法が表示されます。フィールドをクリックすると、コンテキストヘルプの内容が変わり、そのフィールドへの情報の入力方法とフィールドの意味が表示されます。
-
-
CIM WorkShop の「ログイン (Login)」ダイアログボックスで、次の操作を行います。
-
「ホスト名 (Host Name)」フィールドで、CIM Object Manager を実行しているホスト名を入力します。
注 –デフォルトでは、CIM WorkShop はローカルホストのデフォルトネームスペース root\cimv2 で動作している CIM Object Manager に接続します。Solaris オペレーティング環境または Microsoft Windows 環境で WBEM SDK の一部として CIM WorkShop を起動する場合には、すでに CIM Object Manager を実行しているホスト名を指定する必要があります。
-
「ネームスペース (Namespace)」フィールド内をクリックして使用するネームスペース名を入力するか、あるいはデフォルトのネームスペース名のままにしておきます。
-
「ユーザー名 (User Name)」フィールドで、システム権限とネットワーキング権限を実行する場合に通常使用しているユーザー名を入力します。
-
「パスワード (Password)」フィールドで、システム権限とネットワーキング権限を実行する場合に通常使用しているパスワードを入力します。
注 –ユーザー名とパスワードを指定しない場合は、デフォルトのユーザーアカウント guest を使用してログインできます。この場合許可されるのは読み取り権だけです。CIM Object Manager の管理者は、ユーザー名とパスワードに対応した書き込み権を設定できます。
-
デフォルトでは、CIM WorkShop は RMI プロトコルを使って、ローカルホスト (デフォルトのネームスペースは root\cimv2) 上の CIM Object Manager に接続します。Desktop Management Task Force の標準 XML/HTTP プロトコルを使って CIM Object Manager と通信したい場合は、HTTP を選択できます。
-
-
「了解 (OK)」をクリックします。
クラス継承ツリー内のクラスが列挙されていることを示すメッセージが表示されます。「CIM WorkShop」ウィンドウの左側には、CIM クラスが表示されます。
CIM WorkShop 内での移動
CIM WorkShop を起動すると、「CIM WorkShop」ウィンドウの左側に CIM スキーマのクラスが階層的に表示されます。このクラス配置を、クラス継承ツリーと呼びます。クラスを選択すると、そのクラスに対応するプロパティが、ウィンドウの右側に表示されます。 次の図では、クラス solaris_computersystem のプロパティが 「CIM WorkShop」ウィンドウの右側に表示されています。
図 2–1 「CIM WorkShop」ウィンドウ内のクラス継承ツリー
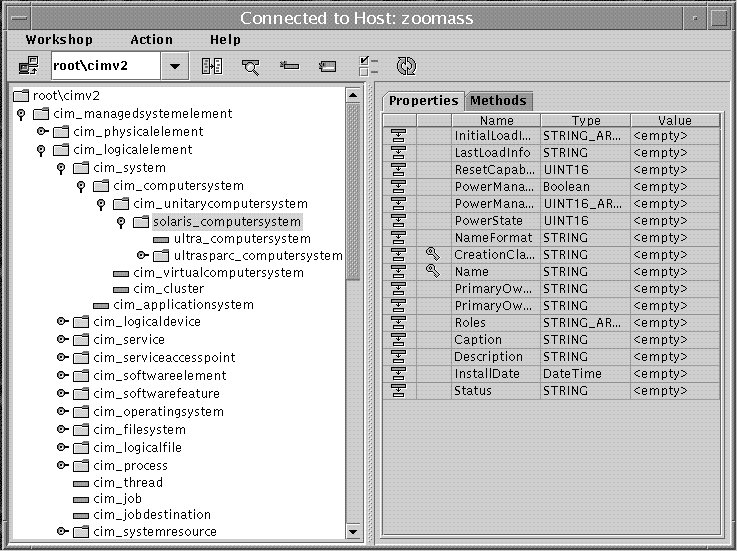
「CIM WorkShop」ウィンドウのツールバー、メニュー、レイアウトについての詳細は、リファレンス:「CIM WorkShop」ウィンドウとダイアログを参照してください。
クラス継承ツリーの表示
サブクラスを持つ各クラスは、2 つのアイコン (フォルダアイコンとイネーブラアイコン) によって示されます。イネーブラアイコンは、フォルダアイコンの左にある鍵の形をしたアイコンです。
フォルダアイコンは、そのクラスがそのサブクラスのコンテナになっていることを示します。イネーブラアイコンを使用すると、操作が簡単になります。
イネーブラアイコンが水平に表示されている場合、そのクラスフォルダは閉じており、サブクラスが入っています。水平のイネーブラアイコンをクリックすると、クラスフォルダが開かれ、サブクラスが表示されます。そして、イネーブラアイコンは垂直に表示され、クラスフォルダが開かれていることを示します。
クラスの内容を表示する方法
クラスに含まれているものを表示するには、そのクラスのイネーブラアイコンをクリックします。
クラスのプロパティとメソッドを表示する方法
クラスのクラスフォルダアイコンをクリックします。
「CIM WorkShop」ウィンドウの右側のフレームに、クラスのプロパティとメソッドが表示されます。
クラスの検索
CIM WorkShop では、特定のクラスをすばやく検索できます。
クラスを検索する方法
-
ツールバーで、「クラスを検索 (Find Class)」アイコンをクリックします。
-
「クラスを検索 (Find Class)」ダイアログボックスで、検索したいクラス名を入力して「了解 (OK)」をクリックします。
指定したクラスが見つかると、「CIM WorkShop」ウィンドウの右側のフレームにその詳細が表示されます。
クラス特性の表示
クラス継承ツリーでフォルダアイコンをクリックしてクラスを選択すると、「CIM WorkShop」ウィンドウの右側にクラスのプロパティとメソッドを示す 2 つのタブが表示されます。
クラスの選択
クラス継承ツリー内では、サブクラスが入ったクラスはフォルダアイコンで示されます。サブクラスを含まないクラスは、紫色の四角形で示されます。クラスを選択するには、クラス継承ツリー内でクラスのフォルダまたはページアイコンをクリックします。
クラスプロパティの表示
デフォルトでは、「CIM WorkShop」ウィンドウが表示される時に、「CIM WorkShop」ウィンドウの右側に「プロパティ (Properties)」タブが表示されます。「CIM WorkShop」ウィンドウの左側でクラス継承ツリーからクラスを選択すると、そのクラスのすべてのプロパティが「プロパティ (Properties)」タブに表示されます。継承されたプロパティは、紫色の四角形、白い四角形、および白い四角形を指す黒い矢印から構成されるアイコンによって示されます。キー修飾子が割り当てられたプロパティは、金色の鍵の形をしたアイコンによって示されます。「プロパティ (Properties)」タブでプロパティがどのように表示されるかについては、「プロパティ (Properties)」タブを参照してください。
クラスメソッドの表示
クラス継承ツリーでクラスを選択した後、「メソッド (Methods)」タブをクリックしてそのクラスに関連付けられたメソッドを表示できます。「メソッド (Methods)」タブでメソッドがどのように表示されるかについては、「メソッド (Methods)」タブを参照してください。
修飾子の表示
CIM では、修飾子は、クラス、インスタンス、プロパティ、およびメソッドの属性を意味します。CIM WorkShop では、クラス、プロパティ、またはメソッドにおいてマウスの右ボタンをクリックしてポップアップメニューを表示し、「修飾子 (Qualifiers)」を選ぶことにより修飾子を表示できます。「修飾子 (Qualifiers)」をクリックすると、「修飾子 (Qualifiers)」ダイアログボックスが表示されます。「修飾子 (Qualifiers)」ダイアログボックスにおける修飾子情報についての詳細は、「修飾子 (Qualifiers)」ダイアログボックスを参照してください。
修飾子のスコープの表示
「修飾子 (Qualifiers)」ダイアログボックスの「スコープ (Scope)」ボタンをクリックすると、「スコープ (Scope)」ダイアログボックスが表示されます。スコープダイアログボックスでは、修飾子のスコープを見ることができます。「スコープ (Scope)」ダイアログボックスについての詳細は、リファレンス:「CIM WorkShop」ウィンドウとダイアログを参照してください。
修飾子フレーバの表示
「修飾子 (Qualifiers)」ダイアログボックスで「フレーバ (Flavor)」ボタンをクリックすると、「フレーバ (Flavors)」ダイアログボックスが表示されます。「フレーバ (Flavors)」ダイアログボックスでは、修飾子のフレーバを表示できます。「フレーバ (Flavors)」ダイアログボックスについての詳細は、「フレーバ (Flavors)」ダイアログボックスを参照してください。
ネームスペース内での作業
ネームスペースは、管理対象オブジェクトを抽象化した論理的なエンティティです。ここには、クラスとインスタンスが格納されます。ネームスペースは、ディレクトリ構造、データベース、フォルダなどのさまざまな形式で実装できます。デフォルトでは、CIM WorkShop は、ローカルホストのデフォルトネームスペース root\cimv2 で動作している CIM Object Manager に接続します。デフォルトネームスペースに含まれるクラスはすべて、「CIM WorkShop」ウィンドウの左側に表示されます。現在のネームスペース名は、「CIM WorkShop」ウィンドウのツールバーに表示されます。CIM WorkShop では、個々のホストに存在するネームスペースのクラスを表示し、別のネームスペースに位置を変更できます。
特定のネームスペースにユーザー権限を設定する場合は、Sun WBEM User Manager を使用します。Sun WBEM User Manager ツールについては、『Solaris WBEM Services の管理』の「セキュリティの管理」を参照してください。
-
ネームスペースを作成する
-
ネームスペースを変更する
-
ホストを変更する
-
ネームスペースのクラス継承ツリーを再表示する
ネームスペースの作成
すでにあるネームスペースの中に 1 つまたは複数のネームスペースを作成できます。
ネームスペースを作成する方法
-
「CIM WorkShop」ウィンドウで、「ワークショップ (WorkShop)」メニューの「ネームスペースを変更 (Change Namespace)」を選択します。
-
新しいネームスペースを作成する先のネームスペースを右ボタンでクリックし、「ネームスペースを追加 (Add Namespace)」を選択します。
-
入力ダイアログボックスに新しいネームスペースの名前を入力し、「了解 (OK)」をクリックします。
ネームスペースの変更
Sun WBEM SDK ではデフォルトのネームスペースとして root\cimv2 が設定されていますが、ほかのネームスペースをデフォルトとして使用するように変更できます。
ネームスペースを変更する方法
-
「CIM WorkShop」ウィンドウで、「ワークショップ (Workshop)」、「ネームスペースを変更 (Change Namespace)」の順にクリックします。
-
「ネームスペースを変更 (Change Namespace)」ダイアログボックスで、使用したいネームスペースのアイコンをクリックします。「了解 (OK)」をクリックします。
選択したネームスペースが、現在のネームスペースになります。
ホストの変更
ネームスペースまたはプロセスを表示するホストを変更できます。
ホストを変更する方法
-
「ワークショップ (Workshop)」、「ホストを変更 (Change Host)」の順にクリックするか、「CIM WorkShop」ツールバーの「ホストを変更 (Change Hosts)」アイコンをクリックします。
-
「ホスト名 (Host Name)」フィールドで、表示したいネームスペースが入っているホスト名を入力します。
-
「ユーザ名 (User Name)」フィールドに自分のユーザー名を入力し、「パスワード (Password)」フィールドにパスワードを入力します。
-
「了解 (OK)」をクリックします。
クラスとネームスペースの再表示
ネームスペース内のクラス継承ツリーを再表示して、そのネームスペースで作業を行なっているほかのユーザーが加えた変更を反映させることができます。
クラス継承ツリーを再表示する方法
-
クラス継承ツリー内で、再表示したいクラスのフォルダをクリックします。
-
「アクション (Action)」、「再表示 (Refresh)」の順にクリックするか、「CIM WorkShop」ツールバーの「選択したクラスを再表示 (Refresh Selected Class)」アイコンをクリックします。
クラスの処理
クラスは、アプリケーションの基礎となるものです。CIM WorkShop は、起動時に CIM スキーマと Solaris スキーマを構成するクラスを読み込みます。これらのクラスは、DMTF (Distributed Management Task Force) に準拠しています。これらのクラスの固有のプロパティ、メソッド、および修飾子の値は変更できません。
既存のクラスに新しい値を設定するには、そのクラスに新しいインスタンスまたはクラスを作成します。CIM スキーマと Solaris スキーマのクラスは、テンプレートとして機能します。新しいインスタンスまたはクラスを作成するには、それらのプロパティ、メソッド、および修飾子の値を追加できるように、選択したクラスのコピーを作成します。このような方法で、CIM スキーマまたは Solaris スキーマを独自に拡張することができます。
注 –
継承されたプロパティ、メソッド、修飾子の値は変更できません。
クラスのインスタンスを作成する方法については、インスタンスの処理を参照してください。新しいクラスの作成方法については、以下の節を参照してください。
クラスの追加
-
既存のクラスを選択する
-
新しいクラスを作成する
-
クラスに新しい修飾子を追加する
-
クラスに新しいプロパティを追加する
-
プロパティに新しい修飾子を追加する
-
修飾子の値 (スコープとフレーバ) を設定する
新しいクラスの作成
あるクラスに新しいサブクラスを作成するには、まずその既存のクラス名を指定します。CIM WorkShop では、クラス名は標準の CIM 構文 SchemaIndicator_ClassName で表示されます。CIM スキーマクラスに新しくクラスを作成する場合、クラス名の前に頭字語 CIM を使用します。Solaris スキーマクラスにクラスを作成する場合、クラス名の前に Solaris を使用します。キー修飾子を継承するクラスの名前には、下線 (_) を指定する必要があります。
クラスを追加する方法
-
「CIM WorkShop」ウィンドウのクラス継承ツリーで、新しくクラスを作成する既存のクラスを選択します。
-
クラスを作成するには、次のいずれかの操作を行います。
-
「アクション (Action)」、「クラスを追加 (Add Class)」の順にクリックする
-
「CIM WorkShop」ウィンドウでツールバーの「新規クラス (New Class)」アイコンをクリックする
-
選択したクラス上で右ボタンをクリックし、「クラスを追加 (Add Class)」を選択する
「新規クラス (New Class)」ダイアログボックスが表示されます。
-
-
「クラス名 (Class Name)」フィールドで、新しいクラス名を入力します。
たとえば、クラス Solaris_ComputerSystem に Ultra1_ComputerSystem という名前のクラスを作成できます。
-
クラスから継承されたプロパティとメソッドをそのまま使用するには、「了解 (OK)」をクリックします。新しいプロパティを追加するには、「プロパティを追加 (Add Property)」をクリックします。
「了解 (OK)」をクリックすると、継承されたプロパティ、メソッド、修飾子、およびそれらの値を使用するクラスが作成されます。「プロパティを追加 (Add Property)」をクリックすると、「プロパティを追加 (Add Properties)」ダイアログボックスが表示されます。このダイアログボックスで新しいクラスに追加するプロパティを指定できます。プロパティの追加方法については、クラスへの新しいプロパティの追加を参照してください。
修飾子の追加
新しく作成したクラスには修飾子を追加できます。クラスを変更する継承されたクラスの修飾子の値は、変更も取り消しもできません。また、継承された修飾子を削除することもできません。
修飾子を追加する方法
-
「新規クラス (New Class)」ダイアログボックスで、新しいクラス名を指定し、「クラス修飾子 (Class Qualifiers)」をクリックします。
-
「修飾子 (Qualifiers)」ダイアログボックスで、新しい値を設定したい修飾子を右ボタンでクリックし、「修飾子の追加 (Add Qualifier)」を選択します。
-
「修飾子の追加 (Add Qualifier)」ダイアログボックスで、リストから修飾子の名前を選択して「了解 (OK)」をクリックします。
-
修飾子のスコープを設定するには、次の操作を行います。
-
修飾子のフレーバを設定するには、次の操作を行います。
-
「修飾子 (Qualifiers)」ダイアログボックスで「了解 (OK)」をクリックし、このダイアログボックスを閉じます。
クラスへの新しいプロパティの追加
クラスに新しいプロパティを追加し、それらの値を変更できます。継承されたプロパティの値は変更できません。また、継承されたプロパティは削除できません。
クラスに新しいプロパティを追加する方法
-
新しいクラス名を指定した後、「新規クラス (New Class)」ダイアログボックスで「プロパティを追加 (Add Property)」をクリックします。
「プロパティを追加 (Add Properties)」ダイアログボックスが表示されます。
-
「名前 (Name)」フィールドで、新しいプロパティ名を入力します。
-
「タイプ (Type)」フィールドでプロパティのデータ型を選択し、「了解 (OK)」をクリックします。
「新規クラス (New Class)」ダイアログボックスの「プロパティ (Properties)」タブに新しいプロパティが表示されます。プロパティリストが長い場合は、スクロールバーをクリックして新しく追加したプロパティを表示できます。
-
「新規クラス (New Class)」ダイアログボックスで「了解 (OK)」をクリックします。
新しいプロパティまたはクラスに新しい修飾子を追加する方法、および修飾子の値を設定する方法については、以下の節を参照してください。
新しいプロパティへの修飾子の追加
クラスに新たに作成したプロパティには、修飾子の値も設定できます。継承されたプロパティまたはメソッドの修飾子の値は、変更も取り消しも行うことはできません。また、継承された修飾子を削除することはできません。
新しいプロパティに修飾子を追加する方法
-
「新規クラス (New Class)」ダイアログボックスで、作成した新しいプロパティをクリックし、「プロパティ修飾子 (Property Qualifiers)」をクリックします。
作成したプロパティの「修飾子 (Qualifiers)」ダイアログボックスが表示されます。
-
「修飾子の追加 (Add Qualifier)」をクリックします。
-
「修飾子の追加 (Add Qualifier)」ダイアログボックスの「名前 (Name)」フィールドで、修飾子を選択して「了解 (OK)」をクリックします。
-
「修飾子 (Qualifiers)」ダイアログボックスと「新規クラス (New Class)」ダイアログボックスで、「了解 (OK)」をクリックします。
選択したプロパティに修飾子と修飾子のデータ型が設定されます。
クラスとクラス属性の削除
CIM WorkShop では、不要になったクラス、プロパティ、メソッド、および修飾子は削除できます。
注 –
クラスを削除すると、そのクラスに含まれるサブクラスがすべて削除されます。また、クラスとそのサブクラスに対応するプロパティ、メソッド、修飾子もすべて削除されます。
クラスの削除
クラス継承ツリーからクラスを削除するには、次のようにします。
クラスを削除する方法
-
削除したいクラスを選択します。
-
「アクション (Actions)」、「クラスを削除 (Delete Class)」の順にクリックし、クラスを削除してもいいかどうかの確認を求めるダイアログボックスで「了解 (OK)」をクリックします。
選択したクラスが削除されます。
クラスプロパティの削除
新しいクラスに作成したプロパティだけが、削除することができます。既存のクラスのプロパティは、表示はできますが、変更と削除はできません。サブクラスに継承されたプロパティを削除することもできません。ただし、新しいクラスを作成する場合には、そのクラスに新たに追加したプロパティはどれでも削除できます。クラスの作成方法については、クラスの追加を参照してください。
クラスプロパティを削除する方法
-
「新規クラス (New Class)」ダイアログボックスの「プロパティ (Properties)」タブで、プロパティ名を選択するか入力し、「プロパティを削除 (Delete Property)」をクリックします。
修飾子の削除
新しいクラスを作成した場合は、親クラスから継承されたプロパティ修飾子またはメソッド修飾子を削除できます。クラスの作成方法については、クラスの追加を参照してください。
プロパティ修飾子を削除する方法
-
「新規クラス (New Class)」ダイアログボックスの「プロパティ (Properties)」タブで、削除したいプロパティを選択します。
-
「プロパティ修飾子 (Property Qualifiers)」をクリックします。
-
「修飾子 (Qualifiers)」ダイアログボックスで、削除する修飾子を選択し、「修飾子を削除 (Delete Qualifier)」をクリックしてから、「了解 (OK)」をクリックします。
選択した修飾子が削除され、「新規クラス (New Class)」ダイアログボックスが表示されます。
メソッド修飾子を削除する方法
-
「新規クラス (New Class)」 ダイアログボックスの「メソッド (Methods)」タブで、削除したいメソッドを右ボタンでクリックします。
-
ポップアップメニューで「修飾子 (Qualifiers)」をクリックします。
-
削除する修飾子を決めます。
-
削除する修飾子を右ボタンでクリックし、「修飾子を削除 (Delete Qualifier)」を選択します。または、削除する修飾子を選択し、「修飾子を削除 (Delete Qualifier)」ボタンをクリックします。
-
このメソッドの修飾子をリスト表示するには、「修飾子 (Qualifier)」を選択します。
メソッドに修飾子を追加する方法
-
「新規クラス (New Class)」ダイアログボックスの「メソッド (Methods)」タブで、修飾子を追加する先のメソッドを右ボタンでクリックし、「修飾子 (Qualifiers)」を選択します。
-
「修飾子 (Qualifiers)」ダイアログボックスの「修飾子を追加 (Add Qualifier)」ボタンをクリックします。
-
追加する修飾子の型を選択し、「了解 (OK)」をクリックします。次に「了解 (OK)」をクリックして「修飾子 (Qualifiers)」ダイアログボックスを閉じます。
インスタンスの処理
CIM WorkShop ではクラスのインスタンスを作成できます。 インスタンスは、クラスの特性を継承します。続いて、新しいインスタンスの属性を変更して、固有のクラスインスタンスを作成できます。
インスタンスの表示
新しいクラスインスタンスを作成する前に、既存のクラスインスタンスを表示してそれらに含まれるプロパティとメソッドを確認しておくことをお勧めします。
既存のクラスのインスタンスを表示する方法
-
「CIM WorkShop」ウィンドウのクラス継承ツリーで、インスタンスを表示したいクラスを選択します。
-
次のどちらかの操作を行い、「インスタンス (Instances)」ウィンドウを表示します。
-
「アクション (Action)」、「インスタンス (Instances)」、「詳細列挙 (Deep Enumeration)」または「簡易列挙 (Shallow Enumeration)」の順にクリックする。
または
-
「CIM WorkShop」ツールバーの「インスタンスを表示 (Show Instances)」アイコンをクリックする
または
-
クラスを右ボタンでクリックし、ポップアップダイアログボックスから「詳細列挙 (Deep Enumeration)」または「簡易列挙 (Shallow Enumeration)」を選択する。
-
「インスタンス (Instances)」ウィンドウが表示されます。選択したクラスにインスタンスが含まれている場合、「インスタンス (Instances)」ウィンドウの左側のフレームにそれらのインスタンスが表示されます。インスタンスが含まれていない場合、このフレームには何も表示されません。
インスタンスの追加
継承されたオブジェクト修飾子を変更したい場合は、クラスにインスタンスを追加します。
クラスにインスタンスを追加する方法
-
「CIM WorkShop」ウィンドウで、次のどちらかの操作を行います。
-
「アクション (Action)」、「インスタンス (Instances)」、「詳細列挙 (Deep Enumeration)」の順にクリックして、現在のクラスとそのすべての下位クラスのインスタンスをリスト表示する。
または
-
「アクション (Action)」、「インスタンス (Instances)」、「簡易列挙 (Shallow Enumeration)」の順にクリックして、現在のクラスのインスタンスをリスト表示する。
「インスタンス (Instances)」ウィンドウが表示され、クラスのすべてのインスタンスが左側のフレームに表示されます。
-
-
「インスタンス (Instances)」ウィンドウに表示されたインスタンスの 1 つで右ボタンをクリックします。
「インスタンスを追加 (Add Instances)」ダイアログボックスが表示されます。これには、オプションとして「再表示 (Refresh)」、「インスタンスを追加 (Add Instance)」、「インスタンスを削除 (Delete Instance)」のボタンがあります。
-
「インスタンスを追加 (Add Instance)」をクリックします。
-
継承されたインスタンスプロパティを変更するには、次のようにします。
-
「了解 (OK)」をクリックして、「インスタンスを追加 (Add Instances)」ウィンドウを閉じます。
インスタンスの削除
不要になったインスタンスは削除できます。
インスタンスを削除する方法
-
「CIM WorkShop」ウィンドウの左側のフレームで、削除したいインスタンスが入っているクラスを右ボタンでクリックします。
-
ポップアップメニューで、「インスタンス (Instances)」、「詳細列挙 (Deep Enumeration)」の順にクリックして、選択したクラスとそのサブクラスのインスタンスをリスト表示します。または、「インスタンス (Instances)」、「簡易列挙 (Shallow Enumeration)」の順にクリックして、選択したクラスのインスタンスをリスト表示します。
-
「インスタンス (Instance)」ウィンドウで、削除したいインスタンスを右ボタンでクリックし、ポップアップメニューの「インスタンスの削除 (Delete Instance)」をクリックします。
選択したインスタンスが削除されます。
メソッドの呼び出し
CIM WorkShop では、メソッドのパラメータへの入力値を設定してからメソッドを呼び出すことができます。メソッドの関数は、文字列、ブール式、整数といった入力パラメータの値を受け取り、関数を実行します。このメソッドを呼び出すと、出力パラメータの形で追加のデータが返されます。
パラメータの値を設定し、メソッドを呼び出すためのダイアログボックスについては、値のデータ型を指定するダイアログボックスと 「メソッドの呼び出し (Invoke Methods)」 ダイアログボックスを参照してください。
メソッドを呼び出す方法
-
「CIM WorkShop」ウィンドウで次のようにします。
-
「アクション (Action)」、「インスタンス (Instances)」、「詳細列挙 (Deep Enumeration)」の順にクリックして、選択したクラスとそのサブクラスのインスタンスをリスト表示します。または、「アクション (Action)」、「インスタンス (Instances)」、「簡易列挙 (Shallow Enumeration)」の順にクリックして、選択したクラスのインスタンスをリスト表示します。
-
「メソッド (Methods)」タブをクリックします。
-
呼び出すメソッドを右ボタンでクリックし、「メソッドの呼び出し (Invoke Method)」を選択します。
-
「メソッドの呼び出し (Invoke Methods)」ダイアログボックスの「入力値 (Input Value)」列で、追加する値のセルをクリックします。
「入力値 (Input Value)」ダイアログボックスが開きます。
-
パラメータのセルに値を入力し、「了解 (OK)」をクリックします。
-
「メソッドの呼び出し (Invoke Method)」をクリックします
すべての出力値と戻り値が、自動的に表示されます。
-
別の入力値を追加する場合は、「入力値 (Input Value)」列の対応するセルに値を入力します。
-
新しい入力値の追加とメソッドの呼び出しが終ったら、「閉じる (Close)」をクリックします。
リファレンス:「CIM WorkShop」ウィンドウとダイアログ
次の節では、「CIM WorkShop」ウィンドウを構成するフレーム、ツールバーアイコン、およびフィールドについて説明します。また、CIM WorkShop のダイアログボックスについても説明します。
「CIM WorkShop」ウィンドウ
「CIM WorkShop」ウィンドウは、2 つのフレームに分かれています。左側のフレームには、現在のホストのクラス継承ツリーが表示されます。右側のフレームには、選択されているクラスのプロパティとメソッドが表示されます。
図 2–2 「CIM WorkShop」ウィンドウ
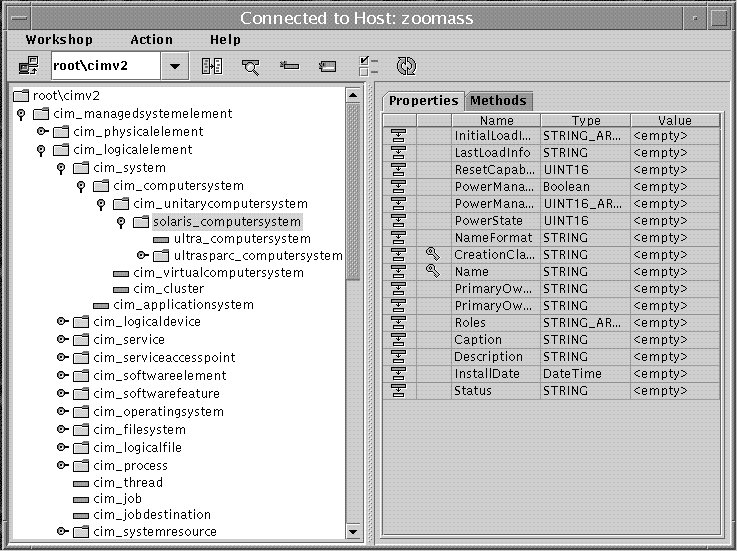 表 2–1 「CIM WorkShop」ウィンドウのフレーム
表 2–1 「CIM WorkShop」ウィンドウのフレーム|
フレーム |
説明 |
|---|---|
|
左側のフレーム |
現在のホストのネームスペースに含まれるクラスとインスタンスを表示する。CIM WorkShop の左側のフレームには、選択したネームスペースの内容を表示する。ネームスペースに含まれるクラスは、階層表示される。このクラス編成を、クラス継承ツリーと呼ぶ。サブクラスを含むクラスは、キーアイコンとフォルダとして示される。キーをクリックするか、フォルダをダブルクリックすると、サブクラスリストが表示される。サブクラスを含まないクラスは、ページアイコンとして示される。 |
|
右側のフレーム |
クラスのプロパティの値を表示できる「プロパティ (Properties)」タブと、メソッドの値を表示できる「メソッド (Methods)」タブが入っている。プロパティまたはメソッドを右クリックすると、修飾子とフレーバの属性と値を表示できる。 |
|
ツールバー |
ホストの変更、デフォルトネームスペース root\cimv2 内の別のネームスペースへの位置の変更、クラス継承ツリー内でのクラスの検索、サブクラスの作成、選択したクラスのインスタンスと修飾子の表示、選択したクラスの再表示などを行うアイコンを表示する。 |
|
タイトルバー |
「CIM WorkShop」ウィンドウのタイトルを表示する。 |
「CIM WorkShop」ツールバーのアイコン
「CIM WorkShop」ツールバー上のアイコンは、ネームスペースの表示と変更、およびクラスとインスタンスの検索に使用します。
図 2–3 「CIM WorkShop」ツールバー
|
アイコン |
説明 |
|---|---|
|
ホストを変更 |
別のホストまたはネームスペースに接続し、別のユーザー名とパスワードでログインし、転送プロトコルを設定する。 |
|
ネームスペースを変更 |
「ネームスペースを変更 (Change Name Space)」ダイアログボックスを呼び出し、表示するネームスペースを変更する。 |
|
クラスを検索 |
ネームスペース内で特定のクラスを検索する。 |
|
新規クラスを追加 |
「新規クラス (New Class)」ダイアログボックスを表示し、選択されているクラスの新しいサブクラスを作成する。 |
|
インスタンスを表示 |
「インスタンスを表示 (Show Instances) ダイアログボッスを表示し、選択したクラスのインスタンスを表示する。 |
|
修飾子を表示 |
「修飾子 (Qualifiers)」ダイアログボックスを表示し、選択したクラスの修飾子を表示する。 |
|
選択したクラスを再表示 |
クラス階層ツリーの表示をリセットする。開かれているクラスフォルダが閉じられ、ツリーは最初に表示された時の状態に戻る。 |
「プロパティ (Properties)」タブ
「プロパティ (Properties)」タブは、選択したプロパティの情報を表示します。矢印付きのフォルダの形をしたアイコンは、そのプロパティがスーパークラスから継承されたものであることを示します。金色の鍵のアイコンは、そのプロパティがキーであることを示します。キープロパティは、ドメインクラスのインスタンスに固有の識別子を提供します。固有のインスタンスは、キー修飾子によって示されます。
「プロパティ (Properties)」タブでは、プロパティの名前、データ型および値が表示されます。ドメインクラスに新しいクラスを作成する場合は、プロパティの値を変更できます。
「メソッド (Methods)」タブ
メソッドとは、クラスの動作を記述した関数です。メソッドの例としては、サービスの開始や停止、ディスクのフォーマットなどの動作があります。「メソッド (Methods)」タブを選択すると、クラスのすべてのメソッドを表示できます。メソッドは順次に表示されます。
メソッドは、シグニチャと本体で構成されています。シグニチャは、メソッド名と、パラメータの名前、型、順序、メソッドの戻り型からなります。メソッド本体は一連の命令からなります。
メソッドには、左から右に次の 3 つの部分が含まれています。
-
戻り値データ型 — このメソッドから返される戻り値のデータ型です。
-
メソッドの名前
-
パラメータ — パラメータリスト全体がかっこで囲まれ、個々のパラメータがコンマで区切られています。個々のパラメータは名前とデータ型からなります。メソッドへの入力となるパラメータの前には [IN] が、メソッドからの出力となるパラメータの前には [OUT] がそれぞれ指定されています。パラメータには、1 つまたは複数の修飾子が指定されていることがあります。
次の例では、メソッド SetDateTime は、型が datetime の入力パラメータ Time を受け取り、ブール値を返します。
boolean SetDateTime([IN(true)] datetime Time); |
CIM WorkShop のメニュー
次の表で、CIM WorkShop のメニューとメニュー項目について説明します。
表 2–3 CIM WorkShop のメニューとメニュー項目|
メニュー |
メニュー項目 |
説明 |
|---|---|---|
|
Workshop |
ホストを変更 (Change Host) |
「ログイン (Login)」ダイアログボックスを表示する。このダイアログボックスでは、ホストとネームスペースを変更できる。 |
|
ネームスペースを変更 (Change Namespace) |
「ネームスペースを変更 (Change Namespace)」ダイアログボックスを表示する。このダイアログボックスでは、root\cimv2 ネームスペース内のデフォルトネームスペース以外の場所に移ることができる。 |
|
|
終了 (Exit) |
CIM WorkShop を終了する。 |
|
|
アクション (Action) |
クラスを追加 (Add Class) |
「新規クラス (New Class)」ダイアログボックスを表示し、選択されているクラスのサブクラスを作成する。 |
|
クラスを削除 (Delete Class) |
選択されているクラスを削除する。 |
|
|
クラスを検索 (Find Class) |
クラス継承ツリー内で検索するクラスを指定する。 |
|
|
インスタンス (Instances) |
選択したクラスの「インスタンス (Instances)」ダイアログボックスを表示する。このダイアログボックスでは、クラスに含まれるすべてのインスタンスの表示、新しいインスタンスの追加、インスタンスの削除を行うことができる。 |
|
|
修飾子 (Qualifiers) |
「修飾子 (Qualifiers)」ダイアログボックスを表示する。このダイアログボックスでは、選択したクラスの修飾子の値、スコープ、およびフレーバを表示する。インスタンスの詳細列挙または簡易列挙を選択できる。 |
|
|
関連の表示 (Association Traversal) |
「関連の表示 (Association Traversal)」ダイアログボックスを表示する。このダイアログボックスでは、クラスの関連を表示し、たどることができる |
|
|
再表示 (Refresh) |
CIM WorkShop に加えた最新の変更を元に戻し、選択されたクラスまたはネームスペースを表示する |
|
「ログイン (Login)」ダイアログボックス
「ログイン (Login)」ダイアログボックスは、CIM WorkShop の起動時に表示されます。「ログイン (Login)」ダイアログボックスでは、次のパラメータを指定します。
-
CIM Object Manager が動作しており、使用したいネームスペースが入っているホスト
-
作業を行うネームスペース
-
ユーザー名
-
パスワード
-
転送プロトコル
ユーザー名とパスワードを指定しない場合は、CIM にゲストとしてログインすることになります。この場合許可されるのは読み取り権だけです。
デフォルトでは、CIM WorkShop は RMI プロトコルを使って、ローカルホスト (デフォルトのネームスペースは root\cimv2) 上の CIM Object Manager に接続します。Desktop Management Task Force の標準 XML/HTTP プロトコルを使って CIM Object Manager と通信したい場合は、HTTP を選択できます。接続が確立されると、デフォルトのネームスペースに含まれているすべてのクラスが「CIM WorkShop」ウィンドウ内の左側に表示されます。
「新規クラス (New Class)」ダイアログボックス
「新規クラス (New Class)」ダイアログボックスでは、クラスに新しいクラスを作成できます。
図 2–4 「新規クラス (New Class)」ダイアログボックス
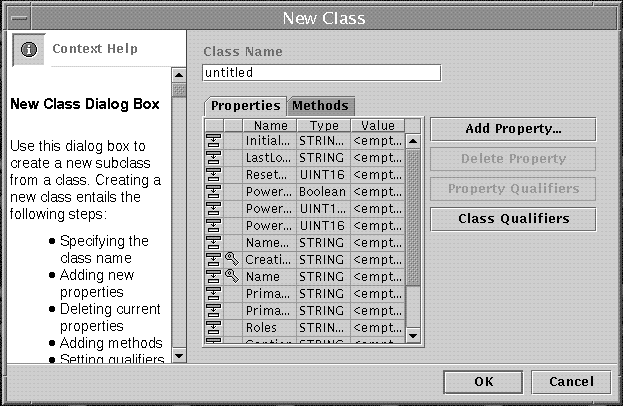
「プロパティを追加 (Add Properties)」ダイアログボックス
「プロパティを追加 (Add Properties)」ダイアログボックスでは、作成したクラスに新しいプロパティを追加できます。「名前 (Name)」フィールドでは、プロパティ名を指定します。「タイプ (Type)」フィールドでは、データ型を選択して「了解 (OK)」をクリックします。
「修飾子 (Qualifiers)」ダイアログボックス
「修飾子 (Qualifiers)」ダイアログボックスでは、選択されているクラス、プロパティ、メソッドの修飾子を表示できます。新しいクラスを作成する場合は、このダイアログボックスでクラスへの修飾子の追加、クラス、そのプロパティ、またはそのメソッドの修飾子の変更を行うことができます。「修飾子 (Qualifiers)」ダイアログボックスのタイトルバーには、修飾子を表示しているクラス名、または修飾子の追加または変更を行うクラス名が表示されます。
次の表で、「修飾子 (Qualifiers)」ダイアログボックスの各フィールドについて説明します。
表 2–4 「修飾子 (Qualifiers)」ダイアログボックスのフィールド|
フィールド名 |
説明 |
例 |
|---|---|---|
|
名前 (Name) |
修飾子の名前を表示する。 |
プロバイダ |
|
タイプ (Type) |
修飾子が提供する値のデータ型を示す。 |
string |
|
値 (Value) |
修飾子の値を表示する。 |
Solaris |
次の表で、「修飾子 (Qualifiers)」ダイアログボックスのボタンについて説明します。
表 2–5 「修飾子 (Qualifiers)」ダイアログボックスのボタン|
ボタン名 |
説明 |
|---|---|
|
スコープ (Scope) |
「スコープ (Scope)」ダイアログボックスを表示し、選択されている修飾子のスコープを表示する。 |
|
フレーバ (Flavors) |
「フレーバ (Flavors)」ダイアログボックスを表示し、選択されている修飾子のフレーバを表示する。 |
|
修飾子を追加 (Add Qualifier) |
「修飾子を追加 (Add Qualifier)」ダイアログボックスを表示し、新しいサブクラス、プロパティ、またはメソッドに追加できる修飾子を選択する。 |
|
修飾子を削除 (Delete Qualifier) |
選択されている修飾子を「修飾子 (Qualifiers)」ダイアログボックスから削除する。 |
「スコープ (Scope)」ダイアログボックス
「スコープ (Scope)」ダイアログボックスでは、既存のクラス、プロパティ、またはメソッドを変更する修飾子のスコープを表示できます。
「フレーバ (Flavors)」ダイアログボックス
「フレーバ (Flavors)」ダイアログボックスでは、修飾子のフレーバを表示できます。
値のデータ型を指定するダイアログボックス
クラスのプロパティを新たに作成したり、メソッドの入力パラメータを設定する場合には、特定のデータ型を持つ値を指定するために CIM WorkShop で提供されている任意のダイアログボックスを使用できます。これらのダイアログボックスは、適切なデータ型の値だけを入力できるように設定されています。使用できるダイアログボックスを次に示します。
-
「実数型整数 (Real Integer)」ダイアログボックス
-
「符号付き整数 (Signed Integer)」ダイアログボックス
-
「符号なし整数 (Unsigned Integer)」ダイアログボックス
-
「文字列 (String)」ダイアログボックス
-
「配列 (Array)」ダイアログボックス
-
「ブール (Boolean)」ダイアログボックス
-
「日付/時刻 (Date/Time)」ダイアログボックス
「実数型整数 (Real Integer)」ダイアログボックス
このダイアログボックスの「値 (Values)」フィールドには、実数型の整数だけを入力できます。実数型の整数は正、負のどちらでもよく、小数点も使用できます。データ型が実数型の整数のプロパティを作成する場合は、このダイアログボックスの「値 (Values)」フィールドに実数型の整数を入力してください。
「符号付き整数 (Signed Integer)」ダイアログボックス
このダイアログボックスの「値 (Values)」フィールドには、指定したサイズの符号付き整数だけを入力できます。符号付き整数は、正または負の整数です。符号付き整数である値を持つ CIM プロパティのサイズは、8 ビット、16 ビット、32 ビット、または 64 ビットです。プロパティの値を構成する符号付き整数のサイズに基づき、このダイアログボックスの「値 (Values)」フィールドに次の値を入力してください。
-
8 ビットの符号付き整数であるプロパティには、8 ビット相当の正または負の数値を入力する。
-
16 ビットの符号付き整数であるプロパティには、16 ビット相当の正または負の数値を入力する。
-
32 ビットの符号付き整数であるプロパティには、32 ビット相当の正または負の数値を入力する。
-
64 ビットの符号付き整数であるプロパティには、64 ビット相当の正または負の数値を入力する。
「符号なし整数 (Unsigned Integer)」ダイアログボックス
このダイアログボックスの「値 (Values)」フィールドには、指定したサイズの符号なし整数だけを入力できます。符号なし整数は正の整数です。符号なし整数である値を持つ CIM プロパティのサイズは、8 ビット、16 ビット、32 ビット、または 64 ビットです。プロパティの値を構成する符号なし整数のサイズに基づき、このダイアログボックスの「値 (Values)」フィールドに次の値を入力してください。
-
8 ビットの符号なし整数であるプロパティには、8 ビット相当の正の数値を入力する。
-
16 ビットの符号なし整数であるプロパティには、16 ビット相当の正の数値を入力する。
-
32 ビットの符号なし整数であるプロパティには、32 ビット相当の正の数値を入力する。
-
64 ビットの符号なし整数であるプロパティには、64 ビット相当の正の数値を入力する。
「文字列 (String)」ダイアログボックス
このダイアログボックスの「値 (Values)」フィールドには、英数字を入力できます。タイプが文字列であるプロパティの値を指定する場合は、このダイアログボックスの「値 (Values)」フィールドに文字列 (例: Processor_Type) を入力します。文字列には、整数は使用できません。
「配列 (Array)」ダイアログボックス
「配列 (Array)」ダイアログボックスには、プロパティの値として配列を指定できます。次に、配列を返すために使用できる「配列 (Array)」ダイアログボックスを示します。
-
「8 ビット符号なし整数配列 (8–Bit Unsigned Integer Array)」ダイアログボックス – サイズが 8 ビット相当の正の整数のコレクションを返す。
-
「16 ビット符号なし整数配列 (16–Bit Unsigned Integer Array)」ダイアログボックス – サイズが 16 ビット相当の正の整数のコレクションを返す。
-
「32 ビット符号なし整数配列 (32–Bit Unsigned Integer Array)」ダイアログボックス – サイズが 32 ビット相当の正の整数のコレクションを返す。
-
「64 ビット符号なし整数配列 (64–Bit Unsigned Integer Array)」ダイアログボックス – サイズが 64 ビット相当の正の整数のコレクションを返す。
-
「8 ビット符号付き整数配列 (8–Bit Signed Integer Array)」ダイアログボックス – サイズが 8 ビット相当の正または負の整数のコレクションを返す。
-
「16 ビット符号付き整数配列 (16–Bit Signed Integer Array)」ダイアログボックス – サイズが 16 ビット相当の正または負の整数のコレクションを返す。
-
「32 ビット符号付き整数配列 (32–Bit Signed Integer Array)」ダイアログボックス – サイズが 32 ビット相当の正または負の整数のコレクションを返す。
-
「64 ビット符号付き整数配列 (64–Bit Signed Integer Array)」ダイアログボックス – サイズが 64 ビット相当の正または負の整数のコレクションを返す。
-
「文字列配列 (String Array)」ダイアログボックス – 英字文字列と数字文字列のコレクションを返す。
-
「ブール式配列 (Boolean Array)」ダイアログボックス – ブール式 (TRUE または FALSE) のコレクションを返す。
-
「32 ビット実数配列 (32–Bit Real Array)」ダイアログボックス – サイズが 32 ビット相当の、小数点付きまたは小数点なしの正または負の実数のコレクションを返す。
-
「64 ビット実数配列 (64–Bit Real Array)」ダイアログボックス – サイズが 64 ビット相当の、小数点付きまたは小数点なしの正または負の実数のコレクションを返す。
-
「16 ビット文字配列 (16–Bit Character Array)」ダイアログボックス – サイズが 16 ビット相当の、英字文字列と数字文字列のコレクションを返す。
-
「日付 / 時間配列(Date/Time Array)」ダイアログボックス – mm-dd-yy 形式による日付と、hh:mm:ss 形式による時間のコレクションを返す。
「ブール (Boolean)」ダイアログボックス
「ブール (Boolean)」ダイアログボックスでは、選択したプロパティの値として TRUE または FALSE を指定できます。
「日付/時刻 (Date/Time)」ダイアログボックス
「日付/時刻 (Date/Time)」ダイアログボックスでは、CIM 仕様に基づいて、新しいプロパティやメソッドの日付や時刻の値を設定できます。「日付/時刻 (Date/Time)」ダイアログボックスは、次のダイアログボックスから表示します。
-
DateTime 値を使用する新しいプロパティの値を選択するときに「新規クラス (New Class)」ダイアログボックスから。
-
メソッドのパラメータの「入力値 (Input Value)」を選択するときに「メソッドの呼び出し (Invoke Methods)」ダイアログボックスから。
値を設定するためのダイアログボックスが表示されます。このダイアログボックスの「追加 (Add)」をクリックして、「日付/時刻 (Date/Time)」ダイアログボックスを表示します。
「日付/時刻 (Date/Time)」ダイアログボックスのフィールドに、日付と時刻を次の形式で入力します。
-
4 桁の年を yyyy で
-
月を mm で
-
日を dd で
-
時を 24 時間単位の hh で
-
分を mm で
-
秒を ss で
-
マイクロ秒を mmmmmm で
-
世界標準時 (UTC) からの時差 (差分) を表す正符号 (+)、負符号 (-)、または (:) で
注 –(:) を指定すると値は時間間隔とみなされるため、yyyymm は日数として解釈されます。
-
UTC からのオフセット (分) を utc で
たとえば、1999 年 6 月 7 日 月曜日、午後 1:30:15 (EST) は 19990607133015.000000-300 となります。
「インスタンス (Instance)」ウィンドウ
「インスタンス (Instance)」ウィンドウには、選択したクラスのすべてのインスタンスが表示されます。また、各インスタンスに関連付けられたプロパティ、メソッド、および修飾子も表示できます。
「インスタンス (Instance)」ウィンドウは、次のどちらかの操作で表示します。
-
「CIM WorkShop」ウィンドウでクラスを右ボタンでクリックし、ポップアップメニューの「インスタンス (Instances)」をクリックする
-
「アクション (Action)」、「インスタンス (Instances)」、「詳細列挙 (Deep Enumeration)」または「簡易列挙 (Shallow Enumeration)」を順にクリックします。
「インスタンス (Instances)」ウィンドウのフレーム
選択したクラスにインスタンスが含まれる場合、それらのインスタンスは「インスタンス (Instances)」ウィンドウの左側のフレームに表示されます。各インスタンスは、Name (名前)、CreationClassName (属するクラス名)、および TargetOperatingSystem (対象オペレーティングシステム) と共に表示されます。選択したクラスにインスタンスが含まれない場合、1 つのメッセージが表示されます。
「CIM WorkShop」ウィンドウと同様に、「インスタンス (Instances)」ウィンドウの右側のフレームには 2 つのタブ、「プロパティ (Properties)」タブと「メソッド (Methods)」タブがあります。選択したインスタンスのプロパティはすべて、「プロパティ (Properties)」タブの表に表示されます。この表の左端の列に現れる「継承プロパティ (Inherited Properties)」アイコン (紫色の四角形と、白い四角形を指す矢印から構成される) は、そのインスタンスの作成に使用されたクラスからプロパティが継承されたことを示します。金色の鍵の形をした「キー修飾子 (Key Qualifiers)」アイコンは、プロパティに継承されたキー修飾子が含まれていることを示します。
「インスタンス (Instances)」ウィンドウのツールバーのアイコン
「インスタンス (Instances)」ウィンドウのツールバーには、次の表に示すアイコンが含まれます。
表 2–6 「インスタンス (Instances)」ウィンドウのツールバー上のアイコン|
アイコン名 |
説明 |
|---|---|
|
新しいインスタンスを追加 |
「インスタンスを追加 (Add Instance)」ダイアログボックスを表示し、クラス継承ツリーに追加する新しいインスタンスを作成する。 |
|
選択したインスタンスを削除 |
選択したインスタンスを削除する。 |
|
現在のインスタンスプロパティ値を保存 |
現在のインスタンスのプロパティ値を更新する。 |
|
インスタンスリストを更新 |
新たに作成したインスタンスとインスタンスに加えた最新の変更が反映されるように、「インスタンス (Instances)」ウィンドウの左側に表示されたインスタンスリストを更新する。 |
「インスタンス (Instances)」ウィンドウのメニュー
「インスタンス (Instances)」ウィンドウには、次のメニューとメニュー項目が含まれます。
表 2–7 「インスタンス (Instances)」ウィンドウのメニュー|
メニュー名 |
メニュー項目 |
説明 |
|---|---|---|
|
インスタンスエディタ (Instance Editor) |
終了 (Exit) |
「インスタンス (Instances)」ウィンドウを閉じる。 |
|
アクション (Action) |
インスタンスを追加 (Add Instance) |
「インスタンスを追加 (Add Instances)」ダイアログボックスを表示し、クラス継承ツリーに追加する新しいインスタンスを作成する。 |
|
|
インスタンスを削除 (Delete Instance) |
選択したインスタンスを削除する。 |
|
|
関連の表示 (Association Traversal) |
「関連の表示 (Association Traversal)」ダイアログボックスを表示する。このダイアログボックスでは、クラスのすべての関連付けを表示、トラバースする (たどる) ことができる。 |
|
|
再表示 (Refresh) |
選択したクラスまたはネームスペースに対する最新の変更を CIM Object Manager から検索し、CIM WorkShop に表示する。 |
|
ヘルプ (Help) |
|
CIM WorkShop 著作権情報を表示する。 |
「インスタンスを追加 (Add Instance)」ダイアログボックス
プロパティが変更可能な場合は、「インスタンスを追加 (Add Instance)」ダイアログボックスの値フィールドをクリックして、「値の編集」ダイアログボックスを開くことができます。そして、このダイアログボックスで値フィールドをクリックし、値ダイアログボックスを開きます。継承されたプロパティの値を変更することはできません。
「メソッドの呼び出し (Invoke Methods)」 ダイアログボックス
「メソッドの呼び出し (Invoke Methods)」ダイアログボックスは、メソッドが含まれているクラスのインスタンスの「メソッド (Methods)」タブから表示します。それには、メソッドを右ボタンでクリックし、メニューから「メソッドの呼び出し (Invoke Methods)」を選択します。「メソッドの呼び出し (Invoke Methods)」ダイアログボックスでは、メソッドの変数 (またはパラメータ) への入力値を設定し、メソッドを呼び出すことができます。パラメータの例としては、符号付きの整数や、日付/時刻の値などがあります。
「メソッドの呼び出し (Invoke Methods)」ダイアログボックスでは、3 つのパラメータの型がサポートされます。
-
入力パラメータ: 関数実行時に渡すデータを指定します。
-
出力パラメータ: 関数からアプリケーションまたはプリンタの画面に返される戻り値を指定します。
-
入出力パラメータ: 関数に渡すデータと戻り値を指定します。
メソッドを呼び出す方法については、メソッドの呼び出しを参照してください。
- © 2010, Oracle Corporation and/or its affiliates
