SPARC: Solaris Web Start によるインストールまたはアップグレード
Solaris 8 DVD または Solaris 8 INSTALLATION CD に含まれている Solaris Web Start を使用して、Solaris オペレーティング環境を SPARC システムにインストールまたはアップグレードすることができます。
注 –
Solaris 8 INSTALLATION CD からインストールする場合は、Solaris 8 INSTALLATION CD を使用するための要件で特殊な要件を確認してください。
以下のものが揃っているかを確認します。
-
DVD からインストールする場合は、Solaris 8 DVD (SPARC) を使用してください。
-
CD メディアからインストールする場合は、以下の CD を使用してください。
-
Solaris 8 INSTALLATION CD (SPARC)
-
Solaris 8 SOFTWARE 1 of 2 CD (SPARC)
-
Solaris 8 SOFTWARE 2 of 2 CD (SPARC) – 必要に応じて、インストールプログラムがこの CD を挿入するように求めてきます。
-
Solaris 8 LANGUAGES CD (SPARC) – 特定の地域の言語をサポートする必要がある場合、インストールプログラムがこの CD を挿入するように要求します。
-
SPARC: 作業マップ: Solaris Web Start インストールの実行
表 14–1 作業マップ: Solaris Web Start インストールの実行|
作業 |
説明 |
参照先 |
|---|---|---|
|
システム要件を確認する |
Solaris Web Start を使用してインストールまたはアップグレードをするための要件をシステムが満たしていることを確認します。 | |
|
必要な情報を収集する |
チェックリストに従ってワークシートに記入しながら、Solaris ソフトウェアのインストールに必要なすべての情報を収集します。 | |
|
(省略可能) システム構成情報を事前設定する |
sysidcfg ファイルやネームサービスを使って、システムのインストール情報 (locale など) を事前設定することができます。これによって、インストール時にこの情報を入力するように求められなくなります。 | |
|
(アップグレードのみ) システムをアップグレードするための準備をする |
システムのバックアップをとります。 | |
|
(省略可能) ネットワーク上でインストールするためのシステムを設定する |
リモートの DVD イメージまたは CD イメージをインストールする場合は、インストールサーバーまたはブートサーバーからシステムをブートしてインストールするように、システムを設定する必要があります。 | |
|
インストールまたはアップグレードを行う |
システムをブートし、プロンプトに従って Solaris ソフトウェアをインストールまたはアップグレードします。 | |
|
(アップグレードのみ) アップグレード後に必要な作業を行う |
アップグレードで失われたローカル変更がある場合は、それを復元します。 |
SPARC: Solaris Web Start を使用してインストールまたはアップグレードする方法
-
DVD-ROM ドライブ、CD-ROM ドライブ、ネットイメージのどれを使用してソフトウェアをインストールするかを決定します。
-
DVD-ROM ドライブか CD-ROM ドライブを使用する場合は、Solaris 8 DVD (SPARC) または Solaris 8 INSTALLATION CD (SPARC) を挿入します。
-
ネットインストールイメージを使用する場合は、インストールメディアが置かれているディレクトリへ移動します。この場所については、必要に応じてネットワーク管理者に尋ねてください。次に、コマンド例を示します。
% cd /net/install-svr/export/s8/sparc
-
-
システムをブートします。
-
新しく購入したばかり (未使用) のシステムの場合は、システムの電源を入れます。
-
既存システムのインストールまたはアップグレードを行う場合は、システムをシャットダウンします。
-
ローカル DVD またはローカル CD からブートする場合は、次のように入力します。
ok boot cdrom
-
ネットワーク上のインストールサーバーからブートする場合は、次のように入力します。
ok boot net
-
Solaris Web Start インストールが始まります。
-
-
システム構成の質問に答えます。
-
すべてのシステム構成情報が事前設定されている場合は、構成情報の入力は求められません。手順 7 へ進みます。
-
システム構成情報の事前設定を行なっていない場合は、インストール用のワークシートまたは アップグレード用のワークシートを参照して、システム構成の質問に答えます。
GUI を使用している場合は、システム構成情報の確認が終わると、Solaris Web Start の Kiosk が起動し、「ようこそ (Welcome)」画面が表示されます。システムのメモリーが十分でない場合は、Kiosk は表示されません。
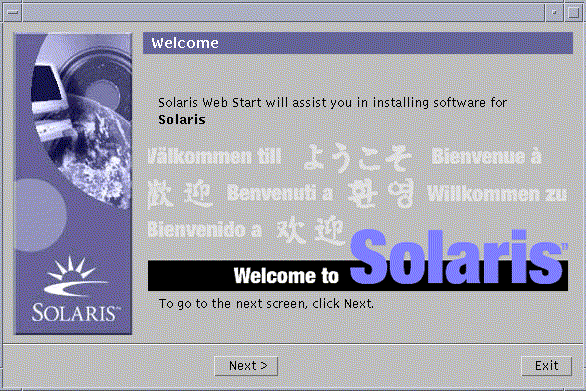
Kiosk メニューのリンクは、どれでもクリックできます。
注 –Kiosk によって画面が隠れてしまうことがあります。隠れている画面を表示するには、Kiosk メニューの「Kiosk を奥へ (Send Kiosk to Background)」をクリックします。
Solaris ソフトウェアをインストールした後に Kiosk を使用する場合は、Kiosk の保存およびアクセスする方法を参照してください。
「インストーラオプション (Installer Questions)」画面が表示されます。
-
-
システムのリブートとディスクの取り出しを自動的に行うかを決定します。「Next」をクリックします。
「媒体の指定 (Specify Media)」画面が表示されます。
-
どのメディア (CD、DVD、ネットワーク、HTTP、またはローカルテープ) をインストールに使用するかを指定します。
-
初期インストールまたはアップグレードのいずれかを選択します。
システムがアップグレード可能かどうかが判定されます。このためには、Solaris ルート (/) ファイルシステムがすでに存在していなければなりません。Solaris 8 INSTALLATION CD を使用してアップグレードする場合は、512M バイトのスライスが必要です。Solaris Web Start プログラムは、必要条件を確認した上でシステムのアップグレードを実施します。
-
画面に示される手順に従って、Solaris ソフトウェアと追加ソフトウェア (必要な場合) をシステムにインストールします。
Solaris ソフトウェアのインストールが終了すると、システムのリブートを求める画面が表示されます。
インストールが終了すると、インストールログがファイルに保存されます。インストールログは、次のディレクトリに作成されます。
-
/var/sadm/system/logs
-
/var/sadm/install/logs
-
-
アップグレードを行なった場合は、保存されなかったローカル変更があればそれを復元します。詳細は、アップグレード後にローカル変更を復元する方法を参照してください。
- © 2010, Oracle Corporation and/or its affiliates
