第 14 章 Solaris Web Start の使用
この章では、Solaris 8 DVD または Solaris 8 INSTALLATION CD に含まれている Solaris Web Start を使用して、Solaris ソフトウェアのインストールやアップグレードを行う方法について説明します。
注 –
Solaris オペレーティング環境をインストールするシステムまたはドメインに直接接続された DVD-ROM ドライブまたは CD-ROM ドライブがない場合は、別のマシンに接続された DVD-ROM ドライブまたは CD-ROM ドライブを使用できます。詳細は、付録 C 「リモートの DVD-ROM と CD-ROM によるインストールまたはアップグレード」 を参照してください。
この章の内容は、次のとおりです。
Solaris Web Start の実行方法
Solaris Web Start は、GUI (グラフィカルユーザーインタフェイス) と CLI (コマンド行インタフェース) で実行 (IA: Device Configuration Assistant (デバイス構成用補助) を使用する起動を含む) できます。
-
GUI – ローカルまたはリモートの DVD-ROM ドライブか CD-ROM ドライブ、またはネットワーク接続、およびビデオアダプタ、キーボード、モニター、十分なメモリーが必要です。
-
CLI – ローカルまたはリモートの DVD-ROM ドライブか CD-ROM ドライブ、またはネットワーク接続、およびキーボードとモニターが必要です。 tip(1) 接続で Solaris Web Start を実行すると、CLI インストールを行うことができます。
Solaris Web Start は、システムにビデオアダプタがあることを検出すると自動的に GUI を使用し、検出できないと CLI を使用します。操作手順や設定内容は、GUI も CLI もほとんど同じです。
SPARC: Solaris Web Start によるインストールまたはアップグレード
Solaris 8 DVD または Solaris 8 INSTALLATION CD に含まれている Solaris Web Start を使用して、Solaris オペレーティング環境を SPARC システムにインストールまたはアップグレードすることができます。
注 –
Solaris 8 INSTALLATION CD からインストールする場合は、Solaris 8 INSTALLATION CD を使用するための要件で特殊な要件を確認してください。
以下のものが揃っているかを確認します。
-
DVD からインストールする場合は、Solaris 8 DVD (SPARC) を使用してください。
-
CD メディアからインストールする場合は、以下の CD を使用してください。
-
Solaris 8 INSTALLATION CD (SPARC)
-
Solaris 8 SOFTWARE 1 of 2 CD (SPARC)
-
Solaris 8 SOFTWARE 2 of 2 CD (SPARC) – 必要に応じて、インストールプログラムがこの CD を挿入するように求めてきます。
-
Solaris 8 LANGUAGES CD (SPARC) – 特定の地域の言語をサポートする必要がある場合、インストールプログラムがこの CD を挿入するように要求します。
-
SPARC: 作業マップ: Solaris Web Start インストールの実行
表 14–1 作業マップ: Solaris Web Start インストールの実行|
作業 |
説明 |
参照先 |
|---|---|---|
|
システム要件を確認する |
Solaris Web Start を使用してインストールまたはアップグレードをするための要件をシステムが満たしていることを確認します。 | |
|
必要な情報を収集する |
チェックリストに従ってワークシートに記入しながら、Solaris ソフトウェアのインストールに必要なすべての情報を収集します。 | |
|
(省略可能) システム構成情報を事前設定する |
sysidcfg ファイルやネームサービスを使って、システムのインストール情報 (locale など) を事前設定することができます。これによって、インストール時にこの情報を入力するように求められなくなります。 | |
|
(アップグレードのみ) システムをアップグレードするための準備をする |
システムのバックアップをとります。 | |
|
(省略可能) ネットワーク上でインストールするためのシステムを設定する |
リモートの DVD イメージまたは CD イメージをインストールする場合は、インストールサーバーまたはブートサーバーからシステムをブートしてインストールするように、システムを設定する必要があります。 | |
|
インストールまたはアップグレードを行う |
システムをブートし、プロンプトに従って Solaris ソフトウェアをインストールまたはアップグレードします。 | |
|
(アップグレードのみ) アップグレード後に必要な作業を行う |
アップグレードで失われたローカル変更がある場合は、それを復元します。 |
SPARC: Solaris Web Start を使用してインストールまたはアップグレードする方法
-
DVD-ROM ドライブ、CD-ROM ドライブ、ネットイメージのどれを使用してソフトウェアをインストールするかを決定します。
-
DVD-ROM ドライブか CD-ROM ドライブを使用する場合は、Solaris 8 DVD (SPARC) または Solaris 8 INSTALLATION CD (SPARC) を挿入します。
-
ネットインストールイメージを使用する場合は、インストールメディアが置かれているディレクトリへ移動します。この場所については、必要に応じてネットワーク管理者に尋ねてください。次に、コマンド例を示します。
% cd /net/install-svr/export/s8/sparc
-
-
システムをブートします。
-
新しく購入したばかり (未使用) のシステムの場合は、システムの電源を入れます。
-
既存システムのインストールまたはアップグレードを行う場合は、システムをシャットダウンします。
-
ローカル DVD またはローカル CD からブートする場合は、次のように入力します。
ok boot cdrom
-
ネットワーク上のインストールサーバーからブートする場合は、次のように入力します。
ok boot net
-
Solaris Web Start インストールが始まります。
-
-
システム構成の質問に答えます。
-
すべてのシステム構成情報が事前設定されている場合は、構成情報の入力は求められません。手順 7 へ進みます。
-
システム構成情報の事前設定を行なっていない場合は、インストール用のワークシートまたは アップグレード用のワークシートを参照して、システム構成の質問に答えます。
GUI を使用している場合は、システム構成情報の確認が終わると、Solaris Web Start の Kiosk が起動し、「ようこそ (Welcome)」画面が表示されます。システムのメモリーが十分でない場合は、Kiosk は表示されません。
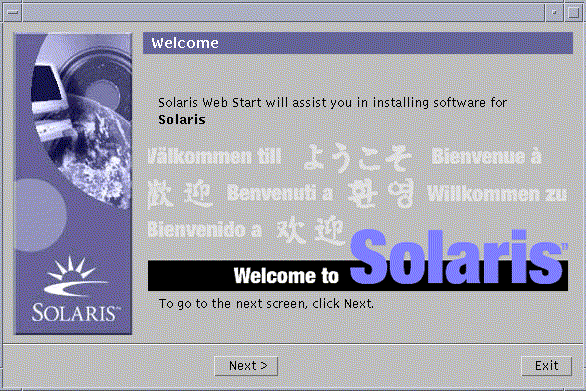
Kiosk メニューのリンクは、どれでもクリックできます。
注 –Kiosk によって画面が隠れてしまうことがあります。隠れている画面を表示するには、Kiosk メニューの「Kiosk を奥へ (Send Kiosk to Background)」をクリックします。
Solaris ソフトウェアをインストールした後に Kiosk を使用する場合は、Kiosk の保存およびアクセスする方法を参照してください。
「インストーラオプション (Installer Questions)」画面が表示されます。
-
-
システムのリブートとディスクの取り出しを自動的に行うかを決定します。「Next」をクリックします。
「媒体の指定 (Specify Media)」画面が表示されます。
-
どのメディア (CD、DVD、ネットワーク、HTTP、またはローカルテープ) をインストールに使用するかを指定します。
-
初期インストールまたはアップグレードのいずれかを選択します。
システムがアップグレード可能かどうかが判定されます。このためには、Solaris ルート (/) ファイルシステムがすでに存在していなければなりません。Solaris 8 INSTALLATION CD を使用してアップグレードする場合は、512M バイトのスライスが必要です。Solaris Web Start プログラムは、必要条件を確認した上でシステムのアップグレードを実施します。
-
画面に示される手順に従って、Solaris ソフトウェアと追加ソフトウェア (必要な場合) をシステムにインストールします。
Solaris ソフトウェアのインストールが終了すると、システムのリブートを求める画面が表示されます。
インストールが終了すると、インストールログがファイルに保存されます。インストールログは、次のディレクトリに作成されます。
-
/var/sadm/system/logs
-
/var/sadm/install/logs
-
-
アップグレードを行なった場合は、保存されなかったローカル変更があればそれを復元します。詳細は、アップグレード後にローカル変更を復元する方法を参照してください。
x86: Solaris Web Start によるインストールまたはアップグレード
Solaris 8 DVD または Solaris 8 INSTALLATION CD に含まれている Solaris Web Start を使用して、Solaris オペレーティング環境を IA システムにインストールできます。
x86 のみ –
Solaris Web Start を使って、Solaris 2.5.1、Solaris 2.6、Solaris 7 オペレーティング環境を Solaris 8 にアップグレードすることはできません。Solaris Web Start では、以前の Solaris リリースでは作成されなかった 10M バイトの IA ブートパーティションが別に必要です。この場合には、Solaris 8 対話式インストールプログラムを使用する必要があります。Solaris 8 対話式インストールプログラムについての詳細は、第 15 章「Solaris 8 対話式インストールプログラムの使用」を参照してください。
Solaris Web Start を使用して、Solaris 8 リリースを Solaris 8 Update リリースにアップグレードできます。
注 –
Solaris 8 INSTALLATION CD からインストールする場合は、Solaris 8 INSTALLATION CD を使用するための要件で特殊な要件を確認してください。
次のものが揃っていることを確認します。
-
DVD からインストールする場合: Solaris 8 DVD (Intel)
-
CD メディアからインストールする場合は、以下の CD を使用してください。
-
Solaris 8 INSTALLATION CD (Intel)
-
Solaris 8 SOFTWARE 1 of 2 CD (Intel)
-
Solaris 8 SOFTWARE 2 of 2 CD (Intel) – 必要に応じて、インストールプログラムがこの CD を挿入するように要求します。
-
Solaris 8 LANGUAGES CD (Intel) – 特定地域の言語をサポートするために必要な場合、インストールプログラムがこの CD を挿入するように要求します。
-
x86: 作業マップ: Solaris Web Start インストールの実行
表 14–2 x86: 作業マップ : Solaris Web Start によるインストールまたはアップグレード|
作業 |
説明 |
参照先 |
|---|---|---|
|
システム要件を確認する |
Solaris Web Start を使用してインストールまたはアップグレードをするための要件をシステムが満たしていることを確認します。 | |
|
必要な情報を収集する |
チェックリストに従ってワークシートに記入しながら、Solaris ソフトウェアのインストールに必要なすべての情報を収集します。 | |
|
(省略可能) システム構成情報を事前設定する |
sysidcfg ファイルやネームサービスを使って、システムのインストール情報 (locale など) を事前設定することができます。これによって、インストール時にこの情報を入力するように求められなくなります。 | |
|
(アップグレードのみ) システムをアップグレードするための準備をする |
システムのバックアップをとります。 | |
|
(省略可能) ネットワーク上でインストールするためのシステムを設定する |
リモートの Solaris 8 DVD (Intel) または Solaris 8 SOFTWARE (Intel) ネットインストールイメージからシステムをインストールするには、インストールサーバーまたはブートサーバーからブートとインストールを行うようにシステムを設定する必要があります。 | |
|
インストールまたはアップグレードを行う |
システムをブートし、プロンプトに従って Solaris ソフトウェアをインストールまたはアップグレードします。 | |
|
(アップグレードのみ) アップグレード後に必要な作業を行う |
アップグレードで失われたローカル変更がある場合は、それを復元します。 |
x86: Solaris Web Start を使用してインストールまたはアップグレードする方法
-
DVD-ROM ドライブ、CD-ROM ドライブ、ネットインストールイメージのどれを使用してソフトウェアをインストールするか決定します。
-
DVD-ROM ドライブまたは CD-ROM ドライブを使用する場合は、Solaris 8 DVD (Intel) または Solaris 8 INSTALLATION CD (Intel) を挿入します。
-
ネットインストールイメージを使用する場合は、インストールメディアが置かれているディレクトリに移動します。必要に応じ、ネットワーク管理者に場所を尋ねてください。次にコマンド例を示します。
% cd /net/install-svr/export/s8/ia
-
-
システムのブート方法を決定します。
-
Solaris 8 DVD または Solaris 8 INSTALLATION CD からブートする場合は、そのディスクを挿入します。この場合、システムの BIOS が DVD または CD からのブートをサポートするものでなければなりません。
-
ネットワークからブートする場合は、PXE (Pre-boot eXecution Environment) ネットワークブートを使用します。この場合、システムが PXE をサポートするものでなければなりません。システムの BIOS 設定ツールまたはネットワークアダプタの構成セットアップツールを使用して、システムが PXE を使用できるように設定してください。
-
フロッピーディスクからブートする場合は、システムのフロッピーディスクドライブに Solaris Device Configuration Assistant (デバイス構成用補助) フロッピーディスクを挿入します。
x86 のみ –ブートフロッピーディスクソフトウェアは、http://soldc.sun.com/support/drivers/dcs_diskettes の「Solaris Developer Connection」からソフトウェアのダウンロードとコピーを行うことによってアクセスできます。
-
-
システムをシャットダウンし、電源を切ってからまた入れ直してシステムをブートします。
メモリーテストとハードウェア検出が実行されます。画面が再表示されます。
-
「Solaris Device Configuration Assistant」画面が表示されたら、「Continue」を選択します。
「Bus Enumeration」画面に次のメッセージが表示されます。
Determining bus types and gathering hardware configuration data ...
「Scanning Devices」画面が表示され、システムデバイスのスキャンが行われます。スキャンが終了すると、「Identified Devices」画面が表示されます。
-
変更する必要があるか確認します。
-
変更しない場合は、「Continue」を選択します。
-
変更する場合は、「changes」を選択します。
「Loading」画面に、システムをブートするためにロードされたドライバに関するメッセージが表示されます。数秒後に「Boot Solaris」画面が表示されます。
-
-
「Boot Solaris」画面で、「DVD」、「CD」、「Net」、または「Disk」を選択し、「Continue」を選択します。
デフォルトのブートディスクが、システムのインストールまたはアップグレードに必要な条件を満たしているかどうかが検査されます。
注 –Solaris 8 INSTALLATION CD を使用してインストールしている場合は、システムがいくつかの要件を満たしていなければなりません。システムがそれらの要件を満たしていない場合、Solaris 8 DVD またはネットワークインストールイメージに含まれる Solaris Web Start プログラム、Solaris 8 対話式インストールプログラム、またはカスタム JumpStart を使用する必要があります。要件は以下のとおりです。
-
デフォルトブートディスクの BIOS および SCSI ドライバが、LBA (Logical Block Addressing) をサポートしている必要があります。
-
デフォルトブートディスクに Solaris fdisk パーティションが存在しない場合、作成するようにメッセージが表示されます。パーティションはディスク全体に作成されます。ディスク全体を使って Solaris fdisk パーティションを作成したくない場合は、「いいえ (No)」を選択します。fdisk ユーティリティが起動されますので、手動でディスクをパーティションに分割することができます。
-
デフォルトブートディスクに x86BOOT パーティションが存在しない場合は、Solaris Web Start プログラムが Solaris fdisk パーティションの一部を使用して作成してくれます。Solaris fdisk パーティション上にデータが存在していた場合、それらはすべて破棄されます。このパーティションを手動で作成することはできません。プログラムが、x86BOOT パーティションを作成する許可を求めてきます。「いいえ (No)」と答える場合は、ほかのインストール方法を選択する必要があります。
-
パーティションの作成、変更、削除は、後でフォーマットパネルを使用して行うことができます。ただし、Solaris fdisk パーティションと x86BOOT パーティションが作成されると、ディスクは凍結され、ディスクの編集は不可能になります。複数のディスクが存在する場合、それらのディスクをフォーマットパネルで編集できます。
Solaris Web Start プログラムは、デフォルトブートディスクの各要件を確認し、見つからなかった構成情報を入力するようにユーザーに要求します。
-
-
システム構成の質問に答えます。
-
システム構成情報をすべて再構成し終わったら、手順 8 へ進みます。
-
システム構成情報の事前設定を行なっていない場合は、インストール用のワークシートまたは アップグレード用のワークシートを参照して、システム構成の質問に答えます。
数秒後に「The Solaris Installation Program」画面が表示されます。
-
-
「The Solaris Installation Program」画面で「Continue」を選択します。
「kdmconfig – Introduction」画面が表示されます。
-
GUI を実行するだけの十分なメモリーがあるかどうかを確認します。
-
メモリーが十分な場合は「Continue」を選択します。
-
メモリーが十分でない場合は「Bypass」を選択し、CLI を表示させます。
「kdmconfig - View and Edit Window System Configuration」画面が表示されます。
kdmconfig ユーティリティは、ビデオドライバを検出できないと 640x480 VGA ドライバを選択します。640x480 VGA ドライバでは、Solaris Web Start GUI を表示できないため、Solaris Web Start CLI が使用されます。Solaris Web Start GUI を使用したい場合は、kdmconfig ユーティリティを使って適切なドライバを選択する必要があります。
-
-
(省略可能)「kdmconfig - View and Edit Window System Configuration」画面の構成情報を確認し、必要な場合は変更します。
kdmconfig ユーティリティは、ビデオドライバを検出できないと 640x480 VGA ドライバを選択します。640x480 VGA ドライバでは、Solaris Web Start GUI を表示できないため、Solaris Web Start CLI が使用されます。Solaris Web Start GUI を使用したい場合は、kdmconfig ユーティリティを使って適切なドライバを選択する必要があります。
-
構成情報の確認が終わったら、「No changes needed - Test/Save and Exit」を選択し、「Continue」を選択します。
「kdmconfig Window System Configuration Test」画面が表示されます。
-
「Continue」を選択します。
画面が再表示され、「kdmconfig Window System Configuration Test palette and pattern」画面が表示されます。
-
ポインタを移動でき、パレット上に示されている色が正しく表示されていることを確認します。
-
色が正しく表示されていない場合は、「No」をクリックするか (可能な場合)、キーボードのいずれかのキーを押すか、「kdmconfig Window System Configuration Test」画面が自動的に終了するのを待ちます。そして、一連の色が正しく表示され、ポインタを正しく移動できるまで、手順 10 から 手順 13 を繰り返します。
-
一連の色が正しく表示されている場合は、「Yes」をクリックします。
「ようこそ (Welcome)」画面が表示されます。
-
-
システム構成に関する残りの質問が表示される場合は、それらに答えます。
「インストーラオプション (Installer Questions)」画面が表示されます。
-
システムのリブートとディスクの取り出しを自動的に行うかどうかを決定します。「Next」をクリックします。
注 –PXE を使用してネットワークからブートする場合は、手動リブートを選択してください。システムがそのリブート時にネットワークからブートしないようにする必要があります。ネットワークブートを無効にするには、リブート時にシステムの BIOS 設定ツールかネットワークアダプタの構成セットアップツールを使用してください。
「媒体の指定 (Specify Media)」画面が表示されます。
-
インストールに使用するメディア (DVD、CD、ネットワーク、HTTP、またはローカルテープ) を指定します。
「ようこそ (Welcome)」画面が表示されます。システムのメモリーが十分でない場合は、Kiosk は表示されません。
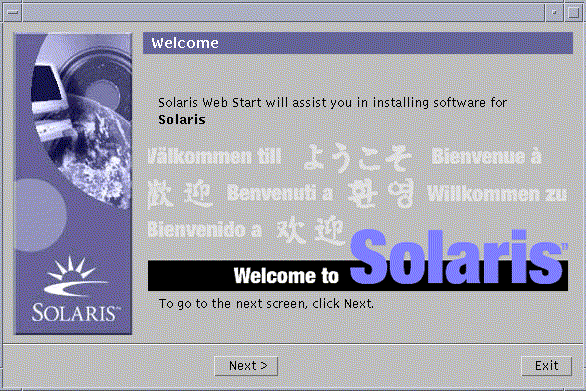
Kiosk メニューのリンクは、どれでもクリックできます。
注 –Kiosk によって画面が隠れてしまうことがあります。隠れている画面を表示するには、Kiosk メニューの「Kiosk を奥へ (Send Kiosk to Background)」をクリックします。
Solaris ソフトウェアをインストールした後に Kiosk を使用する場合は、Kiosk の保存およびアクセスする方法を参照してください。
-
初期インストールまたはアップグレードのいずれかを選択します。
システムがアップグレード可能かどうかが判定されます。すでに Solaris ルート (/) ファイルシステムが存在していなければならず、Solaris 8 INSTALLATION CD を使用してアップグレードする場合は、512M バイトのスライスが必要です。必要となる状態が確認され、システムのアップグレードが開始されます。
-
画面に示される手順に従って、Solaris ソフトウェアと追加ソフトウェア (必要な場合) をシステムにインストールします。
Solaris ソフトウェアのインストールが終了すると、システムのリブートを求める画面が表示されます。
インストールが終了すると、インストールログがファイルに保存されます。インストールログは、次のディレクトリに作成されます。
-
/var/sadm/system/logs
-
/var/sadm/install/logs
-
-
アップグレードを行なった場合は、保存されなかったローカル変更があればそれを復元します。詳細は、アップグレード後にローカル変更を復元する方法を参照してください。
Solaris Web Start によるインストールまたはアップグレード後に必要な作業
Solaris オペレーティング環境のインストールまたはアップグレードを終了した後、必要に応じて次の作業を行う必要があります。
アップグレード後にローカル変更を復元する方法
アップグレードを行うと、Solaris Web Start は既存システムに対して行なったローカルなソフトウェア変更と新しい Solaris ソフトウェアをマージします。ただし場合によっては、マージが行われないことがあります。したがって、システムのアップグレードが終了したら、保存されなかったローカル変更を復元しなければならない場合があります。
保存されなかったローカル変更を復元しないと、システムがブートされないことがあります。
-
次のファイルの内容を確認して、Solaris Web Start によって保存されなかったローカル変更を復元する必要があるかどうかを判断します。
/a/var/sadm/system/data/upgrade_cleanup
-
保存されなかったローカル変更があれば、復元します。
-
システムをリブートします。
# reboot
Kiosk の保存およびアクセスする方法
Solaris ソフトウェアをインストールした後に Kiosk を使用する場合は、「システムに Kiosk を保存 (Save Kiosk on System)」をクリックして、Kiosk をシステムにコピーする必要があります。Kiosk は /var/sadm/webstart/kiosk ディレクトリに保存されます。
Solaris ソフトウェアをインストールしシステムをリブートした後に Kiosk にアクセスするには、次の手順に従います。
- © 2010, Oracle Corporation and/or its affiliates
