Utilitaire de commande
L'Utilitaire de commande présente une sous-fenêtre défilante fonctionnant comme un interpréteur de commande éditable, pouvant également faire office de sous-fenêtre d'édition de texte standard. Cet utilitaire est destiné à assurer différentes tâches, telles que déplacement au sein du système de fichiers, composition et édition des fichiers et communication avec le système d'exploitation.
Pour ouvrir l'Utilitaire de commande, choisissez Espace de travail => Menu => Utilitaire de commande.
Failed Cross Reference Format montre une fenêtre de l'Utilitaire de commande. L'icône de l'Utilitaire de commande est semblable à celle de l'Utilitaire Shell illustrée dans Figure 6-4.
Figure 6-1 Fenêtre de l'Utilitaire de commande

La fenêtre de l'Utilitaire de commande se compose d'un en-tête dans lequel figurent un bouton affichant le menu Fenêtre, des coins de redimensionnement, un ascenseur et une sous-fenêtre d'émulateur de terminal/texte.
Pour plus d'informations sur ces éléments, reportez-vous à Chapitre 1.
Menu de la Fenêtre texte de l'Utilitaire de commande
Le menu pop-up de la Fenêtre texte de l'Utilitaire de commande contient les options Editer, Chercher et Suppléments du menu pop-up d'édition de texte standard (décrit dans Chapitre 3), plus trois options supplémentaires : sous-menus Historique, Editeur de fichiers et Défilement. Placez le pointeur sur la sous-fenêtre de l'Utilitaire de commande et appuyez sur MENU pour afficher le menu Fenêtre texte.
Sous-menu Historique
L' Historique de l'Utilitaire de commande journalise tous les caractères affichés. Pour accéder à l'Historique, faites défiler la Fenêtre texte à l'aide de l'ascenseur ou sauvegardez l'Historique dans un fichier. Cette opération peut notamment être utile dans le cas d'une séquence complexe d'opérations que vous souhaitez sauvegarder ou inclure dans un message pour détection de panne ou débogage. Vous pouvez modifier l'Historique à l'aide des options correspondantes du sous-menu.
Le paramètre Mode permet de déterminer si l'Historique est Editable dans l'Utilitaire de commande ou En lecture seule. Si vous choisissez le mode En lecture seule pour éviter toute modification intempestive, vous pouvez toujours sauvegarder l'Historique dans un fichier et modifier ce dernier à l'aide de l'option Editeur de fichiers (décrite dans la section suivante). Si le mode choisi est Editable, vous pouvez éditer le texte n'importe où dans la Fenêtre texte en vous servant des options d'édition du menu de cette fenêtre. Reportez-vous à Chapitre 3, pour plus d'informations sur les fonctions d'édition.
Choisissez l'option Sauvegarder comme nouveau fichier pour sauvegarder l'Historique en cours dans un fichier.
Lorsque cette option est choisie, la fenêtre Sauvegarder sous est affichée. Pour toute information sur la sauvegarde des fichiers, reportez-vous à Chapitre 1.
Ce nouveau fichier peut être traité comme n'importe quel autre fichier texte. Vous pouvez le modifier et le sauvegarder ou le déplacer du Gestionnaire de fichiers vers une fenêtre de l'Editeur de texte ou vers la fenêtre Composer un message de la Messagerie.
Cette option réinitialise l'Historique de l'Utilitaire de commande et lui rend l'aspect qu'il avait lorsque vous avez démarré l'application. (Cette option ne modifie pas le résultat généré par la commande UNIX history.)
Sous-menu Editeur de fichiers
Les options du sous-menu Editeur de fichiers permettent d'afficher ou non la sous-fenêtre Editeur de texte. Lorsque vous activez l'Editeur de fichiers, l'Utilitaire de commande est divisé en deux sous-fenêtres, l'une pour l'Utilitaire de commande et l'autre pour l'Editeur de texte. Vous trouverez une description de la sous-fenêtre Editeur de texte dans Chapitre 3. Figure 6-2 montre un Utilitaire de commande dans lequel l'Editeur de fichiers a été activé.
Figure 6-2 Utilitaire de commande avec Editeur de fichiers activé

Sous-menu Défilement
Selon l'option sélectionnée dans le sous-menu Défilement du menu de la Fenêtre texte de l'Utilitaire de commande, l'ascenseur est affiché ou non. Lorsque le défilement est désactivé, l'Utilitaire de commande se comporte comme un Utilitaire Shell.
Saisie des commandes dans l'Utilitaire de commande
Vous pouvez accéder à l'ensemble des fichiers et des répertoires de votre système de fichiers à partir de l'Utilitaire de commande. Vous devez pour cela être familiarisé avec le système d'exploitation et votre système de fichiers.
Dans la session exemple qui suit, la commande cd vous positionne sur votre répertoire utilisateur, la commande mkdir crée un nouveau répertoire dans ce répertoire et la commande cp copie ce répertoire dans un nouveau répertoire, sous un nouveau nom. Chaque commande est exécutée lorsque vous appuyez sur Return à la fin de la ligne de commande.
exemple% cd (Appuyez sur Return) exemple% mkdir Répertoire1 (Appuyez sur Return) exemple% cp -r Répertoire1 Répertoire2 (Appuyez sur Return)
Visualisation de votre Historique de commandes
L'Utilitaire de commande se présente sous la forme d'une fenêtre défilante. Grâce à l'ascenseur situé sur le bord de la fenêtre, vous pouvez faire défiler celle-ci vers le haut et visualiser des commandes que vous avez entrées et qui ne sont plus visibles à l'écran. Vous pouvez ainsi voir toutes les commandes entrées depuis que vous avez ouvert la fenêtre.
Modification de la ligne de commande
Toute ligne de commande saisie dans l'Utilitaire de commande peut être modifiée. Pour cela, placez le pointeur sur la ligne de commande saisie et cliquez sur SELECT pour faire apparaître le point d'insertion. Vous pouvez alors saisir des caractères ou en effacer pour les remplacer par de nouveaux. Figure 6-3 vous montre le point d'insertion.
Figure 6-3 Point d'insertion dans une ligne de commande
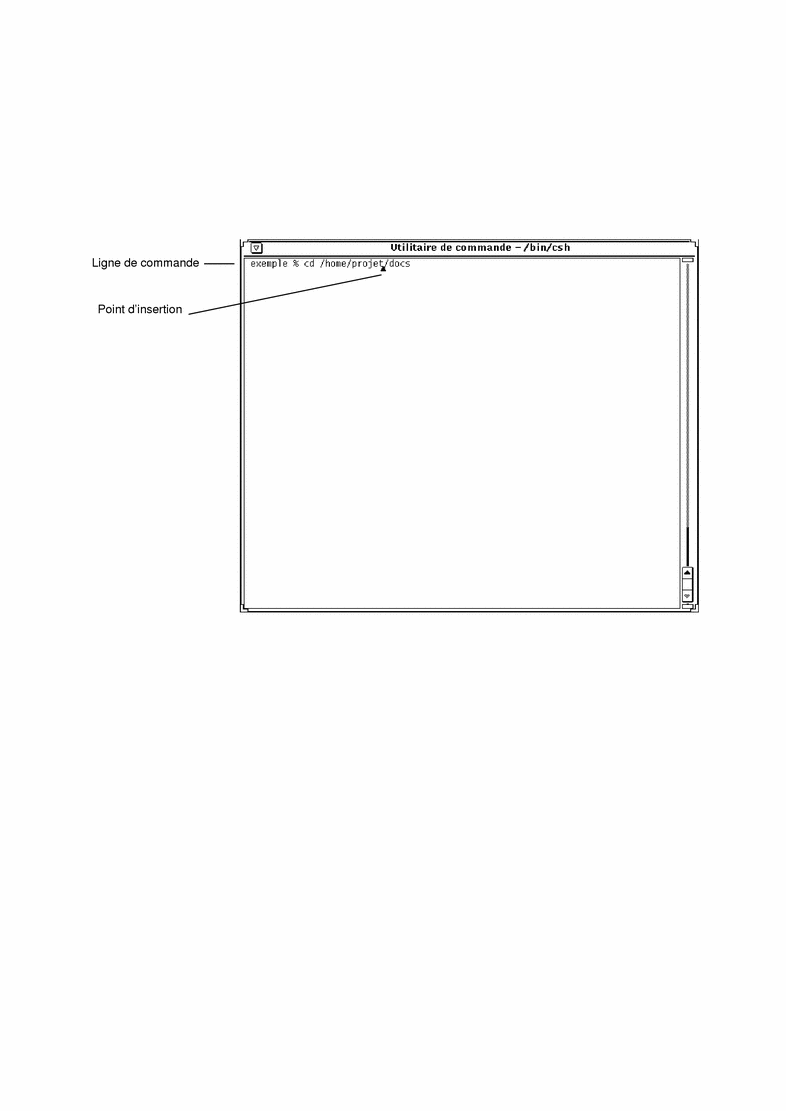
Modification d'un texte dans l'Utilitaire de commande
L'Utilitaire de commande peut à tout moment être utilisé comme fenêtre d'Editeur de texte, ce qui vous évite d'avoir à utiliser un éditeur de ligne de commande tel que vi. Pour activer la fenêtre d'édition de texte de l'Utilitaire de commande, placez le pointeur sur la sous-fenêtre, cliquez sur le bouton MENU, faites glisser le pointeur vers le bas pour mettre en évidence l'Editeur de fichiers, puis vers la droite pour mettre en évidence Activer. La sous-fenêtre de l'Utilitaire de commande se divise en deux : la sous-fenêtre du haut reste consacrée à l'Utilitaire de commande, tandis que celle du bas se transforme en fenêtre Editeur de texte.
Reportez-vous à la section "Editeur de texte"pour connaître les commandes de l'Editeur de fichiers de l'Utilitaire de commande.
Pour retourner à la fenêtre principale de l'Utilitaire de commande, placez le pointeur dans la sous-fenêtre du haut et choisissez Editeur de fichiers => Désactiver.
Utilitaire Shell
Tout comme l'Utilitaire de commande, l'Utilitaire Shell est une fenêtre vous permettant de communiquer avec le système d'exploitation, de gérer les fichiers de votre système de fichiers et de composer et modifier des fichiers à partir de la ligne de commande. Vous pouvez utiliser l'Utilitaire Shell pour les shells et autres programmes utilisant une interface TTY télétype standard.
Les principales différences entre l'Utilitaire de commande et l'Utilitaire Shell sont les suivantes :
-
L'Utilitaire de commande est une fenêtre défilante par défaut.
-
L'Utilitaire Shell ne peut pas être converti en Editeur de fichiers.
-
Leurs menus de sous-fenêtres par défaut sont différents.
Pour ouvrir une fenêtre de l'Utilitaire Shell, choisissez Espace de travail => Menu => Utilitaire Shell.
Remarque :
vous pouvez ouvrir autant d'Utilitaires Shell que nécessaire, mais gardez à l'esprit que plus vous ajoutez d'applications dans l'Espace de travail, plus vous risquez de ralentir le système.
Figure 6-4 et Figure 6-5 illustrent respectivement l'icône de l'Utilitaire Shell et une fenêtre ouverte de l'Utilitaire Shell.
Figure 6-4 Icône de l'Utilitaire Shell
Figure 6-5 Fenêtre de l'Utilitaire Shell
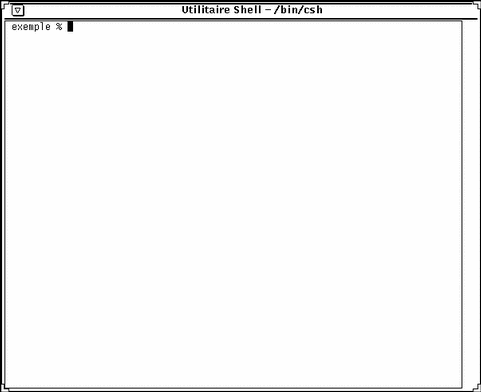
La fenêtre de l'Utilitaire Shell se compose d'un en-tête dans lequel figurent un bouton affichant le menu Fenêtre, des coins de redimensionnement et une sous-fenêtre d'émulateur de terminal. Une fenêtre de l'Utilitaire Shell ne comporte pas d'ascenseur par défaut, mais vous pouvez cependant activer le défilement. Le point d'insertion est représenté par un curseur bloc (rectangle noir). Lorsque le point d'insertion ne se trouve pas dans l'Utilitaire Shell, le curseur bloc se présente sous la forme d'un rectangle blanc. Seule la ligne en cours peut faire l'objet d'une modification (effacement de caractères, par exemple). Dès que vous appuyez sur Return, les caractères inscrits sur la ligne en cours sont interprétés comme une commande. Pour plus d'informations sur les éléments de la fenêtre de l'Utilitaire SheïÿuTreportez-vous à Chapitre 1.
Menu de la Fenêtre texte
Pour afficher le menu de la sous fenêtre de l'émulateur de terminal de l'Utilitaire Shell, placez le pointeur dans la sous-fenêtre de l'Utilitaire et appuyez sur MENU.
Choisissez Activer le mode page pour afficher une seule page ou une seule sous-fenêtre de texte à la fois, à la manière de la commande UNIX more.
Le pointeur prend la forme d'un panneau de stop dès que la fenêtre est pleine (voir Failed Cross Reference Format).
Figure 6-6 Pointeur stop de l'Utilitaire Shell
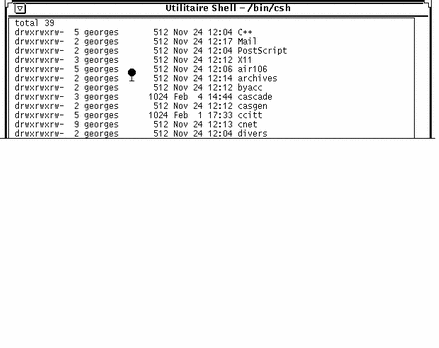
L'écran en cours reste affiché afin que vous puissiez le consulter aussi longtemps que nécessaire. L'option Activer le mode page du menu pop-up de la Fenêtre texte est remplacée par l'option Continuer lorsqu'il y a d'autres informations à afficher.
Pour visualiser la sous-fenêtre suivante, appuyez sur une touche ou choisissez l'option Continuer de la Fenêtre texte.
Lorsqu'il ne reste plus d'informations à afficher, la première option du menu de la Fenêtre texte est remplacée par l'option Désactiver le mode page et vous quittez le mode page pour l'écran en cours.
Utilisez l'option Copier pour copier un texte mis en évidence de la fenêtre de l'Utilitaire Shell vers le presse-papiers.
Tout texte contenu dans le presse-papiers peut être collé dans la fenêtre à l'emplacement du point d'insertion, à l'aide de l'option Coller.
Vous pouvez utiliser l'option Activer le défilement pour transformer l'Utilitaire Shell en Utilitaire de commande. Lorsque vous choisissez l'option Activer le défilement, le nom affiché en haut de l'Utilitaire Shell est toujours "Utilitaire Shell", mais l'application fonctionne comme un Utilitaire de commande. Pour plus d'informations, reportez-vous à la section "Utilitaire de commande".
- © 2010, Oracle Corporation and/or its affiliates
