Utilisation de plusieurs agendas
L'option Présenter plusieurs agendas du menu Consulter permet de visualiser les agendas de plusieurs utilisateurs à la fois par superposition sur un même affichage. Elle vous indique le nombre d'utilisateurs occupés pendant une heure particulière, et s'il existe une plage horaire pendant laquelle tous les utilisateurs sont disponibles. S'il n'existe pas de plage horaire pendant laquelle tous les utilisateurs sont disponibles, vous pouvez définir une heure à laquelle la majorité ou une catégorie seulement des utilisateurs sont disponibles. Cela vous permettra de déterminer beaucoup plus facilement l'heure la mieux adaptée à la tenue d'une réunion.
Une fois que vous avez déterminé l'heure la mieux adaptée à la tenue d'une réunion, vous pouvez la programmer pour tous les utilisateurs, à condition que votre nom figure sur leur liste Accès insertion. Vous pouvez en outre envoyer un courrier électronique aux participants de la réunion sous un format leur permettant de déplacer le message reçu de la Messagerie et de le déposer dans leur agenda, afin qu'ils puissent programmer ce rendez-vous dans leur agenda.
Fenêtre Plusieurs agendas
Pour accéder à la fenêtre Plusieurs agendas, sélectionnez l'option Présenter plusieurs agendas du menu Consulter. La fenêtre Plusieurs agendas s'affiche. La Figure 5-17 affiche l'icône de la fenêtre Plusieurs agendas et la fenêtre par défaut composée d'un agenda. L'utilisation de l'option Présenter plusieurs agendas pour afficher plusieurs agendas fait l'objet d'une description ultérieure dans cette section.
Figure 5-17 Icône et fenêtre Plusieurs agendas
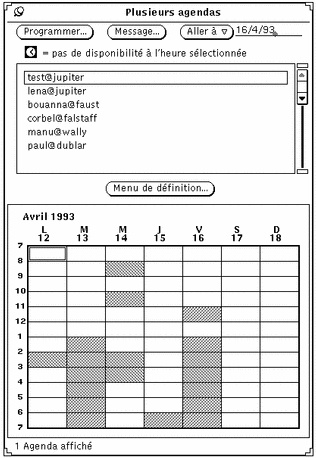
La fenêtre Plusieurs agendas inclut les commandes suivantes :
-
Les boutons Programmer..., Message..., et Aller à utilisés respectivement pour programmer des rendez-vous destinés à plusieurs utilisateurs à la fois, envoyer un courrier électronique relatif aux nouveaux rendez-vous, et modifier l'affichage de la fenêtre Plusieurs agendas pour visualiser une autre semaine ou un autre mois
-
Le bouton Menu de définition... à partir duquel vous pouvez entrer les noms d'utilisateurs (nom de connexion et nom du système) relatifs aux agendas que vous souhaitez ajouter à la liste défilante de consultation
-
L'affichage de la fenêtre Plusieurs agendas, sur laquelle un nombre quelconque d'agendas peuvent être superposés pour montrer une programmation composite
Sur la Figure 5-17, un seul agenda est affiché. Au bas de l'écran, un message vous indique systématiquement le nombre d'agendas affichés.
Les cases grisées de l'agenda indiquent les heures pour lesquelles l'utilisateur a programmé un rendez-vous. Si plusieurs agendas sont affichés en même temps, les nuances de ces cases grisées varient. Les nuances plus sombres indiquent un nombre de rendez-vous plus important pendant la plage horaire correspondante. (Etant donné qu'il n'existe que trois nuances de gris, la nuance d'une plage horaire comprenant quatre rendez-vous sera identique à celle d'une plage horaire comprenant trois rendez-vous.) Les cases blanches indiquent les heures pendant lesquelles tous les utilisateurs sélectionnés sont disponibles.
La Figure 5-18 montre la fenêtre Plusieurs agendas avec affichage de cinq agendas. Les agendas affichés sont ceux des cinq utilisateurs sélectionnés dans la liste défilante. La case blanche de la journée du lundi à 11:00 h indique que les cinq utilisateurs sélectionnés sont disponibles.
Figure 5-18 Fenêtre Plusieurs agendas avec affichage de cinq agendas
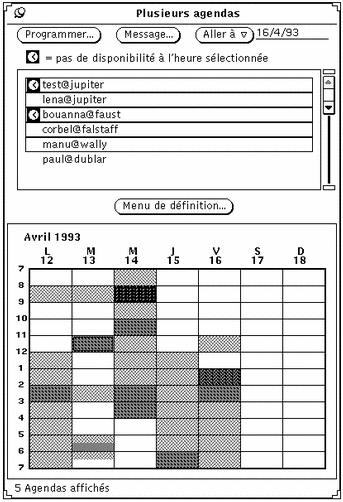
Lorsqu'une heure est sélectionnée dans la fenêtre Plusieurs agendas, la case correspondante a une double bordure. Sur les stations de travail couleur, la bordure interne est de la même couleur que celle de vos fenêtres, comme défini dans la catégorie Couleur du menu Propriétés de l'Espace de travail.
Dans la liste défilante, une horloge figure sur la gauche du nom de chaque utilisateur ayant un rendez-vous programmé pendant l'heure sélectionnée. Ces horloges indiquent par conséquent le ou les utilisateurs n'étant pas disponible(s) pendant cette heure. Par exemple, si vous devez programmer une réunion et qu'il n'existe aucune heure pendant laquelle tous les utilisateurs sont disponibles, utilisez ces horloges pour connaître ceux qui sont programmés dans une plage horaire pendant laquelle un seul utilisateur n'est pas disponible.
La Figure 5-18 indique que l'heure sélectionnée est 11:00 h le mardi. Dans la liste défilante, les horloges indiquent que les utilisateurs test@jupiter et bouanna@faust ont des rendez-vous programmés le mardi matin à 11:00 h.
Ajout d'un agenda dans la liste défilante de la fenêtre Plusieurs agendas et du menu Consulter
La liste défilante de la fenêtre Plusieurs agendas affiche tous les agendas qui peuvent être consultés. Le menu Consulter (accessible à partir du bouton Consulter de la zone de commandes de la fenêtre Agenda) comporte également la même liste d'agendas, qui apparaît dans la sous-fenêtre Consulter les options de menu. Pour consulter un agenda, vous devez tout d'abord l'ajouter dans la liste défilante de la fenêtre Plusieurs agendas.
Le menu Consulter affiche les nouveaux agendas selon l'ordre dans lequel vous les avez entrés dans la liste défilante de la fenêtre Plusieurs agendas. Cette liste peut être classée alphabétiquement après chaque ajout d'un nouvel agenda utilisateur.
Pour ajouter de nouveaux agendas dans la liste défilante du menu Consulter, suivez les étapes ci-dessous :
-
Si la fenêtre Plusieurs agendas n'est pas affichée, sélectionnez Consulter => Menu de définition.
Si la fenêtre Plusieurs agendas est affichée, cliquez à l'aide de SELECT sur le bouton Menu de définition. La fenêtre du Menu de définition s'affiche.
-
Dans la zone de texte Nom de l'utilisateur, entrez l'adresse de l'utilisateur dont vous souhaitez ajouter l'agenda.
L'adresse utilisateur est le nom de connexion de l'utilisateur, suivi du signe @, lui-même suivi du nom de la machine de l'utilisateur. Par exemple, l'adresse utilisateur paul@dublar apparaît dans la zone Nom de l'utilisateur, comme indiqué sur la Figure 5-19.
Dans le cas de l'utilisation du système DNS ou du service NIS, tous deux reposant sur le concept de domaines, assurez-vous que vous consultez un agenda dans votre propre domaine. Sinon, indiquez le domaine distant.
Par exemple, si vous essayez de consulter l'agenda de l'utilisateur paul dans votre propre domaine, l'adresse utilisateur correcte est paul@dublar. Cependant, si paul est dans un autre domaine, l'adresse utilisateur doit être au format paul@dublar.domain.
Figure 5-19 Ajout d'un agenda dans la liste défilante de la fenêtre Plusieurs agendas et du menu Consulter
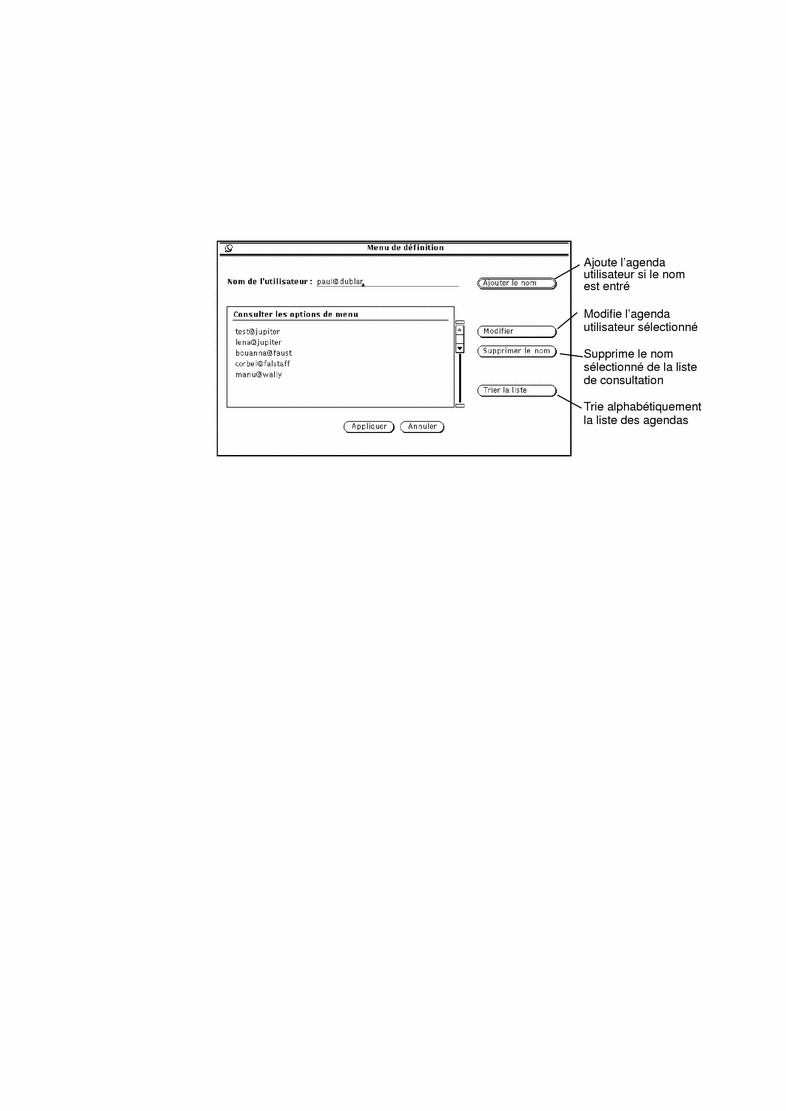
-
Cliquez sur le bouton Ajouter un nom pour ajouter le nom de l'utilisateur.
Si vous entrez un nom de machine ou d'utilisateur incorrect et que vous essayez de consulter la liste, le message d'erreur "Accès à l'Agenda impossible" apparaît.
Remarque :afin d'améliorer les performances système et réseau, l'Agenda ne confirme pas que le nom utilisateur entré est correct, ou que vous avez le droit de consulter un agenda lorsque vous entrez le nom utilisateur dans la liste défilante. L'Agenda effectue cette vérification lorsque vous sélectionnez l'agenda dans la liste défilante de la fenêtre Plusieurs agendas, ou dans celle du menu Consulter.
-
Cliquez sur le bouton Appliquer.
Suppression/Destruction d'un agenda de la liste de la fenêtre Plusieurs agendas et du menu Consulter
Pour supprimer un agenda de la liste de la fenêtre Plusieurs agendas et de celle du menu Consulter, suivez les étapes ci-dessous :
-
Choisissez l'option Menu de définition du menu Consulter ou Menu de définition dans la fenêtre Plusieurs agendas.
-
Dans la liste défilante de la sous-fenêtre Consulter les options de menu, sélectionnez chaque agenda que vous souhaitez supprimer.
-
Choisissez Supprimer un nom dans la fenêtre de l'option Menu de définition pour supprimer tous les noms sélectionnés dans la liste défilante.
Remarque :vous ne pouvez pas supprimer votre agenda ou "agenda par défaut".
-
Cliquez sur le bouton Appliquer.
Choix d'une semaine à consulter
Lorsque vous affichez la fenêtre Plusieurs agendas, la semaine apparaît dans l'affichage superposé sous différentes formes :
-
Si la vue en cours est la Vue du jour ou la Vue du mois, la semaine dans laquelle figure le jour sélectionné est affichée.
-
Si la vue en cours est la Vue de la semaine, la semaine en cours est affichée.
-
Si la vue en cours est la Vue sur l'année, la première semaine du mois sélectionné est affichée.
Pour modifier la semaine affichée dans la fenêtre Plusieurs agendas, cliquez sur le bouton Aller à et entrez la date souhaitée dans la zone de texte.
Pour afficher une semaine particulière, entrez la date d'un jour de la semaine en question dans la zone de texte Aller à, et cliquez à l'aide de SELECT sur le bouton Aller à. Entrez la date en utilisant le format de la catégorie Format de date de la fenêtre Propriétés. Le format par défaut est MM/JJ/AA. Pour plus d'informations, reportez-vous à la section "Propriétés de la catégorie Format de date".
Vous pouvez également utiliser les éléments du sous-menu Aller à pour modifier l'affichage Vue de la semaine de la fenêtre Plusieurs agendas, en suivant les étapes ci-dessous :
-
Sélectionnez Précédente ou Suivante pour afficher la semaine précédente ou la semaine suivante.
-
Sélectionnez En cours pour afficher la semaine du jour sélectionné.
-
Sélectionnez Précédent ou Suivant pour afficher une semaine du mois précédent ou du mois suivant dans la fenêtre Plusieurs agendas.
Recherche d'une plage horaire de programmation d'un rendez-vous pour un grand nombre de participants
Si vous souhaitez programmer une réunion ou un rendez-vous pour un grand nombre de participants, suivez les étapes ci-dessous :
-
Sélectionnez Présenter plusieurs agendas du menu Consulter, si la fenêtre Plusieurs agendas n'est pas affichée.
-
Ajoutez les agendas de tous les participants à la réunion dans la liste défilante de la fenêtre Plusieurs agendas.
Pour plus d'informations, reportez-vous à la section "Ajout d'un agenda dans la liste défilante de la fenêtre Plusieurs agendas et du menu Consulter".
-
Sélectionnez tous les agendas des participants en cliquant à l'aide de SELECT sur chaque agenda utilisateur de la liste défilante.
La fenêtre Plusieurs agendas affiche une vue superposée des agendas.
-
Si la semaine recherchée n'est pas affichée, utilisez le bouton du menu Aller à ou la zone de texte correspondante pour afficher la semaine souhaitée.
Pour plus d'informations, reportez-vous à la section "Choix d'une semaine à consulter".
-
Lorsque tous les agendas sont sélectionnés et superposés sur l'affichage, trouvez une plage horaire non grisée.
La case correspondante indique une plage horaire pendant laquelle tous les utilisateurs sont disponibles. Par exemple, dans la Figure 5-20, tous les agendas sélectionnés possèdent une tranche horaire inoccupée le mardi de 1:00 à 2:00 h et de 3:00 à 5:00 h.
Figure 5-20 Fenêtre Plusieurs agendas avec cinq utilisateurs sélectionnés
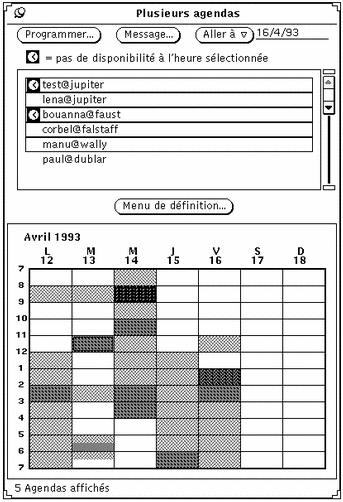
-
Si la plage horaire disponible n'est pas suffisante pour l'ensemble des agendas sélectionnés, choisissez une plage horaire légèrement grisée et consultez le ou les symboles d'horloge dans la liste défilante pour vérifier les utilisateurs qui ne sont pas disponibles à l'heure sélectionnée.
Continuez ainsi jusqu'à trouver une plage horaire pendant laquelle la plupart des utilisateurs sont disponibles, ou pendant laquelle seuls sont indisponibles les utilisateurs dont la présence à la réunion n'est pas indispensable.
Ou bien, vous pouvez désélectionner l'agenda d'un utilisateur, dont la présence à la réunion n'est pas nécessaire, en cliquant à l'aide de SELECT dans la liste défilante. La fenêtre Plusieurs agendas s'affiche, et vous êtes maintenant en mesure de trouver une plage horaire disponible.
Programmation de rendez-vous pour un groupe d'utilisateurs
Une fois que vous avez trouvé une heure de rendez-vous appropriée pour un grand nombre d'utilisateurs, vous pouvez utiliser la fenêtre Edition des rendez-vous de l'Agenda afin de programmer ce rendez-vous dans les agendas de tous les utilisateurs pour lesquels votre nom figure dans la liste Accès insertion.
Pour plus d'informations sur la programmation d'un rendez-vous à l'aide de la fenêtre Edition des rendez-vous de l'Agenda, reportez-vous à la section "Options de la fenêtre Edition des rendez-vous de l'Agenda".
Remarque :
si un point d'interrogation "?"apparaît dans la zone Accès insertion de la fenêtre Agendas, cela signifie que l'utilisateur auquel vous essayez d'accéder possède une ancienne version de l'Agenda. Pour vérifier si vous pouvez ou non avoir accès à l'agenda de cet utilisateur, essayez d'y accéder.
La liste défilante Rendez-vous de la fenêtre Edition des rendez-vous de l'Agenda affiche les rendez-vous relatifs à l'ensemble des agendas sélectionnés dans la liste défilante de la fenêtre Agendas, selon l'heure sélectionnée dans la fenêtre Plusieurs agendas. Lorsque vous sélectionnez un rendez-vous dans la liste défilante de la fenêtre Rendez-vous, les informations correspondantes sont affichées dans les zones de la fenêtre Edition des rendez-vous de l'Agenda, et la liste défilante Rendez-vous est mise à jour pour afficher uniquement le propriétaire de ce rendez-vous.
Pour programmer un rendez-vous à un groupe d'utilisateurs à la fois, suivez les étapes ci-dessous :
-
Utilisez la fenêtre Présenter plusieurs agendas afin de trouver une tranche horaire pour ce nouveau rendez-vous.
Si vous ne savez pas exactement comment procéder, reportez-vous à la section "Recherche d'une plage horaire de programmation d'un rendez-vous pour un grand nombre de participants".
-
Positionnez le pointeur sur la case horaire pour laquelle vous souhaitez programmer un rendez-vous, et cliquez dessus à l'aide de SELECT.
Dans la fenêtre Plusieurs agendas, la période de temps sélectionnée doit être égale à une heure. Toutefois, vous pouvez modifier l'heure ou la durée lorsque vous programmez un rendez-vous.
-
Cliquez à l'aide de SELECT sur le bouton Programmer de la fenêtre Plusieurs agendas.
Ou bien, vous pouvez cliquer deux fois à l'aide de SELECT sur la case horaire dont il est fait état à l'étape 2. La fenêtre Edition des rendez-vous est montrée sur la Figure 5-21.
Figure 5-21 Fenêtre Edition des rendez-vous de l'Agenda
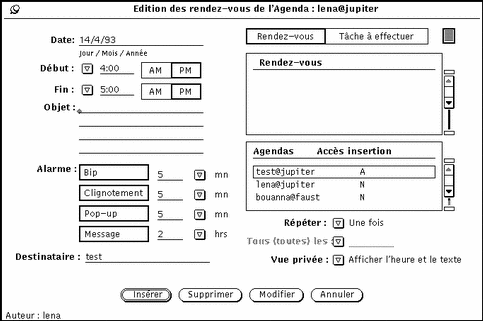
La fenêtre Edition des rendez-vous de l'Agenda est affichée. Les zones de texte Date, Début et Fin sont remplies. Les agendas sélectionnés sont répertoriés dans la liste défilante de la fenêtre Agendas. Si votre nom figure dans la liste Accès insertion de l'un de ces agendas, ce dernier est automatiquement sélectionné. Si l'un des agendas sélectionnés possède un rendez-vous à l'heure sélectionnée, ce dernier est ajouté à la liste défilante de la fenêtre Agendas.
Si vous modifiez l'heure ou les agendas sélectionnés dans la fenêtre Plusieurs agendas, ces informations sont automatiquement mises à jour dans la fenêtre Edition des rendez-vous de l'Agenda.
Envoi de courrier électronique aux autres utilisateurs à partir de la fenêtre Plusieurs agendas
Le bouton Message de la fenêtre Plusieurs agendas affiche la fenêtre Messagerie : Composer un message, qui vous permet d'envoyer aux autres utilisateurs un courrier électronique relatif à un rendez-vous. Le message envoyé apparaît sous la forme d'une icône de rendez-vous, qui, pour faciliter la programmation, peut être déplacée de la Messagerie et déposée dans la fenêtre principale de l'Agenda. Pour plus d'informations sur l'utilisation de la fonction de Drag and Drop pour la programmation de rendez-vous de l'Agenda, reportez-vous à la section "Utilisation de l'Agenda avec la Messagerie".
Cette fonction est particulièrement utile lorsque vous avez utilisé la fenêtre Plusieurs agendas pour la programmation d'un nouveau rendez-vous. Après avoir programmé ce rendez-vous, vous pouvez souhaiter envoyer un courrier électronique pour prévenir l'ensemble des participants, par l'intermédiaire de la Messagerie. Il est possible que votre nom ne figure pas dans la liste Accès insertion de certains utilisateurs. Dans ce cas, vous pouvez leur envoyer un courrier et leur laisser programmer eux-mêmes ce rendez-vous dans leur agenda.
Pour utiliser la fonction Messagerie de la fenêtre Plusieurs agendas, suivez les étapes ci-dessous :
Cliquez à l'aide de SELECT sur le bouton Message situé dans la zone supérieure de la fenêtre Plusieurs agendas.
La fenêtre Messagerie : Composer un message s'affiche, et contient le document joint de l'icône de rendez-vous dans la zone Documents joints. Pour plus d'informations, reportez-vous à la section "Utilisation de l'Agenda avec la Messagerie". Pour plus d'informations sur la génération et l'envoi de courrier électronique, reportez-vous à la section " Fenêtre Composer de la Messagerie" du Chapitre 4.
Si des agendas sont sélectionnés dans la liste défilante de la fenêtre Plusieurs agendas, la fenêtre Messagerie : Composer un message, qui s'affiche lorsque vous avez cliqué sur le bouton Message, est adressée automatiquement aux utilisateurs correspondants. Le terme "Réunion" apparaît dans la zone de texte Objet.
Dans la zone Documents joints de la fenêtre Messagerie : Composer un message, l'icône de rendez-vous est complétée automatiquement à l'aide de la date et de l'heure sélectionnées, de la façon suivante :
-
Si la fenêtre Edition des rendez-vous de l'Agenda est ou a été affichée, les informations des zones de texte Date, Début, Fin et Objet correspondant à la session la plus récente sont incluses dans le document de l'icône de rendez-vous affichée dans la zone Documents joints. Pour plus d'informations sur l'utilisation de la fenêtre Edition des rendez-vous de l'Agenda, reportez-vous à la section "Options de la fenêtre Edition des rendez-vous de l'Agenda".
-
Si la fenêtre Messagerie : Composer un message est affichée avant la fenêtre Edition des rendez-vous de l'Agenda, les informations des zones de texte Date, Début et Fin correspondant à l'heure et à la date de sélection de la fenêtre Plusieurs agendas sont affichées.
Vous pouvez modifier les informations des zones de texte remplies automatiquement, en y ajoutant de nouvelles informations. La Figure 5-22 montre la fenêtre Messagerie : Composer un message qui s'affiche lorsque vous avez cliqué sur le bouton Message de la fenêtre Plusieurs agendas. Le fait de joindre un rendez-vous permet d'en sauvegarder les modifications apportées.
Figure 5-22 Fenêtre Composer un message de la fenêtre Edition des rendez-vous de l'Agenda
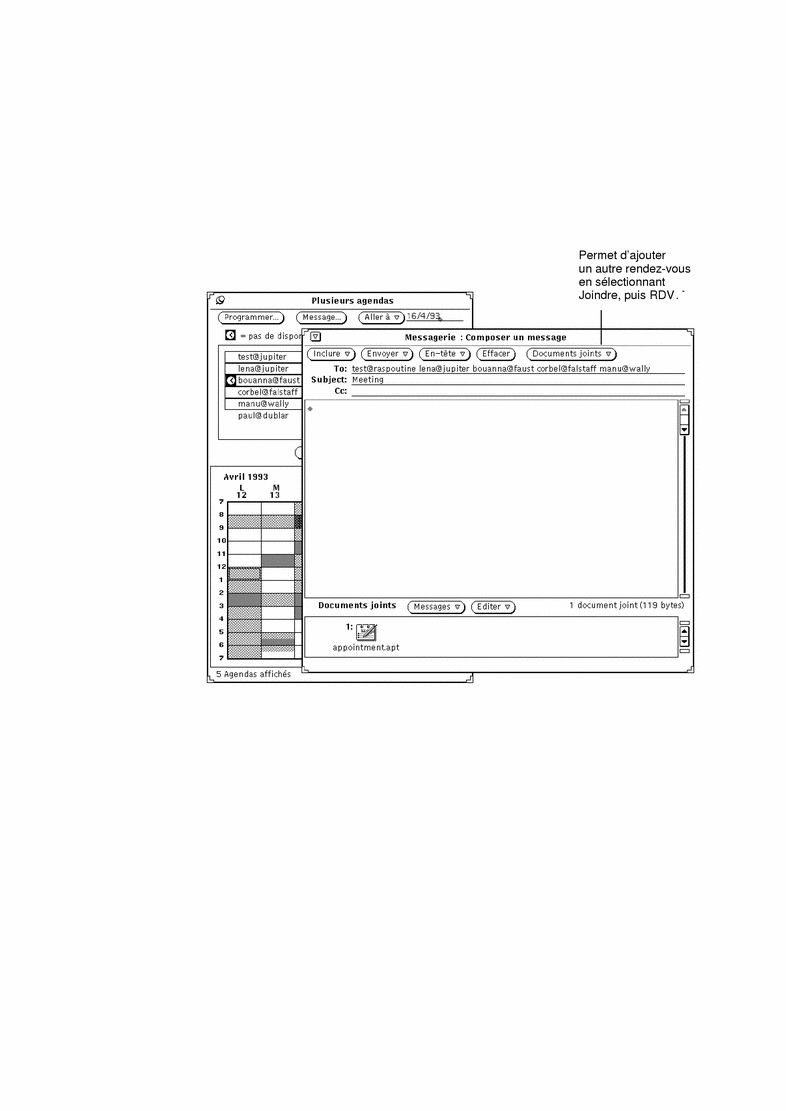
- © 2010, Oracle Corporation and/or its affiliates
