Kalendern
Det här avsnittet beskriver de vanligaste problemen med kalendern och hur du åtgärdar dem.
Problem med RPC-installationen av kalendern
Kalendern består av två delar:
-
databashanteraren rpc.cmsd som håller reda på informationen i kalendern
-
programmet cm
Kalendern fungerar inte utan databashanteraren. Om kalendern inte visar några bokningar eller om du får meddelanden i systemfönstret som handlar om RPC timeout är rpc.cmsd troligen inte igång. Så här kontrollerar du om databashanteraren är igång:
-
Öppna ett kommando- eller skalfönster.
I Kapitel 6, kan du läsa om dessa fönster.
-
Vid ledtexten skriver du ps -e | grep rpc.cmsd och trycker på Return.
På det sättet begär du att få se en lista med alla pågående processer som innehåller strängen rpc.cmsd.
-
Kontrollera listan som visas.
I Figur A-1 ser du en lista som innehåller den efterfrågade processen. Du kan bortse från raden med grep rpc.cmsd.
Figur A-1 ps-lista med processen rpc.cmsd
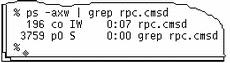
Om listan inte visar någon rpc.cmsd-process gör du så här:
Obs!Om kalendern är igång ska du avsluta den genom att välja Avsluta på menyn Fönster.
-
Bli superanvändare.
-
Skriv vi /etc/inetd.CONF vid ledtexten och tryck på Return.
-
Leta efter raden med Rpc.cmsd i.
Försäkra dig om den sökväg som anges är korrekt och att Rpc.cmsd finns med i sökvägen. Om inte så ändrar du sökvägen så att den anger var Rpc.cmsd finns. Kontrollera sedan process-id för inetd genom att skriva:
ps -e | grep inetd
Läs sedan in filen inetd.CONF igen genom att skriva följande:
kill -1 inetd-pid
-
Starta om kalendern.
-
Kontrollera att databashanteraren har kommit igång genom att skriva ps -e | grep rpc.cmsd och trycka på Return.
Uppgradera SunOS och kalendern
Om du ska uppgradera SunOS måste du göra en säkerhetskopia av följande katalog:
/var/spool/calendar
Du kan kopiera katalogen till vilket medium som helst. Återställ katalogen när uppgraderingen av operativsystemet är klar.
Kalenderinformation saknas eller Namnlös visas i namnlisten
Om dina bokningar inte visas kontrollerar du först att databashanteraren är installerad. Läs i avsnittet "Problem med RPC-installationen av kalendern" om hur du gör. Prova först att starta om kalendern innan du provar proceduren nedan.
Om bokningarna fortfarande inte visas och det står Namnlös i namnlisten i kalenderns grundfönster, har du troligen inte rätt behörighet till katalogen /usr/spool/calendar eller till filerna där. Kontrollera det så här:
-
Skriv ls -lsa /usr/spool och kontrollera behörigheten till katalogen /usr/spool/calendar.
Behörigheten ska vara exakt: drwxrwsrwt. (Be den som är systemansvarig att ändra behörigheten om det behövs.)
-
Skriv ls -lsa /usr/spool/calendar/callog.användarnamn för att kontrollera behörigheten till databasen med kalenderinformation.
Byt ut användarnamn mot ditt användarnamn. Om du heter Eva skriver du till exempel ls -lsa /usr/spool/calendar/callog.eva. Behörigheten ska vara exakt: -r--rw----. Du måste dessutom vara ägare till filen.
Problem med att komma åt kalendrar på en fjärransluten dator
Om det uppstår problem när du försöker komma åt kalendrar på en fjärransluten dator märker du det på följande sätt:
-
Du tror att du har behörighet att bläddra i en kalender, men du kan bara se när det finns bokningar och inte vad de gäller.
-
Du tror att du har behörighet att sätta in, ta bort och ändra bokningar, men du får felmeddelandet Du har inte behörighet... i meddelandelisten i fönstret Redigera bokningar.
Det finns tre saker du kan göra för att åtgärda problemen:
-
Om nätverket som arbetsstationen med kalendern är ansluten till arbetar med NIS eller DNS kontrollerar du att du arbetar i samma domän eller att du har angivit domännamnet i kalenderadressen (på menyn Bläddra kan du se vilka katalogadresser du använder). Om du till exempel försöker bläddra i användaren Brittas kalender och hon tillhör samma domän som du kan du ange katalogadressen britta@värddator. Om Britta däremot tillhör en annan domän, till exempel Stab, måste du ange kalenderadressen britta@värddator.Stab.
-
Kontrollera att den som äger kalendern verkligen har givit dig den behörighet som du antar att du har. För att kunna ändra en bokning måste du ha behörighet att både sätta in och ta bort bokningar.
Båda villkoren nedan måste uppfyllas för att behörigheten ska fungera:
-
Namn i behörighetslistan ska ha formen användarnamn@värddator eller bara användarnamn. (Om bara användarnamnet anges får alla användare med detta användarnamn samma behörighet.)
Domännamn får inte finnas med i behörighetslistan.
-
För att inställda behörigheter i egenskapsfönstret för tillgång och behörighet ska börja gälla måste kalenderns ägare klicka med VÄLJ på knappen Utför.
Kontrollera användar-id och grupp-id för den användare vars kalender du försöker bläddra i. Identiteterna måste vara lika i båda datorerna.
-
-
Kontrollera ditt användar-id och grupp-id på båda datorerna. Gör så här:
-
Sök efter raden med ditt lösenord i filen /etc/passwd. Ditt användar-id står i det tredje fältet (talet mellan det andra och det tredje kolonet). Ditt grupp-id står i det fjärde fältet (talet mellan det tredje och det fjärde kolonet). Ett exempel:
eva:X4y8r2Bg:3286:10:& West:/home/eva/:/bin/csh
Användaren Eva har användar-id 3286 och grupp-id 10. Båda talen ska vara mellan 0 och 32767.
-
-
Om nätverket du arbetar i använder NIS, om du inte kan hitta din rad i filen /etc/passwd och om sista raden i filen /etc/passwd börjar med ett + ska du kontrollera din rad i behörigheten för NIS. Öppna ett kommando- eller skalfönster, skriv ypmatch användarnamn passwd och tryck på Return. Om du till exempel söker Evas rad skriver du följande:
ypmatch eva passwd
Om en rad visas som svar kan du se Evas användar-id i tredje fältet och hennes grupp-id i fjärde fältet.
Lägga till en andra kalender på din arbetsstation
Du vill kanske ha en andra kalender på din arbetsstation för att till exempel göra bokningar som gäller en hel grupp användare. Då måste du skapa en skenanvändare vars enda uppgift blir att vara ägare till kalendern. För att kunna utföra de följande instruktionerna bör du ha grundläggande kunskaper om UNIX. Du ska vara rotanvändare.
-
Sätt in en rad för skenanvändaren i filen /etc/passwd på den arbetsstation där kalendern ska finnas.
För skenanvändaren måste du ange namn, användar-id och alla andra uppgifter som behövs för en vanlig användare.
-
Avsluta processerna cm och rpc.cmsd.
-
Logga in som skenanvändaren och starta kalendern.
-
Redigera behörighetslistan för gruppen.
-
Lägg till kalenderns namn i listan.
-
Logga ut och sedan in igen med ditt vanliga användarnamn.
Använda kalendrar från flera arbetsstationer
Om du ofta flyttar mellan olika arbetsstationer men ändå vill kunna nå din kalender förutsätter det att programmet och databashanteraren för kalendern finns på alla arbetsstationerna. Så här gör du för att kunna använda kalendrar från flera arbetsstationer:
-
På den arbetsstation där kalenderinformationen finns ger du dig själv full behörighet som användare på de andra arbetsstationerna.
Anta att du heter Britta och att din kalender finns på arbetsstationen "jobb". De andra arbetsstationerna som du vill kunna nå din kalender från heter "lager" och "order". Du måste då lägga till användarna britta@lager och britta@order behörighetslistan i kalendern på "jobb". Dessutom måste de båda användarna få behörighet att både bläddra, sätta in och ta bort bokningar. I Kapitel 5, kan du läsa mer om hur du gör.
-
När du har loggat in med ditt användarnamn på någon av de andra arbetsstationerna kan du nu komma åt din kalender.
Eftersom du har fullständig behörighet kan du titta på och ändra bokningar med mera.
Om Britta i exemplet ovan har loggat in på "lager" eller "order" kan hon bläddra i kalendern britta@jobb för att titta i sin egen kalender.
Obs!Montera inte katalogen /usr/spool/calendar från ett skivminne på ett fjärranslutet system. Om du gör det kan du förlora kalenderinformation.
Använda olika versioner av OpenWindows och kalendern
Om du använder OpenWindows 2 efter att du har installerat och använt program i OpenWindows 3 kan du få problem med kalendern i OpenWindows 2. Föra att undvika det problemet kan du göra en säkerhetskopia av följande fil innan du startar kalendern i OpenWindows 3:
/usr/spool/calendar/callog.användare
Om du sedan vill starta OpenWindows 2 igen återställer du först den gamla filen och ser till att behörigheten till filen och katalogen inte ändras. Du bör kunna bläddra i en kalender som körs i en annan version av OpenWindows.
- © 2010, Oracle Corporation and/or its affiliates
