Capitolo 10 Personalizzazione dell'ambiente di lavoro
Personalizzazione dell'ambiente di lavoro
Il sistema operativo SunOS permette all'utente di controllare e configurare direttamente molti aspetti dell'ambiente di lavoro. Questo è possibile tramite la modifica delle variabili d'ambiente contenute nei file di inizializzazione del sistema. Quando si effettua il login, il sistema legge i file di inizializzazione e utilizza le variabili d'ambiente per configurare il sistema. Impostando o modificando opportunamente le variabili d'ambiente è perciò possibile "personalizzare" il sistema per adattarlo alle proprie esigenze di lavoro.
Questo capitolo descrive le procedure per:
-
Personalizzare il sistema modificando i file di inizializzazione e impostando le variabili d'ambiente più comuni.
-
Creare alias per i comandi di SunOS.
-
Modificare il prompt di sistema.
-
Impostare le autorizzazioni di default per i file.
-
Personalizzare i font di OpenWindows.
-
Effettuare la calibrazione dei monitor a colori.
File di inizializzazione
I file di inizializzazione che determinano la configurazione del sistema dipendono dal tipo di shell di default specificata dall'amministratore del sistema al momento dell'installazione. La shell Bourne è la shell di default per i sistemi SunOS, ma è anche possibile utilizzare una C shell o una shell Korn. Ad ognuna di queste sono associati uno o più file di inizializzazione.
Se non si è certi della shell di default impostata per il proprio sistema (detta anche shell di login), procedere come segue:
-
Digitare echo $SHELL:
$ echo $SHELL /bin/sh
-
Osservare l'output del comando. Se è:
Indipendentemente dalla shell utilizzata, quando l'utente effettua il login il sistema esegue il file di profilo del sistema, /etc/profile. Questo file è in genere di proprietà dell'amministratore del sistema ed è accessibile in lettura (ma non in scrittura) a tutti gli utenti.
Dopo il profilo del sistema, il sistema esegue il profilo utente. Il profilo utente è rappresentato da uno o più file di inizializzazione che definiscono l'ambiente di lavoro. Ad esempio, se ci si trova nell'ambiente OpenWindows il sistema controlla il file (o i file) di inizializzazione ogni volta che viene avviata una Shell o una Finestra di comando.
A seconda della shell di default utilizzata, i file del profilo utente possono essere i seguenti:
-
.profile (per la shell Bourne e la shell Korn)
-
.login e .cshrc (per la C shell)
I file del profilo utente sono contenuti nella directory home e consentono di configurare l'ambiente di lavoro in base alle proprie preferenze.
Variabili d'ambiente
Il sistema configura l'ambiente di lavoro in base a una serie di impostazioni definite nei file di inizializzazione. Per modificare temporaneamente l'ambiente di lavoro, ad esempio per la sessione corrente, è possibile eseguire i comandi appropriati direttamente al prompt di sistema. Se invece si desidera apportare modifiche di carattere permanente, occorre memorizzare variabili d'ambiente "permanenti" nei file .profile, .login o .cshrc.
Per visualizzare le variabili d'ambiente correntemente impostate sul sistema:
-
Digitare il comando env e premere Return:
Nota -È anche possibile usare il comando env per identificare la propria shell di login, specificata nella variabile d'ambiente SHELL. Nell'esempio precedente, la shell è impostata come /bin/sh (shell Bourne).
Profilo utente
In questa sezione vengono descritte alcune delle variabili d'ambiente più utilizzate. Molte di queste potrebbero essere già definite nel proprio profilo utente. Come già accennato, il file del profilo utente (.profile per la shell Bourne e la shell Korn e .cshrc per la C shell) si trova nella directory home.
Nota -
I file nascosti (file "punto") possono essere visualizzati con il comando ls -la.
L'elenco seguente descrive alcune delle variabili d'ambiente che è possibile impostare nel proprio profilo utente. La sintassi per la definizione delle variabili d'ambiente dipende dal tipo di shell in uso:
-
CDPATH - Specifica le directory in cui il sistema deve cercare quando viene digitato il nome di una directory senza specificare un percorso completo.
-
HISTORY - Definisce il numero dei comandi memorizzati dal comando history (solo per la C shell).
-
HOME - Definisce il percorso assoluto della directory home dell'utente. Il sistema utilizza questa informazione per determinare la directory in cui spostarsi quando viene digitato il comando cd senza argomenti.
-
LANG - Specifica la lingua locale. Sono ammessi i valori: giapponese, tedesco, francese, svedese e italiano.
-
LOGNAME - Definisce il nome di login dell'utente. Il valore di default per questa variabile è il nome di login specificato nel database passwd come parte del processo di login. Per informazioni sul database passwd, vedere il manuale System Administration Guide.
-
MAIL - Specifica il percorso della casella postale dell'utente. Questa è di norma collocata nella directory /var/mail/nomeutente, dove nomeutente è il nome di login dell'utente. Per maggiori informazioni su questo file, vedere Capitolo 7.
-
MANSECTS - Imposta le sezioni disponibili del manuale di riferimento online (pagine man).
-
PATH - Elenca, nell'ordine, le directory in cui il sistema deve cercare per trovare il programma da eseguire quando viene utilizzato un comando. Se la directory richiesta non si trova nel percorso di ricerca, occorre inserirla nella variabile oppure digitare il percorso completo quando si utilizza un comando.
L'impostazione di default per questa variabile viene definita automaticamente in base a quanto specificato nel file .profile (shell Bourne o shell Korn) o .cshrc (C shell) nel processo di login.
-
PS1 - Definisce il prompt di sistema. Il prompt di default per la shell Bourne e la shell Korn è il simbolo del dollaro ($). Il prompt di default per la C shell è il simbolo di percentuale (%). Il prompt di default per l'utente root in tutte le shell è il simbolo del cancelletto (#).
-
SHELL - Definisce il tipo di shell utilizzata da vi e da altri programmi.
-
TERMINFO - Specifica il percorso dei terminali non supportati che sono stati aggiunti al database terminfo. L'impostazione di questa variabile non è necessaria per i terminali di default definiti nel database. Per informazioni sul database terminfo, vedere la System Administration Guide.
-
TERM - Definisce il tipo di terminale correntemente in uso. Quando si avvia un editor, il sistema cerca un file con un nome corrispondente alla definizione di questa variabile. Il file viene cercato prima nel percorso eventualmente specificato nella variabile TERMINFO, e quindi nella directory di default, /usr/share/lib/terminfo, per determinare le caratteristiche del terminale. Se il sistema non trova una definizione in nessuna delle directory esaminate, il terminale viene identificato come asincrono.
-
TZ - Definisce il fuso orario utilizzato dall'orologio del sistema.
Impostazione della variabile PATH
La variabile d'ambiente PATH viene usata dal sistema per localizzare i comandi nella struttura delle directory di SunOS. Con la definizione di PATH si stabilisce un insieme fisso di directory in cui il sistema va a cercare ogni volta che viene digitato un comando.
Se la variabile PATH non è impostata e si desidera ad esempio copiare un file, sarà necessario inserire il percorso completo del comando di copia, /usr/bin/cp. Se invece la variabile PATH è stata impostata in modo da includere la directory /usr/bin, sarà sufficiente digitare cp perché il sistema esegua il comando. In questo caso, infatti, il sistema cercherà il comando cp in tutte le directory incluse nella variabile PATH. L'inserimento nella variabile delle directory che contengono i comandi più comuni di SunOS è perciò determinante per semplificare e velocizzare il lavoro.
Se si utilizza una shell di tipo Bourne o Korn, la variabile PATH deve essere specificata nel file .profile (nella directory home) con la sintassi seguente:
PATH=.:/usr/bin:/home/bin |
dove home rappresenta il percorso della directory home dell'utente.
Se si utilizza la C shell, la variabile PATH deve essere specificata nel file .cshrc (nella directory home) con la sintassi seguente:
set path=(. /usr/bin home/bin) |
dove home è il percorso della directory home dell'utente.
Nota -
Nelle C shell è anche possibile usare il simbolo ~ per rappresentare il percorso della directory home.
Se si modifica la variabile PATH e si utilizza una C shell, il comando source permette di applicare immediatamente le modifiche apportate senza bisogno di effettuare il logout:
esempio% source .cshrc |
Se si utilizza una shell di tipo Bourne o Korn, lo stesso risultato si può ottenere con il comando seguente:
$ . .profile |
Alias (solo C shell)
Gli alias sono abbreviazioni che sostituiscono comandi di uso frequente. Ad esempio, l'impostazione di default per il comando rm non prevede una richiesta di conferma prima di eseguire la cancellazione. Questa impostazione può essere rischiosa, poiché un errore di battitura può causare la cancellazione del file sbagliato. La C shell consente tuttavia di utilizzare la variabile alias per modificare l'impostazione di default aggiungendo la riga seguente al file .cshrc:
alias rm 'rm -i' |
Con questa istruzione nel file .cshrc, il comando rm viene reso equivalente a rm -i, che rappresenta la sua forma interattiva. In questo modo, il sistema chiederà sempre conferma all'utente prima di eseguire la cancellazione di un file. (Le virgolette che racchiudono rm -i nell'esempio sono necessarie per includere lo spazio vuoto tra rm e -i. Senza le virgolette, la C shell non potrebbe interpretare correttamente i caratteri dopo lo spazio.)
Per applicare immediatamente le modifiche apportate al file .cshrc, usare il comando source. Questo comando fa in modo che il sistema rilegga il file .cshrc ed esegua i relativi comandi:
esempio% source .cshrc |
Modifica del prompt di sistema
La sintassi da utilizzare per cambiare il prompt di sistema dipende dal tipo di shell utilizzata (Bourne, Korn o C shell).
Shell Bourne e shell Korn
Se si utilizza una shell di tipo Bourne o Korn, il prompt di sistema può essere ridefinito con il comando PS1. L'esempio seguente mostra tre possibili applicazioni del comando:
PS1=": "
PS1="`hostname`: "
PS1="`hostname`{`id`}}: "
|
-
Il primo esempio imposta il prompt come due punti (:) seguiti da uno spazio.
-
Il secondo esempio crea un prompt formato dal nome del sistema seguito da due punti e uno spazio.
-
Il terzo esempio definisce un prompt formato dal nome del sistema seguito dal nome di login dell'utente fra parentesi graffe {}, due punti e uno spazio.
Si provi a cambiare il proprio prompt di sistema usando uno dei comandi illustrati nell'esempio. Il prompt resterà nella forma impostata fino alla modifica successiva o fino al logout.
Per modificare il prompt in modo permanente, aggiungere una delle righe indicate (o un prompt di propria creazione) al file .profile. In questo modo, il prompt specificato apparirà ad ogni login e in ogni shell.
C shell
Se si utilizza una C shell, il prompt di sistema può essere personalizzato con il comando set prompt. L'esempio seguente mostra tre possibili applicazioni del comando:
set prompt="% "
set prompt="`hostname`\!: "
set prompt="`hostname`{`id`}}: "
|
-
Il primo comando imposta il prompt come un simbolo di percentuale seguito da uno spazio.
-
Il secondo comando crea un prompt formato dal nome del proprio sistema seguito dal numero progressivo del comando (hostname1, hostname2, hostname3 e così via).
-
Il terzo comando crea un prompt formato dal nome del sistema seguito dal nome di login dell'utente fra parentesi graffe, due punti e uno spazio.
Si provi a cambiare il proprio prompt corrente usando uno dei comandi dell'esempio. Il prompt resterà nella forma definita fino alla modifica successiva o fino al logout dal sistema.
Per modificare il prompt in modo permanente, aggiungere una delle righe indicate (o un prompt di propria creazione) al file .cshrc. In questo modo, il prompt specificato apparirà ad ogni login e in ogni shell.
Altre variabili
Oltre a quelle descritte finora, l'utente può impostare molte altre variabili nei file .profile o.cshrc. Per un elenco completo delle variabili, vedere la guida man Pages(1): User Commands. Qui di seguito è fornita una breve descrizione di alcune delle opzioni più utili.
L'istruzione set noclobber impedisce di sovrascrivere accidentalmente un file durante una copia con il comando cp. Questa variabile è disponibile solo se si utilizza una C shell. Inserire nel file .cshrc la riga seguente:
set noclobber |
L'istruzione set history definisce il numero dei comandi che verranno visualizzati con il comando history. La lista visualizzata da history può essere utilizzata anche per ripetere comandi precedenti. Questa variabile è disponibile solo se si utilizza una C shell. Per impostarla, inserire la riga seguente nel file .cshrc:
set history=100 |
Per ottenere lo stesso risultato utilizzando una shell di tipo Bourne o Korn, inserire la riga seguente nel file .profile:
HISTORY=100 |
Impostazione delle autorizzazioni di default
Il comando umask imposta le autorizzazioni di default per i file e le directory di nuova creazione. Ad esempio, per mantenere un certo grado di protezione e assegnare ai membri del proprio gruppo e a tutti gli altri utenti solo le autorizzazioni di lettura ed esecuzione (-rwxr-xr-x) per i propri file e directory, impostare umask nei file.cshrc e .profile in modo da proteggere con le autorizzazioni desiderate file e directory di propria creazione.
Analogamente al comando chmod, umask utilizza un codice numerico per rappresentare le autorizzazioni assolute dei file. Tuttavia, il metodo utilizzato da umask per calcolarlo si differenzia nettamente da quello usato da chmod.
In primo luogo, se umask è impostato su 000 significa che tutti i file creati dall'utente avranno le seguenti autorizzazioni (lettura e scrittura ma non esecuzione):
rw-rw-rw- (modo 666)
mentre tutte le directory avranno le seguenti autorizzazioni (lettura, scrittura ed esecuzione):
rwxrwxrwx (modo 777)
Per determinare il valore da utilizzare con umask, occorre sottrarre il valore delle autorizzazioni desiderate (il valore che occorrerebbe specificare per il comando chmod) dalle autorizzazioni di default correntemente assegnate ai file. Il risultato ottenuto sarà il valore da utilizzare per il comando umask.
Ad esempio, si supponga di voler cambiare le autorizzazioni di default per i propri file da 666 (rw-rw-rw-) a 644 (rw-r--r--). Sottrarre 644 da 666. Il risultato, 022, è il valore numerico da utilizzare con umask come segue:
umask 022 |
Come nel codice numerico utilizzato per il comando chmod, i tre numeri usati con umask hanno i seguenti significati:
-
La prima cifra controlla le autorizzazioni del proprietario
-
La seconda controlla le autorizzazioni del gruppo
-
La terza controlla le autorizzazioni di tutti gli altri utenti
La Tabella 10-1 illustra le autorizzazioni dei file per ogni cifra del codice numerico utilizzato da umask.
Tabella 10-1 Codici delle autorizzazioni utilizzate da umask|
codice umask |
Autorizzazioni |
|---|---|
|
0 |
rwx |
|
1 |
rw- |
|
2 |
r-x |
|
3 |
r-- |
|
4 |
-wx |
|
5 |
-w- |
|
6 |
--x |
|
7 |
---(nessuna) |
Per maggiori informazioni sul comando umask, vedere la guida man Pages(1): User Commands.
Personalizzazione dei font in OpenWindows
Se si desidera, è possibile personalizzare il tipo e la dimensione dei font utilizzati dalle applicazioni in OpenWindows. I paragrafi seguenti descrivono le procedure da seguire per la personalizzazione dei font.
Definizione del tipo di font e della dimensione
Il font di default utilizzato nelle finestre è il Lucida Sans a 12 punti (medio); il font di default per le intestazioni delle finestre è il Lucida Sans Bold. Se si preferisce, è possibile specificare un altro tipo di carattere o un'altra dimensione sia per le finestre che per le intestazioni. La modifica può essere effettuata in forma temporanea, per una singola finestra, oppure in modo permanente per tutte le applicazioni, utilizzando la finestra "Caratteristiche area di lavoro". I paragrafi seguenti descrivono entrambe le procedure.
Font a spaziatura fissa e proporzionale
I font si suddividono in due categorie generali -- a spaziatura fissa e a spaziatura proporzionale. Nei font a spaziatura fissa ogni carattere occupa lo stesso spazio nella riga, mentre nei font a spaziatura proporzionale i caratteri occupano uno spazio variabile a seconda della loro larghezza. In generale, i font a spaziatura proporzionale risultano esteticamente più gradevoli. Tuttavia, per alcune applicazioni (come le Finestre di comando, le Shell e xterm, un diffuso emulatore di terminale) è preferibile l'utilizzo dei font a spaziatura fissa.
Scelta tra font a spaziatura fissa e proporzionale
Il font di default utilizzato nelle Finestre di comando e nelle Shell è un font a spaziatura proporzionale. Nonostante l'aspetto gradevole, nelle finestre utilizzate come terminali i font a spaziatura proporzionale possono causare problemi di allineamento dei caratteri (ad esempio nelle spaziature e nelle tabulazioni). In questo caso è perciò preferibile scegliere un font a spaziatura fissa. Negli esempi seguenti, le finestre utilizzate come terminali impiegano font a spaziatura fissa, mentre le altre finestre e intestazioni adottano font a spaziatura proporzionale.
Definizione del font per una singola finestra
Questo paragrafo descrive la procedura da seguire per modificare il tipo e la dimensione del font per una singola applicazione. Si noti che le modifiche non hanno effetto sulle finestre già aperte; per visualizzare il nuovo font occorre avviare una nuova sessione dell'applicazione digitandone il nome sulla riga di comando.
La sintassi base del comando, illustrata nell'esempio seguente, contiene il nome dell'applicazione, l'opzione -fn (font name) e il tipo e la dimensione del font. La "e commerciale" (&) fa ricomparire il prompt di sistema dopo l'invio del comando, rendendo la finestra immediatamente disponibile.
$ applicazione -fn tipofont-dimensione & |
Gli esempi che seguono illustrano l'uso di questo comando per aprire un'applicazione specificando il font da utilizzare e la dimensione dei caratteri.
-
L'esempio seguente avvia una Finestra di comando con il font a spaziatura proporzionale Lucida Sans Typewriter Bold.
La dimensione del carattere non è specificata; viene perciò utilizzata la dimensione di default (12 punti).
$ cmdtool -fn lucidasans-typewriter-bold & |
-
L'esempio seguente avvia una Shell con il font Lucida Sans Typewriter Bold e aumenta la dimensione dei caratteri da 12 a 14 punti.
Modificando la dimensione del font cambia anche la dimensione della finestra.
$ shelltool -fn lucidasans-typewriter-bold-14 & |
-
L'esempio seguente avvia una finestra di terminale xterm con il font terminal-bold a 16 punti:
$ xterm -fn terminal-bold-16 & |
-
L'esempio seguente avvia una finestra di Editor con il font Helvetica Bold a 14 punti:
$ textedit -fn helvetica-bold-14 & |
L'opzione -fn può essere utilizzata con qualsiasi applicazione per specificare il font e la dimensione dei caratteri. Proseguendo nel capitolo, il paragrafo "Elenco dei font disponibili" spiegherà come visualizzare tutti i font disponibili per le applicazioni di OpenWindows.
Assegnazione permanente dei font
Se si utilizza spesso un font personalizzato, può essere utile aggiungerlo come opzione al menu Area di lavoro. Questa operazione può essere eseguita utilizzando la categoria "Menu Programmi" della finestra "Caratteristiche area di lavoro". In questo modo non sarà più necessario digitare ogni volta le opzioni di personalizzazione dalla riga di comando. Se ad esempio si preferisce utilizzare Editor con un carattere più grande, è possibile aggiungere al menu Programmi la seguente riga di comando:
textedit -fn lucidasans-typewriter-14 |
È anche possibile aggiungere al menu Programmi varie opzioni relative a una stessa applicazione, in modo da poterla avviare con diversi tipi di font o con caratteri di diverse dimensioni. Per avere ad esempio la possibilità di avviare Editor con caratteri a 12, 14 o 18 punti, si potranno aggiungere al menu Programmi i comandi seguenti:
textedit -fn lucidasans-typewriter-12 textedit -fn lucidasans-typewriter-14 textedit -fn lucidasans-typewriter-18 |
Personalizzando in questo modo il menu Programmi dalla finestra "Caratteristiche area di lavoro", sarà possibile avviare Editor con il carattere desiderato selezionando semplicemente l'opzione appropriata dal menu.
Nota -
Le righe di comando aggiunte al menu Programmi non devono essere seguite da una "e commerciale" (&).
Visualizzazione dei font disponibili
Se si desidera provare ad utilizzare font diversi da quelli illustrati negli esempi precedenti nelle applicazioni di OpenWindows, può essere utile visualizzare l'elenco dei font disponibili.
Elenco dei font disponibili
Per ottenere l'elenco completo dei font disponibili, digitare il comando xlsfonts al prompt di sistema da una finestra di emulazione terminale. È preferibile utilizzare una Finestra di comando, in quanto la lista potrebbe scorrere oltre i margini della finestra e richiedere l'utilizzo di una barra di scorrimento.
Nota -
L'elenco generato da xlsfonts è molto lungo, in quanto contiene i nomi di oltre 400 font. Se l'elenco visualizzato contiene un numero di font relativamente ridotto, consultare l'amministratore di sistema. È possibile che sia stato installato soltanto un sottoinsieme dei font disponibili.
Ogni font possiede un nome completo e uno abbreviato. Il nome completo del font lucidasans-typewriter, ad esempio, è:
-b&h-lucida sans typewriter-medium-r-normal-sans-12-120-72-72-m- 0-iso8859-1 |
I font visualizzati nell'elenco xlsfonts sono presentati con il nome completo seguito dalla rispettiva forma abbreviata. Per le operazioni descritte in questo capitolo sarà sufficiente utilizzare la versione abbreviata.
Dopo avere selezionato un font, seguire le istruzioni del precedente paragrafo "Definizione del tipo di font e della dimensione" per personalizzare i font nelle finestre delle applicazioni.
Calibrazione dei monitor a colori
Il Kodak Color Management System (KCMS) incluso in Solaris 2.5 permette di ottenere un'eccellente qualità dei colori durante la scansione, la visualizzazione sul monitor, la stampa, la registrazione su pellicola e in generale la riproduzione delle immagini.
In questa sezione vengono fornite le seguenti informazioni:
-
Informazioni generali sulla calibrazione del monitor
-
Predisposizione dell'ambiente di visualizzazione
-
Collegamento dello strumento di calibrazione hardware richiesto per l'uso dell'utility Calibratore
-
Esecuzione di Calibratore
Nota -
L'utilizzo dello strumento hardware per la calibrazione del monitor non è indispensabile, ma è fortemente consigliato.
Introduzione alla calibrazione dei monitor
Tutti i dispositivi a colori, come gli scanner, i monitor o le stampanti, sono dotati di varie caratteristiche relative alla riproduzione dei colori. Il software KCMS utilizza un insieme di dati di caratterizzazione per determinate marche e modelli di dispositivi a colori. La procedura di acquisizione di questi dati, detta caratterizzazione, richiede strumenti altamente specializzati. I suoi risultati vengono inseriti in un file, detto profilo nominale, che contiene informazioni dettagliate sulla riproduzione dei colori. Il software KCMS comprende una serie predefinita di profili nominali. Ogni valore nominale è la risposta di colore media ricavata da una serie di misurazioni su diversi campioni di ogni tipo di dispositivo.
Nota -
Attualmente, la caratterizzazione può essere eseguita solo sui monitor, non sugli scanner o sulle stampanti.
Il profilo nominale rappresenta la riproduzione dei colori di un dispositivo con determinate impostazioni e in condizioni note. I profili nominali sono appropriati per la maggior parte delle workstation, ma le caratteristiche di riproduzione di un dispositivo a colori possono variare in funzione dell'età, dei materiali utilizzati e della temperatura. Per ottenere una riproduzione accurata dei colori, perciò, si dovrebbe regolare il profilo nominale in base alle effettive caratteristiche di riproduzione nell'ambiente di visualizzazione. Il processo di regolazione del profilo nominale viene detto calibrazione. Per maggiori informazioni sull'ambiente di visualizzazione, vedere "Predisposizione dell'ambiente di visualizzazione". Per maggiori informazioni sui profili calibrati, vedere "Profili calibrati e visuali".
La calibrazione dei monitor viene eseguita visualizzando una sequenza programmata di colori di prova e misurando l'output con un apposito strumento, detto puck. A questo punto, la libreria KCMS calcola i fattori di correzione necessari per compensare le imprecisioni del monitor. Questo processo viene detto calibrazione del monitor e viene eseguito automaticamente dal software KCMS. Per le relative istruzioni, vedere "Uso dell'utility Calibratore".
Quando si modificano le impostazioni base del monitor, come luminosità, contrasto, immagine o livello del nero, è necessario ripetere la calibrazione per adeguare la riproduzione dei colori del monitor. Se la corretta riproduzione dei colori riveste grande importanza, si consiglia di ripetere la calibrazione ogni volta che si cambia una delle impostazioni base, o comunque una volta ogni due settimane. La calibrazione deve essere sempre ripetuta quando si sostituisce il monitor o il framebuffer.
I programmi applicativi possono accedere alla libreria KCMS direttamente attraverso la API KCMS. Se si dispone del Software Developer's Kit (SDK), si potrà consultare il manuale KCMS Application Developer's Guide per ottenere informazioni dettagliate sulla API KCMS.
Profili calibrati e visuali
Durante la calibrazione del monitor, Calibratore produce un profilo calibrato per ogni visuale del frame buffer. Nella visualizzazione delle immagini è però possibile che uno stesso colore appaia in modo diverso su due diversi dispositivi. Questo può essere dovuto a due condizioni: la deriva del colore e l'uso di visuali X.
La calibrazione corregge gli effetti della deriva del colore. La tabella dei valori gamma (LUT) hardware del frame buffer corregge invece le visuali X. Una visuale è una struttura di dati che descrive il formato di visualizzazione supportato da un dispositivo e che specifica le caratteristiche di visualizzazione per ogni pixel della finestra. In altre parole, la visuale di una finestra istruisce la LUT gamma hardware del dispositivo su come interpretare il valore dei pixel della finestra. Una volta passato il controllo della LUT, la visuale risulterà corretta.
Se il software KCMS esegue la calibrazione di una visuale X corretta, il colore risultante non appare nello stesso modo su due dispositivi diversi, perché la visuale riceve due correzioni. Il software KCMS determina perciò se la visuale X è già stata corretta dalla LUT gamma hardware, per assicurare che i colori appaiano nello stesso modo. Per maggiori informazioni sulle visuali X e sulle LUT gamma hardware, vedere le pagine man xgetvisualinfo(3) e xsolarisgetvisualgamma(3).
Il profilo calibrato che descrive le caratteristiche del monitor viene copiato nella directory /etc/openwin/devdata/profiles. I profili nominali di sola lettura si trovano in /usr/openwin/etc/devdata/profiles.
L'utility Calibratore esegue una copia del profilo selezionato (vedere "Come selezionare un monitor") per ogni tipo di visuale a colori supportata dal frame buffer. Le visuali GrayScale o StaticGray non vengono considerate, in quanto non a colori. Se il frame buffer supporta sia la visuale PseudoColor che quella TrueColor, Calibratore effettuerà due o più serie di misurazioni.
Predisposizione dell'ambiente di visualizzazione
Una regolazione appropriata del monitor e una corretta disposizione dell'ambiente di lavoro permettono di creare buone condizioni di visualizzazione, in grado di ridurre l'affaticamento visivo. Prima di procedere alla calibrazione del monitor è opportuno scegliere la disposizione ideale dell'ambiente di lavoro ed effettuare le opportune regolazioni sul monitor.
Per maggiori informazioni sulle condizioni di visualizzazione ideali, vedere i documenti disponibili on line in /usr/openwin/demo/kcms/docs:
-
Reducing Eyestrain from Computer Monitors
-
Video Monitor Adjustments: "Black Level" and "Picture"
Requisiti per l'ambiente di lavoro
Con il monitor spento, disporre l'ambiente di lavoro in modo da:
-
Eliminare i riflessi
-
Regolare la luce nell'ambiente
-
Creare condizioni ambientali adeguate
-
Stabilire un'adeguata distanza visiva
Nota -Per eseguire queste regolazioni è sufficiente spegnere il monitor, senza spegnere l'intero sistema.
Eliminazione dei riflessi
Lo schermo è dotato di una superficie in vetro che riflette verso l'utente la luce generata alle sue spalle. I riflessi possono cambiare la percezione delle immagini visualizzate. Quanto più piatta è la superficie del monitor, tanto minore è la probabilità che essa generi riflessi; una superficie molto curva "raccoglie" i riflessi provenienti da un'angolazione più ampia alle spalle dell'utente.
Per determinare se lo schermo produce riflessi indesiderati, sedersi nella normale posizione di lavoro ed esaminare la superficie di vetro dello schermo a monitor spento. Cercare di disporre il monitor in modo che lo schermo non subisca forti riflessi. Se non è possibile modificare la disposizione dei mobili, spostare o schermare la fonte luminosa in modo da eliminare i riflessi sullo schermo.
Alcuni monitor sono dotati di uno speciale rivestimento o vengono prodotti con un trattamento antiriflesso. In genere questi schermi, a monitor spento, hanno un colore particolarmente scuro. È anche possibile applicare uno schermo antiriflesso esterno; alcuni di questi schermi, tuttavia, tendono a filtrare troppo la luminosità e a ridurre eccessivamente l'intensità del bianco.
Regolazione della luce ambiente
Oltre alle sorgenti luminose, lo schermo può riflettere anche altri oggetti, ad esempio la silhouette dell'utente. Per eliminare i riflessi degli oggetti occorre diminuire l'intensità della luce nell'ambiente. In genere questo tipo di riflessi è provocato da una luce fluorescente proveniente dall'alto, spesso troppo forte. Per risolvere il problema si può usare una sorgente luminosa diversa (lampade, ecc.).
Condizioni esterne appropriate
Le condizioni di visualizzazione non sono ideali quando la luce ambiente ha un'intensità superiore a quella delle aree più luminose del monitor. Per definire questa situazione si ricorre al termine tecnico surround, che indica l'area percepita dalla visione periferica quando si guarda lo schermo. Oltre a disturbare la visione periferica, un surround molto luminoso aumenta anche il livello della luce ambiente. Per ottenere condizioni ottimali, il surround deve essere più scuro delle aree più luminose dello schermo.
Mentre si lavora al computer è buona norma avere un riferimento visivo sul mondo esterno -- ad esempio una finestra. Nella situazione ideale, la finestra dovrebbe essere abbastanza lontana dalla postazione di lavoro per non influire sulla visione periferica dell'utente, e non dovrebbe trovarsi alle spalle dell'utente, per evitare che la luce si rifletta sullo schermo.
Distanza visiva corretta
Se guardando lo schermo si riescono a identificare i singoli pixel, è probabile che il monitor sia troppo vicino. Le capacità visive, e in particolare la lettura, si basano sul riconoscimento delle forme, non dei punti. Guardando la lettera "V", ad esempio, si dovrebbero percepire due linee rette che si intersecano ad angolo, non due elementi verticali gradinati o una serie di punti.
Per ridurre al minimo l'affaticamento visivo, si dovrebbe mantenere una distanza dal monitor che non consenta di riconoscere i singoli pixel. Di norma si consiglia la distanza di un braccio: allungando le braccia davanti a sé dalla normale posizione di lavoro, la punta delle dita dovrebbe toccare la superficie dello schermo. Questa distanza evita l'affaticamento visivo dovuto alla messa a fuoco prolungata di oggetti vicini.
Se, mantenendo una distanza visiva appropriata, non si riescono a distinguere i caratteri sullo schermo, si può provare a utilizzare un font più grande.
Regolazione del monitor
Dopo avere creato le corrette condizioni ambientali, accendere il monitor e lasciarlo scaldare per almeno un'ora prima di regolare la luminosità e il contrasto.
![]() Il
controllo del contrasto, indicato dal simbolo qui a lato, regola la luminosità
che viene riprodotta con un segnale di ingresso completamente bianco. Una
volta impostata correttamente la luminosità, il contrasto permette
di ottimizzare il comfort visivo.
Il
controllo del contrasto, indicato dal simbolo qui a lato, regola la luminosità
che viene riprodotta con un segnale di ingresso completamente bianco. Una
volta impostata correttamente la luminosità, il contrasto permette
di ottimizzare il comfort visivo.
![]() Il
controllo della luminosità, indicato dal simbolo qui a lato, deve essere
regolato in modo tale che le aree nere delle immagini appaiano in colore decisamente
nero. La regolazione inappropriata della luminosità è la causa
più frequente di scarsa qualità della riproduzione visiva sui
monitor e sui televisori.
Il
controllo della luminosità, indicato dal simbolo qui a lato, deve essere
regolato in modo tale che le aree nere delle immagini appaiano in colore decisamente
nero. La regolazione inappropriata della luminosità è la causa
più frequente di scarsa qualità della riproduzione visiva sui
monitor e sui televisori.
La regolazione di un monitor si può considerare corretta quando sono soddisfatte le seguenti condizioni:
-
Un segnale di ingresso nero produce un'immagine decisamente nera; questo permette di ottimizzare il contrasto.
-
Un segnale di ingresso bianco produce l'intensità luminosa desiderata.
Come regolare il monitor
Per regolare correttamente il monitor, procedere come segue.
-
Impostare al minimo il controllo del contrasto per ottenere un'immagine nera.
 L'impostazione
del contrasto al valore minimo dovrebbe oscurare completamente il contenuto
dello schermo. Se questo non accade, visualizzare un'immagine nera (ad esempio
un salvaschermo).
L'impostazione
del contrasto al valore minimo dovrebbe oscurare completamente il contenuto
dello schermo. Se questo non accade, visualizzare un'immagine nera (ad esempio
un salvaschermo). -
Regolare correttamente il livello di luminosità.
 Ruotare
il controllo della luminosità fino al punto di equilibrio. Il valore
di equilibrio deve essere sufficientemente basso da non illuminare le aree
nere, e deve rappresentare l'ultimo livello di regolazione prima che queste
appaiano grigie.
Ruotare
il controllo della luminosità fino al punto di equilibrio. Il valore
di equilibrio deve essere sufficientemente basso da non illuminare le aree
nere, e deve rappresentare l'ultimo livello di regolazione prima che queste
appaiano grigie. -
Regolare il contrasto.
 Una
volta impostato correttamente il livello del nero, è possibile regolare
il contrasto in modo che un segnale bianco produca un livello di luminosità
appropriato. Non esiste una regolazione ottimale del contrasto; l'impostazione
ideale dipende dalle preferenze dell'utente.
Una
volta impostato correttamente il livello del nero, è possibile regolare
il contrasto in modo che un segnale bianco produca un livello di luminosità
appropriato. Non esiste una regolazione ottimale del contrasto; l'impostazione
ideale dipende dalle preferenze dell'utente.Evitare di impostare una luminosità eccessiva. Una luminosità troppo intensa può aumentare la sensibilità agli sfarfallii, ridurre i contrasti delle immagini e sfuocare il fascio di elettroni del tubo catodico, riducendo la definizione delle immagini.
Nota -In genere è necessario intervenire più volte sui controlli del contrasto e della luminosità per ottenere una riproduzione ideale sia del nero che del bianco delle immagini.
Collegamento dello strumento di calibrazione
Dopo avere stabilito le condizioni di visualizzazione ottimali, collegare alla workstation lo speciale strumento di calibrazione per il monitor.
Nota -
L'uso dell'apparecchio per la calibrazione del monitor non è indispensabile, ma è fortemente consigliato. Se non si dispone di questo strumento, passare alla sezione "Uso dell'utility Calibratore".
Come collegare lo strumento di calibrazione
Collegare lo strumento alla porta seriale A (1) o B (2) della workstation.
Solo x86 -
Collegare lo strumento alla porta 1. Se la workstation non riconosce il dispositivo, provare a spegnere e a riaccendere il sistema.
Il sensore dello strumento aderisce allo schermo del monitor tramite una ventosa. Per informazioni su quando utilizzare l'apparecchio di calibrazione, vedere "Come calibrare un monitor".
Uso dell'utility Calibratore
Dopo avere creato le condizioni di visualizzazione ottimali, collegato lo strumento e lasciato riscaldare il monitor per almeno un'ora, si è pronti per eseguire l'utility Calibratore.
Avviare Calibratore digitando kcms_calibrate in una finestra di comando. Il programma kcms_calibrate può essere eseguito con Solaris 2.4 o 2.5 e richiede un frame buffer a colori o un monitor a colori. Calibratore impiega circa un minuto per calibrare le visuali PseudoColor, e un altro minuto per le visuali TrueColor. Se il framebuffer supporta entrambi i tipi di visuale, occorreranno almeno due minuti.
Come avviare l'utility Calibratore
Digitare kcms_calibrate .
Verrà visualizzata la finestra di Configurazione mostrata nella figura Figura 10-1.
Figura 10-1 La finestra di Configurazione di Calibratore
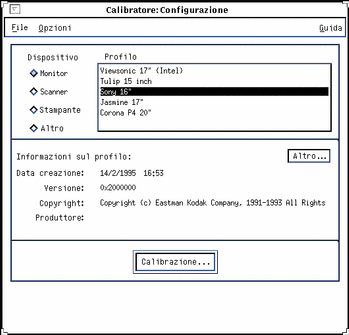
Come selezionare un monitor
Prima di premere il pulsante Calibrazione... è necessario scegliere un monitor.
-
Fare clic su Monitor.
Verrà visualizzato un elenco dei profili di monitor disponibili per l'ambiente utilizzato, come si può vedere nella figura Figura 10-1.
-
Selezionare un tipo di monitor.
Se non si conosce il tipo di monitor collegato al sistema, si possono ottenere informazioni generali sui dispositivi facendo clic sul pulsante Altro... Le informazioni vengono visualizzate in una finestra separata. Qui di seguito è fornito un esempio del tipo di informazioni visualizzate selezionando il profilo Sony 16" e premendo il pulsante Altro...:
-
Colore = RGB
-
Produttore = Sony
-
Modello = 16"
-
Punto bianco = 0.964294 1.000000 0.825104, premere OK per abbandonare la finestra
Anche la tabella Failed Cross Reference Formatpuò essere d'aiuto nella scelta del monitor. Il numero di parte Sun, indicato sull'etichetta che riporta le specifiche del monitor, permetterà di individuare il dispositivo e di ottenere le informazioni necessarie per la scelta dell'opzione corretta.
N. di parte Sun
Descrizione
Produttore
Descrizione del profilo
365-1130-01
P3 16" Color
Sony
Monitor Sony 13/16/19"
365-1112-01
P3 19" Color
Sony
Monitor Sony 13/16/19"
365-1159-01
P3 16" Color
Sony
Monitor Sony 13/16/19"
365-1160-01
P3 19" Color
Sony
Monitor Sony 13/16/19"
365-1147-01
P3 16" Color SH (Southern Hemisphere)
Sony
Monitor Sony 13/16/19"
365-1148-01
P3 19" Color SH
Sony
Monitor Sony 13/16/19"
365-1288-01
P3 19" Color Logoless
Sony
Monitor Sony 13/16/19"
365-1289-01
P3 16" Color Logoless
Sony
Monitor Sony 13, 16 e 19"
365-1153-01
Skol 19" P3 MPR2
Sony
N/D
365-1151-02
Rosebud 17" Mid Range (MR) Color
Sony
N/D
365-1166-02
Rosebud 17" MR Color Logoless
Sony
N/D
365-1164-02
Rosebud 17" MR SH Color
Sony
N/D
365-1165-02
Rosebud 17" MPR2 MR
Sony
N/D
365-1068-01
21" Color
Toshiba
N/A
365-1286-01
Tulip 15" FS Color
Nokia
Monitor Sony 15"
365-1167-01
Corona P4 20" Color
Sony
Monitor Sony 20"
365-1313-01
Corona P4 20" Color Logoless
Sony
Monitor Sony 20"
365-1317-01
Corona P4 20" Color SH
Sony
Monitor Sony 20"
365-1316-01
Jasmine 17" N1 Color
Sony
-
Come calibrare un monitor
-
Fare clic su Calibrazione...
Verrà aperta una finestra separata che consentirà di scegliere un dispositivo, come mostrato nella figura Figura 10-2.
Figura 10-2 Finestra dei dispositivi di Calibratore
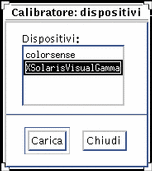
-
Scegliere un dispositivo.
Se si dispone di uno strumento hardware associato a uno dei dispositivi elencati, scegliere quel dispositivo.
Se non si dispone dello strumento di calibrazione, scegliere XSolarisVisualGamma. Il profilo calibrato è basato sui valori gamma memorizzati nella LUT per lo specifico frame buffer in uso.
-
Fare clic su Carica.
Se si utilizza uno strumento di calibrazione, verrà aperta una finestra separata come quella mostrata nella figura Figura 10-3. Questa finestra, dal titolo "Calibratore: Profilo", presenta al centro un cerchio grigio di tonalità media.
Figura 10-3 La finestra Profilo dell'utility Calibratore (KCMS non è completamente tradotto in italiano)
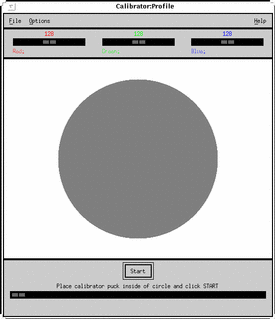
La parte centrale dello schermo è quella che fornisce le letture più precise. Si consiglia quindi di non spostare la finestra. Inoltre, poiché la calibrazione richiede alcuni minuti, accertarsi che nessuna finestra estranea (riquadri di dialogo pop-up, ecc.) oscuri la finestra di calibrazione fino al termine del processo.
Se non si utilizza uno strumento di calibrazione, verrà visualizzata la finestra Profilo dell'utility Calibratore. In questo caso non occorrerà preoccuparsi di spostare la finestra o i riquadri di dialogo pop-up. Passare al Punto 5.
-
Se si utilizza uno strumento di calibrazione, applicare il sensore al centro del cerchio.
-
Fare clic sul pulsante Avvio...
Dopo alcuni secondi, il cerchio diventerà azzurro e inizierà il processo di calibrazione.
Con alcuni frame buffer, il ciclo di misurazione (per rosso, verde e blu) viene ripetuto una seconda volta. Se il frame buffer supporta sia la visuale PseudoColor che quella TrueColor, verranno eseguite due serie di misurazioni. Se il frame buffer implementa solo una di queste due visuali, verrà eseguita una singola serie di misurazioni.
Se al centro del cerchio colorato dovesse comparire una finestra pop-up, sarà necessario riavviare la calibrazione. In questo caso, infatti, i dati di calibrazione verranno contaminati e produrranno risultati imprecisi. Per informazioni sull'interruzione della calibrazione, vedere "Come interrompere la calibrazione".
Quando l'utility avrà completato la lettura delle misurazioni, i profili del monitor verranno aggiornati e comparirà un messaggio per informare che la calibrazione è terminata.
-
Rimuovere il sensore dello strumento di calibrazione dallo schermo.
Al termine della calibrazione, rimuovere lo strumento dallo schermo e riporlo in un luogo pulito.
Come interrompere la calibrazione
Fare clic su Stop.
Verrà aperta una finestra che consentirà di continuare la calibrazione o uscire dal programma. Se si è verificato qualche problema durante la lettura con lo strumento, uscire e riavviare il processo.
La calibrazione continua fino alla misurazione completa del colore corrente. Ad esempio, facendo clic su Stop mentre l'indicatore di misurazione del rosso si trova su 24, la calibrazione continuerà fino al termine della misurazione del rosso (cioè quando l'indicatore si troverà su 255).
Come uscire da Calibratore
Fare clic su Esci.
La finestra di calibrazione verrà chiusa e Calibratore verrà terminato.
Messaggi di errore
Qui di seguito sono descritti i messaggi di errore che possono comparire durante l'esecuzione di Calibratore.
Spazio di swap
I messaggi relativi allo spazio di swap indicano un errore nell'allocazione della memoria. È possibile che vi siano troppe applicazioni in esecuzione, o che sia necessario uno spazio di swap più grande. Se compaiono i messaggi di errore seguenti, provare a chiudere alcune applicazioni e a riavviare Calibratore:
-
Impossibile inizializzare la struttura di dati della visuale
-
Impossibile inizializzare la struttura dei dati di calibrazione
Installazione dei pacchetti
I messaggi relativi all'installazione dei package indicano un errore nell'installazione del software KCMS. Se compaiono i messaggi seguenti, occorrerà reinstallare i package KCMS:
Collegamento dello strumento di calibrazione
I messaggi riguardanti il collegamento dello strumento di calibrazione indicano un problema di comunicazione tra l'utility Calibratore e l'apparecchio. È possibile che lo strumento non sia collegato correttamente alla porta o che sia collegato alla porta sbagliata.
Solo x86 -
Lo strumento di calibrazione deve essere collegato alla porta 1.
Se compaiono i messaggi di errore seguenti, controllare che lo strumento di calibrazione sia innestato correttamente nella porta seriale A o B della workstation:
-
Impossibile determinare il valore di sensibilità dello strumento
-
Impossibile impostare il valore di sensibilità dello strumento
-
Impossibile determinare il tempo di integrazione dello strumento
-
Impossibile determinare il valore dei campi di refresh dello strumento
-
Il modulo non è riuscito a misurare correttamente i dati di luminanza
Dati OWconfig
I messaggi di errore relativi a OWconfig indicano che i dati del database OWconfig non sono corretti. Controllare il contenuto del file OWconfig. Una volta corretto l'errore, uscire e riavviare l'utility Calibratore.
Gestore del dispositivo
Se un messaggio di errore indica la mancanza di un gestore per il dispositivo selezionato, significa che Calibratore non può caricare il modulo di calibrazione. Per correggere il problema occorrerà installare il gestore del dispositivo nella directory /usr/openwin/etc/devhandlers, oppure selezionare un altro dispositivo.
Inizializzazione del modulo
Questo messaggio di errore indica che un modulo non è riuscito a completare la procedura di inizializzazione. Sarà necessario uscire dal programma o usare un altro oggetto condiviso.
Misurazione incompleta dei moduli
Il messaggio di errore indica che il programma non ha completato correttamente la misurazione della luminanza del monitor. In genere, questo problema si verifica quando si preme il pulsante Stop durante la misurazione. Se compare questo messaggio, uscire da Calibratore oppure chiudere il riquadro di dialogo e riavviare la calibrazione.
Profilo non valido
Il messaggio di errore che segnala un profilo non valido indica che non è possibile calibrare il profilo selezionato. In questo caso è necessario selezionare un profilo valido.
Allocazione di posizioni riservate della mappa dei colori
Questo messaggio di errore indica che Calibratore non è riuscito ad allocare le informazioni richieste. Occorre accertarsi che il server di finestre utilizzi una visuale dinamica disponibile, non sovrapposta ai colori specificati da Calibratore. Sarà necessario uscire da Calibratore o riavviare il processo di calibrazione.
- © 2010, Oracle Corporation and/or its affiliates
