Calibrazione dei monitor a colori
Il Kodak Color Management System (KCMS) incluso in Solaris 2.5 permette di ottenere un'eccellente qualità dei colori durante la scansione, la visualizzazione sul monitor, la stampa, la registrazione su pellicola e in generale la riproduzione delle immagini.
In questa sezione vengono fornite le seguenti informazioni:
-
Informazioni generali sulla calibrazione del monitor
-
Predisposizione dell'ambiente di visualizzazione
-
Collegamento dello strumento di calibrazione hardware richiesto per l'uso dell'utility Calibratore
-
Esecuzione di Calibratore
Nota -
L'utilizzo dello strumento hardware per la calibrazione del monitor non è indispensabile, ma è fortemente consigliato.
Introduzione alla calibrazione dei monitor
Tutti i dispositivi a colori, come gli scanner, i monitor o le stampanti, sono dotati di varie caratteristiche relative alla riproduzione dei colori. Il software KCMS utilizza un insieme di dati di caratterizzazione per determinate marche e modelli di dispositivi a colori. La procedura di acquisizione di questi dati, detta caratterizzazione, richiede strumenti altamente specializzati. I suoi risultati vengono inseriti in un file, detto profilo nominale, che contiene informazioni dettagliate sulla riproduzione dei colori. Il software KCMS comprende una serie predefinita di profili nominali. Ogni valore nominale è la risposta di colore media ricavata da una serie di misurazioni su diversi campioni di ogni tipo di dispositivo.
Nota -
Attualmente, la caratterizzazione può essere eseguita solo sui monitor, non sugli scanner o sulle stampanti.
Il profilo nominale rappresenta la riproduzione dei colori di un dispositivo con determinate impostazioni e in condizioni note. I profili nominali sono appropriati per la maggior parte delle workstation, ma le caratteristiche di riproduzione di un dispositivo a colori possono variare in funzione dell'età, dei materiali utilizzati e della temperatura. Per ottenere una riproduzione accurata dei colori, perciò, si dovrebbe regolare il profilo nominale in base alle effettive caratteristiche di riproduzione nell'ambiente di visualizzazione. Il processo di regolazione del profilo nominale viene detto calibrazione. Per maggiori informazioni sull'ambiente di visualizzazione, vedere "Predisposizione dell'ambiente di visualizzazione". Per maggiori informazioni sui profili calibrati, vedere "Profili calibrati e visuali".
La calibrazione dei monitor viene eseguita visualizzando una sequenza programmata di colori di prova e misurando l'output con un apposito strumento, detto puck. A questo punto, la libreria KCMS calcola i fattori di correzione necessari per compensare le imprecisioni del monitor. Questo processo viene detto calibrazione del monitor e viene eseguito automaticamente dal software KCMS. Per le relative istruzioni, vedere "Uso dell'utility Calibratore".
Quando si modificano le impostazioni base del monitor, come luminosità, contrasto, immagine o livello del nero, è necessario ripetere la calibrazione per adeguare la riproduzione dei colori del monitor. Se la corretta riproduzione dei colori riveste grande importanza, si consiglia di ripetere la calibrazione ogni volta che si cambia una delle impostazioni base, o comunque una volta ogni due settimane. La calibrazione deve essere sempre ripetuta quando si sostituisce il monitor o il framebuffer.
I programmi applicativi possono accedere alla libreria KCMS direttamente attraverso la API KCMS. Se si dispone del Software Developer's Kit (SDK), si potrà consultare il manuale KCMS Application Developer's Guide per ottenere informazioni dettagliate sulla API KCMS.
Profili calibrati e visuali
Durante la calibrazione del monitor, Calibratore produce un profilo calibrato per ogni visuale del frame buffer. Nella visualizzazione delle immagini è però possibile che uno stesso colore appaia in modo diverso su due diversi dispositivi. Questo può essere dovuto a due condizioni: la deriva del colore e l'uso di visuali X.
La calibrazione corregge gli effetti della deriva del colore. La tabella dei valori gamma (LUT) hardware del frame buffer corregge invece le visuali X. Una visuale è una struttura di dati che descrive il formato di visualizzazione supportato da un dispositivo e che specifica le caratteristiche di visualizzazione per ogni pixel della finestra. In altre parole, la visuale di una finestra istruisce la LUT gamma hardware del dispositivo su come interpretare il valore dei pixel della finestra. Una volta passato il controllo della LUT, la visuale risulterà corretta.
Se il software KCMS esegue la calibrazione di una visuale X corretta, il colore risultante non appare nello stesso modo su due dispositivi diversi, perché la visuale riceve due correzioni. Il software KCMS determina perciò se la visuale X è già stata corretta dalla LUT gamma hardware, per assicurare che i colori appaiano nello stesso modo. Per maggiori informazioni sulle visuali X e sulle LUT gamma hardware, vedere le pagine man xgetvisualinfo(3) e xsolarisgetvisualgamma(3).
Il profilo calibrato che descrive le caratteristiche del monitor viene copiato nella directory /etc/openwin/devdata/profiles. I profili nominali di sola lettura si trovano in /usr/openwin/etc/devdata/profiles.
L'utility Calibratore esegue una copia del profilo selezionato (vedere "Come selezionare un monitor") per ogni tipo di visuale a colori supportata dal frame buffer. Le visuali GrayScale o StaticGray non vengono considerate, in quanto non a colori. Se il frame buffer supporta sia la visuale PseudoColor che quella TrueColor, Calibratore effettuerà due o più serie di misurazioni.
Predisposizione dell'ambiente di visualizzazione
Una regolazione appropriata del monitor e una corretta disposizione dell'ambiente di lavoro permettono di creare buone condizioni di visualizzazione, in grado di ridurre l'affaticamento visivo. Prima di procedere alla calibrazione del monitor è opportuno scegliere la disposizione ideale dell'ambiente di lavoro ed effettuare le opportune regolazioni sul monitor.
Per maggiori informazioni sulle condizioni di visualizzazione ideali, vedere i documenti disponibili on line in /usr/openwin/demo/kcms/docs:
-
Reducing Eyestrain from Computer Monitors
-
Video Monitor Adjustments: "Black Level" and "Picture"
Requisiti per l'ambiente di lavoro
Con il monitor spento, disporre l'ambiente di lavoro in modo da:
-
Eliminare i riflessi
-
Regolare la luce nell'ambiente
-
Creare condizioni ambientali adeguate
-
Stabilire un'adeguata distanza visiva
Nota -Per eseguire queste regolazioni è sufficiente spegnere il monitor, senza spegnere l'intero sistema.
Eliminazione dei riflessi
Lo schermo è dotato di una superficie in vetro che riflette verso l'utente la luce generata alle sue spalle. I riflessi possono cambiare la percezione delle immagini visualizzate. Quanto più piatta è la superficie del monitor, tanto minore è la probabilità che essa generi riflessi; una superficie molto curva "raccoglie" i riflessi provenienti da un'angolazione più ampia alle spalle dell'utente.
Per determinare se lo schermo produce riflessi indesiderati, sedersi nella normale posizione di lavoro ed esaminare la superficie di vetro dello schermo a monitor spento. Cercare di disporre il monitor in modo che lo schermo non subisca forti riflessi. Se non è possibile modificare la disposizione dei mobili, spostare o schermare la fonte luminosa in modo da eliminare i riflessi sullo schermo.
Alcuni monitor sono dotati di uno speciale rivestimento o vengono prodotti con un trattamento antiriflesso. In genere questi schermi, a monitor spento, hanno un colore particolarmente scuro. È anche possibile applicare uno schermo antiriflesso esterno; alcuni di questi schermi, tuttavia, tendono a filtrare troppo la luminosità e a ridurre eccessivamente l'intensità del bianco.
Regolazione della luce ambiente
Oltre alle sorgenti luminose, lo schermo può riflettere anche altri oggetti, ad esempio la silhouette dell'utente. Per eliminare i riflessi degli oggetti occorre diminuire l'intensità della luce nell'ambiente. In genere questo tipo di riflessi è provocato da una luce fluorescente proveniente dall'alto, spesso troppo forte. Per risolvere il problema si può usare una sorgente luminosa diversa (lampade, ecc.).
Condizioni esterne appropriate
Le condizioni di visualizzazione non sono ideali quando la luce ambiente ha un'intensità superiore a quella delle aree più luminose del monitor. Per definire questa situazione si ricorre al termine tecnico surround, che indica l'area percepita dalla visione periferica quando si guarda lo schermo. Oltre a disturbare la visione periferica, un surround molto luminoso aumenta anche il livello della luce ambiente. Per ottenere condizioni ottimali, il surround deve essere più scuro delle aree più luminose dello schermo.
Mentre si lavora al computer è buona norma avere un riferimento visivo sul mondo esterno -- ad esempio una finestra. Nella situazione ideale, la finestra dovrebbe essere abbastanza lontana dalla postazione di lavoro per non influire sulla visione periferica dell'utente, e non dovrebbe trovarsi alle spalle dell'utente, per evitare che la luce si rifletta sullo schermo.
Distanza visiva corretta
Se guardando lo schermo si riescono a identificare i singoli pixel, è probabile che il monitor sia troppo vicino. Le capacità visive, e in particolare la lettura, si basano sul riconoscimento delle forme, non dei punti. Guardando la lettera "V", ad esempio, si dovrebbero percepire due linee rette che si intersecano ad angolo, non due elementi verticali gradinati o una serie di punti.
Per ridurre al minimo l'affaticamento visivo, si dovrebbe mantenere una distanza dal monitor che non consenta di riconoscere i singoli pixel. Di norma si consiglia la distanza di un braccio: allungando le braccia davanti a sé dalla normale posizione di lavoro, la punta delle dita dovrebbe toccare la superficie dello schermo. Questa distanza evita l'affaticamento visivo dovuto alla messa a fuoco prolungata di oggetti vicini.
Se, mantenendo una distanza visiva appropriata, non si riescono a distinguere i caratteri sullo schermo, si può provare a utilizzare un font più grande.
Regolazione del monitor
Dopo avere creato le corrette condizioni ambientali, accendere il monitor e lasciarlo scaldare per almeno un'ora prima di regolare la luminosità e il contrasto.
![]() Il
controllo del contrasto, indicato dal simbolo qui a lato, regola la luminosità
che viene riprodotta con un segnale di ingresso completamente bianco. Una
volta impostata correttamente la luminosità, il contrasto permette
di ottimizzare il comfort visivo.
Il
controllo del contrasto, indicato dal simbolo qui a lato, regola la luminosità
che viene riprodotta con un segnale di ingresso completamente bianco. Una
volta impostata correttamente la luminosità, il contrasto permette
di ottimizzare il comfort visivo.
![]() Il
controllo della luminosità, indicato dal simbolo qui a lato, deve essere
regolato in modo tale che le aree nere delle immagini appaiano in colore decisamente
nero. La regolazione inappropriata della luminosità è la causa
più frequente di scarsa qualità della riproduzione visiva sui
monitor e sui televisori.
Il
controllo della luminosità, indicato dal simbolo qui a lato, deve essere
regolato in modo tale che le aree nere delle immagini appaiano in colore decisamente
nero. La regolazione inappropriata della luminosità è la causa
più frequente di scarsa qualità della riproduzione visiva sui
monitor e sui televisori.
La regolazione di un monitor si può considerare corretta quando sono soddisfatte le seguenti condizioni:
-
Un segnale di ingresso nero produce un'immagine decisamente nera; questo permette di ottimizzare il contrasto.
-
Un segnale di ingresso bianco produce l'intensità luminosa desiderata.
Come regolare il monitor
Per regolare correttamente il monitor, procedere come segue.
-
Impostare al minimo il controllo del contrasto per ottenere un'immagine nera.
 L'impostazione
del contrasto al valore minimo dovrebbe oscurare completamente il contenuto
dello schermo. Se questo non accade, visualizzare un'immagine nera (ad esempio
un salvaschermo).
L'impostazione
del contrasto al valore minimo dovrebbe oscurare completamente il contenuto
dello schermo. Se questo non accade, visualizzare un'immagine nera (ad esempio
un salvaschermo). -
Regolare correttamente il livello di luminosità.
 Ruotare
il controllo della luminosità fino al punto di equilibrio. Il valore
di equilibrio deve essere sufficientemente basso da non illuminare le aree
nere, e deve rappresentare l'ultimo livello di regolazione prima che queste
appaiano grigie.
Ruotare
il controllo della luminosità fino al punto di equilibrio. Il valore
di equilibrio deve essere sufficientemente basso da non illuminare le aree
nere, e deve rappresentare l'ultimo livello di regolazione prima che queste
appaiano grigie. -
Regolare il contrasto.
 Una
volta impostato correttamente il livello del nero, è possibile regolare
il contrasto in modo che un segnale bianco produca un livello di luminosità
appropriato. Non esiste una regolazione ottimale del contrasto; l'impostazione
ideale dipende dalle preferenze dell'utente.
Una
volta impostato correttamente il livello del nero, è possibile regolare
il contrasto in modo che un segnale bianco produca un livello di luminosità
appropriato. Non esiste una regolazione ottimale del contrasto; l'impostazione
ideale dipende dalle preferenze dell'utente.Evitare di impostare una luminosità eccessiva. Una luminosità troppo intensa può aumentare la sensibilità agli sfarfallii, ridurre i contrasti delle immagini e sfuocare il fascio di elettroni del tubo catodico, riducendo la definizione delle immagini.
Nota -In genere è necessario intervenire più volte sui controlli del contrasto e della luminosità per ottenere una riproduzione ideale sia del nero che del bianco delle immagini.
Collegamento dello strumento di calibrazione
Dopo avere stabilito le condizioni di visualizzazione ottimali, collegare alla workstation lo speciale strumento di calibrazione per il monitor.
Nota -
L'uso dell'apparecchio per la calibrazione del monitor non è indispensabile, ma è fortemente consigliato. Se non si dispone di questo strumento, passare alla sezione "Uso dell'utility Calibratore".
Come collegare lo strumento di calibrazione
Collegare lo strumento alla porta seriale A (1) o B (2) della workstation.
Solo x86 -
Collegare lo strumento alla porta 1. Se la workstation non riconosce il dispositivo, provare a spegnere e a riaccendere il sistema.
Il sensore dello strumento aderisce allo schermo del monitor tramite una ventosa. Per informazioni su quando utilizzare l'apparecchio di calibrazione, vedere "Come calibrare un monitor".
Uso dell'utility Calibratore
Dopo avere creato le condizioni di visualizzazione ottimali, collegato lo strumento e lasciato riscaldare il monitor per almeno un'ora, si è pronti per eseguire l'utility Calibratore.
Avviare Calibratore digitando kcms_calibrate in una finestra di comando. Il programma kcms_calibrate può essere eseguito con Solaris 2.4 o 2.5 e richiede un frame buffer a colori o un monitor a colori. Calibratore impiega circa un minuto per calibrare le visuali PseudoColor, e un altro minuto per le visuali TrueColor. Se il framebuffer supporta entrambi i tipi di visuale, occorreranno almeno due minuti.
Come avviare l'utility Calibratore
Digitare kcms_calibrate .
Verrà visualizzata la finestra di Configurazione mostrata nella figura Figura 10-1.
Figura 10-1 La finestra di Configurazione di Calibratore
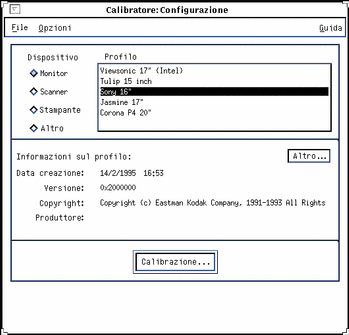
Come selezionare un monitor
Prima di premere il pulsante Calibrazione... è necessario scegliere un monitor.
-
Fare clic su Monitor.
Verrà visualizzato un elenco dei profili di monitor disponibili per l'ambiente utilizzato, come si può vedere nella figura Figura 10-1.
-
Selezionare un tipo di monitor.
Se non si conosce il tipo di monitor collegato al sistema, si possono ottenere informazioni generali sui dispositivi facendo clic sul pulsante Altro... Le informazioni vengono visualizzate in una finestra separata. Qui di seguito è fornito un esempio del tipo di informazioni visualizzate selezionando il profilo Sony 16" e premendo il pulsante Altro...:
-
Colore = RGB
-
Produttore = Sony
-
Modello = 16"
-
Punto bianco = 0.964294 1.000000 0.825104, premere OK per abbandonare la finestra
Anche la tabella Failed Cross Reference Formatpuò essere d'aiuto nella scelta del monitor. Il numero di parte Sun, indicato sull'etichetta che riporta le specifiche del monitor, permetterà di individuare il dispositivo e di ottenere le informazioni necessarie per la scelta dell'opzione corretta.
N. di parte Sun
Descrizione
Produttore
Descrizione del profilo
365-1130-01
P3 16" Color
Sony
Monitor Sony 13/16/19"
365-1112-01
P3 19" Color
Sony
Monitor Sony 13/16/19"
365-1159-01
P3 16" Color
Sony
Monitor Sony 13/16/19"
365-1160-01
P3 19" Color
Sony
Monitor Sony 13/16/19"
365-1147-01
P3 16" Color SH (Southern Hemisphere)
Sony
Monitor Sony 13/16/19"
365-1148-01
P3 19" Color SH
Sony
Monitor Sony 13/16/19"
365-1288-01
P3 19" Color Logoless
Sony
Monitor Sony 13/16/19"
365-1289-01
P3 16" Color Logoless
Sony
Monitor Sony 13, 16 e 19"
365-1153-01
Skol 19" P3 MPR2
Sony
N/D
365-1151-02
Rosebud 17" Mid Range (MR) Color
Sony
N/D
365-1166-02
Rosebud 17" MR Color Logoless
Sony
N/D
365-1164-02
Rosebud 17" MR SH Color
Sony
N/D
365-1165-02
Rosebud 17" MPR2 MR
Sony
N/D
365-1068-01
21" Color
Toshiba
N/A
365-1286-01
Tulip 15" FS Color
Nokia
Monitor Sony 15"
365-1167-01
Corona P4 20" Color
Sony
Monitor Sony 20"
365-1313-01
Corona P4 20" Color Logoless
Sony
Monitor Sony 20"
365-1317-01
Corona P4 20" Color SH
Sony
Monitor Sony 20"
365-1316-01
Jasmine 17" N1 Color
Sony
-
Come calibrare un monitor
-
Fare clic su Calibrazione...
Verrà aperta una finestra separata che consentirà di scegliere un dispositivo, come mostrato nella figura Figura 10-2.
Figura 10-2 Finestra dei dispositivi di Calibratore
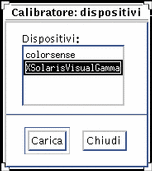
-
Scegliere un dispositivo.
Se si dispone di uno strumento hardware associato a uno dei dispositivi elencati, scegliere quel dispositivo.
Se non si dispone dello strumento di calibrazione, scegliere XSolarisVisualGamma. Il profilo calibrato è basato sui valori gamma memorizzati nella LUT per lo specifico frame buffer in uso.
-
Fare clic su Carica.
Se si utilizza uno strumento di calibrazione, verrà aperta una finestra separata come quella mostrata nella figura Figura 10-3. Questa finestra, dal titolo "Calibratore: Profilo", presenta al centro un cerchio grigio di tonalità media.
Figura 10-3 La finestra Profilo dell'utility Calibratore (KCMS non è completamente tradotto in italiano)
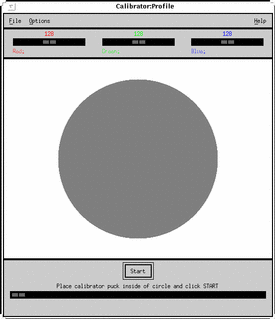
La parte centrale dello schermo è quella che fornisce le letture più precise. Si consiglia quindi di non spostare la finestra. Inoltre, poiché la calibrazione richiede alcuni minuti, accertarsi che nessuna finestra estranea (riquadri di dialogo pop-up, ecc.) oscuri la finestra di calibrazione fino al termine del processo.
Se non si utilizza uno strumento di calibrazione, verrà visualizzata la finestra Profilo dell'utility Calibratore. In questo caso non occorrerà preoccuparsi di spostare la finestra o i riquadri di dialogo pop-up. Passare al Punto 5.
-
Se si utilizza uno strumento di calibrazione, applicare il sensore al centro del cerchio.
-
Fare clic sul pulsante Avvio...
Dopo alcuni secondi, il cerchio diventerà azzurro e inizierà il processo di calibrazione.
Con alcuni frame buffer, il ciclo di misurazione (per rosso, verde e blu) viene ripetuto una seconda volta. Se il frame buffer supporta sia la visuale PseudoColor che quella TrueColor, verranno eseguite due serie di misurazioni. Se il frame buffer implementa solo una di queste due visuali, verrà eseguita una singola serie di misurazioni.
Se al centro del cerchio colorato dovesse comparire una finestra pop-up, sarà necessario riavviare la calibrazione. In questo caso, infatti, i dati di calibrazione verranno contaminati e produrranno risultati imprecisi. Per informazioni sull'interruzione della calibrazione, vedere "Come interrompere la calibrazione".
Quando l'utility avrà completato la lettura delle misurazioni, i profili del monitor verranno aggiornati e comparirà un messaggio per informare che la calibrazione è terminata.
-
Rimuovere il sensore dello strumento di calibrazione dallo schermo.
Al termine della calibrazione, rimuovere lo strumento dallo schermo e riporlo in un luogo pulito.
Come interrompere la calibrazione
Fare clic su Stop.
Verrà aperta una finestra che consentirà di continuare la calibrazione o uscire dal programma. Se si è verificato qualche problema durante la lettura con lo strumento, uscire e riavviare il processo.
La calibrazione continua fino alla misurazione completa del colore corrente. Ad esempio, facendo clic su Stop mentre l'indicatore di misurazione del rosso si trova su 24, la calibrazione continuerà fino al termine della misurazione del rosso (cioè quando l'indicatore si troverà su 255).
Come uscire da Calibratore
Fare clic su Esci.
La finestra di calibrazione verrà chiusa e Calibratore verrà terminato.
Messaggi di errore
Qui di seguito sono descritti i messaggi di errore che possono comparire durante l'esecuzione di Calibratore.
Spazio di swap
I messaggi relativi allo spazio di swap indicano un errore nell'allocazione della memoria. È possibile che vi siano troppe applicazioni in esecuzione, o che sia necessario uno spazio di swap più grande. Se compaiono i messaggi di errore seguenti, provare a chiudere alcune applicazioni e a riavviare Calibratore:
-
Impossibile inizializzare la struttura di dati della visuale
-
Impossibile inizializzare la struttura dei dati di calibrazione
Installazione dei pacchetti
I messaggi relativi all'installazione dei package indicano un errore nell'installazione del software KCMS. Se compaiono i messaggi seguenti, occorrerà reinstallare i package KCMS:
Collegamento dello strumento di calibrazione
I messaggi riguardanti il collegamento dello strumento di calibrazione indicano un problema di comunicazione tra l'utility Calibratore e l'apparecchio. È possibile che lo strumento non sia collegato correttamente alla porta o che sia collegato alla porta sbagliata.
Solo x86 -
Lo strumento di calibrazione deve essere collegato alla porta 1.
Se compaiono i messaggi di errore seguenti, controllare che lo strumento di calibrazione sia innestato correttamente nella porta seriale A o B della workstation:
-
Impossibile determinare il valore di sensibilità dello strumento
-
Impossibile impostare il valore di sensibilità dello strumento
-
Impossibile determinare il tempo di integrazione dello strumento
-
Impossibile determinare il valore dei campi di refresh dello strumento
-
Il modulo non è riuscito a misurare correttamente i dati di luminanza
Dati OWconfig
I messaggi di errore relativi a OWconfig indicano che i dati del database OWconfig non sono corretti. Controllare il contenuto del file OWconfig. Una volta corretto l'errore, uscire e riavviare l'utility Calibratore.
Gestore del dispositivo
Se un messaggio di errore indica la mancanza di un gestore per il dispositivo selezionato, significa che Calibratore non può caricare il modulo di calibrazione. Per correggere il problema occorrerà installare il gestore del dispositivo nella directory /usr/openwin/etc/devhandlers, oppure selezionare un altro dispositivo.
Inizializzazione del modulo
Questo messaggio di errore indica che un modulo non è riuscito a completare la procedura di inizializzazione. Sarà necessario uscire dal programma o usare un altro oggetto condiviso.
Misurazione incompleta dei moduli
Il messaggio di errore indica che il programma non ha completato correttamente la misurazione della luminanza del monitor. In genere, questo problema si verifica quando si preme il pulsante Stop durante la misurazione. Se compare questo messaggio, uscire da Calibratore oppure chiudere il riquadro di dialogo e riavviare la calibrazione.
Profilo non valido
Il messaggio di errore che segnala un profilo non valido indica che non è possibile calibrare il profilo selezionato. In questo caso è necessario selezionare un profilo valido.
Allocazione di posizioni riservate della mappa dei colori
Questo messaggio di errore indica che Calibratore non è riuscito ad allocare le informazioni richieste. Occorre accertarsi che il server di finestre utilizzi una visuale dinamica disponibile, non sovrapposta ai colori specificati da Calibratore. Sarà necessario uscire da Calibratore o riavviare il processo di calibrazione.
- © 2010, Oracle Corporation and/or its affiliates
