Kapitel 14 Verwenden des Bildanzeigeprogramms
Mit dem Bildanzeigeprogramm können die Dateiformate von Monochrom- und Farbbildern, und mehrseitige Dokumente, z.B. PostScript-Dateien, angezeigt, bearbeitet, gedruckt und konvertiert werden. Mit der Funktion 'Fotografieren' des Bildanzeigeprogramms ist es möglich, Fenster, benutzerdefinierte Bereiche oder den ganzen Desktop-Bildschirm zu fotografieren.
Starten und Beenden des Bildanzeigeprogramms
Es gibt mehrere Möglichkeiten, um das Bildanzeigeprogramm zu starten:
-
Aus dem Menü 'Arbeitsbereich' die Option 'Programme' wählen
-
Vom Steuerbereich aus
-
Von der Befehlszeile aus
Starten des Bildanzeigeprogramms aus dem Untermenü 'Programme' im Menü 'Arbeitsbereich'
-
Den Mauszeiger auf einer beliebigen Stelle auf dem Desktop-Hintergrund (dem Arbeitsbereich) plazieren und Maustaste 3 klicken.
Der Arbeitsbereich wird angezeigt.
-
'Programme' wählen und anschließend 'Bildanzeigeprogramm' im Untermenü 'Programme' wählen.
Starten des Bildanzeigeprogramms vom Steuerbereich aus
Wenn das Bildanzeigeprogramm im Steuerbereich installiert wurde (entweder direkt im Steuerbereich oder im zusätzlichen Steuerbereich 'Persönliche Anwendungen'), kann die Anwendung durch Anklicken des Symbols 'Bildanzeigeprogramm' gestartet werden.
Abbildung 14-1 Symbol 'Bildanzeigeprogramm'
Weitere Informationen über die Installation des Bildanzeigeprogramms im Steuerbereich sind dem Kapitel "" zu entnehmen.
Starten des Bildanzeigeprogramms von der Befehlszeile aus
Das Bildanzeigeprogramm kann direkt von der Befehlszeile aus gestartet werden. Von dort aus ist es auch möglich, Dateien zu öffnen.
Oder: sdtimage Dateiname eingeben, um das Bildanzeigeprogramm zu starten und eine bestimmte Datei zu öffnen.
Beenden des Bildanzeigeprogramms
'Beenden' im Menü 'Datei' wählen.
Anzeigen von Bildern
Mit dem Bildanzeigeprogramm können Dateiformate von Monochrom- und Farbbildern und PostScript-Dateien angezeigt, bearbeitet, gedruckt und konvertiert werden. Eine Liste der Dateiformate, die das Bildanzeigeprogramm öffnen kann, ist "Dateiformate des Bildanzeigeprogramms " zu entnehmen. "Anzeigen von PostScript-Dateien" beschreibt, wie PostScript-Dateien angezeigt werden.
Öffnen einer Bilddatei
Das Dialogfenster 'Öffnen' wird angezeigt.
-
Einen Ordner in der Liste 'Ordner' anklicken, um in den Ordnern zu navigieren und ihre Inhalte anzuzeigen.
-
Ein Bild aus der Liste 'Dateien' auswählen oder einen Namen in das Feld 'Dateinamen eingeben' eintragen.
-
'OK' anklicken, um die Bilddatei zu öffnen.
Öffnen einer Datei durch Ziehen und Loslassen
Wenn das Bildanzeigeprogramm bereits aufgerufen ist, ein Bilddateisymbol in einem offenen Fenster des Bildanzeigeprogramms loslassen.
Wenn das Bildanzeigprogramm noch nicht aufgerufen ist:
-
Ein Bilddateisymbol aus dem Dateimanager ziehen und im Arbeitsbereich loslassen.
-
Mit Maustaste 3 ein Bilddateisymbol anklicken und 'Öffnen' im Menü 'Arbeitsbereichobjekt' auswählen.
Das Bildanzeigeprogramm wird aufgerufen, und die Bilddatei erscheint im Fenster 'Ansicht' des Bildanzeigeprogramms.
-
Um das Symbol aus dem Arbeitsbereich zu entfernen, wenn es nicht mehr benötigt wird, Maustaste 3 klicken und in dem Popup-Menü 'Aus Arbeitsbereich entfernen' auswählen.
Anzeigen eines Bilds in Graustufen oder in Farbe
Festlegen, ob ein Bild in Graustufen oder in Farbe angezeigt wird:
-
'Optionen' im Menü 'Datei' auswählen.
-
Entweder 'Graustufenskala' oder 'Farbe' als Einstellung von 'Bild anzeigen in' auswählen.
-
Sollen die Bilder in Farbe angezeigt werden, muß die Option 'Farbe' auf die entsprechende Anzahl Farben gesetzt werden.
Die Einstellung 'Farbe' richtet sich auch nach dem verwendeten Monitortyp. Wird beispielsweise nur eine Option, z.B. 256, angezeigt, unterstützt der Monitor nur diese Option.
-
'OK' anklicken, um die Einstellungen zu aktivieren und das Dialogfenster zu schließen. 'Anwenden' anklicken, wenn die Einstellung aktiviert und das Dialogfenster weiterhin angezeigt werden soll.
Verschieben des Bilds im Fenster 'Ansicht'
-
'Palette' im Menü 'Bearbeiten' auswählen, wenn die 'Palette' noch nicht angezeigt wird.
-
Das Werkzeug Verschieben in der Palette anklicken.
Weitere Informationen über die Palette sind "Verwenden der Palettenwerkzeuge" zu entnehmen.
-
Den Mauszeiger auf das Bild oder die Seite im Fenster 'Ansicht' verschieben.
Der Mauszeiger nimmt die Form einer Hand an.
-
Den Mauszeiger in die Richtung ziehen, in die das Bild oder die Seite verschoben werden soll.
-
Das Werkzeug Verschieben anklicken, um die Auswahl rückgängig zu machen.
Ändern der Bildausrichtung im Fenster 'Ansicht'
Drehen des angezeigten Bilds in Schritten von 90 Grad (Quer- oder Hochformat):
-
'Steuerungen für die Seitenanzeige' im Fenster 'Ansicht' auswählen.
-
Einen Prozentwert auswählen, um den das Bild gedreht werden soll (90 Grad, 180 Grad oder 270 Grad).
-
Auswählen, ob das Bild nach 'Rechts' oder 'Links' gedreht werden soll.
-
'OK' anklicken, um das Bild zu drehen und das Dialogfenster zu schließen. 'Anwenden' anklicken, wenn das Bild gedreht werden und das Dialogfenster weiterhin angezeigt werden soll.
Anzeigen von Informationen über ein Bild
'Bild Info' im Menü 'Ansicht' wählen.
Das Dialogfenster 'Bildinformation' wird angezeigt.
Abbildung 14-2 Dialogfenster 'Bildinformation'
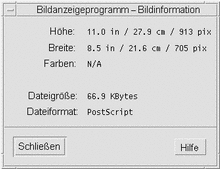
In dem Dialogfenster werden die folgenden Informationen über das Bild angezeigt:
-
Seitenbreite in Zoll, Zentimetern und Pixeln
Bearbeiten von Bildern
Mit dem Bildanzeigeprogramm können Bilder auf verschiedene Weisen bearbeitet werden:
-
Bereich auswählen, der gespeichert werden soll
-
Das Bild drehen, spiegeln oder skalieren
Verwenden der Palettenwerkzeuge
Das Dialogfenster 'Palette' bietet Werkzeuge, mit denen Bilder bearbeitet werden können.
Abbildung 14-3 Dialogfenster 'Palette'
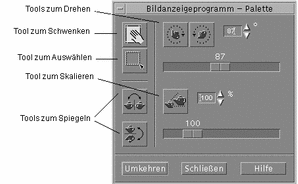
Automatisches Anzeigen der Palette
Die Palette des Bildanzeigeprogramms wird normalerweise über die Option 'Palette' im Menü 'Bearbeiten' ausgewählt. Die Palette kann aber auch automatisch jedes Mal angezeigt werden, wenn ein Dokument geöffnet wirdt:
-
'Optionen' im Menü 'Datei' wählen.
-
'Palette anzeigen: Beim Öffnen des Dokuments' auswählen.
-
'OK' oder 'Anwenden' anklicken.
Auswählen eines Bereichs, der als neue Datei gespeichert werden soll
Ein Bereich eines Bilds oder einer Seite kann ausgeschnitten und als neue Datei gespeichert werden.
-
'Palette' im Menü 'Bearbeiten' auswählen, wenn die Palette noch nicht angezeigt wird.
-
Das Auswahlwerkzeug in der Palette anklicken.
-
Den Mauszeiger in das Fenster 'Ansicht' verschieben.
-
Den Zielzeiger auf einer Ecke des Bereichs plazieren, der als neues Bild gespeichert werden soll, und Maustaste 1 zur entgegengesetzten Ecke ziehen.

Das Bildanzeigeprogramm zieht einen Rahmen um den definierten Bereich.
-
'Auswahl speichern unter' im Menü 'Datei' wählen.
Das Dialogfenster 'Auswahl speichern unter' wird angezeigt.
-
Das Dateiformat für das Schreiben der Datei auswählen.
"Dateiformate des Bildanzeigeprogramms " enthält eine Liste der Formate.
-
Wahlweise: Eine Kompressionsmethode im Tastenmenü 'Kompression' wählen.
Der Standardwert ist 'Keine' (keine Kompression). Komprimierte Dateien beanspruchen jedoch weniger Platz auf der Festplatte.
-
Wahlweise: Die Anzahl Farben, die mit der Datei gespeichert werden sollen, im Tastenmenü 'Farben' wählen.
Die Auswahlmöglichkeiten richten sich nach dem eingesetzten Monitortyp.
-
'OK' anklicken.
Drehen eines Bilds
-
'Palette' im Menü 'Bearbeiten' wählen, wenn die Palette noch nicht angezeigt wird.
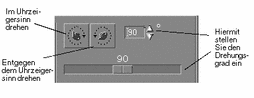
-
Angeben, um wieviel Grad das Bild oder die Seite gedreht werden sollen.
Der Standardwert ist 90 Grad; der Wert kann folgendermaßen geändert werden:
-
Auf das Feld für die Drehungsgrade doppelklicken und die Anzahl eingeben
-
Die Pfeiltasten anklicken
-
Den Schieberegler ziehen
-
-
Eines der Werkzeuge zum Drehen anklicken, um das Bild oder die Seite nach rechts oder links zu drehen.
Das Bildanzeigeprogramm dreht das Bild oder die Seite gemäß dem in das Feld für die Drehungsgrade eingetragenen Wert.
-
Um das Bild in der zuletzt gespeicherten Ausrichtung wiederherzustellen, 'Letzte Sicherung' anklicken.
Spiegeln eines Bilds
-
'Palette' im Menü 'Bearbeiten' auswählen, wenn die Palette noch nicht angezeigt wird.
-
Eines der Werkzeuge zum Spiegeln anklicken, um zu invertieren oder ein Spiegelbild des aktuell angezeigten Bilds oder der Seite zu erstellen.
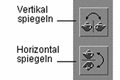
-
Um das Bild in der zuletzt gespeicherten Ausrichtung wiederherzustellen, 'Letzte Sicherung' anklicken.
Skalieren eines Bilds
Das Bild proportional vergrößern oder verkleinern:
-
'Palette' im Menü 'Bearbeiten' auswählen, wenn die Palette noch nicht angezeigt wird.
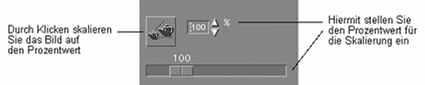
-
Den Prozentsatz für das Skalieren angeben.
Der Standardwert ist 100%; der Wert kann folgendermaßen geändert werden:
-
Auf das Feld für die Zoomgröße doppelklicken und die Zahl eingeben
-
Die Pfeiltasten anklicken
-
Den Schieberegler ziehen
-
-
Das Werkzeug Skalieren anklicken.
Das Bildanzeigeprogramm skaliert das Bild nun gemäß dem in das Feld für die Zoomgröße eingetragenen Wert.
-
Um das Bild in der zuletzt gespeicherten Ausrichtung wiederherzustellen, 'Letzte Sicherung' anklicken.
Zurücknehmen eines Bearbeitungsschritts
Das Bildanzeigeprogramm bietet zwei Verfahren, um einen nicht gespeicherten Bearbeitungsschritt zurückzunehmen:
-
'Zurücknehmen' im Menü 'Bearbeiten' wählen, um den letzten nicht gespeicherten Bearbeitungsschritt in dem Bild oder der Seite rückgängig zu machen.
-
Oder: Die Taste 'Letzte Sicherung' anklicken, um alle nicht gespeicherten Änderungen zurückzunehmen und die letzte gespeicherte Version des Bilds oder der Seite anzuzeigen.
Speichern von Bildern
Änderungen, die an einem Bild oder einer Seite vorgenommen wurden, können in der Datei, die geöffnet wurde, oder in einer neuen Datei gespeichert werden. Werden die Änderungen in einer neuen Datei gespeichert, können sie unter einem anderen Format oder einem anderen Namen abgelegt werden.
Speichern eines bearbeiteten Bilds in derselben Datei
-
'Speichern' im Menü 'Datei' wählen.
Das Dialogfenster 'Speichern' wird angezeigt.
-
'OK' anklicken.
Ein Dialogfenster wird mit der Frage angezeigt, ob die vorhandene Datei überschrieben werden soll.
-
'Überschreiben der existierenden Datei' anklicken, um die Änderungen in der vorhandenen Datei zu sichern.
'Abbrechen' anklicken, wenn die vorhandene Datei nicht überschrieben werden soll. Wenn ein anderer Dateiname oder Ordner im Dialogfenster 'Speichern' angegeben wird, können die Änderungen in einer neuen Datei gespeichert werden.
Speichern eines Bilds als neue Datei
Speichern einer Datei und Angeben ihres Formats, Ordners und Namens:
-
'Speichern unter' im Menü 'Datei' wählen.
-
Einen Ordnernamen in der Liste 'Ordner' anklicken, um ihn zu öffnen.
-
Den Namen der Datei in das Feld 'Dateinamen' eingeben.
-
Das Dateiformat auswählen, in dem die Datei geschrieben werden soll.
"Dateiformate des Bildanzeigeprogramms " enthält eine Liste der Formate.
-
Eine Kompressionsmethode im Tastenmenü 'Kompression' wählen.
Der Standard ist 'Keine' (keine Kompression); komprimierte Dateien beanspruchen jedoch weniger Platz auf der Festplatte.
-
Die Anzahl Farben, die mit der Datei gespeichert werden sollen, im Tastenmenü 'Farben' wählen.
Die Auswahlmöglichkeiten richten sich nach dem eingesetzten Monitortyp.
-
'OK' anklicken.
Das Bildanzeigeprogramm speichert die Datei in dem angegebenen Format.
Anzeigen von PostScript-Dateien
Mit dem Bildanzeigeprogramm können PostScript-Dateien und Bilddateien angezeigt und bearbeitet werden. ( "Anzeigen von Bildern" dokumentiert, wie Bilddateien angezeigt werden.)
Öffnen einer PostScript-Datei im Menü 'Datei'
-
Einen Ordner in der Liste 'Ordner' anklicken, um in den Ordnern zu navigieren und ihre Inhalte anzuzeigen.
-
Eine PostScript-Datei in der Liste 'Dateien' auswählen oder den Namen der PostScript-Datei in das Feld 'Dateinamen eingeben' eintragen.
-
'OK' anklicken, um die PostScript-Datei zu öffnen.
Die PostScript-Datei wird im Fenster 'Ansicht' des Bildanzeigeprogramms angezeigt.
Öffnen einer PostScript-Datei durch Ziehen und Loslassen
Wenn das Bildanzeigeprogramm bereits aufgerufen ist, ein PostScript-Dateisymbol in einem offenen Fenster des Bildanzeigeprogramms loslassen.
Wenn das Bildanzeigeprogramm noch nicht aufgerufen wird:
-
Ein PostScript-Dateisymbol aus dem Dateimanager ziehen und im Arbeitsbereich loslassen.
-
Maustaste 3 auf dem PostScript-Dateisymbol im Arbeitsbereich drücken oder klicken und 'Öffnen' im Menü 'Arbeitsbereichsobjekt' wählen.
Das Bildanzeigeprogramm wird gestartet, und die PostScript-Datei wird im Fenster 'Ansicht' des Bildanzeigeprogramms angezeigt.
-
Um das Symbol vom Arbeitsbereich zu entfernen, wenn es nicht mehr benötigt wird, Maustaste 3 auf dem Symbol klicken und im Popup-Menü die Option 'Aus Arbeitsbereich entfernen' auswählen.
Anzeigen einer PostScript-Datei in Schwarz-Weiß oder in Farbe
-
Entweder 'Schwarz-Weiß' oder 'Farbe' als Einstellung für 'Anzeige PostScript in' wählen.
-
'OK' oder 'Anwenden' anklicken.
Blättern in einer PostScript-Datei
Den Seitenschieberegler oder die Pfeiltasten verwenden.

Mit der Tastatur können die folgenden Inhalte angezeigt werden:
-
Die erste Seite durch Drücken der Home-Taste
-
Die nächste Seite durch Drücken der Navigationstaste PgDn oder der Return-Taste
-
Die vorherige Seite durch Drücken der Navigationstaste PgUp oder der Backspace- oder Entf[ernen]-Taste
-
Die letzte Seite durch Drücken der End-Taste
Anzeigen einer bestimmten Seite einer PostScript-Datei
-
'Seitenüberblick' im Menü 'Ansicht' wählen.
Das Fenster 'Seitenüberblick' zeigt mit Hilfe von Seitensymbol-Tasten einfache Aufbereitungen der Seiten eines Dokuments an. Maximal 16 zusammengehörende Seitensymbol-Tasten können angezeigt werden. Durch Klicken auf den Rollbalken können bis zu 12 neue Seitensymbol-Tasten angezeigt werden.

Hinweis -Ist der Menüeintrag 'Seitenüberblick' nicht verfügbar, lädt das Bildanzeigeprogramm die Informationen für das Dialogfenster 'Seitenüberblick'. Bei einem langen Dokument kann dies ein paar Minuten dauern.
-
Festlegen der Seite, die angezeigt werden soll.
-
Auf die Seitensymbol-Tasten doppelklicken.
-
Oder: Die Seitennummer in das Textfeld eingeben und 'Seite anzeigen' anklicken.
-
Umkehren der Seitenreihenfolge
Die Reihenfolge der Seiten eines Dokuments wird häufig umgekehrt, um die Datei auf das Drucken vorzubereiten. Dies ist eine bequeme Methode, um ein Dokument auf Druckern zu sortieren, die die Seiten von unten nach oben drucken. Zum Umkehren der Seitenreihenfolge des Dokuments, das gerade angezeigt wird:
-
'Anzeige-Eigenschaften' im Menü 'Ansicht' wählen.
Das Dialogfenster 'Anzeige-Eigenschaften' wird angezeigt.
-
Die Reihenfolge, in der die Seiten des aktuellen Dokuments angezeigt werden sollen, auswählen ('Erste Seite zuerst' oder 'Letzte Seite zuerst').
-
'OK' anklicken, um die Ändernungen zu übernehmen und das Dialogfenster zu schließen.
Ändern der Größe der angezeigten Seite
Die Seitenbeschreibungssprache, mit der einige Dokumente erstellt wurden, bietet nicht immer Informationen über die Seitengröße. Aus diesem Grund können die Seitenränder falsch angezeigt werden. Zum Ändern der angezeigten Seitengröße:
-
'Anzeige-Eigenschaften' im Menü 'Ansicht' wählen.
Das Dialogfenster 'Anzeige-Eigenschaften' wird angezeigt.
-
Die Seitengröße für die Anzeige des aktuellen Dokuments auswählen.
-
'OK' anklicken, um die Auswahl anzuwenden und das Dialogfenster zu schließen.
Informationen über das Ändern der Größe der Druckseite sind "Dialogfenster 'Drucken'" zu entnehmen.
Speichern einer PostScript-Seite als Bitmap-Bild
-
'Seite als Bild speichern' im Menü 'Datei' wählen.
Das Dialogfenster 'Seite als Bild speichern' wird angezeigt.
-
Die Datei auswählen, die gespeichert werden soll.
Wird keine Datei angegeben, speichert das Bildanzeigeprogramm die aktuell im Fenster 'Ansicht' angezeigte Datei.
Die Liste 'Dateien' kann auch gefiltert werden, indem eine Datei-Name-Bedingung in das Feld 'Filter' eingegeben und durch Anklicken von 'Aktualisieren' bestätigt wird. Wird beispielsweise *.ps eingegeben, werden nur die Dateien mit der Erweiterung .ps in der Liste 'Dateien' angezeigt.
-
Das Format, in dem die Seite gespeichert werden soll, in der Liste 'Dateiformat' auswählen.
Tabelle 14-1 enthält eine Liste der Dateiformate, in denen das Bildanzeigeprogramm ein Bild speichern kann.
-
Wahlweise: Eine Kompressionsmethode im Tastenmenü 'Kompression' wählen.
-
Wahlweise: Die Anzahl Farben, die mit der Datei gespeichert werden sollen, im Tastenmenü 'Farben' wählen.
Der Standard ist 256.
-
Den Namen, unter dem die Datei gespeichert werden soll, in das Feld 'Dateinamen eingeben' eintragen.
-
'OK' anklicken.
Bilder oder PostScript-Dateien können in dem Bildanzeigeprogramm gedruckt werden. Außerdem ist es möglich, Parameter für die Bildpositionierung, Bildausrichtung und die Bildgröße sowie weitere gängige Druckeinstellungen, z.B. das Seitenformat und die Anzahl von Druckkopien, festzulegen.
Dialogfenster 'Drucken'
Abbildung 14-4 Dialogfenster 'Drucken'
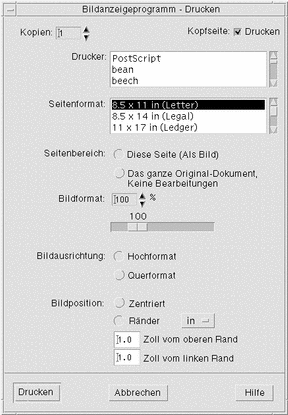
Die folgenden Einstellungen sind in dem Dialogfenster verfügbar:
|
Kopien |
Erhöhen oder Verringern der Anzahl der zu druckenden Kopien. |
|
Kopfseite |
Festlegen, ob eine Kopfseite gedruckt werden soll. |
|
Drucker |
Auswählen des Druckers aus einer Druckerliste, auf dem das Bild gedruckt werden soll. |
|
Seitenformat |
Auswählen aus einer Liste von Standard-Seitenformaten. Der Wert sollte mit dem Format des Papiers im Drucker übereinstimmen. |
|
Seitenbereich |
Auswählen, ob das gesamte Dokument oder nur eine Seite gedruckt werden soll. |
|
Bildformat |
Ist der Seitenbereich 'Diese Seite (Als Bild)', kann das Bild auch skaliert werden. |
|
Bildausrichtung |
Die Optionen lauten 'Hochformat' - das Bild wird vertikal auf der Seite gedruckt- oder 'Querformat' - das Bild wird also horizontal auf der Seite gedruckt. |
|
Bildposition |
Die Optionen lauten 'Zentriert' (Standard) - das Bild wird auf der Seite zentriert gedruckt - und 'Ränder', wobei die für den oberen und den linken Rand eingegebenen Werte berücksichtigt werden. Die Taste mit der Beschriftung "in" oder "cm" legt die Maßeinheit für die Randwerte, also Zoll oder Zentimeter, fest. |
Drucken eines Bildes oder einer PostScript-Datei
-
Druckparameter festlegen.
Eine Beschreibung der Einstellungen des Dialogfensters ist "Dialogfenster 'Drucken'" zu entnehmen.
-
'Drucken' anklicken.
Einblenden einer Voransicht einer zu druckenden Datei
Überprüfen, wie der Inhalt des Fensters 'Ansicht' angezeigt wird, wenn er mit den aktuellen Einstellungen aus dem Dialogfenster 'Drucken' gedruckt wird:
-
'Voransicht drucken' im Menü 'Datei' wählen.
Das Dialogfenster 'Drucken' wird angezeigt.
Wenn das Bild so groß ist, daß es nicht auf eine Seite paßt, zeigen die Linien im Fenster 'Voransicht drucken' die Begrenzungen der Druckseite an.
-
Zum Festlegen des Bildbereichs, der gedruckt werden soll, den Mauszeiger in das Fenster verschieben (er nimmt die Form einer Hand an) und das Bild mit Maustaste 1 an die richtige Position ziehen.
-
Zum Drucken des Bilds 'Drucken' anklicken und anschließend in dem angezeigten Dialogfenster 'Drucken' ebenfalls 'Drucken' anklicken.
Informationen über die Druckeinstellungen sind "Dialogfenster 'Drucken'" zu entnehmen.
-
'Schließen' anklicken, um das Dialogfenster 'Voransicht drucken' zu schließen.
Drucken eines Exemplars
Zum Drucken eines Exemplars des Bilds oder mehrseitigen Dokuments, das gerade angezeigt wird.:
'Ein Exemplar drucken' im Menü 'Datei' wählen.
Das Bildanzeigeprogramm druckt ein Exemplar der Datei mit den aktuellen Einstellungen des Dialogfensters 'Drucken'.
Informationen über Druckeinstellungen sind "Dialogfenster 'Drucken'" zu entnehmen.
Dateiformate des Bildanzeigeprogramms
Eventuell soll das spezifische Format oder der Dateityp der Datei, die geöffnet werden soll, identifiziert werden. Das Bildanzeigeprogramm kann Dateien mit den in Tabelle 14-1aufgeführten Formaten öffnen, die durch Auswahl von 'Öffnen als' im Menü 'Datei' angegeben werden können.
Tabelle 14-1 Dateiformate, die das Bildanzeigeprogramm öffnen kann|
Andrew Toolkit |
Kodak Photo CD (Base/4) |
|
Atari Compressed Spectrum* |
Lisp Machine Bit-Array |
|
Atari Degas 1* |
MGR |
|
Atari Degas 3* |
MTV/PRT Ray-Tracer |
|
Atari Uncompressed Spectrum* |
MacPaint |
|
AutoCAD Slide |
PBM |
|
Benet Yee Face File |
PC PaintBrush |
|
CMU Window Manager |
PGM |
|
Encapsulated PostScript (EPSF) |
PICT |
|
FITS |
PPM |
|
GEM |
PostScript |
|
GIF |
QRT Ray-Tracer |
|
Gould Scanner |
Sun Icon |
|
Group 3 FAX |
Sun Raster |
|
HIPS |
TIFF |
|
HP PaintJet |
TrueVision Targa |
|
IFF ILBM |
Usenix FaceSaver |
|
Img-Whatnot |
X Bitmap |
|
JFIF (JPEG) |
X11 Window Dump (XWD) |
|
Kodak Photo CD (4Base) |
XPM |
|
Kodak Photo CD (Base) |
Xerox Doodle Brush |
|
Kodak Photo CD (Base/16) |
Xim |
*nur SPARC.
Das Bildanzeigeprogramm kann Dateien in den nachfolgend aufgelisteten Formaten speichern:
|
Encapsulated PostScript (EPSF) |
GIF |
|
JFIF (JPEG) |
PostScript |
|
Sun Raster |
TIFF |
|
XPM |
|
Verwenden von 'Fotografieren'
Die Funktion 'Fotografieren' erstellt einen "Schnappschuß" eines Fensters, eines Desktop-Bereichs oder des gesamten Desktop-Bildschirms, der im Bildanzeigeprogramm angezeigt, gespeichert oder bearbeitet werden kann.
Starten der Funktion 'Fotografieren' des Bildanzeigeprogramms
'Fotografieren' im Menü 'Datei' des Bildanzeigeprogramms wählen.
Oder: Das Bildanzeigeprogramm mit der Option -snapshot starten:
Abbildung 14-5 Fenster 'Fotografieren'
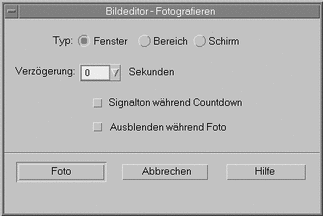
Fotografieren eines Fensters
-
Wenn 'Fotografieren' nicht aufgerufen ist, 'Fotografieren' im Menü 'Datei' des Bildanzeigeprogramms wählen.
-
Die Taste 'Foto' anklicken.
Der Mauszeiger nimmt die Form eines Plus-Zeichens an.
-
Den Mauszeiger zum Fenster verschieben, das fotografiert werden soll, und Maustaste 1 klicken.
Im unteren Berich des Dialogfensters 'Fotografieren' wird die Meldung "Fotografieren erfolgreich beendet" angezeigt, wenn das Fenster fotografiert wurde.
Fotografieren eines Bereichs
-
Wenn 'Fotografieren' nicht aufgerufen ist, 'Fotografieren' im Menü 'Datei' des Bildanzeigeprogramms wählen.
-
Die Taste 'Foto' anklicken.
Der Mauszeiger nimmt die Form eines Plus-Zeichens an.
-
Den Mauszeiger in eine Ecke des Bereichs verschieben, der fotografiert werden soll, Maustaste 1 gedrückt halten und diagonal ziehen, um den gewünschten Bereich zu markieren. Anschließend Maustaste 1 loslassen.
Im unteren Berich des Dialogfensters 'Fotografieren' wird die Meldung "Fotografieren erfolgreich beendet" angezeigt, wenn der Bereich fotografiert wurde.
Fotografieren des Bildschirms
-
Wenn 'Fotografieren' nicht aufgerufen ist, 'Fotografieren' im Menü 'Datei' des Bildanzeigeprogramms wählen.
-
Die Taste 'Foto' anklicken.
Im unteren Berich des Dialogfensters 'Fotografieren' wird die Meldung "Fotografieren erfolgreich beendet" angezeigt, wenn der Bildschirm fotografiert wurde.
Verzögern von Fotografieren
Wenn ein Menü oder ein anderes Einblend- oder Popup-Menü fotografiert werden soll, kann festgelegt werden, daß Fotografieren erst einige Sekunden nach dem Anklicken von 'Foto' in Aktion tritt.
-
Wenn 'Fotografieren' nicht aufgerufen ist, 'Fotografieren' im Menü 'Datei' des Bildanzeigeprogramms wählen.
-
Mit der Taste Pfeil unten, durch Auswahl eines Werts oder eine Eingabe in ein Textfeld festlegen, um wieviele Sekunden verzögert werden soll.
Beim nächsten Anklicken von 'Foto' wird das Fotografieren um die angegebene Anzahl von Sekunden verzögert.
-
Wahlweise: Wenn das Rückwärtszählen der Sekunden vor dem Fotografieren akustisch angezeigt werden soll, 'Signalton während Countdown' auswählen.
-
Den Fototyp auswählen und 'Foto' anklicken.
Handelt es sich beim Fototyp um einen Bereich, Maustaste 1 ziehen, um den Bereich auszuwählen, der fotografiert werden soll.
-
Während der Verzögerungszeit können alle notwendigen Anpassungen vorgenommen werden.
Ein Menü beispielsweise kann durch Anklicken eines Menüpunkts in der Menüleiste angezeigt werden.
Nach Ablauf der angegebenen Anzahl von Sekunden wird das Fenster, der Bereich oder der Bildschirm fotografiert, und die Meldung "Fotografieren erfolgreich beendet" wird im unteren Teil des Fensters angezeigt.
Ausblenden des Dialogfensters 'Fotografieren' während des Fotografierens
Wenn der gesamte Bildschirm, jedoch ohne das Dialogfenster 'Fotografieren', fotografiert werden soll, kann das Dialogfenster 'Fotografieren' während der Aufnahme ausgeblendet werden.
-
Wenn 'Fotografieren' nicht aufgerufen ist, 'Fotografieren' im Menü 'Datei' des Bildanzeigeprogramms wählen.
-
Markierfeld 'Ausblenden während Foto' aktivieren
Die 'Verzögerung' beträgt nun 8 Sekunden. Im unteren Bereich des Dialogfensters 'Fotografieren' wird die Meldung "Der Zeitgeber wurde so eingestellt, daß ordnungsgemäßer Betrieb sichergestellt ist" angezeigt.
-
'Foto' anklicken, um zu fotografieren.
Alle Fenster des Bildanzeigeprogramms werden ausgeblendet. Sie werden erst dann wieder angezeigt, wenn das Fotografieren beendet ist.
Speichern eines fotografierten Bilds
Informationen darüber, wie ein fotografiertes Bild gespeichert werden kann, sind "Speichern eines Bilds als neue Datei " zu entnehmen.
- © 2010, Oracle Corporation and/or its affiliates
