Options Menu
The Options menu is where you set global SunVTS kernel and test options. See Figure 4-5 for the various option categories available for SunVTS.
Figure 4-5 CDE Options Menu
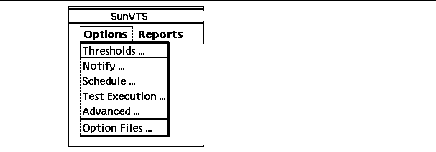
To display the SunVTS Options pull-down menu, select Options. Each item in this list opens a pop-up window for configuring various test options (Figure 4-6). Each option is applied globally to subsequent test sessions.
After you select and change any options, click the Apply button.
To reset the options to their default settings, click the Reset button.
Figure 4-6 shows the sub-menus and Table 4-3 describes the SunVTS global options.
Figure 4-6 CDE Options Pop-up Windows
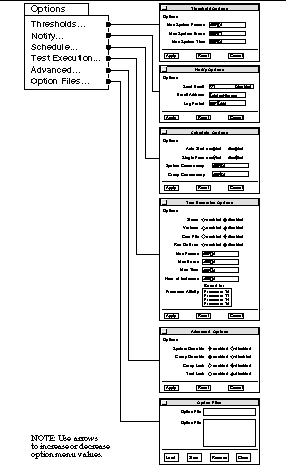 Table 4-3 Options Menus
Table 4-3 Options Menus|
Option Menu |
Option |
Description |
|---|---|---|
|
Thresholds |
Max System Passes |
States the maximum number of system passes before stopping all tests (0 causes the SunVTS kernel to run the tests until you click the Stop button) |
|
|
Max System Errors |
States the maximum number of system errors before SunVTS stops all tests (0 causes the SunVTS kernel to continue testing regardless of errors) |
|
|
Max System Time |
Specifies the maximum number of minutes that SunVTS continues testing (0 makes the SunVTS kernel run the selected tests until you click the Stop button) |
|
Notify |
Send Email |
Determines when and if you want the test status messages sent to you by email. From this menu, you can choose: - Disabled (never send email) - Now (send email immediately) - On Error (send email when an error occurs) - Periodically (send email with a time period set in the Log Period option) - On Error & Periodically (send email periodically as well as when an error occurs) |
|
|
Email Address |
Indicates the email address where the test status messages are sent (the address is root by default) |
|
|
Log Period |
Specifies the time, in minutes, between sending test status email messages |
|
Schedule |
Auto Start |
Eliminates the need to use the Start button to start a SunVTS testing session. To use this option: 1. Enable the Auto Start setting. 2. Save the System options and Test options to an option file (see "To Use the Option Files Button" for more information). 3. Starts SunVTS from the command line, specifying the option file. SunVTS begins testing soon after the main window is displayed. |
|
|
Single Pass |
Runs only one pass of each selected test |
|
|
System Concurrency |
Sets the maximum number of test instances that can be run concurrently in the machine being tested |
|
|
Group Concurrency |
Sets the number of tests you want to run at the same time in the same group |
|
Test Execution |
Stress |
Runs certain tests in stress mode, working the system harder than normal |
|
|
Verbose |
Displays verbose messages in the SunVTS Console window |
|
|
Core File |
Creates a core file. If the <SunVTS bin> directory is writable; core.<testname>.xxxxxx is the core file name, where <testname> is the test that dumped core, and where xxxxxx is a character string generated by the system in order to make the file name unique. When Core File is disabled, a message is displayed and logged, indicating the signal that caused the failure; see "The Log Files Button" for more information |
|
|
Run On Error | Use the Max Errors option (described below) |
|
|
Max Passes |
Specifies the maximum number of passes a test can run. 0=no limit |
|
|
Max Errors |
States the maximum number of allowable errors before stopping the test (0 makes the SunVTS kernel continue testing regardless of errors) |
|
|
Max Time |
States the time limit (in minutes) a test can run (0 = no limit) |
|
|
Number of Instances |
Specifies the number of instances to run each scaleable test |
|
Advanced
|
System Override |
Supersedes the specific group and test options in favor of the options set in a global options window; sets all options on all test group and test option menus Note: To save a set of options, use the Option Files window described in "To Use the Option Files Button" |
|
|
Group Override |
Supersedes the specific test options in favor of the group options set in a group options window. the System override option supersedes this option |
|
|
Group Lock |
Protects specific group options from being changed from the options set at the system level (the System Override option supersedes this option) |
|
|
Test Lock |
Protects specific test options from being changed from options set at the group or system level (the System Override and Group Override options supersede this option) |
|
|
Processor Affinity |
Only available on multiprocessor systems; use to specify on which processor you want to run all tests. To select the specific processor, click the number. If no processor is specified, the operating system randomly distributes testing among all the processors. Note that when you use random distribution, you cannot verify that all processors have been tested |
|
Option Files |
Option Files |
Creates an option file or selects a file from the Option File List, which can then be loaded, stored, or removed; For more information on option files see "Saving a Test Configuration" |
- © 2010, Oracle Corporation and/or its affiliates
