CDE User Interface
The SunVTS CDE interface is an easy-to-use graphical user interface (GUI) that provides a consistent look and feel across UNIX environments. For an example of the SunVTS display in the CDE environment refer to the following figure.
Note -
To start SunVTS in the CDE environment refer to Chapter 3, Starting SunVTS .
Note -
For step by step instructions refer to "Running SunVTS With CDE (Tutorial)".
Figure 4-1 Common Desktop Environment (CDE) SunVTS Display

CDE Menu Bar
The menu bar is located the top of the main SunVTS display. (Refer to Figure 4-1 and Figure 4-2)
Figure 4-2 CDE Menu Bar
The menu bar provides access to a variety of SunVTS commands:
-
Commands menu--contains a list of SunVTS control commands
-
View menu--expands or contracts the system map hierarchy
-
Options menu--contains a list of the system option categories.
-
Reports menu--lists the two types of viewable reports
-
Help menu--provides SunVTS revision information
Detailed information about each Menu Bar function follows.
Commands Menu
From the Commands menu, you can set a variety of test parameters and functions (Figure 4-3).
Table 4-1 describes each item in the Commands menu.
Figure 4-3 CDE Commands Menu
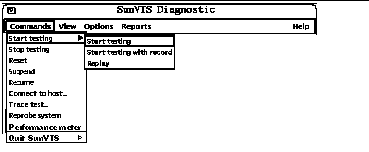 Table 4-1 CDE Commands Pop-up Menu
Table 4-1 CDE Commands Pop-up Menu|
Menu Item |
Description |
|---|---|
|
Start Testing Start Testing with record
Replay |
Starts all enabled tests Starts testing and records SunVTS kernel events Replays the previous recorded test session |
|
Stop testing |
Stops all tests |
|
Reset |
Resets all pass and error counts |
|
Suspend |
Suspends all tests |
|
Resume |
Resumes testing |
|
Connect to host |
Connects user interface to the SunVTS kernel on another machine |
|
Trace test |
Uses the truss command to create a log of every system call made by a specific test. The messages logged by this feature give you a powerful debugging tool when isolating the specific cause of an error. |
|
Reprobe system |
vtsk reprobes the system. Refer to the note below. |
| Performance meter | Display the Perfmeter window for statistical information. |
|
Quit SunVTS UI and kernel UI only Kernel only |
Terminates the SunVTS user interface, the SunVTS kernel, or both. |
Note -
Reprobing the system is necessary when test media (CD-ROM or tape cartridges) are installed after SunVTS is started. The reprobe function does not replace a reconfiguration boot for devices that are added to a system.
View Menu
Use the View menu (Figure 4-4) to choose the level of detail that you want to view in the system map.
Figure 4-4 CDE View Menu
 Table 4-2 CDE View Menu
Table 4-2 CDE View Menu| Menu Item | Description |
|---|---|
| Open System Map | Expands and shows all the devices in the System Map |
| Close System Map | Collapses the view so that only major categories are displayed |
Options Menu
The Options menu is where you set global SunVTS kernel and test options. See Figure 4-5 for the various option categories available for SunVTS.
Figure 4-5 CDE Options Menu
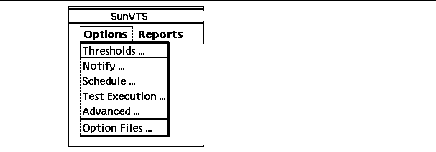
To display the SunVTS Options pull-down menu, select Options. Each item in this list opens a pop-up window for configuring various test options (Figure 4-6). Each option is applied globally to subsequent test sessions.
After you select and change any options, click the Apply button.
To reset the options to their default settings, click the Reset button.
Figure 4-6 shows the sub-menus and Table 4-3 describes the SunVTS global options.
Figure 4-6 CDE Options Pop-up Windows
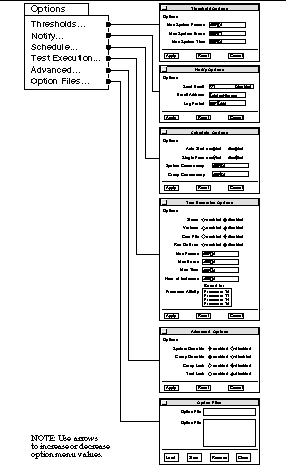 Table 4-3 Options Menus
Table 4-3 Options Menus|
Option Menu |
Option |
Description |
|---|---|---|
|
Thresholds |
Max System Passes |
States the maximum number of system passes before stopping all tests (0 causes the SunVTS kernel to run the tests until you click the Stop button) |
|
|
Max System Errors |
States the maximum number of system errors before SunVTS stops all tests (0 causes the SunVTS kernel to continue testing regardless of errors) |
|
|
Max System Time |
Specifies the maximum number of minutes that SunVTS continues testing (0 makes the SunVTS kernel run the selected tests until you click the Stop button) |
|
Notify |
Send Email |
Determines when and if you want the test status messages sent to you by email. From this menu, you can choose: - Disabled (never send email) - Now (send email immediately) - On Error (send email when an error occurs) - Periodically (send email with a time period set in the Log Period option) - On Error & Periodically (send email periodically as well as when an error occurs) |
|
|
Email Address |
Indicates the email address where the test status messages are sent (the address is root by default) |
|
|
Log Period |
Specifies the time, in minutes, between sending test status email messages |
|
Schedule |
Auto Start |
Eliminates the need to use the Start button to start a SunVTS testing session. To use this option: 1. Enable the Auto Start setting. 2. Save the System options and Test options to an option file (see "To Use the Option Files Button" for more information). 3. Starts SunVTS from the command line, specifying the option file. SunVTS begins testing soon after the main window is displayed. |
|
|
Single Pass |
Runs only one pass of each selected test |
|
|
System Concurrency |
Sets the maximum number of test instances that can be run concurrently in the machine being tested |
|
|
Group Concurrency |
Sets the number of tests you want to run at the same time in the same group |
|
Test Execution |
Stress |
Runs certain tests in stress mode, working the system harder than normal |
|
|
Verbose |
Displays verbose messages in the SunVTS Console window |
|
|
Core File |
Creates a core file. If the <SunVTS bin> directory is writable; core.<testname>.xxxxxx is the core file name, where <testname> is the test that dumped core, and where xxxxxx is a character string generated by the system in order to make the file name unique. When Core File is disabled, a message is displayed and logged, indicating the signal that caused the failure; see "The Log Files Button" for more information |
|
|
Run On Error | Use the Max Errors option (described below) |
|
|
Max Passes |
Specifies the maximum number of passes a test can run. 0=no limit |
|
|
Max Errors |
States the maximum number of allowable errors before stopping the test (0 makes the SunVTS kernel continue testing regardless of errors) |
|
|
Max Time |
States the time limit (in minutes) a test can run (0 = no limit) |
|
|
Number of Instances |
Specifies the number of instances to run each scaleable test |
|
Advanced
|
System Override |
Supersedes the specific group and test options in favor of the options set in a global options window; sets all options on all test group and test option menus Note: To save a set of options, use the Option Files window described in "To Use the Option Files Button" |
|
|
Group Override |
Supersedes the specific test options in favor of the group options set in a group options window. the System override option supersedes this option |
|
|
Group Lock |
Protects specific group options from being changed from the options set at the system level (the System Override option supersedes this option) |
|
|
Test Lock |
Protects specific test options from being changed from options set at the group or system level (the System Override and Group Override options supersede this option) |
|
|
Processor Affinity |
Only available on multiprocessor systems; use to specify on which processor you want to run all tests. To select the specific processor, click the number. If no processor is specified, the operating system randomly distributes testing among all the processors. Note that when you use random distribution, you cannot verify that all processors have been tested |
|
Option Files |
Option Files |
Creates an option file or selects a file from the Option File List, which can then be loaded, stored, or removed; For more information on option files see "Saving a Test Configuration" |
Reports Menu
From the Reports pull-down menu, you can choose to view system configuration or log file reports (Figure 4-7).
Figure 4-7 CDE Reports Menu
 Table 4-4 Reports Menu
Table 4-4 Reports Menu| Sub Menu | Description |
|---|---|
| System configuration | Display and print the system configuration |
| Log files |
Provides quick access to three test-related log files: /var/opt/SUNWvts/logs/sunvts.err /var/opt/SUNWvts/logs/sunvts.info /var/adm/messages For more information on log files refer "Reviewing Log Files". |
Help Menu
The Help menu is located at the far right side of the menu bar (Figure 4-2). Currently, the only information provided is the version of SunVTS.
CDE Buttons
The buttons are located below the menu bar (Figure 4-8). The buttons provide quick access to the most commonly used functions from the menu bar.
Each button is described below.
Figure 4-8 CDE Buttons

Start Button

Click the start button to begin testing. The tests that run depend on the configuration of SunVTS in the System map. When testing begins, the Start button dims and the System Status changes from idle to testing. The system map also displays the status for all active tests.
Stop Button

Click the Stop button to halt all active tests. The test results remain in the SunVTS display.
Note -
Click the Stop button only once. Some tests do not stop immediately, so the System Status may take time to change from stopping to idle.
Note -
If you click the Stop button when a test is hung, and the user interface appears frozen, you can override this by deselecting the hung test from the System map.
Reset Button

The Reset button sets the pass and error counts to zero, and reverts the test colors to black for each test in the System map. It also resets the system passes, total errors, and elapsed time to zero. This button only works when all testing has stopped.
Host (Connect to) Button

Use the Host button to display the Connect to Host window.
From this window (Figure 4-9) you can connect your SunVTS interface to another machine on the network that is running the SunVTS kernel. Once you are connected to the SunVTS kernel on the test machine, your display controls the SunVTS kernel on the remote system and all the test results are for tests run on the remote system.
Figure 4-9 CDE Connect to Host Window
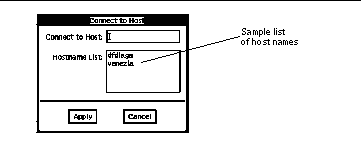
As you connect to various remote systems, SunVTS keeps track of those systems and displays them in the Hostname List. You can reconnect to one of those hosts by double clicking on the host name in this list, shown in Figure 4-9. The list is only maintained during your current SunVTS session (if you quit SunVTS, and start it again, the hostname list is reset).
Log Button

Use the Log button to display the log files pop-up window. From this pop-up window, you can view information about error log files, information log files, or UNIX message log files. You can either delete or print the displayed information, or you can close the pop-up window.
Meter Button

The Meter button displays the Perfmeter window which contains statistical information about the system. By clicking within the Perfmeter window, you can bring up the properties and modify which components are being monitored, how the Perfmeter window displays the information, the duration, or you can log the information. For more information on Perfmeter window, see the Solaris User's Guide or the perfmeter(1) man page in the Reference Manual.
Quit Button

Use the Quit button to quickly terminate the SunVTS user interface. The SunVTS kernel remains running. To quit the SunVTS kernel and user interface, use the Commands pull-down menu and select Quit SunVTS Kernel and UI.
CDE System Status Panel
The System Status panel (Figure 4-10) is located below the buttons and provides the following status information:
-
Testing status--provides the following status of SunVTS:
-
Idle indicates that no testing is taking place
-
Testing indicates that SunVTS is running
-
Suspend indicates that testing is suspended
-
Replay indicates that a previously recorded session is displayed
-
Stopping is momentarily displayed as SunVTS stops testing
-
-
System passes--displays the total number of successful system passes (a system pass is when all tests have been run once)
-
Cumulative errors--reports the total number of errors from all tests
-
Elapsed test time--indicates the total number of hours, minutes, and seconds that elapsed during testing
In addition, it includes the name and model number of the system under test.
Figure 4-10 CDE System Status Panel

CDE System Map
The System map (Figure 4-11 and Figure 4-12) is used to display detailed information about the system under test. Scrollbars provide access to information that is beyond the window size. Such information includes:
-
The devices that were identified by the SunVTS kernel probing. These devices are displayed in one of two ways:
-
Logical mapping (Figure 4-11)--organizes the list of devices, according to their function, into groups. For example, disk, tape, and CD-ROM drives are placed in the SCSI-Devices group. You can focus your testing on a specific group or on all of the groups on the system.
-
Physical mapping (Figure 4-12)--shows the exact location of each device on the system for Field Replaceable Unit (FRU) identification. From Physical mapping, you can determine the actual location of each device. When possible, the board number and controller type for the device are also displayed. This view is only supported on systems that have the configd program. See "To Install SunVTS With the pkgadd Command" for more information.
-
-
Each testable device and the name of the test used to test that device (when device groups are expanded), and access to device specific option menus.
-
A "+" (plus) indicates that the device group is collapsed, meaning individual devices are grouped together and hidden from view under a device category.
-
A "-" (minus) indicates that the device group is expanded so you see each individual testable device for a given category.
-
-
Current state of the devices under test where:
-
Black indicates that the device is not tested
-
Green indicates that at least one test pass completed with no errors detected
-
Red indicates that at least one error has been detected
-
Figure 4-11 CDE System Map (Logical View)
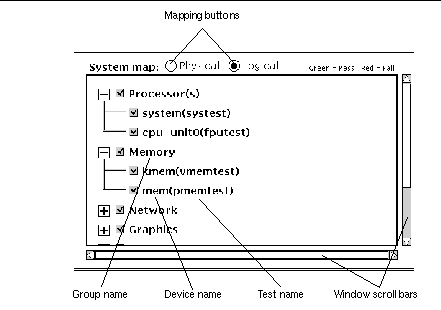
Figure 4-12 CDE System Map (Physical View)
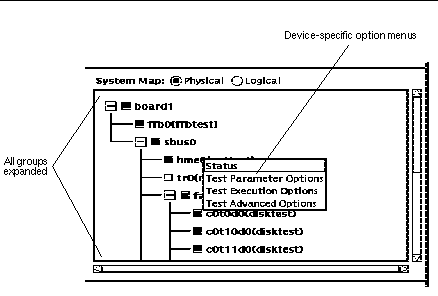
To Access the Device-Specific Option Menus
-
Place the CDE pointer on the name of device that you want to access options for, hold the mouse menu button down, and click the menu you want to set up.
The option menus are described in Table 4-5 below.
-
Set up the menu with the options you need and click Apply.
The Device-specific option menu provides access to test status information and three test option pop-up menus:
Table 4-5 Device-Specific Option Menu| Menu | Description |
|---|---|
| Status | Lists each test instance and a test pass and fail value for each instance |
| Test Parameter Options | Shows device configuration information and specifies test specific settings. This menu is different for each device |
| Test Execution Options |
Provides access to the same test execution options that can be set at the system level (See "Options Menu") but these settings configure test execution for a specific device. The parameters are:
|
| Test Advanced Options | Provides a setting to "lock" the option settings for an individual device so that the system level setting will not affect the option setting for this test |
To Select Devices for Testing
Each device group and device has a checkbox. Refer to Figure 4-13.
-
Perform one of the following:
-
Click the checkbox to place a checkmark in the checkbox. The checkmark indicates that the device or group is selected for testing. A blank box indicates that the device or group is not selected for testing.
-
Choose Default, None, or All in the Test mode selection window.
Note -Certain tests are not selectable until intervention mode is enabled. Refer to "Intervention".
Figure 4-13 Viewing Devices in the System Map

-
Test Status in the System Map
The primary method of displaying pass and fail status uses color within the System Map window (see the outlined areas in Figure 4-14). During testing, the name of any device changes from black to green if it has at least one pass and no failures. The moment a device has at least one failure, it changes to red. This color information is propagated up an entire branch of the hierarchy, but keeps the System Map hierarchy closed.
A secondary level of status is the individual device pop-up window that displays the testing Pass and Fail counts for the device and its immediate subdevices. For the lowest level device, it displays the test status for that device and all of the test instances below it. You can choose devices that you want to monitor during testing, and you can display the corresponding status windows, which are dynamically updated during testing.
Note -
The boxed regions in Figure 4-14 show areas that change color to indicate test status on color monitors. If you have a monochrome monitor, these changes cannot be detected; in this case, rely on the status pop-up windows.
-
View the System map any time during or after testing to identify pass/fail conditions.
Figure 4-14 CDE System Map View for Test Status

CDE Device Selection Region
The Device Selection region (shown in Figure 4-15) has buttons that control device selection. You can select a set of tests from the default, none, or all categories. The tests selected for the default category vary depending on the test mode (Functional or Connection), as well as the intervention mode (described below).
The intervention checkbox is used to enable the selection of certain tests. Devices like the comm-port, tape drive, CD_ROM, and diskette device tests require that you intervene before such devices can be selected for testing. These devices require the installation of media or loopback connectors (in Functional mode only).
Once the proper test media or loopback connector is in place, place a mark in the Intervention checkbox. These tests are now selectable.
Figure 4-15 CDE Device Selection Region
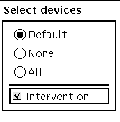
CDE Test Mode Region
The buttons in this region control the SunVTS test mode (Figure 4-16):
-
Connection test mode--provides a low-stress, quick testing of the availability and connectivity of selected devices. These tests are non-intrusive, meaning that they will release the devices after a quick test, and they will not place a heavy load on system activity.
-
Functional test mode--provides more robust testing of your system and devices. It will use your system resources for thorough testing and it assumes that there are no other applications running.
Note -
Functional mode, when executed from SyMON, invokes non-intrusive tests that do not significantly affect other applications.
For more information about test modes refer to "Test Modes".
Figure 4-16 CDE Test Mode Selection Region
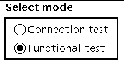
CDE Test Message Region
The Test Message Region contains test results and information. This panel is located at the bottom of the main window (Figure 4-17). Use the Clear button to clear this window.
Figure 4-17 CDE Test Message Console
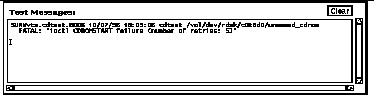
- © 2010, Oracle Corporation and/or its affiliates
