OPEN LOOK Control Panel
You configure and control SunVTS by using the Control panel menus and buttons (Figure 4-23 and Table 4-6). Each control panel item is covered in detail below.
Figure 4-23 OPEN LOOK Control Panel
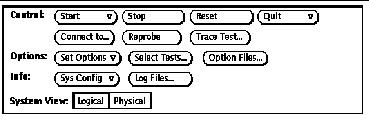
Table 4-6 explains each of the Control Panel selections.
Table 4-6 OPEN LOOK Control Panel|
Selection |
Button |
Description |
|---|---|---|
|
Control |
Start |
Starts all enabled tests |
|
|
Stop |
Stops all tests |
|
|
Reset |
Resets all pass and error counts and elapsed time |
|
|
Quit |
Terminates the SunVTS user interface and/or the SunVTS kernel |
|
|
Connect to |
Connects to another machine |
|
|
Reprobe |
Reprobes the system |
|
|
Trace Test |
Creates a log of every system call |
|
Options |
Set Options |
Sets the global SunVTS kernel and test options |
|
|
Select Tests |
Sets global test options |
|
|
Option Files |
Saves the current settings from the global test options and specific test settings |
|
Info |
Sys Config |
Displays or prints system configuration information |
|
|
Log Files |
Displays the Log Files window |
|
System View |
|
Determines whether the view is logical or physical |
The Start Button
From the Start button you can:
-
Start all selected tests
-
Start all selected tests with Record on
-
Replay the previous test session
When testing begins, the Start button dims and the System Status changes from idle to testing. The test status panel displays the status for all active tests (see "CDE System Status Panel".
If Start with Record is selected, the sequence of events that the SunVTS kernel goes through will be recorded. This lets you duplicate the same sequence of events again by selecting Replay the next time testing begins. This is helpful when trying to duplicate an error condition that is dependent upon the SunVTS kernel's sequence of events during testing.
The Stop Button
Click the Stop button to halt all active tests. The test results remain in the test status panel after testing is completed.
Note -
Click the Stop button only once. Some tests do not stop immediately, so the System Status display may take time to change from stopping to idle.
If you click the Stop button when a test is hung, the user interface appears frozen. You can override this by deselecting these tests from the Test Option panel.
The Reset Button
The Reset button (Figure 4-24) resets the pass and error counts to zero for each test in the Test Status panel. It also resets the system passes, total errors, and elapsed time to zero. This button only works when all testing has stopped.
Figure 4-24 OPEN LOOK Reset Button
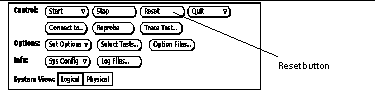
The Quit Button
You can use the Quit button to terminate SunVTS in any of the following ways:
-
Both the user interface and the SunVTS kernel
-
Only the SunVTS kernel on the test system
-
The user interface only
Terminating only the SunVTS kernel is helpful if you want to restart the kernel from the command line, or if you want to connect to another machine on the network.
If you select Terminate Kernel Only, the SunVTS user interface displays a message (Figure 4-25).
Figure 4-25 OPEN LOOK Terminate Kernel Only Window
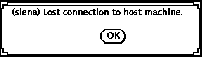
The message notifies you that the connection to the host machine has been broken. The host name (shown in parentheses in Figure 4-25) is the name of the system where the SunVTS kernel terminated.
The Connect to Button
Use the Connect to button to connect your SunVTS user interface to the SunVTS kernel on another system.
To Use the Connect to Button
-
Click the Connect to button to display the Connect to Machine pop-up window.
Figure 4-26 OPEN LOOK Session Connection Window
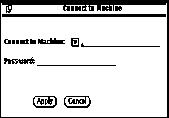
-
Type the host name of the machine you want to connect to and click Apply.
If a password is not required to connect to another machine the password field is disabled.
If you are setting up a machine with security restrictions that require a password, the password field will reappear after you click Apply. You can then type the password and click Apply again to make the connection.
Once you are connected to the SunVTS kernel on the test machine, you can view and control that system's testing status.
After you successfully connect to another system, you can use the Connect to Machine abbreviated pull-down menu button to display and select other machines.
The Reprobe Button
Use the Reprobe button to reprobe the hardware devices on the test system. This is usually only necessary if you intend to test your tape or CD-ROM drives and you have not install test media in them yet. In this case, install the test media and use the Reprobe button so the SunVTS kernel will establish the correct interfaces for those devices.
Note -
When you click the Reprobe button, a window is displayed where you confirm this action.
Note -
For devices that are newly added to your system, you must perform a reconfiguration boot so the Solaris kernel recognizes the new devices before the SunVTS kernel can recognize them.
The Trace Test Button
Use the System Call Tracing function to create a log of every system call made when a test is running. This feature logs the system calls using the standard truss UNIX command. The trace messages logged by this feature give you a powerful debugging tool when isolating the specific cause of an error. (See the truss(1) man page for more information.)
To Use the Trace Test Button
-
Choose one or more tests to be traced by selecting the test name from within the scrolling list (Figure 4-27).
Figure 4-27 OPEN LOOK Trace Test Pop-up Window
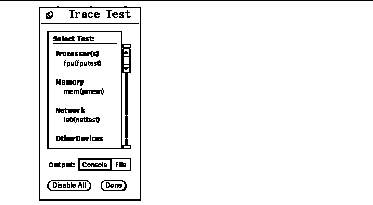
You can only select test names; you cannot select test group names. Once a test is selected, system call tracing is immediately enabled. Therefore, if the test is already running when you select it, tracing begins immediately.
When a test is selected, the test name is highlighted in the list. In addition, a capital letter "T" appears next to the test name in the SunVTS Status panel (Figure 4-28). This "T" lets you see which tests are being traced.
Figure 4-28 OPEN LOOK Selected Trace Tests
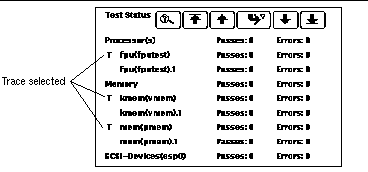
-
Click either Console or File at the Output selection switch in the Trace Test window.
Trace messages that are sent to a log file are placed in /var/opt/SUNWvts/logs.
The system call trace messages are immediately redirected to either the console window or the log file.
Note -Although you can select multiple tests, each traced test degrades system performance due to the large overhead involved when tracing a process. Consequently, select no more than three tests at one time. Be aware that if you decide to send the messages to the sunvts.trace log file, the log file size increases in size rapidly (approximately 1 Mbyte for each minute and a half of run time).
-
Click the highlighted test name in the list displayed by the Trace Test window (Figure 4-28) to deselect a test to trace.
When a test is deselected, system call tracing stops immediately. However, several trace messages may continue to be displayed until the message buffer has been emptied.
The Set Options Button
From the Set Options window, you can set the global SunVTS kernel and test options for Thresholds, Notify, Schedule, Test execution, and Advanced. See Figure 4-29 for an overview of these options.
To Use the Set Options Button
-
Click the Set Options button to display the SunVTS Options window.
-
Drag to highlight and select from the various options, and click Apply. (See Figure 4-29 and Table 4-7 for a complete list and description of each available option)
Figure 4-29 OPEN LOOK Options Windows
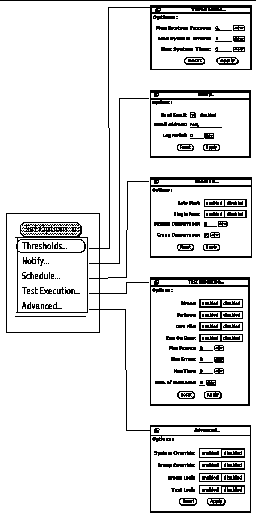 Table 4-7 OPEN LOOK Global Options Menu
Table 4-7 OPEN LOOK Global Options MenuGlobal Options
System Option
Description
Thresholds
Max System Passes
States the maximum number of system passes before stopping all tests (0 causes the SunVTS kernel to run the tests until you click the Stop button)
Max System Errors
States the maximum number of system errors before SunVTS stops all tests (0 causes the SunVTS kernel to continue testing regardless of errors)
Max System Time
Specifies the maximum number of minutes that SunVTS continues testing (0 makes the SunVTS kernel run the selected tests until you click the Stop button)
Notify
Send Email
Determines when and if you want the test status messages sent to you by email. From this menu, you can choose:
- Disabled (never send email)
- Now (send email immediately)
- On Error (send email when an error occurs)
- Periodically (send email with a time period set in the Log Period option)
- On Error & Periodically (send email periodically as well as when an error occurs)
Email Address
Indicates the email address where the test status messages are sent (the address is root by default)
Log Period
Specifies the time in minutes, between sending test status email messages
Schedule
Auto Start
Eliminates the need to use the Start button to start a SunVTS testing session. To use this option:
1. Enable the Auto Start setting.
2. Save the System options and Test options to an option file (see "To Use the Option Files Button" for more information).
3. Starts SunVTS from the command line, specifying the option file. SunVTS begins testing soon after the main window is displayed.
Single Pass
Runs only one pass of each selected test
System Concurrency
Sets the maximum number of test instances that can be run concurrently in the machine being tested
Group Concurrency
Sets the number of tests you want to run at the same time in the same group
Test Execution
Stress
The amount of stress can be tuned by the number of test instances you select
Verbose
Displays verbose messages in the SunVTS Console window
Core File
Creates a core file. If the <SunVTS bin> directory is writable; core.<testname>.xxxxxx is the core file name, where <testname> is the test that dumped core, and where xxxxxx is a character string generated by the system in order to make the file name unique. When Core File is disabled, a message is displayed and logged, indicating the signal that caused the failure; see "The Log Files Button" for more information
Run On Error
Continues testing until the Max Errors number is reached
Max Passes
Specifies the maximum number of passes a test can run
Max Errors
States the maximum number of allowable errors before stopping the test (0 makes the SunVTS kernel continue testing regardless of errors)
Max Time
States the time limit (in minutes), a test can run (0 = no limit)
Number of Instances
Specifies the number of instances to run each scalable test
Processor Affinity
Only available on multiprocessor systems; use to specify on which processor you want to run all tests. To select the specific processor, click the number. If no processor is specified, the operating system randomly distributes testing among all the processors. Note that when you use random distribution, you cannot verify that all processors have been tested.
Advanced
System Override
Supersedes the specific group and test options in favor of the options in this window; sets the options on the test group and test option menus
Note: To save a set of options, use the Option Files window described in "To Use the Option Files Button"
Group Override
Supersedes the specific test options in favor of the group options in this window
Group Lock
Protects the specific group options from being changed in this window from the options set at the system level (the System Override option supersedes this option)
Test Lock
Protects the specific test options from being changed in this window from options set at the group or system level (the System Override and Group Override options supersede this option)
The Select Tests Button
Use the Select Tests button to display the Select Tests window. This window provides access to global testing options such as the Test Mode (Connection Test Mode or Functional Test Mode), as well as test set selection and Intervention mode.
To Use the Select Tests Button
-
Click the Select Tests button to display the Select Tests window (Figure 4-30).
Figure 4-30 OPEN LOOK Select Tests Window
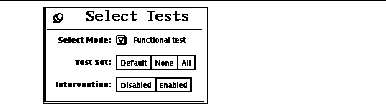
-
Select and pull down the Test Mode arrow so that your choice (Functional or Connection test mode) is displayed.
-
Select groups of tests (Default, None or All) from Test Set.
Note -Selecting None while tests are running stops the tests, but the System Status panel still displays the word testing, and the elapsed time indicator continues to increment. Click the Stop button to halt testing.
-
Select Disabled or Enabled for Intervention mode.
The following test categories require the enabling of Intervention mode:
-
Tests of drives that require scratch media (tapes, CDs, and diskettes)
-
Tests that require loopback connectors
-
Tests for printers that require a printer to be connected
-
Tests for communication ports that require loopback connectors
SunVTS cannot run these tests until you enable Intervention mode. This setting does not change the test function; it enables the selection of certain tests.
-
The Option Files Button
You can load, store or remove option files. Storing an Option file saves the current test settings to a file in the /var/opt/SUNWvts/options directory.
To Use the Option Files Button
-
Click the Option Files button to display the Option Files pop-up window (Figure 4-31).
Figure 4-31 OPEN LOOK Option File Window
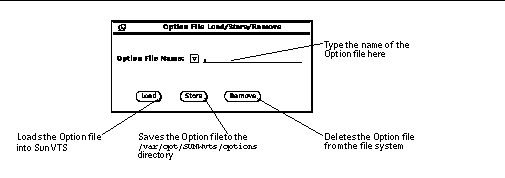
-
Type the file name or select a file from the pull-down menu.
-
Load, store or remove the specified option file.
The Sys Config Button
From the Sys Config menu, you can either display or print test system configuration information.
To Display the Hardware Configuration of the Test System
-
Click the Sys Config button to display the sys Config window.
-
Select Display.
The Configuration window is displayed (Figure 4-32) listing all of the hardware on the test system and the corresponding hardware tests.
Figure 4-32 OPEN LOOK System Configuration Window
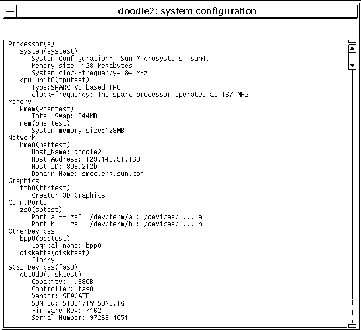
-
Select the Print option from the Sys Config menu.
The Print System Configuration window is displayed with your default printer (Figure 4-33).
Figure 4-33 OPEN LOOK Print System Configuration
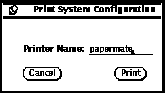
The Log Files Button
SunVTS saves the status of its progress in three log files:
-
/var/opt/SUNWvts/logs/sunvts.err (SunVTS error status log)
-
/var/opt/SUNWvts/logs/sunvts.info (SunVTS information log)
-
/var/adm/messages (Solaris system message log)
The log file button provides easy access to each log file.
To Access Log Files
-
Click the Log Files button (Figure 4-34).
Refer to "Reviewing Log Files" for more details.
Figure 4-34 OPEN LOOK Log Files Menu
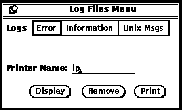
-
Click to select one category of the log files; Error, Information, or UNIX Msgs.
-
Type the name of the printer if you want to print a log file.
-
Select Display, Remove, or Print.
Choosing the System View
The System View is where you choose to display either the Logical or Physical view in the Test Status panel.
Figure 4-35 OPEN LOOK System View Selections
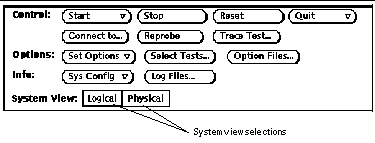
- © 2010, Oracle Corporation and/or its affiliates
