Chapter 2 Overview of the GNOME Desktop
This chapter introduces you to the features and main components of the GNOME Desktop. Before you start to use the desktop environment, read this chapter to familiarize yourself with the various features, and how the main components work. The desktop environment is very configurable, so this chapter describes the typical default configuration.
Introducing Desktop Environment Components
When you start a desktop environment session for the first time, you should see a default startup screen, with panels, windows, and various icons. Figure 2–1 shows a typical desktop environment.
Figure 2–1 A Typical Desktop Environment
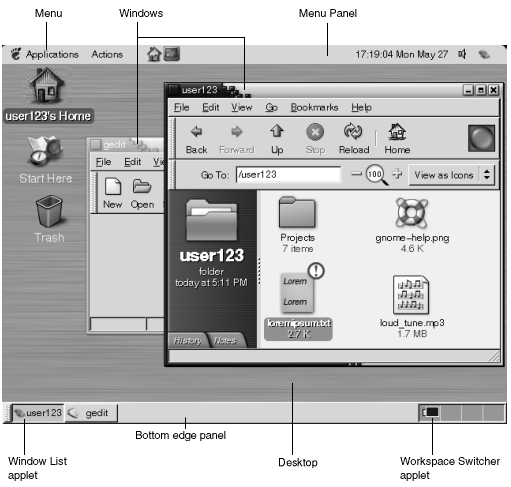
The major components of the desktop environment are as follows:
-
Panels
Panels are areas in your desktop environment from which you can access all of your system applications and menus. Panels are very configurable. A particularly important panel in Figure 2–1 is the Menu Panel. The Menu Panel stretches the full width of the top edge of the screen. The Menu Panel includes two special menus, as follows:
-
Applications menu: Contains all applications and configuration tools. This menu also includes the file manager and the help browser. To start the file manager, choose Home Folder from the Applications menu.
-
Actions menu: Contains various commands that perform desktop environment functions, for example Search for Files and Log Out.
Click on the icon at the extreme right of the Menu Panel to display a list of all open windows.
-
-
Menus
You can access all desktop environment functions through menus. The Menu Panel contains menus, so you can use a combination of menus and panels to perform your tasks. You can use the Applications menu and the Actions menu to access almost all of the standard applications, commands, and configuration options.
You can also access almost all of the standard applications, commands, and configuration options from the GNOME Menu. You can access the items in the Applications and Actions menus from the GNOME Menu. You can add the GNOME Menu as a button to your panels.
-
Windows
You can display many windows at the same time. You can run different applications in each window. The window manager provides frames and buttons for windows. The window manager enables you to perform standard actions such as move, close, and resize windows.
-
Workspaces
You can subdivide your desktop environment into separate workspaces. A workspace is a discrete area in your desktop environment in which you can work. You can specify the number of workspaces in your desktop environment. You can switch to a different workspace, but you can only display one workspace at a time.
-
Nautilusfile managerThe
Nautilusfile manager provides an integrated access point to your files and applications. You can display the contents of your files within aNautiluswindow, or open the files in the appropriate application fromNautilus. You can use the file manager to manage your files and folders. -
Desktop
The desktop lies behind all of the other components in the desktop environment. The desktop is an active component of the user interface. You can place objects on the desktop to quickly access your files and directories, or to start applications that you use often. You can also right-click on the desktop background to open a menu.
-
Start Here location
The Start Here location provides an access point to some of the key features of the desktop environment. You can access your GNOME applications and configuration tools from the Start Here location. You can also access programs that enable you to configure your system as a server, and to choose other system settings.
-
Desktop environment preferences
The desktop environment contains dedicated preference tools. Each tool controls a particular part of the behavior of the desktop environment. To start a preference tool, choose Applications -> Desktop Preferences. Choose the item that you want to configure from the submenus.
The most powerful features of the desktop environment are the high degree of configurability and the multiple ways that you can perform tasks.
The desktop environment provides interoperability of the desktop environment components. Usually, you can perform the same action in several different ways. For example, you can start applications from panels, from menus, or from the desktop.
Your system administrator can make configuration changes to suit your needs, so that the desktop environment might not be exactly the same as described in this chapter. Nevertheless, this chapter provides a useful quick guide to how to work with the desktop environment.
Panels
You can add or delete panels at any time. When you start a session for the first time, the desktop environment usually contains at least two panels, as follows:
-
Menu Panel
-
Edge panel at the bottom of the screen
You can perform the following actions with panels:
-
Create panels.
-
Delete panels.
-
Hide panels.
-
Add objects to panels.
-
Manipulate panel objects.
To Create Panels
To create a panel follow these steps:
-
Right-click on a vacant space on any panel, then choose New Panel.
-
Choose the type of panel that you want to create from the submenu. The panel is added to the desktop environment.
You can create as many panels as you want. However, you can only create one Menu Panel. You can create different types of panel to fit your own requirements. You can customize the behavior and appearance of your panels. For example, you can change the background of your panels.
To Delete Panels
To delete a panel, right-click on the panel then choose Delete This Panel.
To Hide Panels
Except for the Menu Panel, panels can have hide buttons at each end of the panel. You click on the hide buttons to hide or show the panel.
To Add Objects to Panels
A panel can hold several types of objects. The panel in Figure 2–2 contains each type of panel object.
Figure 2–2 A Panel With Various Panel Objects
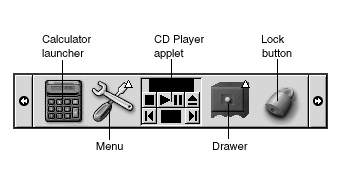
You can add any of the following objects to all types of panels:
-
Applets
Applets are small, interactive applications that reside within a panel, for example
CD Playerin Figure 2–2. Each applet has a simple user interface that you can operate with the mouse or keyboard. The following applets appear in your panels by default:-
Window List: Displays a button for each window that is open. You can click on a window list button to minimize and restore windows. By default,Window Listappears in the edge panel at the bottom of the screen. -
Workspace Switcher: Displays a visual representation of your workspaces. You can useWorkspace Switcherto switch between workspaces. By default,Workspace Switcherappears in the edge panel at the bottom of the screen.
To add an applet to a panel, right-click on a vacant space on the panel, then choose Add to Panel. Choose the applet that you require from one of the following submenus:
-
Accessories
-
Amusements
-
Internet
-
Multimedia
-
Utility
-
-
Launchers
A launcher starts a particular application, executes a command, or opens a file. The calculator icon in Figure 2–2 is a launcher for the
Calculatorapplication. A launcher can reside in a panel or in a menu. Click on the launcher to perform the action that is associated with the launcher.You can create your own launchers for applications. For example, you can create a launcher for a word processor application that you use frequently, and place the launcher in a panel for convenient access. To add a new launcher to a panel, right-click on a vacant space on the panel, then choose Add to Panel -> Launcher.
Alternatively, to add a launcher from a menu, right-click on a vacant space on the panel, then choose Add to Panel -> Launcher from menu. Choose the launcher to add from the submenus.
-
Menus
You can access all desktop environment functions through menus. The default panels contain menus, so you can use a combination of menus and panels to perform your tasks. To open a menu from a panel, click on the icon that represents the menu. To open a menu from the Menu Panel, click on the text that represents the menu.
Menus that you add to your panels are represented by an icon with an arrow. The arrow indicates that the icon represents a menu. The icon in Figure 2–2 is the icon that is displayed when you add the Desktop Preferences menu to a panel.
You can also add the GNOME Menu to any of your panels. To add the GNOME Menu to a panel, right-click on a vacant space on the panel, then choose Add to Panel -> GNOME Menu.
-
Drawers
Drawers are sliding extensions to a panel that you can open or close from a drawer icon, as shown in Figure 2–2. Drawers can help you to organize your work when you run a lot of applications simultaneously. You can place all the same functional elements in a drawer that you can put in any other type of panel.
To add a drawer to a panel, right-click on a vacant space on the panel, then choose Add to Panel -> Drawer.
To open a drawer click on the drawer. To close a drawer click on the drawer again.
-
Lock button and Log Out button
The Lock button enables you to lock your screen. The lock icon in Figure 2–2 is the Lock button. The Log Out button enables you to end your session.
To add the buttons to a panel, right-click on a vacant space on the panel, then choose Add to Panel. You can then choose the button you require.
To Manipulate Panel Objects
You can manipulate panel objects in the following ways:
-
Move objects within a panel, or to another panel.
You can move any object to another location in the panel. You can also move an object from one panel to another panel. Use the middle mouse button to drag the panel object to the new location.
-
Copy menu items to a panel.
Drag the item from the menu to the panel. Alternatively, if the menu item is a launcher right-click on the menu item, then choose Add this launcher to panel.
Menus
You can access all desktop environment functions through menus. Your default panels contain menus, so you can use a combination of menus and panels to perform your tasks. The Menu Panel contains Applications and Actions menus. You can also add the GNOME Menu to your panels.
You can use the Applications menu and the Actions menu to access almost all of the standard applications, commands, and configuration options. You can also access the items in the Applications and Actions menus from the GNOME Menu. The items in the Actions menu are at the top level of the GNOME Menu.
To add a GNOME Menu to a panel, right-click on the panel then choose Add to Panel -> GNOME Menu. The GNOME Menu is represented by a stylized footprint, as follows:
Click on the GNOME Menu button on a panel to open the GNOME Menu.
You can add as many additional menus as you want to any of your panels. To open a menu that you add to a panel, click on the menu icon on the panel. You can perform other actions on your menus, such as copy menu items to panels.
Windows in the Desktop Environment
You can display many windows at the same time in your desktop environment. Each window has a frame. The window frame contains active control elements that you can use to work with the window.
Types of Windows
The desktop environment features the following types of window:
-
Application windows
When you run an application, a frame usually borders the window. The top edge of the application window contains a titlebar. The titlebar contains buttons that you can use to work with the window. The buttons in an application window frame enable you to perform actions such as open the Window Menu, or close the window. The Window Menu provides commands that you can perform on the window.
-
Dialog windows
Dialog windows are associated with interactive processes. A dialog window consists of the window frame, and a single interactive pane that provides information and controls for the user. This manual refers to the interactive part of a dialog window as a dialog. The frame of a dialog window contains buttons that enable you to open the Window Menu, or to close the dialog window.
To Manipulate Windows
You use the frame of an application window or dialog window to perform various actions with the window. Most of the control elements are located on the top edge of the window frame. Figure 2–3 shows the top edge of a frame for a typical application window.
Figure 2–3 Top Edge of Frame for a Typical Application Window
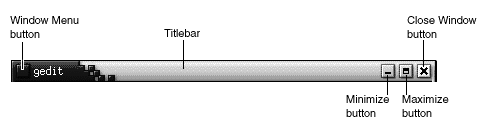
The active control elements of the window frame are as follows:
|
Control Element |
Description |
|---|---|
|
Window Menu button |
Click on the Window Menu button to open the Window Menu. |
|
Titlebar |
You can use the titlebar to move and shade the window. |
|
Minimize button |
Click on the Minimize button to minimize the window. |
|
Maximize button |
You can use the Maximize button to maximize and restore the window. To maximize a window click on the Maximize button. To restore the window click on the Maximize button again. |
|
Close Window button |
Click on the Close Window button to close the window. |
|
Border |
Right-click on the border to open the Window Menu. |
To change the size of windows grab the border of the window, but not the titlebar. Drag the border until the window is the size that you require.
To Give Focus to a Window
A window that has focus can receive input from the mouse and the keyboard. Only one window can have focus at a time. The window that has focus has a different appearance than other windows.
You can use the following elements to give focus to a window:
|
Element |
Action |
|---|---|
|
Mouse |
Click on the window, if the window is visible. |
|
Shortcut keys |
Use shortcut keys to switch between the windows that are open. To give focus to a window, release the keys. The default shortcut keys to switch between windows are Alt + Tab. |
|
|
Click on the button that represents the window in |
|
|
Click on the window that you want to give focus to in the |
Workspaces
You can display many windows at the same time in your desktop environment. Your windows are displayed in subdivisions of your desktop environment that are called workspaces. A workspace is a discrete area in which you can work.
Every workspace contains the same desktop, the same panels, and the same menus. However, you can run different applications, and open different windows in each workspace. You can display only one workspace at a time ion your desktop environment but you can have windows open in other workspaces.
Workspaces enable you to organize your desktop environment when you run many applications at the same time. When your current workspace becomes crowded with windows, you can move your work to another workspace. You can also switch to another workspace then start more applications.
Workspaces are displayed in the Workspace Switcher
applet. In Figure 2–4, Workspace Switcher contains four workspaces. The first three workspaces contain
open windows. The last workspace does not contain currently active windows.
Figure 2–4 Workspaces Displayed in Workspace Switcher
To Switch Between Workspaces
You can switch between workspaces in the following ways:
-
In
Workspace Switcher, click on the workspace where you want to work. -
Press Ctrl + Alt + right arrow to switch to the workspace on the right of the current workspace.
-
Press Ctrl + Alt + left arrow to switch to the workspace on the left of the current workspace.
To Add Workspaces
To add workspaces to your desktop environment, right-click
on the Workspace Switcher applet, then choose Preferences. The Workspace Switcher Preferences
dialog is displayed. Use the Number of workspaces spin
box to specify the number of workspaces that you require.
Nautilus File Manager
The Nautilus file
manager provides an integrated access point to your files, applications, and
FTP sites. To open a Nautilus window, choose Applications -> Home Folder. The following figure shows a Nautilus
window that displays the contents of a folder.
A Nautilus window contains the following
panes:
- Side pane
-
Enables you to navigate through your files. This pane also displays information about the current file or folder. The side pane is on the left side of the window.
- View pane
-
Displays the contents of files and folders. The view pane is on the right side of the window.
Nautilus enables you to do
the following:
-
View files and folders
You can view your files and folders as icons or as a list. You can view the contents of some types of file within a
Nautiluswindow. Alternatively, you can open the files in the appropriate application fromNautilus. -
Manage your files and folders
You can use
Nautilusto create, move, copy, rename, and remove files and folders. -
Run scripts
You can run scripts from
Nautilus, and you can select files and folders on which to run your scripts. -
Customize your files and folders
You can add emblems to your files and folders to indicate particular states. For example, you can add an Important emblem to a file to indicate that the file is important. You can also customize folders in the following ways:
-
Add a note to a folder.
-
Specify a custom background pattern for a folder.
-
Specify a zoom setting for a folder.
-
Nautilus also creates the desktop.
To Open Files From the File Manager
To navigate to the folder where the file that you want to open resides, double-click on the folder icons in the view pane. When the file that you want to open is displayed, double-click on the file icon to open the file.
To Move Files Between Folders
You can move files between folders by opening two or more Nautilus windows. Open a different folder in each window, then
drag the files from one window to the other.
Desktop and Desktop Objects
The desktop is an active component of the desktop. You can use the desktop to perform the following actions:
-
Start your applications, and open your files and folders.
You can add desktop objects for convenient access to the files, folders, and applications that you use frequently. For example, you add a launcher for an application that you use often.
-
Open the Desktop menu.
Right-click on the desktop to open the Desktop menu. You can use the Desktop menu to perform actions on the desktop.
The file manager manages the desktop.
To Open Desktop Objects
To open an object from the desktop, double-click on the object. You can set your preferences in a file manager window so that you click once on an object to execute the default action.
To Add Objects to the Desktop
You can add desktop objects for convenient access to files, folders, and applications that you use frequently. You can add objects to your desktop in the following ways:
-
Use the Desktop menu to add a launcher to the desktop.
-
Drag an object from a file manager window to the desktop. For example, you can create a symbolic link to a file that you use often, then drag the link to your desktop. The icon for the link is moved to the desktop. To open the file, double-click on the icon. You can also drag files and folders to the desktop.
-
Drag an application launcher from a menu to the desktop. For example, you can open a menu that contains a launcher for an application that you use often, then drag the launcher to your desktop.
Start Here Location

The Start Here location enables you to access the following functions:
-
Applications
Double-click on Applications to access your key GNOME applications. You can also access the Applications menu through the GNOME Menu and the Menu Panel.
-
Desktop Preferences
Double-click on Desktop Preferences to customize your desktop environment.
-
Programs that enable you to configure your system as a server, and to choose other system settings.
You can access the Start Here location in the following ways:
-
From a
NautiluswindowChoose Go -> Start Here. The contents of the Start Here location are displayed in the window.
-
From the desktop
Double-click on the Start Here object on the desktop. The contents of the Start Here location are displayed in a file manager window.
Desktop Environment Preferences
You can use desktop environment preference tools to configure almost every feature of the desktop environment. Each tool controls a particular part of the behavior of the desktop environment. For example, you can use a preference tool to select a theme for your desktop environment. A theme is a group of coordinated settings that specify the visual appearance of a part of your interface.
For convenience, the tools are grouped under the following headings:
-
Basic
-
Accessibility
-
Advanced
You can open your desktop environment preference tools in either of the following ways:
-
Choose Applications -> Desktop Preferences. Choose the item that you require from the submenus.
-
Double-click on the Start Here object on the desktop. A file manager window opens at the Start Here location. Double-click on the Desktop Preferences object in the file manager window to display the preference tools. Double-click on the item that you require.
Applications
The applications that are provided with the GNOME Desktop
share several characteristics. For example, the applications have a consistent
look-and-feel. The applications share characteristics because the applications
use the same programming libraries. An application that uses the standard
GNOME programming libraries is called a GNOME-compliant application. For example, Nautilus and the gedit text editor are GNOME-compliant applications.
GNOME provides libraries in addition to the libraries provided by your operating system. The libraries enable GNOME to run your existing applications as well as GNOME-compliant applications. For example, if your operating system is UNIX-based, you can run your current X11 applications and Motif applications from the GNOME Desktop.
Some of the features of GNOME-compliant applications are as follows:
-
Consistent look-and-feel
GNOME-compliant applications have a consistent look-and-feel. GNOME-compliant applications use the look-and-feel settings that you specify in the preference tools. You can use the following tools to change the look-and-feel of your GNOME-compliant applications:
-
Applications -> Desktop Preferences -> Menus & Toolbars
-
Applications -> Desktop Preferences -> Theme
-
-
Menubars, toolbars, and statusbars
Most GNOME-compliant applications have a menubar, a toolbar, and a statusbar. The menubar always contains a File menu and a Help menu. The File menu always contains an Quit menu item, and the Help menu always contains an About menu item.
A toolbar is a bar that appears under the menubar. A toolbar contains buttons for the most commonly-used commands. A statusbar is a bar at the bottom of a window that provides information about the current state of what you are viewing in the window. GNOME-compliant applications might also contains other bars. For example,
Nautiluscontains a location bar.Some of the bars in GNOME-compliant applications are detachable. That is, the bar has a handle that you can grab then drag the bar to another location. You can drag the bar to snap to another side of the window, or to another part of the desktop environment. For example, you can detach the menubar, toolbar, and location bar in the file manager.
-
Default shortcut keys
GNOME-compliant applications use the same shortcut keys to perform the same actions. For example, to quit a GNOME-compliant application, press Ctrl + Q. To undo an action in a GNOME-compliant application, press Ctrl + Z.
-
Drag-and-drop
GNOME-compliant applications use the same protocol to implement drag-and-drop operations. Therefore, GNOME-compliant applications provide consistent feedback when you drag-and-drop items.
The use of the same protocol also enables GNOME-compliant applications to interoperate in a sophisticated manner. For example, GNOME-compliant applications recognize the format of the items that you drag. When you drag a HTML file from a
Nautiluswindow to a web browser, the file is displayed in HTML format in the browser. However, when you drag the HTML file to a text editor, the file is displayed in plain text format in the text editor.
To Find Out More
The desktop environment provides help if you want to find out more about the following areas:
-
Desktop environment topics
-
Applets
-
Applications
To Find Out More About Desktop Environment Topics
You can find out more about particular
desktop environment topics in the integrated Yelp
help system. To start the Yelp help system, choose Applications -> Help.
To Find Out More About Applets
To find out more about a specific applet, right-click on the applet, then choose Help.
To Find Out More About Applications
To find out more about a specific application, start the application, then choose Help -> Contents. Alternatively, start the application then press F1.
- © 2010, Oracle Corporation and/or its affiliates
