Opening Files
When you open a file, Nautilus
performs the default action for that file type. The default action can be
one of the following:
-
Use a viewer component to display the file in the view pane.
-
Launch an application that opens the file.
Nautilus checks the contents of a file to
determine the type of a file. If the first lines do not determine the type
of the file, then Nautilus checks the file extension.
If you cannot find the file that you want to open, you can use Search Tool. To start Search Tool,
choose Actions -> Search for
Files.
Viewing Files in the View Pane
Nautilus contains viewer
components that enable you to display particular types of file in the view
pane. For example, you can display the following types of files in the view
pane:
-
Plain text files
-
Portable Network Graphics (PNG) files
-
Joint Photographic Experts Group (JPEG) files
To reload the contents of the view pane, choose View -> Reload. To stop loading an item in the view pane, choose View -> Stop.
When you display a file in the view pane, the viewer component might
add menu items to the Nautilus menus. The menu
items relate to the file type that is displayed. For example, when you display
a PNG file, the View menu contains Interpolation, Dither, and other submenus.
Also, when you display some types of file in the view pane, you can
use the Nautilus zoom buttons to change the size
of the item.
To Execute the Default Action
To execute the default action for a file, double-click on the file. For example, if the default action for plain text documents is to display the file in a text viewer. In this case, you can double-click on the file to display the file in a text viewer.
You can set your Nautilus preferences so
that you click once on a file to execute the default action. For more information,
see To Set Icon and List Views Preferences.
To Execute Non-Default Actions Using the Open With Submenu
To execute actions other than the default action for a file, perform the following steps:
-
In the view pane, select the file that you want to perform an action on. Choose File -> Open With. The Open With submenu opens. The items in this submenu correspond to the contents of the following parts of the
File Types and Programspreference tool:-
Default action drop-down list in the Edit file type dialog
-
Viewer Component drop-down list in the Edit file type dialog
-
-
Choose an action from the Open With submenu.
To Execute Other Actions When Displaying a File
When you display a file in the view pane, the side pane might contain buttons. Figure 7–2 shows the side pane when a text file is displayed in the view pane.
Figure 7–2 Side Pane When a File is Displayed in the View Pane
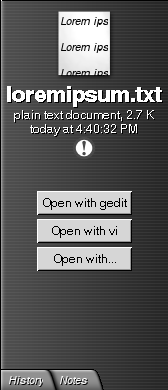
The buttons represent any actions that are defined in the File Types and Programs preference tool. The actions are defined
in the Default action drop-down list in the Edit file type dialog in the File Types and Programs preference tool. Click on a button to execute an action. For
example, if an action defined for plain text documents is to open the file
in gedit. If this action is defined, an Open with gedit button is displayed in the side pane. To open
the file in the gedit application, click on the Open with gedit button.
Note –
A button that represents the action does not appear in the side pane if the actions are excluded in either of the following dialogs:
-
Open with Other Application
-
Open with Other Viewer
- © 2010, Oracle Corporation and/or its affiliates
