To Create Slices
You can only modify or delete slices as part of the format process. You can slice the following media:
-
Zip disk
-
Jaz disk
You cannot create more than seven slices on a media. In the slice creation process, an additional backup slice is created. The additional slice always takes the numeric identifier 2. Slice 2 exists for system purposes only. Slice 0 must always use the UFS file system.
To slice a Zip disk or Jaz disk manually perform the following steps:
-
Right-click on the object that represents the media on the desktop, then choose Format.
-
Select your format options in the Media Format dialog. You can only create slices on media if you select UFS in the File System Type drop-down list. For more information on format options, see the previous section.
-
Click on the Slice Editor button. The Slice Editor dialog is displayed.
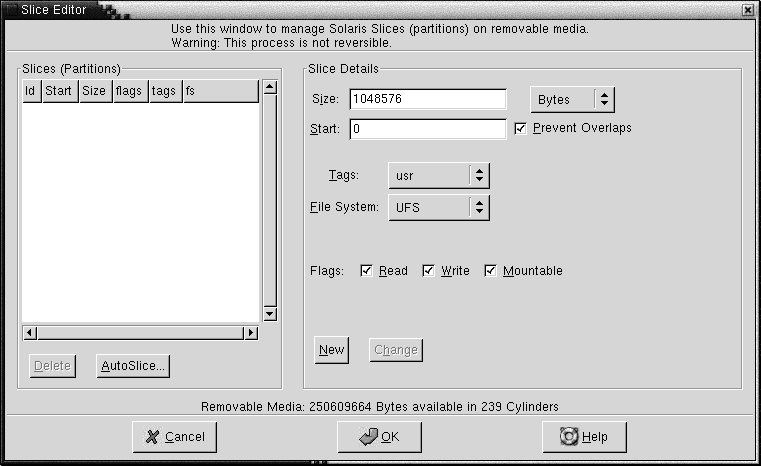
-
To create slices automatically, click on the AutoSlice button. A dialog is displayed. Type the number of slices that you want on the media. Click OK. Slices are created in approximately equal sizes on the media.
-
To create a slice manually, enter your slice options in the Slice Editor dialog, then click on the New button. The following table describes the elements on the dialog:
-
To edit a slice, enter your slice options in the Slice Editor dialog, then click on the Change button.
-
Click OK to close the Slice Editor dialog.
- © 2010, Oracle Corporation and/or its affiliates
