Anpassa Nautilus
Du kan anpassa Nautilus så att det passar dina behov och önskemål. I det här avsnittet beskrivs hur du anpassar Nautilus.
Ange inställningar
Använd dialogfönstret Inställningar för att ange inställningar för Nautilus-fönster och Nautilus-skrivbordet. Du öppnar dialogfönstret Inställningar genom att välja Redigera -> Inställningar.
Du kan ange inställningar i följande kategorier:
-
Standardinställningar för vyer.
-
Utseende på
Nautilus-fönster och skrivbordet. -
Beteende och synliga komponenter för nya
Nautilus-fönster. -
Skrivbordets och Papperskorgens beteende.
-
Beteende för objekt i ikonvy och listvy.
-
Den information som visas i ikonrubriker.
-
Objekt som visas i sidopanelen.
-
Alternativ för att förbättra
Nautilusprestanda.
Så här anger du visningsinställningar
Du kan ange en standardvy och standardinställningar för ikonvyer och listvyer. Ange standardinställningar för vyer i Nautilus-fönster genom att välja Redigera -> Inställningar. Välj Vyer i dialogfönstret Inställningar.
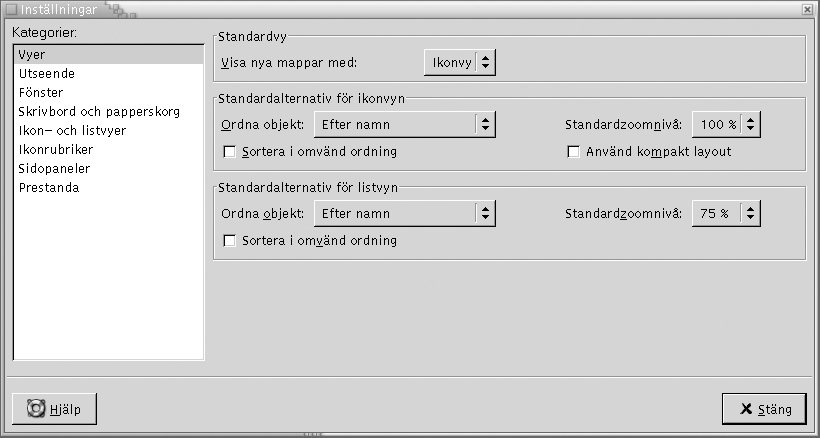
Tabell 7–7 visar de inställningar som du kan ändra. Dialogfönstret Inställningar innehåller grupprutorna Standardalternativ för ikonvyn och Standardalternativ för listvyn. Grupprutorna innehåller till största delen samma element. Alla dialogfönsterelement beskrivs i Tabell 7–7.
Tabell 7–7 Visningsinställningar|
Dialogfönsterelement |
Beskrivning |
|---|---|
|
Visa nya mappar med |
Välj standardvy för mappar. När du öppnar en mapp visas den i den vy du väljer. |
|
Ordna objekt |
Välj hur du vill sortera objekt i mappar som visas i den här vyn. |
|
Standardzoomnivå |
Välj standardzoomnivå för mappar som visas i den här vyn. Zoomnivån anger storleken på objekt i en vy. |
|
Sortera i omvänd ordning |
Välj det här alternativet om du vill sortera objekt i den här vyn i omvänd ordning. Om du väljer det här alternativet sorteras objekt i omvänd ordning jämfört med det som du har valt för Ordna objekt. Du kanske har valt Efter namn i listrutan Ordna objekt. Då kan du välja alternativet Sortera i omvänd ordning om du vill sortera objekten i omvänd bokstavsordning. |
|
Använd kompakt layout |
Endast ikonvy. Välj det här alternativet om du vill ordna objekt så att de placeras närmare varandra i mappen. |
Så här väljer du ett Nautilus-tema
Exempelvis innehåller Nautilus teman som du kan använda för att ändra utseendet på Nautilus-fönster och skrivbordet. Om du vill ange inställningar för teckensnitt och tema för fönster och skrivbordsbakgrund i Nautilus väljer du Redigera -> Inställningar. Välj Utseende i dialogfönstret Inställningar.
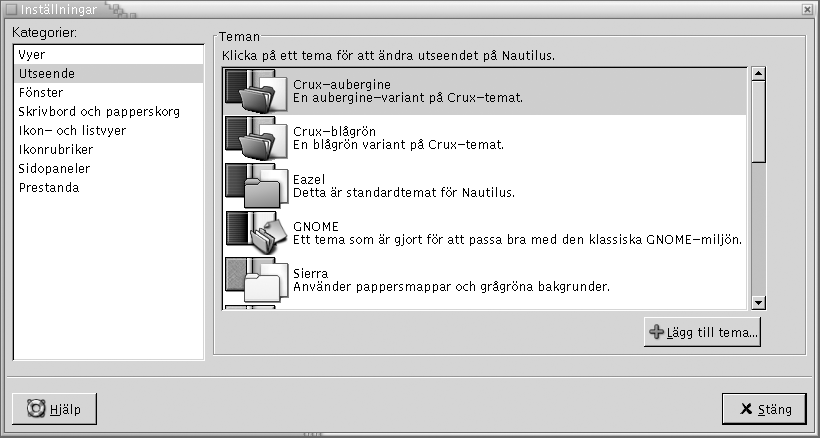
Tabell 7–8 visas de teckensnitt och temainställningar som du kan ändra.
Tabell 7–8 Inställningar för utseende|
Dialogfönsterelement |
Beskrivning |
|---|---|
|
Nautilus-teman |
Om du vill ändra |
|
Lägg till tema |
Om du vill lägga till ett nytt |
Så här anger du inställningar för nya fönster
Ange inställningar för nya Nautilus-fönster genom att välja Redigera -> Inställningar. Välj Fönster i dialogfönstret Inställningar.
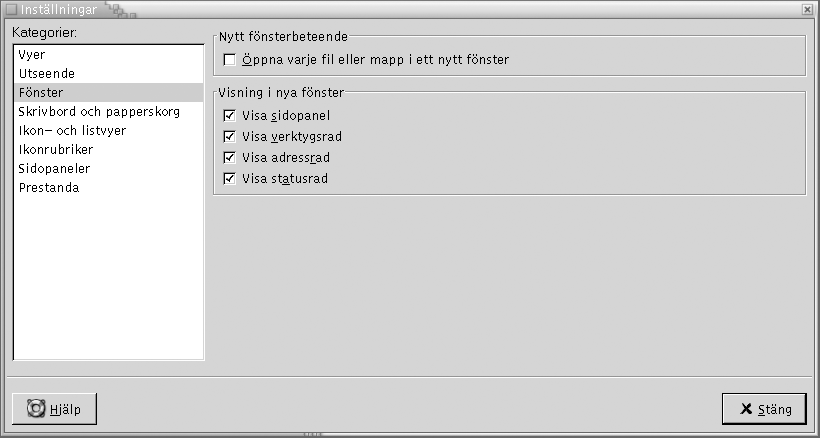
Tabell 7–9 visar de fönsterinställningar som du kan ändra.
Tabell 7–9 Inställningar för nya fönster|
Alternativ |
Beskrivning |
|---|---|
|
Öppna varje fil eller mapp i ett nytt fönster |
Välj det här alternativet om du vill öppna ett nytt fönster varje gång du öppnar en fil eller mapp. |
|
Visa sidopanel |
Välj det här alternativet om du vill visa en sidopanel i nya fönster. |
|
Visa verktygsrad |
Välj det här alternativet om du vill visa en verktygsrad i nya fönster. |
|
Visa adressrad |
Välj det här alternativet om du vill visa en adressrad i nya fönster. |
|
Visa statusrad |
Välj det här alternativet om du vill visa en statusrad i nya fönster. |
Så här anger du inställningar för skrivbordet och Papperskorgen
Om du vill ange inställningar för skrivbordet i Nautilus och för Papperskorgen väljer du Redigera -> Inställningar. Välj Skrivbord och papperskorg i dialogrutan Inställningar.
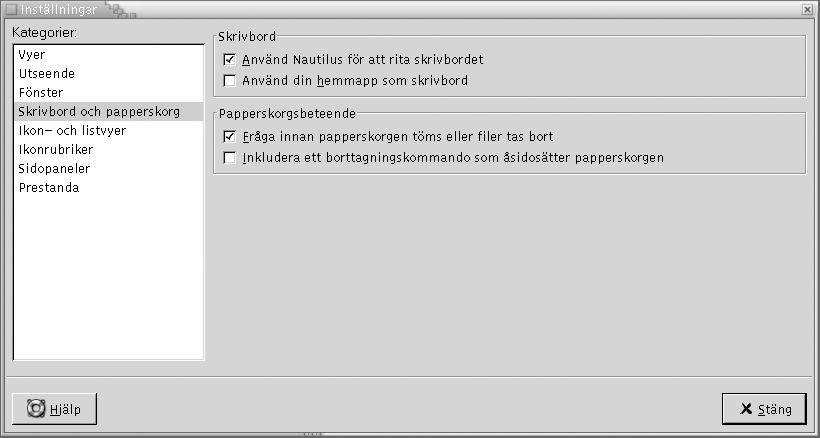
Tabell 7–10 visar vilka inställningar för skrivbordet och Papperskorgen som du kan ändra.
Tabell 7–10 Inställningar för fönster och skrivbord
Ange inställningar för ikon- och listvyer
Om du vill ange inställningar för objekt i ikon- och listvyer väljer du Redigera Inställningar. Välj Ikon- och listvyer i dialogfönstret Inställningar.
Tabell 7–11 visar en lista med inställningar som du kan ändra för objekt i ikon- och listvyer.
Tabell 7–11 Inställningar för ikon- och listvyer
Inställningar för ikonrubriker
En ikonrubrik visar namnet på en fil eller mapp i en ikonvy. Ikonrubriken inkluderar också ytterligare tre objekt med information om filen eller mappen. Den informationen visas efter filnamnet. I normala fall visas endast ett objekt med information, men när du zoomar in en ikon visas ytterligare information. Du kan ändra vilken ytterligare information som ska visas i ikonrubriker.
Om du vill ange inställningar för ikonrubriker väljer du Redigera Inställningar. Välj Ikonrubriker i dialogfönstret Inställningar.
Markera objekten med information som du vill visa i ikonrubriken i de tre listrutorna. Markera det första objektet i den första listrutan, markera det andra objektet I den andra listrutan och så vidare. I följande tabell beskrivs objekten med information som du kan välja:
|
Information |
Beskrivning |
|---|---|
|
Storlek |
Markera det här alternativet om du vill visa storleken för ett objekt. |
|
Typ |
Markera det här alternativet om du vill visa beskrivningen av MIME-type för objektet
från inställningsverktyget |
|
Modifieringsdatum |
Markera det här alternativet om du vill visa det senaste modifieringsdatumet för objektet. |
|
Ändringsdatum |
Markera det här alternativet om du vill visa det senaste ändringsdatumet inode för objektet. En inode är en datastruktur som innehåller information om individuella filer i UNIX-filsystem. Varje fil har en inode. En inode innehåller nod, typ, ägare och plats för en fil. |
|
Åtkomstdatum |
Markera det här alternativet om du vill visa datumet som objektet senast användes. |
|
Ägare |
Markera det här alternativet om du vill visa objektets ägare. |
|
Grupp |
Markera det här alternativet om du vill visa gruppen som objektets ägare tillhör. |
|
Rättigheter |
Markera det här alternativet om du vill visa objektets rättigheter som tre uppsättningar av tre tecken, till exempel -rwxrw-r--. |
|
Rättigheter på oktal form |
Markera det här alternativet om du vill visa objektets rättigheter på oktal form, till exempel 764. |
|
MIME-typ |
Markera det här alternativet om du vill visa objektets MIME-typ. |
|
Inget |
Markera det här alternativet om du inte vill visa information om objektet. |
Så här anger du inställningar för sidopanelen
Ange inställningar för sidopanelen genom att välja Redigera -> Inställningar. Välj Sidopaneler i dialogfönstret Inställningar.
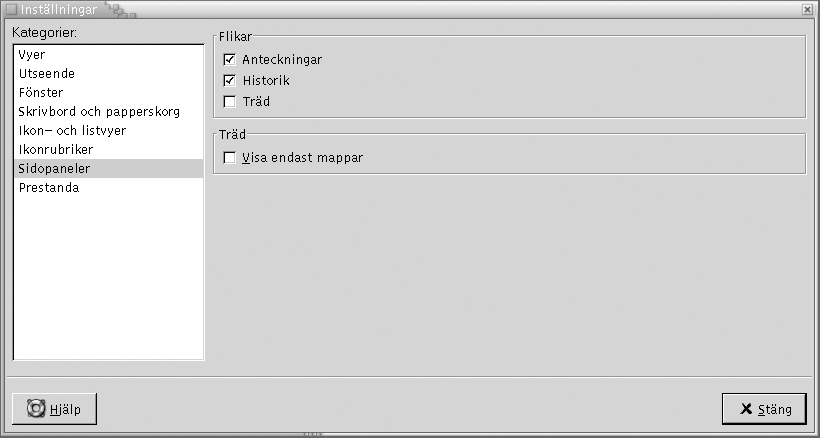
Tabell 7–12 visas de inställningar för sidopanelen som du kan ändra.
Tabell 7–12 Inställningar för sidopanelen|
Alternativ |
Beskrivning |
|---|---|
|
Historik |
Välj det här alternativet om du vill visa fliken Historik i sidopanelen. |
|
Anteckningar |
Välj det här alternativet om du vill visa fliken Anteckningar i sidopanelen. |
|
Träd |
Välj det här alternativet om du vill visa fliken Träd i sidopanelen. |
|
Visa endast mappar |
Välj det här alternativet om du vill visa enbart mappar på fliken Träd. |
Så här anger du inställningar för prestanda
Vissa funktioner i Nautilus kan påverka hur snabbt Nautilus svarar på indata. Du kan ändra beteendet för vissa av funktionerna för att förbättra Nautilus prestanda. För varje prestandainställning kan du välja ett av de alternativ som beskrivs i följande tabell:
|
Alternativ |
Beskrivning |
|---|---|
|
Alltid |
Utför åtgärden både för lokala filer och för filer på andra filsystem. |
|
Endast lokal fil |
Utför åtgärden endast på lokala filer. |
|
Aldrig |
Utför aldrig åtgärden. |
Ange inställningar för prestanda genom att välja Redigera -> Inställningar. Välj Prestanda i dialogfönstret Inställningar.
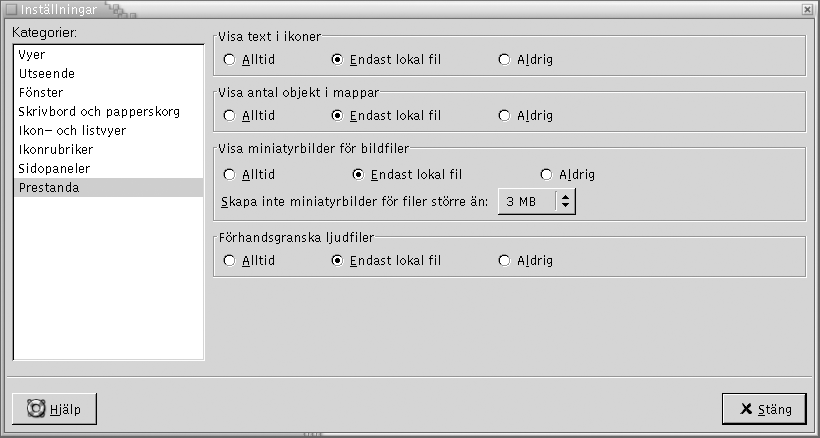
Tabell 7–13 visar de inställningar för prestanda som du kan ändra.
Tabell 7–13 Inställningar för prestanda|
Dialogfönsterelement |
Beskrivning |
|---|---|
|
Visa text i ikoner |
Välj ett alternativ för att ange när du vill förhandsgranska innehållet i textfiler på den ikon som representerar filen. |
|
Visa antal objekt i mappar |
Välj ett alternativ för att ange när antalet objekt i mappar ska visas. |
|
Visa miniatyrbilder för bildfiler |
Välj ett alternativ för att ange när miniatyrbilder för bildfiler ska visas. I Skapa inte miniatyrbilder för filer större än: Ange maximal filstorlek för filer som |
|
Förhandsgranska ljudfiler |
Välj ett alternativ för att ange när du vill förhandsgranska ljudfiler. |
Ändra bakgrunder
Nautilus innehåller bakgrunder som du kan använda för att ändra utseende på följande skärmkomponenter:
-
Nautilus-skrivbordet -
Sidopanel
-
Innehållspanelen
-
Paneler, utom Menypanelen
Om du vill ändra bakgrunden för en skärmkomponent gör du så här:
-
Välj Redigera -> Bakgrunder och emblem. Dialogfönstret Bakgrunder och emblem visas.
-
Om du vill visa en lista med mönster som du kan använda på bakgrunden klickar du på knappen Mönster. Om du vill visa en lista med färger som du kan använda på bakgrunden klickar du på knappen Färger.
-
Om du vill ändra bakgrunden till ett mönster drar du mönstret till skärmkomponenten. Om du vill ändra bakgrunden till en färg drar du färgen till skärmkomponenten.
-
Klicka på Stäng för att stänga dialogfönstret.
Du kan också högerklicka på bakgrunden i sidopanelen och visningspanelen och välja Ändra bakgrund. Dialogfönstret Bakgrunder och emblem visas. Om du vill återställa bakgrunden till standardbakgrunden högerklickar du på panelens bakgrund och väljer Använd standardbakgrund.
När du ändrar bakgrunden för sidopanelen eller visningspanelen för en viss mapp kommer Nautilus ihåg den bakgrund som du har valt. Nästa gång du visar mappen visas den bakgrund som du valde. När du ändrar bakgrund för en mapp kan du alltså anpassa mappen för att visa bakgrunden.
Så här lägger du till ett mönster
Om du vill lägga till ett mönster bland de mönster som du kan använda på skärmkomponenter väljer du Redigera -> Bakgrunder och emblem. Klicka på knappen Mönster och sedan på knappen Lägg till ett nytt mönster. Ett dialogfönster visas. Använd dialogfönstret för att hitta det nya mönstret. Klicka på OK för att lägga till det nya mönstret i dialogfönstret Bakgrunder och emblem.
Så här lägger du till en färg
Om du vill lägga till en färg bland de färger som du kan använda på skärmkomponenter väljer du Redigera -> Bakgrunder och emblem. Klicka på knappen Färger och sedan på knappen Lägg till en ny färg. Det visas en dialog där du kan välja färger. Använd färghjulet eller reglagen för att välja färg. Klicka på OK för att lägga till den nya färgen i dialogfönstret Bakgrunder och emblem.
Så här visar och döljer du fönsterkomponenter
Du kan visa och dölja fönsterkomponenter i Nautilus så här:
-
Om du vill dölja sidopanelen väljer du Visa -> Sidopanel. Om du vill visa sidopanelen igen väljer du Visa -> Sidopanel igen.
-
Om du vill dölja verktygsraden väljer du Visa -> Verktygsrad. Om du vill visa verktygsraden igen väljer du Visa -> Verktygsrad igen.
-
Om du vill dölja adressraden väljer du Visa -> Adressrad. Om du vill visa adressraden igen väljer du Visa -> Adressrad igen.
-
Om du vill dölja statusraden väljer du Visa -> Statusrad. Om du vill visa statusraden igen väljer du Visa -> Statusrad igen.
-
Om du vill ta bort en flik från sidopanelen högerklickar du i sidopanelen. Välj den flik som du vill ta bort på popupmenyn. Om du vill lägga till fliken på sidopanelen igen väljer du den på popupmenyn igen.
- © 2010, Oracle Corporation and/or its affiliates
