Artikel 1 En guidad visning av GNOME-skrivbordet
I det här avsnittet beskrivs GNOME-skrivbordets grundläggande komponenter. I det här avsnittet finns dessutom information om hur du kommer igång med skrivbordsmiljön. En skrivbordsmiljö är en fönsterbaserad miljö för användare. Skrivbordsmiljön är summan av alla delar av arbetsmiljön. Skrivbordsmiljön går att konfigurera på en mängd olika sätt, och därför avhandlar det här avsnittet de viktigaste möjligheterna som står till buds i skrivbordsmiljön. Mer information om hur du implementerar de olika konfigurationsmöjligheterna som nämns i detta avsnitt finns under Anpassa GNOME-skrivbordet. Kapitlen i detta avsnitt är som följer:
-
Grundläggande färdigheter
Information om musens användning, snabbkommandon och grundläggande fönster- och dialogfönsterkunskaper finns i detta kapitel.
-
Översikt över GNOME-skrivbordet
I det här kapitlet beskrivs skrivbordsmiljöns huvudkomponenter och funktioner. Läs åtminstone detta kapitel om du inte läser något annat i manualen.
-
Sessioner i GNOME-skrivbordet
Det här kapitlet innehåller information om hur du startar, hanterar och avslutar sessioner på GNOME-skrivbordet.
-
Arbeta med paneler
Läs detta kapitel för att få mer information om hur du använder paneler. Paneler är en av GNOME-skrivbordets huvudkomponenter. Det här kapitlet innehåller information om hur du använder panelernas olika delar och anropar skrivbordsmiljöns tillgängliga funktioner med hjälp av paneler.
-
Arbeta med menyer
Läs detta kapitel för att få mer information om hur du använder menyer.
-
Arbeta med fönster
Läs detta kapitel för att få mer information om hur du använder fönster. I det här kapitlet beskrivs grundläggande fönsterfunktioner som t ex flytta och storleksändra. I det här kapitlet beskrivs även reglagen som du använder med fönsterna.
-
Nautilus-filhanteraren
Läs detta kapitel för få mer information om filhanteraren
Nautilus. I det här kapitlet beskrivs hur du använderNautilusihop med filsystemet. I det här kapitlet beskrivs även hur du anpassarNautilus. -
Använda skrivbordet
Läs det här kapitlet om du vill veta mer om hur du använder skrivbordet. Skrivbordet är den del av skrivbordsmiljön där det inte finns några grafiska objekt, till exempel paneler och fönster. I det här kapitlet beskrivs hur du använder skrivbordet för att starta program och öppna filer och mappar. I det här kapitlet beskrivs även hur du använder Papperkorgen på skrivbordet, hur du använder Skrivbord-menyn och hur du anpassar skrivbordet.
Kapitel 1 Grundläggande färdigheter
I det här kapitlet beskrivs de grundläggande färdigheter som du måste besitta för att kunna arbeta med GNOME.
Musfärdigheter
Även om du vet hur musenheter används bör du bekanta dig med knappfunktionerna och terminologin som används i den här manualen. I det här avsnittet beskrivs även muspekarna.
Konventioner för musknappar
Samtliga instruktioner i den här manualen gäller för följande typer av musenheter:
-
Enheter som är konfigurerade för högerhänta användare.
-
Enheter med tre knappar. Om du har en mus med två knappar trycker du båda knapparna samtidigt för att simulera effekten av mittknappen.
Konventionerna för musknappar som används i den här handboken är som följer:
|
Musknapp |
Definition |
|---|---|
|
Vänster musknapp |
Vänster musknapp är konfigurerad för högerhänta användare. |
|
Musens mittknapp |
Musens mittknapp är konfigurerad för högerhänta användare. |
|
Höger musknapp |
Höger musknapp är konfigurerad för högerhänta användare. |
Om du vill växla mellan höger- och vänsterhänt för musen väljer du Program -> Skrivbordsinställningar -> Mus, och väljer sedan önskade alternativ. Om du växlar mellan höger- och vänsterhänt för musen måste du invertera de konventioner för musknappar som används i den här manualen.
Musåtgärder
I nedanstående tabell beskrivs vilka åtgärder du kan utföra med musen.
Om du till exempel vill kopiera en text utför du följande steg:
-
Markera texten med den vänstra musknappen.
-
Flytta muspekaren till den plats som du vill kopiera texten till.
-
Klicka på musens mittknapp.
Du kan även högerklicka på skrivbordet och visa Skrivbord-menyn.
Terminologi för musåtgärder
Konventionerna som används i den här manualen för att beskriva åtgärder som du utför med musen är som följer:
|
Åtgärd |
Definition |
|---|---|
|
Klicka |
Tryck på och släpp upp vänster musknapp utan att flytta musen. |
|
Klicka och håll ned |
Tryck på och håll ned vänster musknapp. |
|
Klicka med vänstra musknappen |
Samma som klicka. Vänsterklicka används då det kan förväxlas med högerklicka. |
|
Klicka med mellersta musknappen |
Tryck på och släpp upp musens mittknapp utan att flytta musen. |
|
Klicka med högra musknappen |
Tryck på och släpp upp höger musknapp utan att flytta musen. |
|
Dubbelklicka |
Tryck på och släpp upp vänster musknapp två gånger i snabb följd, utan att flytta musen. |
|
Dra |
Tryck på och håll ned musknappen och flytta sedan ett objekt. Du kan t ex dra ett fönster eller en ikon. Med mittenknappen och den vänstra knappen kan du dra och släppa. |
|
Dra och släppa |
Tryck på och håll ned musknappen och flytta sedan ett objekt. Du kan till exempel dra och släppa ett fönster eller en ikon. Släpp musknappen för att placera ett objekt på en ny plats. |
|
Fånga |
Peka på ett objekt som du kan flytta, och tryck på och håll ned musknappen. Du kan till exempel fånga ett fönsters rubrikfält och dra fönstret till en ny plats. |
Muspekare
När du använder musen kan muspekarens utseende ändras. Muspekarens utseende kan ge information om en speciell åtgärd, plats eller ett tillstånd. I följande tabell visas en lista och beskrivningar över några av muspekarna.
|
Pekare |
Associerad åtgärd |
Beskrivning |
|---|---|---|
|
Peka på ett objekt, välja ett menyobjekt |
Normal pekare. Pekaren som visas vid normal användning av musen. |
|
|
Dra och släppa |
Flyttningspekare. Anger att när du släpper objektet, har det flyttas från den gamla platsen till en ny plats. |
|
|
Dra och släppa |
Kopieringspekare. Anger att när du släpper objektet, skapas en kopia av objektet där du släpper det. |
|
|
Dra och släppa |
Symbolisk länkpekare. Anger att när du släpper objektet, skapas en symbolisk länkpekare till objektet där du släpper det. En symbolisk länk är en särskild sorts fil som pekar på en annan fil eller mapp. |
|
|
Dra och släppa |
Frågepekare. Anger att när du släpper ett objekt, öppnas en meny. Du kan välja att flytta eller kopiera objektet, eller att skapa en symbolisk länk till objektet. |
|
|
Dra och släppa |
Pekare för ej tillgängligt. Anger att du inte kan släppa objektet på den aktuella platsen. |
|
|
Flytta panelobjekt |
Pekare för att flytta panelobjekt. Anger att du har valt ett panelobjekt som ska flyttas. |
|
|
Storleksändra fönster horisontellt. |
Pekare för horisontell storleksändring. Anger att du har valt en vertikal fönsterkontur för att storleksändra horisontellt. |
|
|
Storleksändra fönstret vertikalt. |
Pekare för vertikal storleksändring. Anger att du har valt en horisontell fönsterkontur för att storleksändra vertikalt. |
|
|
Storleksändrar fönstret horisontellt och vertikalt |
Pekare för storleksändring av hörn. Anger att du markerat ett hörn i en fönsterkontur för att storleksändra fönstret horisontellt och vertikalt. |
|
|
Storleksändra fönsterpanel eller tabellkolumn. |
Pekare för storleksändring av fönsterpanel och tabellkolumn. Anger att du har valt en kolumn i en tabell för storleksändring. |
Tangentbordsfärdigheter
För nästan varje åtgärd som du utför med musen kan du använda tangentbordet för att utföra samma åtgärd. Snabbkommandon är tangenter som du använder för att snabbt utföra en åtgärd.
Du kan använda snabbkommandon för att arbeta med skrivbordet och för att arbeta med gränssnittsobjekt som t ex paneler och fönster. Du kan även använda snabbkommandon i program. Om du vill anpassa snabbkommandon, väljer du Program -> Skrivbordsinställningar -> Tangentbordsgenvägar.
Du kan även ändra skrivbordsinställningarna om du vill använda hjälpmedelsfunktioner för tangentbord.
I följande kapitel beskrivs de snabbkommandon som du kan använda.
Snabbkommandon för skrivbordsmijön
Skrivbordsmiljöns snabbkommandon ger dig möjlighet att utföra uppgifter i miljön med tangentbordets hjälp. I följande tabell visas en lista över några snabbkommandon för skrivbordet:
|
Standardsnabbkommandon |
Funktion |
|---|---|
|
Alt + F1 |
Öppnar GNOME-menyn. |
|
Alt + F2 |
Visar dialogfönstret Kör program. |
|
Print Screen |
Tar en skärmdump. |
|
Alt + Print Screen |
Tar en skärmdump över det aktiva fönstret. |
|
Control + Alt + högerpil |
Växlar till arbetsytan till höger om den aktuella arbetsytan. |
|
Control + Alt + vänsterpil |
Växlar till arbetsytan till vänster om den aktuella arbetsytan. |
|
Control + Alt + uppil |
Växlar till arbetsytan ovanför den aktuella arbetsytan. |
|
Control + Alt + nedpil |
Växlar till arbetsytan nedanför den aktuella arbetsytan. |
|
Control + Alt + d |
Minimerar alla fönster och ger skrivbordet fokus. |
|
F1 |
Startar läsaren för online-hjälpen och visar relevant hjälpavsnitt. |
Fönstersnabbkommandon
Med hjälp av snabbkommandon för fönster kan du använda tangentbordet för att utföra fönsteråtgärder. I följande tabell visas en lista över några snabbkommandon för fönster:
|
Standardsnabbkommandon |
Funktion |
|---|---|
|
Alt + Tabb |
Växlar mellan fönster. När du använder de här snabbkommandona visas en lista med fönster som du kan välja. Släpp knapparna för att välja ett fönster. |
|
Alt + Esc |
Växlar mellan fönster. Släpp knapparna för att välja ett fönster. |
|
F10 |
Öppnar den första menyn på menyradens vänstra sida. |
|
Alt + blanksteg |
Öppnar Fönstermenyn. |
|
Piltangenter |
Flyttar aktiveringen mellan objekt i en meny. |
|
Retur |
Väljer ett menyobjekt. |
|
Esc |
Stänger en öppen meny. |
|
Control + Alt + högerpil |
Växlar till arbetsytan till höger om den aktuella arbetsytan. |
|
Control + Alt + vänsterpil |
Växlar till arbetsytan till vänster om den aktuella arbetsytan. |
|
Control + Alt + uppil |
Växlar till arbetsytan ovanför den aktuella arbetsytan. |
|
Control + Alt + nedpil |
Växlar till arbetsytan nedanför den aktuella arbetsytan. |
|
Control + Alt + d |
Minimerar alla fönster och ger skrivbordet fokus. |
Panelsnabbkommandon
Med hjälp av panelsnabbkommandon kan du använda tangentbordet för att utföra panelåtgärder. I följande tabell visas en lista över några panelsnabbkommandon:
|
Standardsnabbkommandon |
Funktion |
|---|---|
|
Control + Alt + Tabb |
Växlar fokus mellan paneler och skrivbordet. När du använder de här snabbkommandona visas en lista med objekt som du kan välja. Släpp knapparna för att välja ett objekt. |
|
Control + Alt + Esc |
Växlar fokus mellan paneler och skrivbordet. Släpp knapparna för att välja ett objekt. |
|
Control + F10 |
Öppnar popupmenyn för den markerade panelen. |
|
Tabb |
Växlar aktiveringen mellan objekt i en panel. |
|
Retur |
Väljer det markerade panelobjektet eller menyobjektet. |
|
Skift + F10 |
Öppnar popupmenyn för det markerade panelobjektet. |
|
Piltangenter |
Flyttar aktiveringen mellan objekt i en meny. Flyttar också aktiveringen mellan gränssnittsobjekt i ett panelprogram. |
|
Esc |
Stänger en öppen meny. |
|
F10 |
ÖppnarProgram-menyn på Menypanelen om Menypanelen har markerats. |
Snabbkommandon för program
Med snabbkommandona för program kan du utföra programåtgärder. Du kan använda snabbkommandon för att utföra programåtgärder snabbare än om du använder en mus. I följande tabell visas en lista över några snabbkommandon för program:
|
Snabbkommandon |
Kommando |
|---|---|
|
Control + N |
Nytt |
|
Control + X |
Klippa ut |
|
Control + C |
Kopiera |
|
Control + V |
Klistra in |
|
Control + Z |
Ångra |
|
Control + S |
Spara |
|
Control + Q |
Avsluta |
Kortkommandon
En menyrad är en rad överst i ett fönster som innehåller menyerna för programmet. Ett kortkommando är en understruken bokstav på en menyrad, meny eller i ett dialogfönster som du kan använda för att utföra en åtgärd. På en menyrad är kortkommandot för varje meny understruket.
Tryck på Alt och på kortkommandot för att öppna en meny. I menyn är kortkommandot för varje menyobjekt understruket. Tryck på kortkommandot för menyobjektet för att välja ett menyobjekt. I följande tabell anges exempel på kortkommandon från programmet Textredigerare:
|
Kortkommandon |
Funktion |
|---|---|
|
Alt + F |
Öppnar Arkiv-menyn. |
|
N |
Väljer Ny-objektet på Arkiv-menyn. |
Du kan även använda kortkommandon för att komma åt element i ett dialogfönster. I ett dialogfönster är en bokstav i de flesta dialogfönsterelementen understruken. Tryck på Alt och sedan på kortkommandot för att komma åt ett särskilt dialogelement. I följande tabell anges ett exempel på ett kortkommando från dialogfönstret Inställningar i programmet Textredigerare:
|
Kortkommando |
Funktion |
|---|---|
|
Alt + U |
Aktiverar kryssrutan Använd standardtypsnitt i tema. |
Du kan också använda andra tangenter för att navigera inom ett fönster eller ett dialogfönster.
Så här använder du fönster
I detta avsnitt får du information om hur du använder fönster.
Så här storleksändrar du paneler
Några fönster innehåller mer än en panel. En panel är en del av ett fönster. Filhanteringsfönstret, till exempel, innehåller en sidopanel och en vypanel. Ett fönster som innehåller paneler har ett handtag för storleksändring på kanten mellan panelerna. Grip tag i storleksändringshandtaget och dra sedan kanten tills fönstret är så stort som du vill ha det.
Använda tabeller
Några fönster innehåller information som är organiserad i en tabell. I detta avsnitt beskrivs hur du arbetar med tabeller.
Om du vill ändra bredden på en kolumn drar du ett av kolumnens vertikala hörn.
I några tabeller kan du sortera informationen efter en särskild kolumn. Om du vill sortera informationen i en tabell klickar du på rubriken överst i kolumnen som du vill sortera informationen efter. En uppil visas i kolumnrubriken som tabellen sorteras efter. I följande bild visas uppilen.
Klicka på kolumnrubriken igen för att växla sorteringsordningen. Uppilen ändras till en nedpil. Nedpilen anger att informationen i en tabell är sorterad i omvänd ordning.
I några tabeller kan du välja flera objekt. I följande tabell får du information om hur du väljer objekt i tabeller.
|
Åtgärd |
Åtgärd |
|---|---|
|
Markera ett objekt |
Klicka på objektet. |
|
Markera en grupp med sammanhängande objekt |
Tryck på och håll ned Skift. Klicka på det första objektet i gruppen och sedan på det sista. |
|
Markera flera objekt |
Tryck på och håll ned Control. Klicka på de objekt som du vill markera. |
Kapitel 2 Översikt över GNOME-skrivbordet
Det här kapitlet är en introduktion till GNOME-skrivbordets funktioner och huvudkomponenter. Läs det här kapitlet innan du börjar använda skrivbordet och bekanta dig med de olika funktionerna och hur huvudkomponenterna fungerar. Skrivbordsmiljön kan anpassas på en mängd olika sätt. I det här kapitlet beskrivs standardkonfigurationen.
En introduktion till komponenterna i skrivbordsmiljön
Första gången du startar en skrivbordssession har skrivbordet sitt standardutseende, med paneler, fönster och diverse ikoner. Figur 2–1 visar en normal skrivbordsmiljö.
Figur 2–1 En normal skrivbordsmiljö
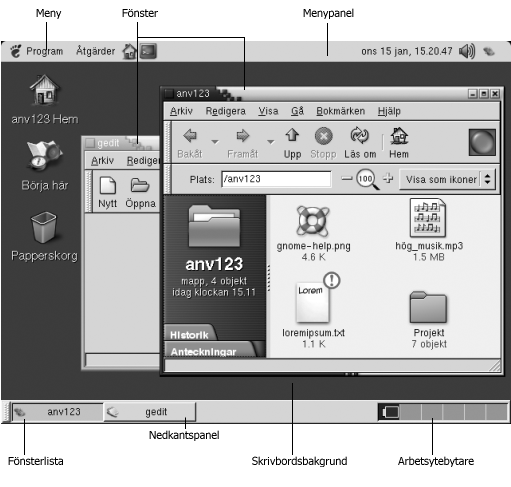
Detta är skrivbordets huvudkomponenter:
-
Paneler
Paneler är områden på skrivbordet där du kommer åt alla systemprogram och menyer. Paneler går att konfigurera på en mängd olika sätt. Menypanelen är en av de viktigare panelerna i Figur 2–1. Menypanelen täcker skärmens övre kant. Menypanelen innehåller två specialmenyer:
-
Program-menyn: Innehåller alla program och konfigurationsverktyg. På menyn ingår även filhanteraren och hjälpläsaren. Välj Hemkatalog på Program-menyn om du vill starta filhanteraren.
-
Åtgärder-menyn:Innehåller olika kommandon som du kan utföra skrivbordåtgärder med, till exempel kommandona Sök efter filer och Logga ut.
Klicka på ikonen längst till höger på menypanelen om du vill se en lista över alla fönster som är öppna.
-
-
Menyer
Du kan komma åt alla skrivbordsfunktioner via menyer. Menypanelen innehåller menyer. Du kan alltså använda en kombination av menyer och paneler när du arbetar. Du kan komma åt praktiskt taget alla program, kommandon och konfigurationsalternativ som är standard på menyerna Program och Åtgärder.
Du kan också komma åt praktiskt taget alla program, kommandon och konfigurationsalternativ för skrivbordet från GNOME-menyn. Du kan komma åt objekten på menyerna Program och Åtgärder från GNOME-menyn. Du kan lägga till GNOME-menyn som en knapp på panelerna.
-
Fönster
Du kan visa flera fönster samtidigt. Du kan köra olika program i varje fönster. Fönsterhanteraren omgärdar fönstren med ramar och infogar knappar i dem. Du kan utföra standardåtgärder med fönsterhanterarens hjälp, t ex flytta, stänga och ändra storlek på fönster.
-
Arbetsytor
Du kan dela in skrivbordet i separata arbetsytor. En arbetsyta är ett avskärmat område i skrivbordsmiljön som du kan arbeta i. Du kan ange hur många arbetsytor du vill ha på skrivbordet. Du kan växla till en annan arbetsyta, men det går bara att visa en åt gången.
-
Filhanteraren
NautilusFilhanteraren
Nautilusger dig tillgång till alla dina filer och program. Du kan visa filernas innehåll i ettNautilus-fönster eller öppna filerna i något lämpligt program frånNautilus. Du kan hantera dina filer och mappar med filhanteraren. -
Skrivbordsmiljö
Skrivbordet ligger bakom alla de övriga komponenterna i skrivbordsmiljön. Skrivbordet är en av användargränssnittets aktiva komponenter. Du kan lägga objekt på skrivbordet för att snabbt komma åt dina filer och mappar eller starta program som du använder ofta. Du kan även högerklicka på skrivbordet och visa en meny.
-
Platsen Börja här
Platsen Börja här ger tillgång till några av skrivbordets centrala funktioner. Du hittar dina GNOME-program och konfigurationsverktyg på platsen Börja här. Du kommer även åt program som ger dig möjlighet att konfigurera systemet som en server och välja andra systeminställningar.
-
Inställningar för skrivbordet
Till skrivbordet hör särskilt avpassade inställningsverktyg. Varje verktyg påverkar en särskild del av skrivbordets beteende. Välj Program -> Skrivbordsinställningar om du vill starta ett inställningsverktyg. Välj alternativet som du vill konfigurera på undermenyerna.
De många konfigurationsmöjligheterna och många sätten som du kan utföra uppgifter på är skrivbordets mest kraftfulla egenskaper.
Komponenterna i skrivbordsmiljön kan samverka med varandra. I de flesta fall kan en åtgärd utföras på flera olika sätt. Du kan exempelvis starta program från paneler, menyer eller skrivbordet.
Systemadministratören kan ändra konfigurationen så att den passar dina behov. Skrivbordet behöver därför inte se ut exakt så som beskrivs i det här kapitlet. Det här kapitlet utgör ändå en användbar guide till hur du arbetar med skrivbordet.
Paneler
Du kan när som helst lägga till eller ta bort paneler. Första gången du startar en session finns det normalt minst två paneler på skrivbordet:
-
Menypanel
-
Kantpanel längst ned på skärmen
Du kan utföra de följande åtgärderna med paneler:
-
Skapa paneler.
-
Ta bort paneler.
-
Dölja paneler.
-
Lägga till objekt på paneler.
-
Manipulera objekt på panelen.
Så här skapar du paneler
Gör så här om du vill skapa en panel:
-
Högerklicka på ett tomt område på en valfri panel och välj sedan Ny panel.
-
Välj vilken typ av panel som du vill skapa på undermenyn. Panelen läggs till på skrivbordet.
Du kan skapa så många paneler du vill. Det går emellertid bara att ha en menypanel. Du kan skapa olika typer av paneler så att de passar dina behov. Du kan anpassa panelernas beteende och utseende. Du kan t ex ändra panelernas bakgrund.
Så här tar du bort paneler
Högerklicka på panelen och välj sedan Ta bort den här panelen om du vill ta bort en panel.
Så här döljer du paneler
Alla paneler kan ha döljknappar i bägge ändar, med undantag av menypanelen. Klicka på döljknapparna om du vill dölja eller visa panelen.
Så här lägger du till objekt på paneler
Paneler kan innehålla flera typer av objekt. Panelen i Figur 2–2 innehåller exempel på alla olika typer av panelobjekt.
Figur 2–2 En panel med diverse panelobjekt
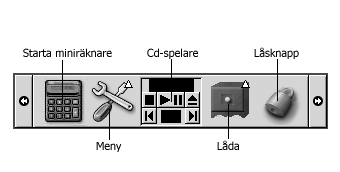
Du kan lägga till följande objekt på alla typer av paneler:
-
Panelprogram
Panelprogram är små, interaktiva program som uppträder på en panel, till exempel
Cd-spelareni Figur 2–2. Varje panelprogram har ett enkelt användargränssnitt som du sköter med musen eller tangentbordet. Följande panelprogram finns med på panelerna, om du inte har angett något annat:-
Fönsterlista: Innehåller en knapp för varje öppet fönster. Du kan klicka på en knapp i fönsterlistan om du vill minimera eller återställa ett fönster. ProgrammetFönsterlistafinns normalt i kantpanelen längst ned på skärmen. -
Arbetsytebytare: Innehåller en visuell representation av arbetsytorna. Du kan växla mellan arbetsytor medArbetsytebytarenshjälp. ProgrammetArbetsytebytarefinns normalt i kantpanelen längst ned på skärmen.
Högerklicka på en tom yta på panelen och välj sedan Lägg till i panelen om du vill lägga till ett panelprogram på en panel. Välj önskat panelprogram på en av de följande undermenyerna:
-
Tillbehör
-
Underhållning
-
Internet
-
Multimedia
-
Verktyg
-
-
Programstartare
En programstartare startar ett visst program, kör ett visst kommando eller öppnar en viss fil. Miniräknarikonen i Figur 2–2 startar programmet
Miniräknare. Programstartare kan finnas på paneler eller menyer. Klicka på programstartaren om du vill utföra åtgärden som är knuten till den.Du kan skapa egna programstartare. Du kan t ex skapa en programstartare för ett ordbehandlingsprogram som du använder ofta och placera den på en panel så att den är lätt att komma åt. Högerklicka på en tom yta på panelen och välj sedan Lägg till i panelen -> Programstartare om du vill lägga till en ny programstartare på en panel.
Du kan även högerklicka på en tom yta på panelen och sedan välja Lägg till i panelen -> Programstartare från meny om du vill lägga till en programstartare från en meny. Välj programstartaren som du vill lägga till på undermenyerna.
-
Menyer
Du kan komma åt alla skrivbordsfunktioner via menyer. Standardpanelerna innehåller menyer. Du kan alltså utföra ditt arbete via en kombination av menyer och paneler. Klicka på ikonen som representerar menyn om du vill öppna en meny från en panel. Klicka på texten som representerar menyn om du vill öppna en meny från menypanelen.
Menyer som du lägger till på panelerna representeras av en ikon med en pil. Pilen visar att ikonen representerar en meny. Ikonen i Figur 2–2 är densamma som visas då du lägger till menyn Skrivbordsinställningar på en panel.
Du kan även lägga till GNOME-menyn på vilken panel som helst. Högerklicka på en tom yta på panelen och välj sedan Lägg till i panelen -> GNOME-meny om du vill lägga till GNOME-menyn på en panel.
-
Lådor
Lådor är glidande tillägg till en panel som du kan öppna eller stänga med hjälp av en lådikon, vilket visas i Figur 2–2. Om du kör många program samtidigt är arbetet mer lättorganiserat om du använder lådor. Du kan lägga samma element i lådor som du kan lägga på alla andra typer av paneler.
Högerklicka på en tom yta på panelen och välj sedan Lägg till i panelen -> Låda om du vill lägga till en ny låda på en panel.
Klicka på lådan om du vill öppna den. Klicka på lådan igen om du vill stänga den.
-
Knapparna Lås och Logga ut
Med knappen Lås kan du låsa skärmen. Knappen Lås representeras av låsikonen i Figur 2–2. Med knappen Logga ut kan du avsluta en session.
Högerklicka på en tom yta på panelen och välj sedan Lägg till i panelen om du vill lägga till knapparna på en panel. Sedan kan du välja den knapp som du behöver.
Så här manipulerar du panelobjekt
Du kan manipulera panelobjekt på följande sätt:
-
Flytta objekt på en panel eller till en annan panel.
Du kan flytta vilket objekt som helst till en annan plats på panelen. Du kan även flytta ett objekt från en panel till en annan. Dra panelobjektet till den nya platsen med den mellersta musknappen.
-
Kopiera menyalternativ till en panel.
Dra menyalternativet från menyn till panelen. Högerklicka på menyalternativet och välj sedan Lägg till den här programstartaren på panelen om menyalternativet är en programstartare.
Menyer
Du kan komma åt alla skrivbordsfunktioner via menyer. Standardpanelerna innehåller menyer, vilket innebär att du kan utföra åtgärder antingen med hjälp av menyer eller paneler. Menypanelen innehåller menyerna Program och Åtgärder. Du kan även lägga till GNOME-menyn på panelerna.
Du kan komma åt praktiskt taget alla program, kommandon och konfigurationsalternativ som är standard på menyerna Program och Åtgärder. Du kan också komma åt objekten på menyerna Program och Åtgärder från GNOME-menyn. Alternativen på Åtgärder-menyn finns på översta nivån på GNOME-menyn.
Högerklicka på panelen och välj sedan Lägg till i panelen -> GNOME-meny om du vill lägga till GNOME-menyn på en panel. GNOME-menyn representeras av ett stiliserat fotavtryck:
Klicka på GNOME-menyns knapp på en panel om du vill visa GNOME-menyn.
Du kan lägga till hur många menyer du vill på alla paneler. Klicka på panelens menyikon om du vill visa menyn som du har lagt till på panelen. Du kan utföra andra åtgärder med menyerna, till exempel kopiera menyalternativ till paneler.
Fönster i skrivbordsmiljön
Du kan ha flera fönster öppna samtidigt på skrivbordet. Varje fönster har en ram. Fönsterramen innehåller aktiva kontrollelement som du kan använda om du vill göra något med fönstret.
Fönstertyper
Skrivbordet kan innehålla följande typer av fönster:
-
Programfönster
När du kör ett program omges det normalt av en ram. Längst upp i programfönstret finns en titelrad. Titelraden innehåller knappar som du kan använda om du vill göra något med fönstret. Knapparna i programfönstrets ram gör det t ex möjligt att öppna Fönstermenyn eller stänga fönstret. Fönstermenyn innehåller kommandon som utför någon slags åtgärd på fönstret.
-
Dialogfönster
Dialogfönster hör till interaktiva processer. Ett dialogfönster består av en fönsterram och en interaktiv panel som innehåller kontroller samt information till användaren. Den interaktiva delen av ett dialogfönster benämns ett dialogfönster i den här handboken. Dialogfönstret ram innehåller knappar som ger tillgång till Fönstermenyn eller möjlighet att stänga dialogfönstret.
Så här manipulerar du fönster
Du kan utföra vissa åtgärder med kontrollerna i ett programfönsters eller ett dialogfönsters ram. De flesta kontrollelementen finns på fönsterramens överkant. Figur 2–3 visar överkanten på ett normalt programfönsters ram.
Figur 2–3 Ramens överkant på ett normalt programfönster
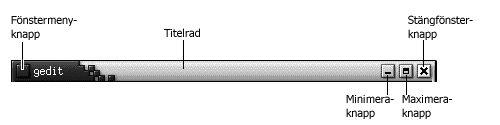
Detta är de aktiva kontrollelementen på en fönsterram:
|
Kontrollelement |
Beskrivning |
|---|---|
|
Knappen Fönstermeny |
Klicka på fönstermenyknappen om du vill visa Fönstermenyn. |
|
Titelrad |
Du kan flytta eller skugga fönstret med hjälp av titelraden. |
|
Minimeringsknappen |
Klicka på knappen Minimera om du vill minimera fönstret. |
|
Maximeringsknappen |
Du kan maximera eller återställa fönstret med hjälp av maximeringsknappen. Klicka på maximeringsknappen om du vill maximera ett fönster. Klicka en gång till på maximeringsknappen om du vill återställa fönstret. |
|
Knappen Stäng fönster |
Klicka på knappen Stäng fönster om du vill stänga fönstret. |
|
Kant |
Högerklicka på kanten om du vill visa Fönstermenyn. |
Ta tag i fönsterkanten men inte i titelraden om du vill ändra fönstrets storlek. Dra i kanten tills fönstret är så stort som du vill ha det.
Så här aktiverar du ett fönster
Ett fönster som är aktivt reagerar på indata från musen och tangentbordet. Endast ett fönster åt gången kan vara aktiverat. Det aktiverade fönstret ser annorlunda ut än de övriga fönstren.
Du kan aktivera ett fönster med hjälp av de följande elementen:
|
Element |
Åtgärd |
|---|---|
|
Mus |
Klicka på fönstret om det är synligt. |
|
Snabbkommandon |
Använd snabbkommandon om du vill växla till ett annat öppet fönster. Släpp tangenterna när du vill aktivera ett fönster. Standardsnabbkommandot för att växla mellan olika fönster är Alt + Tabb. |
|
|
Klicka på knappen som representerar fönstret i |
|
|
Klicka på fönstret som du vill aktivera i |
Arbetsytor
Du kan ha flera fönster öppna samtidigt på skrivbordet. Fönstren visas i underavdelningar på skrivbordet som kallas arbetsytor. En arbetsyta är ett speciellt område som du kan arbeta i.
Varje arbetsyta består av samma skrivbord, samma paneler och samma menyer. Du kan emellertid köra olika program och öppna olika fönster på varje arbetsyta. Du kan bara visa en arbetsyta åt gången på skrivbordet, men det kan finnas öppna fönster på andra arbetsytor.
Arbetsytor ger dig möjlighet att organisera din skrivbordsmiljö när du kör många program samtidigt. När arbetsytan som du arbetar med blir full av fönster kan du flytta över till en annan arbetsyta. Du kan även växla till en annan arbetsyta och starta fler program.
Arbetsytorna visas i panelprogrammet Arbetsytebytare. I Figur 2–4 innehåller Arbetsytebytare fyra arbetsytor. De första tre arbetsytorna innehåller öppna fönster. Den sista arbetsytan innehåller inga aktiva fönster.
Figur 2–4 Arbetsytor som visas i Arbetsytebytare
Så här växlar du mellan olika arbetsytor
Du kan växla mellan arbetsytor på följande sätt:
-
Klicka på arbetsytan där du vill arbeta i
Arbetsytebytare. -
Tryck på Control + Alt + högerpil om du vill växla till arbetsytan till höger om den aktuella.
-
Tryck på Control + Alt + vänsterpil om du vill växla till arbetsytan till vänster om den aktuella.
Så här lägger du till arbetsytor
Högerklicka på panelprogrammet Arbetsytebytare och välj sedan Inställningar om du vill lägga till arbetsytor på skrivbordet. Dialogfönstret Inställningar för arbetsytebytare visas. Ange önskat antal arbetsytor i rotationsrutan Antal arbetsytor.
Filhanteraren Nautilus
Filhanteraren Nautilus ger tillgång till alla dina filer, program och FTP-platser. Välj Program -> Hemmapp om du vill öppna ett Nautilus-fönster. Figuren här nedan visar ett Nautilus-fönster som presenterar innehållet i en mapp.
Nautilus-fönster innehåller följande paneler:
- Sidopanel
-
Ger dig möjlighet att leta bland dina filer. Den här panelen innehåller även information om den aktuella filen eller mappen. Sidopanelen visas i fönstrets vänstra del.
- Innehållspanelen
-
Visar innehållet i filer eller mappar. Innehållspanelen visas i fönstrets högra del.
Du kan vidta följande åtgärder med hjälp av Nautilus:
-
Granska filer och mappar
Du kan betrakta dina filer och mappar i ikon- eller listform. Du kan titta på innehållet i vissa typer av filer i ett
Nautilus-fönster. Du kan även öppna filerna i något lämpligt program frånNautilus. -
Hantera filer och mappar
Du kan skapa, flytta, kopiera, ta bort och byta namn på filer och mappar med
Nautilushjälp. -
Köra skript
Du kan köra skript från
Nautilusoch du kan välja filer och mappar som skripten ska köras på. -
Anpassa filer och mappar
Du kan ge filerna och mapparna emblem som visar i vilket tillstånd de befinner sig. Du kan exempelvis ge en fil emblemet Viktigt för att visa att den är viktig. Du kan även anpassa mapparna på följande sätt:
-
Lägga till en anteckning till en mapp.
-
Ange ett särskilt bakgrundsmönster.
-
Ange en zoomningsinställning.
-
Nautilus skapar även skrivbordet.
Så här öppnar du filer från filhanteraren
Dubbelklicka på mappikonerna i innehållspanelen om du vill flytta till en mapp som innehåller en fil som du vill öppna. Dubbelklicka på filikonen när filen som du vill öppna visas. Då öppnas filen.
Så här flyttar du filer från en mapp till en annan
Du kan flytta filer från en mapp till en annan genom att öppna två eller flera Nautilus-fönster. Öppna olika mappar i varje fönster och dra sedan filerna från det ena till det andra.
Skrivbordet och skrivbordsobjekt
Skrivbordet är en av användargränssnittets aktiva komponenter. Du kan använda skrivbordet för att utföra följande åtgärder:
-
Starta program och öppna filer och mappar.
Du kan lägga till skrivbordsobjekt på skrivbordet så att du lätt kommer åt filer, mappar och program som du använder ofta. Du kan exempelvis lägga till en programstartare för ett program som du använder ofta.
-
Öpnna Skrivbord-menyn.
Högerklicka på skrivbordet för att öppna Skrivbord-menyn. Du kan utföra åtgärder med skrivbordet med hjälp av Skrivbord-menyn.
Filhanteraren hanterar skrivbordet.
Så här öppnar du skrivbordsobjekt
Dubbelklicka på det objekt på skrivbordet som du vill öppna. Du kan ange inställningar i filhanterarfönstret så att du bara behöver klicka en gång för att utföra standardåtgärden.
Så här lägger du till objekt på skrivbordet
Du kan lägga till objekt på skrivbordet så att du lätt kommer åt filer, mappar och program som du använder ofta. Du kan lägga till skrivbordsobjekt på följande sätt:
-
Använd Skrivbord-menyn om du vill lägga till en programstartare på skrivbordet.
-
Dra ett objekt från ett av filhanterarens fönster till skrivbordet. Du kan exempelvis skapa en symbolisk länk till en fil som du använder ofta och sedan dra länken till skrivbordet. Länkens ikon flyttas till skrivbordet. Dubbelklicka på ikonen om du vill öppna filen. Du kan också dra filer och mappar till skrivbordet.
-
Dra en programstartare från en meny till skrivbordet. Du kan t ex visa en meny som innehåller en startare för ett program som du ofta använder och sedan dra startaren till skrivbordet.
Ikonen Börja här

Med platsen Börja här kommer du åt följande funktioner:
-
Program
Dubbelklicka på Program om du vill komma åt de viktigaste GNOME-programmen. Du kan även komma åt Program-menyn via GNOME-menyn och menypanelen.
-
Skrivbordsinställningar
Dubbelklicka på Visningsinställningar om du vill anpassa skrivbordsmiljön.
-
Program som du kan använda för att konfigurera datorn som en server och välja andra systeminställningar.
Du kan komma åt ikonen Börja här på följande sätt:
-
Från ett
Nautilus-fönsterVälj Gå -> Börja här. Innehållet i Börja här visas i fönstret.
-
Från skrivbordet
Dubbelklicka på objektet Börja här på skrivbordet. Innehållet i Börja här visas i filhanterarfönstret.
Inställningar för skrivbordet
Du kan konfigurera nästan samtliga aspekter av skrivbordet med inställningsverktygen. Varje verktyg påverkar en särskild del av skrivbordets beteende. Du kan t ex välja ett tema för skrivbordet med hjälp av ett inställningsverktyg. Ett tema är en grupp samordnade inställningar som avgör hur en del av användargränssnittet ser ut.
För bekvämlighets skull är grupperna indelade i följande huvudområden:
-
Standard
-
Hjälpmedel
-
Avancerat
Du kan starta skrivbordsinställningsverktygen på något av följande sätt:
-
Välj Program -> Skrivbordsinställningar. Välj önskat alternativ på undermenyerna.
-
Dubbelklicka på objektet Börja här på skrivbordet. Ett filhanterarfönster öppnas på platsen Börja här. Dubbelklicka på objektet Visningsinställningar i filhanterarfönstret om du vill visa skrivbordsinställningsverktygen. Dubbelklicka på önskad post.
Program
Programmen som ingår i GNOME-skrivbordet har flera gemensamma egenskaper. Programmen är t ex konsekvent utformade. Programmen har gemensamma egenskaper eftersom de utnyttjar samma programmeringsbibliotek. Ett program som använder de vanliga GNOME-programmeringsbiblioteken är ett GNOME-kompatibelt program. Nautilus och textredigeraren gedit är två exempel på GNOME-kompatibla program.
I GNOME ingår andra bibliotek än de bibliotek som operativsystemet ställer till förfogande. Biblioteken ger GNOME möjlighet att köra såväl befintliga program som GNOME-kompatibla program. Om ditt operativsystem exempelvis är UNIX-baserat kan du köra befintliga X11-program och Motif-program från GNOME-skrivbordet.
Detta är några av egenskaperna hos GNOME-kompatibla program:
-
Konsekvent utformning
GNOME-kompatibla program är konsekvent utformade. GNOME-kompatibla program har det utseende som du anger med hjälp av skrivbordets inställningsverktyg. Du kan använda verktygen här nedan om du vill ändra utseendet på dina GNOME-kompatibla program:
-
Program -> Skrivbordsinställningar -> Menyer och verktygsrader
-
Program -> Skrivbordsinställningar -> Tema
-
-
Menyrader, verktygsrader och statusrader
De flesta GNOME-kompatibla program har en menyrad, en verktygsrad och en statusrad. Menyraden innehåller alltid en meny som heter Arkiv och en som heter Hjälp. Arkiv-menyn innehåller alltid ett alternativ som heter Avsluta och Hjälp-menyn alltid ett alternativ som heter Om.
En verktygsrad är en rad som visas under menyraden. En verktygsrad innehåller knappar som representerar de vanligaste kommandona. En statusrad är en rad längst ned i ett fönster, som innehåller aktuell information om det som visas i fönstret just nu. GNOME-kompatibla program kan även innehålla andra rader.
Nautilusinnehåller t ex en adressrad.Vissa av raderna i GNOME-kompatibla program kan tas loss och flyttas runt. Raden har ett handtag som du kan gripa tag i för att flytta raden till ett annat ställe. Du kan dra raden och fästa den vid en annan av fönstrets kanter eller till en annan del av skrivbordet. Du kan till exempel ta loss menyraden, verktygsraden och adressraden i filhanteraren.
-
Standardsnabbkommandon
Ett visst snabbkommando utför samma åtgärd i alla GNOME-kompatibla program. Du kan t ex trycka på Control + Q om du vill avsluta ett GNOME-kompatibelt program. Tryck på Control + Z om du vill ångra en åtgärd i ett GNOME-kompatibelt program.
-
Dra och släppa
Alla GNOME-kompatibla program implementerar dra och släppåtgärder med hjälp av samma protokoll. De GNOME-kompatibla programmen reagerar alltså på samma sätt när du drar och släpper objekt.
Bruket av ett gemensamt protokoll innebär dessutom att de GNOME-kompatibla programmen kan samverka på ett sinnrikt sätt. Bland annat känner GNOME-kompatibla program igen formatet på objekt som dras. När du drar en HTML-fil från ett
Nautilus-fönster till en webbläsare visas filen i HTML-format i webbläsaren. Om du emellertid drar HTML-filen till en textredigerare visas den i textformat i textredigeraren.
Så här hittar du mer information
Skrivbordet har en hjälpfunktion som du kan använda om du vill ta reda på mer om följande ämnen:
-
Avsnitt om skrivbordsmiljön
-
Panelprogram
-
Program
Så här tar du reda på mer om avsnitt som berör skrivbordsmiljön
Du kan få mer information om vissa avsnitt om skrivbordmiljön i det integrerade hjälpsystemet Yelp. Välj Program -> Hjälp om du vill starta hjälpsystemet Yelp.
Så här tar du reda på mer information om panelprogram
Högerklicka på panelprogrammet och välj sedan Hjälp om du vill ha mer information om ett visst panelprogram.
Så här tar du reda på mer information om program
Starta programmet och välj sedan Hjälp -> Innehåll om du vill ha reda på mer information om ett särskilt program. Du kan också starta programmet och sedan trycka på F1.
Kapitel 3 Skrivbordssessioner i GNOME
Det här kapitlet innehåller information om hur du startar, hanterar och avslutar en skrivbordssession i GNOME.
Starta en session
En skrivbordssession pågår mellan tidpunkten då du loggar in i skrivbordsmiljön och tidpunkten då du loggar ut. Inloggningsfönstret, som visas av Inloggningshanteraren, är inkörsporten till skrivbordsmiljön. Inloggningsfönstret innehåller fält som du kan skriva in användarnamn och lösenord i. På Alternativ-menyn i inloggningsfönstret visas inloggningsalternativen. Du kan till exempel välja språk för sessionen.
Du startar en session när du loggar in. Sessionshanteraren startar efter att Inloggningshanteraren har verifierat användarnamn och lösenord. Med sessionshanteraren kan du hantera en session. Du kan t ex spara status för den senaste sessionen och återgå till den sessionen nästa gång du loggar in. Sessionshanteraren sparar och återställer följande:
-
Inställningar för utseende och funktion, till exempel inställningar för teckensnitt, färger och mus.
-
De program som var öppna, till exempel filhanterar- och textredigeringsfönster. Du kan inte spara och återställa program som sessionshanteraren inte hanterar. Om du till exempel startar
vi-redigeraren från kommandoraden i ett terminalfönster, kan sessionshanteraren inte återställa redigeringssessionen.
Så här loggar du in i en session
Utför följande åtgärder för att logga in till en session.
-
Välj Alternativ -> Session. Välj GNOME-skrivbordet från listan över tillgängliga skrivbordsmiljöer.
-
Skriv in inloggningsnamn i fältet i dialogfönstret Inloggningshanteraren och klicka på OK.
-
Skriv in lösenordet i fältet i dialogfönstret Inloggningshanteraren och klicka på OK.
Sessionshanteraren startar en session när du loggar in. Sessionshanteraren startar en ny session när du loggar in för första gången. Sessionshanteraren återställer till din tidigare session om du har loggat in tidigare.
Använda sessioner på annat språk
Utför följande åtgärder för att starta en session på ett annat språk.
-
Välj Alternativ -> Session i inloggningsdialogfönstret. Välj GNOME-skrivbordet från listan över tillgängliga skrivbordsmiljöer.
-
Välj Alternativ -> Språk i inloggningsdialogfönstret.
-
Markera den språkgrupp som innefattar språket du vill använda.
-
Markera ett språk.
-
Logga in.
Systemadministratören anger standardspråk för systemet. Via Alternativ-menyn i dialogfönstret Inloggningshanteraren kan du komma åt andra språk. När du valt ett språk i Alternativ-menyn anges LANG-variabeln för sessionen. Standardspråket återställs vid sessionens slut.
Så här låser du skärmen
Utför en av följande åtgärder för att låsa skärmen:
-
Välj Åtgärder -> Lås skärm.
-
Om Lås-knappen finns på en panel, klicka på Lås-knappen.
Högerklicka på en panel om du vill lägga till Lås-knappen på panelen. Välj Lägg till i panelen -> Lås-knappen.
När du låser skärmen startas skärmsläckaren. Flytta musen för att visa dialogfönstret för låst skärm om du vill låsa upp skärmen. Skriv användarnamn och lösenord i dialogfönstret för låst skärm och tryck på Retur.
Obs!
Du måste ha skärmsläckaren aktiverad för att kunna låsa skärmen.
Hantera sessionen
Om du vill konfigurera sessionhanteringen för skrivbordsmiljön väljer du Program -> Skrivbordsinställningar -> Avancerat -> Sessioner. Inställningsverktyget Sessioner känner igen följande programtyper:
-
Program som är sessionshanterade. När du sparar inställningarna för sessionen sparar sessionshanteraren alla sessionshanterade program. Om du loggar ut och sedan loggar in igen startar sessionshanteraren automatiskt de sessionshanterade programmen.
-
Program som inte är sessionshanterade. När du sparar inställningarna för sessionen sparar inte sessionshanteraren program som inte är sessionshanterade. Om du loggar ut och sedan loggar in igen startar inte sessionshanteraren program som inte är sessionshanterade. Du måste starta programmet manuellt. Du kan alternativt använda inställningsverktyget
Sessionerför att ange icke-sessionshanterade program som du vill ska startas automatiskt.
Definera sessionsegenskaper vid in- och utloggning
Om du vill ange sessionegenskaper vi in- och utloggning, väljer du Program -> Skrivbordsinställningar -> Avancerat -> Sessioner. Utför önskade ändringar i Sessionsalternativ-fliksektionen. Du kan t ex välja att visa en välkomstskärm vid inloggning.
Använda uppstartsprogram
Du kan konfigurera sessionerna att starta med program som inte är sessionshanterade. Om du vill konfigurera icke-sessionshanterade uppstartsprogram, väljer du Program -> Skrivbordsinställningar -> Avancerat -> Sessioner . Använd Startprogram-fliksektionen för att lägga till, redigera och ta bort program. Om du sparar inställningarna och loggar ut startas uppstartsprogrammen automatiskt nästa gång du loggar in.
Bläddra mellan program i den aktuella sessionen
Om du vill bläddra mellan program i den aktuella sessionen, väljer du Program -> Skrivbordsinställningar -> Avancerat -> Sessioner . I Aktuell session-fliksektionen visas följande:
-
Alla GNOME-program som för närvarande körs som kan anslutas till sessionshanteraren och som kan spara programmets status.
-
Alla skrivbordsinställningsverktyg som kan anslutas till sessionshanteraren och som kan spara verktygets status.
Du kan använda Aktuell session-fliksektionen för att utföra ett begränsat antal åtgärder i sessionsegenskaperna för ett program eller inställningsverktyg. Du kan till exempel redigera startordningen och omstarttyp för alla GNOME-program eller inställningsverktyg som finns i listan.
Spara sessionsinställningar
Utför följande steg om du vill spara sessionsinställningarna:
-
Konfigurera sessioner så att inställningarna sparas automatiskt när du avslutar sessionen. Om du vill konfigurera din session, väljer du Program -> Skrivbordsinställningar -> Avancerat -> Sessioner. Inställningsverktyget
Sessionerstartar. Välj alternativet Spara ändringarna i sessionen automatiskt i Sessionsalternativ-fliksektionen. -
Avsluta sessionen.
Om du inte väljer alternativet Spara ändringarna i sessionen automatiskt visas ett dialogfönster där du kan välja om du vill spara de aktuella inställningarna när du loggar ut. Om du vill spara inställningarna väljer du alternativet och fortsätter att logga ut.
Avsluta en session
Om du vill avsluta din session stänger du alla för närvarande aktiva processer och utför en av följande åtgärder:
-
Välj Åtgärder -> Logga ut.
-
Öppna GNOME-menyn och välj sedan Logga ut.
-
Klicka på knappen Logga ut.
Innan du avslutar en session kan du spara de aktuella inställningarna så att du kan återställa sessionen senare. Under utloggningen visas ett dialogfönster där du kan välja att spara de aktuella inställningarna. I inställningsverktyget Sessioner kan du välja ett alternativ som gör att de aktuella inställningarna sparas automatiskt.
Kapitel 4 Arbeta med paneler
Informationen i det här kapitlet handlar om hur du använder paneler.
Introduktion till paneler
En panel är ett område på skrivbordet där du kan välja att köra program och panelprogram och utföra andra åtgärder. Första gången du startar en session finns de följande panelerna på skrivbordet:
-
Menypanel
-
Kantpanel längst ned på skärmen
Panelerna beskrivs i de följande avsnitten.
Menypanelen
Menypanelen löper längs skärmens övre kant. Menypanelen innehåller textmenyer i stället för bildmenyer. Figur 4–1 visar menypanelen. Systemadministratören kan ha ställt in menypanelen enligt lokala kriterier. Det kan alltså tänkas att menypanelen som du har framför dig ser något annorlunda ut.
Figur 4–1 En typisk menypanel
Standardmenypanelen innehåller följande objekt:
Till skillnad från andra paneltyper kan det bara finnas en menypanel åt gången på skrivbordet.
Den undre kantpanelen
När datorn startas löper en kantpanel utmed skärmens undre kant. Figur 4–2 visar en normal undre kantpanel. Systemadministratören kan ha ställt in den undre kantpanelen enligt lokala kriterier. Det kan alltså tänkas att den undre kantpanel som du har framför dig ser något annorlunda ut.
Figur 4–2 En normal undre kantpanel
Den undre kantpanelen innehåller följande panelprogram:
-
Fönsterlista: Innehåller en knapp för varje öppet fönster. Du kan minimera och återställa fönster med panelprogrammetFönsterlista. -
Arbetsytebytare: Gör det möjligt att växla mellan olika arbetsytor.
Du kan ändra den undre kantpanelens beteende och utseende efter eget tycke och smak. Du kan även lägga till eller ta bort objekt från den undre kantpanelen. Du kan skapa flera paneler och ge dem individuella egenskaper och bakgrunder och fylla dem med olika objekt. Du kan även dölja paneler.
Hantera paneler
De följande avsnitten beskriver hur det går till att hantera paneler.
Så här lägger du till en ny panel
Du kan lägga till olika typer av paneler till skrivbordet. Tabell 4–1 visar en lista över vilka typer av paneler du kan lägga till och deras egenskaper.
Tabell 4–1 Paneltyper|
Paneltyp |
Fästfunktion |
Storlek |
|---|---|---|
|
Hörnpanel |
Fäster vid någon av skärmens kanter, men kan bara fästas vid kantens mitt eller hörn. |
Utvidgas så mycket som krävs för att objekten på panelen ska vara synliga. |
|
Kantpanel |
Fäster vid någon av skärmens kanter. Startpanelen längst ned på skärmen är ett exempel på en kantpanel. |
Löper längs hela kanten som panelen är fäst vid. |
|
Flytande panel |
Fäster inte vid något. Du kan placera en flytande panel var som helst i skrivbordsmiljön. |
Utvidgas så mycket som krävs för att objekten på panelen ska vara synliga. |
|
Glidande panel |
Fäster vid vilken som helst av skärmens kanter. Panelen kan fästas var som helst på kanten. |
Utvidgas så mycket som krävs för att objekten på panelen ska vara synliga. |
|
Menypanel |
Fäster vid skärmens överkant. Det går inte att flytta menypanelen. |
Löper längs hela överkanten på skärmen. Det kan bara finnas en menypanel i skrivbordsmiljön. |
Gör så här om du vill skapa en panel:
-
Högerklicka på ett tomt område på en valfri panel och välj sedan Ny panel.
-
Välj den typ av panel som du vill lägga till. Den nya panelen läggs till i skrivbordsmiljön. Den nya panelen innehåller inga objekt förutom menypanelen.
Du kan anpassa den nya panelen så att den passar dina behov.
Så här ändrar du en panel
Du måste klicka med den högra, mellersta eller vänstra musknappen på ett tomt område på panelen om du vill ändra något på den. Du kan även aktivera panelen genom att klicka med den mellersta eller högra musknappen på en av döljknapparna om det inte finns någon tom yta på panelen. Ändra panelens egenskaper så att panelens döljknappar syns om de inte gör det.
Du ändrar en panel med musknapparna på följande sätt:
- Klicka med mellersta musknappen
-
Gör det möjligt att ta tag i panelen och dra den till en ny position.
- Klicka med högra musknappen
-
Panelens snabbmeny visas.
Så här flyttar du en panel
Du kan flytta paneler till olika platser. Tryck ned och håll kvar den mellersta musknappen och dra sedan panelen till den nya positionen om du vill flytta den.
Om du drar en flytande panel följer panelen med pekaren. Panelen fästs inte vid någon del av skrivbordet. Om du drar en hörnpanel, en kantpanel eller en glidande panel fästs den vid skärmens kant.
Obs!
Det går inte att flytta menypanelen.
Så här döljer du en panel
Du kan dölja och visa paneler med undantag för menypanelen. Använd någon av döljknapparna om du vill dölja en panel. Ändra panelens egenskaper panelens döljknappar syns om de inte gör det.
Knapparna är placerade på panelens bägge ändar. Det kan finnas en ikon i form av en pil på knapparna. Figuren här nedan visar hur döljknapparna ser ut.
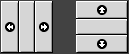
Klicka på någon av döljknapparna om du vill dölja en panel. Panelen döljs i samma riktning som pilen på knappen visar. Knappen på panelens andra sida förblir synlig.
Klicka på den synliga knappen om du vill visa en dold panel igen. Panelen ökar i storlek i samma riktning som pilen på knappen visar. Båda knapparna är nu synliga.
Du kan ange att en panel ska döljas automatiskt. Om du gör det döljs panelen automatiskt då pekaren inte befinner sig över panelen. Panelen återställs om du placerar pekaren över den del av skärmen där panelen finns. Ändra panelens egenskaper om du vill att den ska döljas automatiskt.
Obs!
Knapparna beter sig något annorlunda på en kantpanel. Du kan använda knapparna på följande sätt, om panelen befinner sig i något av skärmens hörn:
-
Klicka på knappen som befinner sig närmast skärmens kant om du vill dölja panelen. Det är det normala förfarandet.
-
Klicka på knappen som befinner sig längst bort från skärmens kant om du vill flytta panelen till motsatta hörnet på skärmen.
Så här ändrar du panelegenskaper
Välj Program-> Skrivbordsinställningar -> Avancerat -> Panel och utför önskade ändringar om du vill ändra inställningarna för samtliga paneler. Du kan t ex ange diverse inställningar som har med panelobjektens utseende och beteende att göra.
Du kan även ändra individuella panelers egenskaper. Du kan ändra varje panels egenskaper, t ex dess typ och utseende och hur den beter sig när den döljs.
Obs!
Det går inte att ändra menypanelens egenskaper.
Så här ändrar du en panels egenskaper:
-
Högerklicka på en tom yta på panelen och välj sedan Egenskaper. Dialogfönstret Panelegenskaper visas. Följande figur visar hur dialogrutan Panelegenskaper ser ut. Dialogrutan avser kantpanelen längst ned på skärmen.
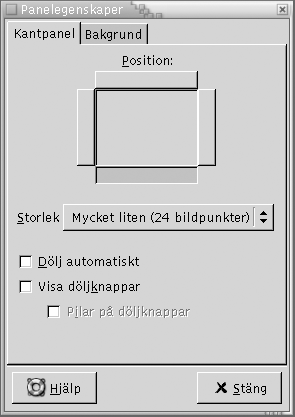
Dialogfönstret Panelegenskaper innehåller följande flikavsnitt:
-
Paneltyp panel
-
Bakgrund
-
-
Klicka på fliken Paneltyp panel om du vill ändra panelens storlek eller position eller hur den beter sig då den döljs. Tabellen här nedan beskriver dialogelementen i flikavsnittet Paneltyp panel:
Dialogfönsterelement
Beskrivning
Position
Bestämmer var panelen placeras på skärmen. Markera panelens önskade position.
Storlek
Välj panelstorlek.
Orientera horisontellt
Gäller enbart flytande paneler. Markera det här alternativet om du önskar en horisontell panel.
Orientera vertikalt
Gäller enbart flytande paneler. Markera det här alternativet om du önskar en vertikal panel.
Horisontellt avstånd
Gäller enbart flytande paneler. Ange i rotationsrutan hur långt från skärmens vänstra kant panelen ska placeras.
Vertikalt avstånd
Gäller enbart flytande paneler. Ange i rotationsrutan hur långt från skärmens överkant panelen ska placeras.
Skärmkantsavstånd
Gäller enbart glidande paneler. Ange avståndet (i pixlar) mellan panelen och skärmkanten i den här rotationsrutan.
Dölj automatiskt
Ange att panelen ska döljas automatiskt med det här alternativet.
Visa döljknappar
Markera det här alternativet om du vill att döljknapparna ska vara synliga.
Pilar på döljknapp
Välj det här alternativet om du vill ha pilar på döljknapparna, under förutsättning att de är aktiverade.
-
Klicka på fliken Bakgrund om du vill ändra panelens bakgrund. Flikavsnittet Bakgrund innehåller följande element:
Du kan även dra en färg eller bild och släppa den på en panel om du vill ange att färgen eller bilden ska användas som panelbakgrund. Mer information finns i Så här drar du en färg eller bild till en panels bakgrund.
-
Stäng dialogfönstret Panelegenskaper genom att klicka på Stäng.
Så här drar du en färg eller bild till en panels bakgrund
Du kan dra en färg eller bild och släppa den på en panel om du vill ange att den ska användas som panelbakgrund. Du kan dra en färg eller bild från många program. Du kan t ex dra en färg från filhanteraren Nautilus till en panel om du vill att panelen ska ha bakgrundsfärgen i fråga. Du kan även dra en färg från en färgväljare.
Du kan dra en bild till en panel om du vill att panelen ska ha den som bakgrundsbild. Du kan även dra mönsterbilder från filhanteraren Nautilus om du vill ställa in panelens bakgrund.
Så har tar du bort en panel
Högerklicka på panelen som du vill ta bort och välj sedan Ta bort denna panel.
Obs!
Det måste alltid finnas åtminstone en panel i skrivbordsmiljön. Om det bara finns en panel i skrivbordsmiljön går den inte att ta bort.
Panelobjekt
I det här avsnittet beskrivs vilka objekt du kan lägga till på och använda från paneler.
Använda panelobjekt
Du ändrar ett panelobjekt med musknapparna på följande sätt:
- Klicka med vänstra musknappen
-
Panelobjektet startas.
- Klicka med mellersta musknappen
-
Gör det möjligt att ta tag i objektet och dra det till en ny position.
- Klicka med högra musknappen
-
Panelens snabbmeny visas.
Panelprogram används på ett annat sätt. Mer information finns i Så här väljer du ett panelprogram.
Så här lägger du till ett objekt i en panel
Du kan lägga till ett objekt på en panel på flera sätt:
-
Från panelens popupmeny
Högerklicka på en tom yta på en panel. Panelens popupmeny visas. Panelens popupmeny innehåller undermenyn Lägg till i panelen. Undermenyn Lägg till i panelen gör det möjligt att lägga till följande objekt på panelerna:
-
Tillbehörspanelprogram
-
Underhållningspanelprogram
-
Internetpanelprogram
-
Multimediepanelprogram
-
Verktygspanelprogram
-
Programstartare
-
Prgramstartare från menyer
-
GNOME-menyn
-
Lådor
-
Knappen Logga ut
-
Knappen Lås
-
-
Från en valfri meny
Om du högerklickar på en programstartare på en valfri meny visas dess popupmeny. Du kan lägga till programstartaren på en panel med popupmenyns hjälp.
Du kan även dra menyer, programstartare och panelprogram från menyer till paneler.
-
Från filhanteraren
Varje programstartare och panelprogram hör till en viss .desktop-fil. Du kan dra .desktop-filen till panelerna om du vill lägga till programstartaren eller panelprogrammet på panelen.
Varje meny motsvarar en katalog. Du kan dra katalogen till en panel om du vill lägga till den på panelen i form av ett menyobjekt.
Så här ändrar du ett objekts egenskaper
Vissa panelobjekt har egenskaper. Egenskaperna är olika för olika typer av objekt. Egenskaperna bestämmer attribut av exempelvis följande typer:
-
Kommandot som startar en programstartare.
-
Var källfilerna till en meny lagras.
-
Ikonen som representerar objektet.
Så här ändrar du ett objekts egenskaper:
-
Högerklicka på objektet så att panelobjektets popupmeny visas (se Figur 4–3).
Figur 4–3 Panelobjektets popupmeny

-
Välj Egenskaper. Ändra de önskade egenskaperna i dialogfönstret Egenskaper. Egenskaperna i dialogfönstret Egenskaper beror på vilket objekt du valde i steg 1.
-
Spara ändringarna genom att klicka på OK och stäng sedan dialogfönstret Egenskaper.
Så här flyttar du ett panelobjekt
Du kan flytta panelobjekten inom en panel och från en panel till en annan. Du kan även flytta objekt mellan paneler och lådor.
Håll ned den mellersta musknappen och dra panelobjektet till den nya positionen om du vill flytta det. När du släpper upp den mellersta musknappen stannar objektet kvar på den nya positionen.
Du kan även flytta ett panelobjekt med hjälp av dess popupmeny:
-
Högerklicka på objektet och välj sedan Flytta.
-
Peka på objektets nya position och klicka sedan med valfri musknapp. Objektet flyttas då till den nya positionen. Du kan flytta objektet till vilken panel som helst i skrivbordsmiljön.
Placeringen av de övriga objekten på en panel påverkas när ett panelobjekt flyttas. Du kan ange en flyttningsmetod om du vill ha kontroll över hur objekten förflyttas på en panel. Tryck på en av de följande tangenterna medan du flyttar panelobjektet om du vill påverka flyttningsmetoden:
|
Tangent |
Flyttningsmetod |
Beskrivning |
|---|---|---|
|
Ingen tangent |
Platsbyte |
Objektet byter plats med andra panelobjekt. Platsbyte är den normala flyttningsmetoden. |
|
Alt-tangenten |
Fri förflyttning |
Objektet flyttas förbi de övriga panelobjekten till första lediga plats på panelen. |
|
Skifttangenten |
Insättning |
De övriga panelobjekten flyttas längre bort. |
Så här tar du bort ett panelobjekt
Högerklicka på panelobjektet så att dess popupmeny visas och välj sedan Ta bort från panel om du vill ta bort ett objekt från en panel.
Panelprogram
Ett panelprogram är ett litet program vars användargränssnitt visas inom ramen för panelen. Använd panelprogramobjektet för att komma åt panelprogrammet. Figuren här nedan, t ex, visar följande panelprogram, från vänster till höger:
-
Fönsterlista: Visar vilka fönster som är öppna. -
Cd-spelare: Ger dig möjlighet att styra datorns Cd-spelare. -
Volymkontroll: Ger dig möjlighet att ställa in högtalarvolymen.
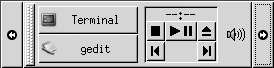
Så här lägger du till ett panelprogram på en panel
Du kan lägga till ett panelprogram på en panel från panelens popupmeny. Högerklicka på en tom yta på en panel. Panelens popupmeny visas. Välj Lägg till i panelen och sedan panelprogrammet som du vill lägga till från någon av de följande undermenyerna:
-
Tillbehör
-
Underhållning
-
Internet
-
Multimedia
-
Verktyg
Du kan även dra panelprogrammet från undermenyn till panelen.
Så här väljer du ett panelprogram
Du måste högerklicka på en panel och visa panelobjektets popupmeny innan du kan ändra panelprogrammets egenskaper. Klicka med den mellersta musknappen om du vill flytta ett panelprogram.
Du kan klicka var som helst på ett panelprogram om du vill visa panelobjektets popupmeny eller flytta panelprogrammet, med vissa förbehåll:
-
På vissa panelprograms popupmenyer finns det kommandon som enbart gäller panelprogrammet i fråga och som visas när du högerklickar på vissa delar av programmet. På höger sida av panelprogrammet
Fönsterlista, t ex, finns det ett lodrätt handtag och knappar som representerar fönster. Du måste högerklicka på handtaget om du vill visa popupmenyn för panelprogrammetFönsterlista. Om du högerklickar på en knapp till höger visas knappens popupmeny. -
På vissa panelprogram finns det områden som inte går att använda för att markera panelprogrammet. Panelprogrammet
Kommandorad, t ex, har ett fält där du kan ange kommandon. Det går inte att markera panelprogrammet genom att klicka med den mellersta eller högra musknappen på det här fältet. Klicka i stället med den mellersta eller högra musknappen på någon annan del av panelprogrammet.
Så här ändrar du ett panelprograms inställningar
Så här ändrar du inställningar för ett panelprogram:
-
Högerklicka på panelprogrammet och välj sedan Inställningar. Ändra de önskade inställningarna i dialogfönstret Inställningar. Inställningarna för panelprogrammen varierar.
-
Klicka på Stäng när du vill stänga dialogutan Inställningar.
Programstartare
När du klickar på en programstartare påbörjas en av de följande åtgärderna:
-
Ett visst program startats.
-
Ett kommando körs.
-
En mapp i ett av filhanterarens fönster öppnas.
-
Starta en webbläsare och gå till en viss Internetadress (URL, Uniform Resource Locator). En URL är en adress till ett visst ställe på webben.
Startprogram finns på följande platser i skrivbordsmiljön:
-
Paneler: På paneler representeras programstartare av ikoner.
-
Menyer: På menyer representeras programstartare av menyalternativ. Det brukar finnas en ikon bredvid menyalternativen.
-
Skrivbord:Startprogram representeras av ikoner på skrivbordet.
Du kan ändra en programstartares egenskaper. Programstartarens namn, ikonen som representerar den och hur programstartaren körs är några av dess egenskaper.
Så här lägger du till en programstartare på en panel
Du kan lägga till en panel på något av följande sätt:
-
Från panelens popupmeny
Högerklicka på en tom yta på panelen och välj sedan Lägg till i panelen -> Programstartare om du vill skapa en ny programstartare. Dialogfönstret Skapa programstartare visas. Mer information om hur du fyller i fälten i dialogfönstret finns i Så här skapar du en programstartare med dialogfönstret Skapa programstartare.
Du kan även välja Lägg till i panelen -> Programstartare från meny på panelens popupmeny om du vill lägga till en befintlig programstartare på panelen. Välj programstartaren som du vill lägga till på menyn.
-
Från en valfri meny
Utför någon av följande åtgärder om du vill lägga till en programstartare på en panel från någon meny:
-
Öppna menyn där programstartaren ingår på panelen där du vill att programstartaren ska synas. Högerklicka på programstartarens namn. Välj Lägg till den här programstartaren på panelen.
-
Visa en meny där programstartaren ingår. Dra programstartaren till panelen.
-
-
Från filhanteraren
Leta reda på .desktop-filen som hör till programstartaren i filsystemet om du vill lägga till programstartaren på en panel från filhanteraren. Dra .desktop-filen till panelen om du vill lägga till programstartaren.
Så här skapar du en programstartare med dialogfönstret Skapa programstartare
Så här skapar du en programstartare med hjälp av dialogfönstret Skapa programstartare:
-
Högerklicka på någon del av panelen så att dess popupmeny visas. Välj Lägg till i panelen -> Programstartare. Dialogfönstret Skapa programstartare visas. Flikavsnittet Grundläggande i dialogfönstret visas.
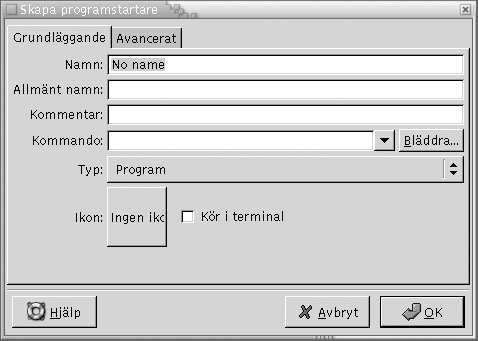
-
Ange programstartarens egenskaper i dialogfönstret. Tabellen här nedan beskriver dialogfönsterelementen i flikavsnittet Grundläggande:
-
Klicka på fliken Avancerat om du vill ställa in programstartarens avancerade egenskaper. Dialogfönstret Egenskaper för programstartaren visas med flikavsnittet Avancerat aktiverat.

-
Ange programstartarens avancerade egenskaper i dialogfönstret. Tabellen här nedan beskriver dialogfönsterelementen i den övre delen av flikavsnittet Avancerat:
Dialogfönsterelement
Beskrivning
Försök med detta innan du använder
Ange ett kommando som kontrolleras innan programstartaren körs igång. Om kommandot är körbart och finns någonstans i sökvägen visas programstartaren på panelen.
Dokumentation
Ange sökvägen til programstartarens hjälpfil. Om du anger en sökväg i det här fältet visas menyobjektet Hjälp om programstartarnamn-program på programstartarens snabbmeny.
-
Du kan även lägga till översättningar av fälten Namn, Allmänt namn och Kommentar från flikavsnittet Grundläggande. Ange översättningen i tabellen Namn/Kommentar för översättningar på följande sätt:
Fält
Beskrivning
Första fältet
Ange den två tecken långa koden för språket som du vill översätta till.
Andra fältet
Ange översättningen av programstartarens Namn.
Tredje fältet
Ange översättningen av programstartarens Allmänt namn.
Fjärde fältet
Ange översättningen av programstartarens Kommentar.
Klicka därefter på knappen Lägg till/Ställ in.
Markera översättningen om du vill redigera den. Den översatta texten visas i den nedre delen av dialogfönstret. Redigera fälten och klicka sedan på knappen Lägg till/Ställ in.
Markera översättningen och klicka sedan på Ta bort om du vill ta bort översättningen.
-
Klicka på OK. Dialogfönstret Egenskaper för programstartaren stängs och programstartaren skapas.
Så här ändrar du en programstartares egenskaper
Så här ändrar du en programstartares egenskaper:
-
Högerklicka på programstartaren så att panelobjektets popupmeny visas.
-
Välj Egenskaper. Ändra de aktuella egenskaperna i dialogfönstret Egenskaper för programstartaren. Mer information om dialogfönstret Egenskaper för programstartaren finns i Så här skapar du en programstartare med dialogfönstret Skapa programstartare.
-
Stäng dialogfönstret Egenskaper för programstartaren genom att klicka på Stäng.
Menyer
Du kan lägga till följande menytyper på panelerna:
-
Systemmenyer:Systemmenyer innehåller skrivbordsmiljöns standardprogram och standardverktyg. Menyerna Program och Åtgärder är systemmenyer. Högerklicka på en programstartare på menyn och välj sedan Hela menyn -> Lägg till detta som en meny på panelen om du vill lägga till en systemmeny på en panel.
-
GNOME-menyn: Du kan komma åt praktiskt taget alla program, kommandon och konfigurationsalternativ för skrivbordet från GNOME-menyn. Högerklicka på en tom yta på en panel och välj sedan Lägg till i panelen -> GNOME-meny om du vill lägga till GNOME-menyn på en panel. Du kan lägga till precis så många GNOME-menyobjekt på panelerna som du vill. GNOME-menyn representeras normalt av en ikon som ser ut som ett stiliserat fotavtryck på panelerna:

Menyer som du lägger till på panelerna representeras av en ikon med en pil. Pilen visar att ikonen representerar en meny eller låda. Figur 4–4 visar hur menyerna brukar se ut på en panel.
Figur 4–4 Typiska menyobjekt på en panel
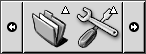
Lådor
En låda är en utökad version av en panel. Du kan öppna och stänga en låda på samma sätt som du kan visa och dölja en panel. En låda kan innehålla alla slags panelobjekt, däribland programstartare, menyer, panelprogram, andra panelobjekt och andra lådor. När du öppnar en låda kan du använda objekten i den på samma sätt som du använder objekten på en panel.
Figuren här nedan visar en öppen låda som innehåller två panelobjekt.

Pilen på lådans ikon visar att ikonen representerar en låda eller en meny.
Du kan lägga till, flytta och ta bort objekt från lådor på samma sätt som du kan lägga till, flytta och ta bort objekt från paneler.
Så här öppnar och stänger du en låda
Klicka på lådobjektet på en panel om du vill öppna lådan. Du kan stänga en låda på följande sätt:
-
Klicka på lådan.
-
Klicka på lådans döljknapp.
Så här lägger du till en låda på en panel
Du kan lägga till en låda på en panel på följande sätt:
-
Från panelens popupmeny
Högerklicka på en tom yta på panelen och välj sedan Lägg till i panelen -> Låda.
-
Från en valfri meny
Du kan lägga till en meny i form av ett lådobjekt på en panel.
Öppna menyn från panelen om du vill lägga till den i form av en låda. Högerklicka på någon programstartare på menyn och välj sedan Hela menyn -> Lägg till detta som en låda på panelen.
Så här lägger du till ett objekt i en låda
Objekt läggs till i lådor på samma sätt som objekt läggs till på paneler. Mer information finns i Så här lägger du till ett objekt i en panel.
Så här ändrar du en lådas egenskaper
Välj Program -> Skrivbordsinställningar -> Avancerat -> Panel och ändra sedan det du vill ändra om du vill ge samtliga paneler och lådor nya inställningar. Du kan t ex välja diverse inställningar som har med panel- och lådobjektens utseende och beteende att göra. Du kan även välja alternativ som enbart har med lådor att göra. Du kan t ex välja att lådorna ska stängas när du klickar på en programstartare i dem.
Du kan även ändra andra egenskaper för enskilda lådor. Du kan ändra egenskaper för individuella lådor, t ex deras utseende och om de ska ha döljknappar eller inte.
Så här ändrar du en lådas egenskaper:
-
Högerklicka på lådan och välj sedan Egenskaper så att dialogfönstret Panelegenskaper visas. Dialogfönstret visas med flikavsnittet Låda aktiverat.
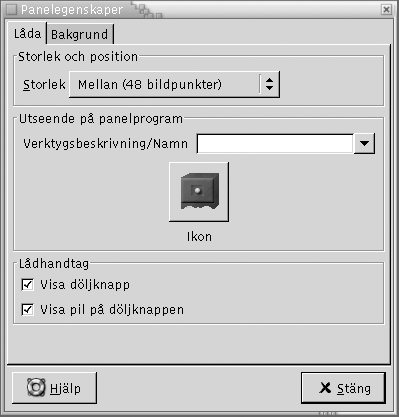
-
Välj lådans egenskaper i dialogfönstret. Tabellen som följer beskriver elementen i flikavsnittet Låda:
Dialogfönsterelement
Beskrivning
Storlek
Ange lådans storlek.
Verktygbeskrivning/Namn
Ange lådans namn i den här textrutan. Namnet visas som en verktygsbeskrivning när pekaren placeras ovanför panelen.
Ikon
Välj en ikon som ska representera lådan. Klicka på knappen Ikon. Dialogfönstret för ikonval visas. Välj en ikon i dialogfönstret. Du kan även klicka på Bläddra och välja en ikon i en annan katalog. Klicka på OK när du har valt en ikon.
Visa döljknapp
Markera det här alternativet om du vill att en döljknapp ska visas då lådan öppnas.
Visa pil på döljknappen
Markera det här alternativet om du vill att det ska finnas en pil på en eventuell döljknapp.
-
Du kan ställa in lådans bakgrund på flikavsnittet Bakgrund. Mer information om hur du fyller i fälten i flikavsnittet Bakgrund finns i Så här ändrar du panelegenskaper. Du kan även dra en färg eller bild och släppa den på en låda om du vill ange att färgen eller bilden ska användas som lådans bakgrund. Mer information finns i Så här drar du en färg eller bild till en panels bakgrund.
-
Stäng dialogfönstret Panelegenskaper genom att klicka på Stäng.
Knappen Logga ut
Knappen Logga ut gör att du loggas ut från en GNOME-session.
Du lägger till en Logga ut-knapp på en panel genom att högerklicka i ett tomt utrymme på panelen. Välj Lägg till i panelen -> Logga ut-knappen. Klicka på Logga ut om du vill logga ut från sessionen eller stänga av datorn.
Knappen Lås
Om du klickar på knappen Lås låses skärmen och skärmsläckaren går igång. Du måste ange ditt lösenord om du vill återuppta sessionen. Det måste finnas en aktiv skärmsläckare om du ska kunna låsa skärmen.
Du lägger till en Lås-knapp på en panel genom att högerklicka i ett tomt utrymme på panelen. Välj Lägg till i panelen -> Lås-knappen.
Högerklicka på Lås. Då visas en meny med kommandon som har med skärmsläckaren att göra. Tabell 4–2 beskriver kommandona som finns tillgängliga på menyn.
Tabell 4–2 Menyalternativ på menyn Lås skärmen|
Alternativ |
Funktion |
|---|---|
|
Aktivera skärmsläckare |
Skärmsläckaren aktiveras omedelbart, men skärmen låses inte. |
|
Lås skärm |
Skärmen låses omedelbart. Det här kommandot ger samma effekt som om du hade klickat på knappen Lås. |
|
Avsluta skärmsläckardemon |
Skärmsläckarprocessen avslutas. Du kan inte låsa skärmen efter att du har avslutat skärmsläckarprocessen. |
|
Starta om skärmsläckardemon |
Skärmsläckarprocessen avslutas och startas om. Använd det här kommandot när du har bytt lösenord. Ange det nya lösenordet då du använder skärmsläckaren efter att ha startat om skärmsläckarprocessen. |
|
Egenskaper |
Visar dialogfönstret XScreenSaver där du kan konfigurera skärmsläckaren. |
Kapitel 5 Arbeta med menyer
I det här kapitlet beskrivs hur du använder menyer på GNOME-skrivbordet.
Introduktion till menyer
Alla skrivbordsfunktioner är tillgängliga via menyer. Menypanelen innehåller menyer. Du kan alltså använda en kombination av menyer och paneler när du arbetar. Du kan utföra olika åtgärder för menyerna, som till exempel att kopiera menyalternativ till paneler.
Du kan komma åt de följande menyerna i skrivbordsmiljön:
-
Program-menyn: Du kan komma åt många program, kommandon och konfigurationsalternativ för skrivbordet från Program-menyn. Du kan också öppna inställningsverktyget för skrivbordet via Program-menyn.
-
Åtgärder-menyn:Via Åtgärder-menyn kan du komma åt olika kommandon som du kan utföra skrivbordsåtgärder med. Du kan till exempel starta programmet
Sökverktygeller logga ut från skrivbordet. -
GNOME-menyn: Du kan också komma åt alternativen på Program-menyn och Åtgärder-menyn från GNOME-menyn. Du kan ha flera GNOME-meny-knappar på panelerna.
Du kan även högerklicka på skrivbordet och visa Skrivbord-menyn. Från Skrivbord-menyn kan du utföra åtgärder som har med skrivbordet att göra.
Alla de här menyerna erbjuder flera olika sätt att utföra uppgifter och ger dig möjlighet att arbeta på det sätt du föredrar.
Menyfunktioner
Menyer kan innehålla följande alternativ:
-
Undermenyer
-
Programstartare eller menyalternativ
En pil till höger om ett alternativ anger att alternativet är en undermeny. När du pekar på en undermeny öppnas den. Du kan välja alternativ på undermenyn.
När du väljer en programstartare startar den ett program eller kör ett kommando. Du kan också högerklicka på en programstartare för att öppna en snabbmeny. Med snabbmenyn kan du lägga till alternativet på en panel och utföra andra uppgifter. Mer information om snabbmenyn hittar du i nästa avsnitt.
Du kan ändra temat för sessionen om du vill ändra utseendet för alla menyer. Du ändrar tema genom att välja Program -> Skrivbordsinställningar -> Tema.
Popupmeny för menyobjekt
Objekt på menyer har en associerad popupmeny som du kan använda för att utföra uppgifter som rör objektet. När du högerklickar på ett objekt på en meny öppnas popupmenyn för objektet. Snabbmenyn innehåller också en undermeny som du kan använda för att utföra menyrelaterade uppgifter.
Du kan använda popupmenyn för objektet för att utföra följande uppgifter:
-
Lägga till menyobjekt som programstartare i paneler.
-
Ta bort objekt från menyer.
-
Öppna dialogfönstret Kör program med menyobjektskommandot i dialogfönstret.
-
Lägga till menyer på paneler. Du kan lägga till en meny som ett menyobjekt eller som ett lådobjekt.
-
Lägga till nya objekt i menyer.
-
Ändra egenskaper för undermenyer och menyobjekt.
Figur 5–1 visar snabbmenyn.
Figur 5–1 Snabbmenyn Menyalternativ
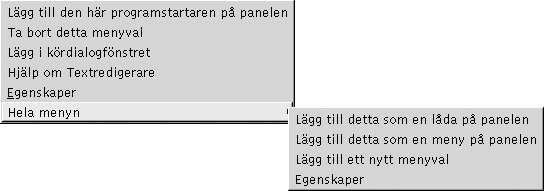
I Tabell 5–1 beskrivs popupmenyer för menyobjekt.
Tabell 5–1 Popupmenyer för menyobjekt|
Objekt |
Beskrivning |
|---|---|
|
Lägg till den här programstartaren på panelen |
Lägger till programstartaren på den panel som du öppnar menyn från. |
|
Ta bort detta menyval |
Tar bort programstartaren från menyn. |
|
Lägg i kördialogfönstret |
Visar dialogfönstret Kör program med kommandot från fältet Kommando för programstartaren i kommandofältet i dialogfönstret Kör program. |
|
Hjälp om programnamn |
Öppnar direkthjälpen för programmet. |
|
Egenskaper |
Visar ett dialogfönster som du kan redigera egenskaperna för programstartaren i. |
|
Hela menyn -> Lägg till detta som en låda på panelen |
Lägger till undermenyn som en låda på den panel som du öppnar menyn från. |
|
Hela menyn -> Lägg till detta som en meny på panelen |
Lägger till undermenyn som ett menyobjekt på den panel som du öppnar menyn från. |
|
Hela menyn -> Lägg till ett nytt menyval |
Du kan lägga till ett menyval i undermenyn. |
|
Hela menyn -> Egenskaper |
Visar ett dialogfönster som du kan redigera egenskaperna för undermenyn i. |
Program-menyn
Program-menyn innehåller en hierarki med undermenyer från vilka du kan starta standardprogrammen och inställningsverktygen för GNOME. Program-menyn innehåller menyn Skrivbordsinställningar. Du kan starta inställningsverktygen via Skrivbordsinställningar-menyn. Program-menyn innehåller också filhanteraren och hjälpläsaren.
Program-menyn finns på följande platser:
-
Menypanel
-
Platsen Börja här i
Nautilus -
GNOME-menyn
Åtgärder-menyn
Åtgärder-menyn innehåller olika kommandon som du kan utföra skrivbordsåtgärder med. Tabell 5–2 beskriver kommandona på Åtgärder-menyn.
Tabell 5–2 Kommandon på Åtgärder-menyn|
Alternativ |
Funktion |
|---|---|
|
Kör program |
Öppnar dialogfönstret Kör program. Använd dialogfönstret Kör program om du vill köra kommandon. Mer information finns i Använda dialogfönstret Kör program. |
|
Sök efter filer |
Startar programmet |
|
Skärmdump |
Tar en skärmdump och öppnar dialogrutan Skärmdump. Använd dialogfönstret Skärmdump om du vill spara skärmdumpen. |
|
Lås skärm |
Låser skärmen. |
|
Logga ut |
Loggar ut dig från den aktuella sessionen. |
Åtgärder-menyn finns på följande platser:
-
Menypanelen
-
GNOME-menyn. Alternativen på Åtgärder-menyn finns på översta nivån på GNOME-menyn.
Använda dialogfönstret Kör program
I dialogfönstret Kör program får du tillgång till kommandoraden. När du kör ett kommando i dialogfönstret Kör program kan du inte ta emot utdata från kommandot.
Om du vill köra ett kommando från kommandoraden gör du följande:
-
Visa dialogfönstret Kör program. Du kan visa dialogfönstret Kör program på något av följande sätt:
-
Från menypanelen
Välj Åtgärder -> Kör program.
-
Från GNOME-menyn
Öppna GNOME-menyn och välj sedan Kör program.
-
Använda snabbkommandon
Standardsnabbkommandot för att visa dialogfönstret Kör program är Alt + F2. Du kan ändra det snabbkommando som visar dialogfönstret Kör program i inställningsverktyget
Tangentbordsgenvägar. Du ändrar snabbkommandot genom att välja Program -> Skrivbordsinställningar -> Tangentbordsgenvägar. -
I en popupmeny för menyobjekt
Högerklicka på ett objekt i en meny och välj sedan Lägg i kördialogfönstret i popupmenyn. Dialogfönstret Kör program öppnas med kommandot från menyn i kommandofältet.
Dialogfönstret Kör program visas.
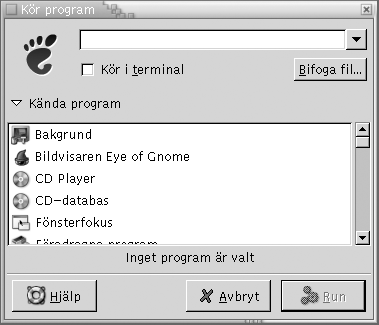
-
-
Ange det kommando som du vill köra i det tomma fältet. Du kan också välja ett kommando som du har kört tidigare genom att klicka på knappen med nedåtpilen bredvid kommandofältet och sedan välja det kommando som ska köras.
Du kan också klicka på knappen Program om du vill visa en lista över tillgängliga program.
Dessutom kan du använda knappen Lägg till fil för att välja en fil som ska läggas till på kommandoraden. Exempelvis kan du ange
emacssom kommando och sedan välja en fil som ska redigeras.Markera alternativet Kör i terminal om du vill köra programmet eller kommandot i ett terminalfönster. Välj det här alternativet i fråga om program eller kommandon som inte skapar ett fönster när de körs.
-
Klicka på knappen Kör i dialogfönstret Kör program.
Så här gör du en skärmdump
Du kan göra en skärmdump på något av följande sätt:
-
Använd Åtgärder-menyn
Om du vill göra en skärmdump av hela skärmen väljer du Åtgärder -> Skärmdump. Dialogfönstret Skärmdump visas. Markera alternativet Spara skärmdumpen till fil för att spara skärmdumpen. Ange sökvägen och filnamnet för skärmdumpen i den nedrullningsbara kombirutan. Du kan också spara skärmdumpen i en annan katalog genom att klicka på Bläddra. När du har markerat en katalog klickar du på OK.
Du kan också spara skärmdumpen på skrivbordet. Om du vill spara skärmdumpen på skrivbordet markerar du alternativet Spara skärmdumpen till skrivbordet.
-
Använda snabbkommandon
Använd följande snabbkommandon om du vill ta en skärmdump:
Standardsnabbkommandon
Funktion
Print Screen
Gör en skärmdump av hela skärmen och visar dialogfönstret Skärmdump. Använd dialogfönstret Skärmdump för att spara skärmdumpen.
Alt + Print Screen
Gör en skärmdump av det fönster som har fokus och visar dialogfönstret Skärmdump. Använd dialogfönstret Skärmdump för att spara skärmdumpen.
Du kan använda inställningsverktyget
Tangentbordsgenvägarom du vill visa standardsnabbkommandona. -
Använd ett kommando
Du kan använda kommandot gnome-panel-screenshot för att göra en skärmdump. Kommandot gnome-panel-screenshot gör en skärmdump av hela skärmen och visar dialogfönstret Skärmdump. Använd dialogfönstret Skärmdump för att spara skärmdumpen.
Du kan också använda alternativ för kommandot gnome-panel-screenshot enligt följande:
Alternativ
Funktion
--window
Gör en skärmdump av det fönster som har fokus och visar dialogfönstret Skärmdump. Använd dialogfönstret Skärmdump för att spara skärmdumpen.
--delay=sekunder
Gör en skärmdump efter det angivna antalet sekunder och visar dialogfönstret Skärmdump. Använd dialogfönstret Skärmdump om du vill spara skärmdumpen.
--help
Visar alternativen för kommandot.
GNOME-menyn

Du kan komma åt praktiskt taget alla program, kommandon och konfigurationsalternativ för skrivbordet från GNOME-menyn.
GNOME-menyn ger tillgång till följande överordnade menyer och specialmenyalternativ:
-
Program: Innehåller alla program och inställningsverktyg. På menyn ingår även filhanteraren och hjälpläsaren.
-
Åtgärder:Innehåller kommandon som du kan utföra skrivbordåtgärder med, till exempel kommandona Lås skärm och Logga ut. Objekten på menyn Åtgärder finns på GNOME-menyns högsta nivå.
Du kan lägga till GNOME-meny-knappar på panelerna. GNOME-menyn representeras normalt av en ikon som ser ut som ett stiliserat fotavtryck på panelerna:
Så här öppnar du GNOME-menyn
Du kan öppna GNOME-menyn på följande sätt:
-
Från en panel med en GNOME-meny
Klicka på GNOME-menyn.
-
Använda snabbkommandon
Du kan använda snabbkommandon för att öppna GNOME-menyn. När du använder snabbkommandon för att öppna GNOME-menyn visas GNOME-menyn vid muspekaren.
Standardsnabbkommandot för att öppna GNOME-menyn är Alt + F1. Om du vill ändra de snabbkommandot som öppnar GNOME-menyn väljer du Program -> Skrivbordsinställningar -> Tangentbordsgenvägar.
Så här lägger du till en GNOME-meny på en panel
Du kan lägga till så många GNOME-meny-knappar som du vill på panelerna. Du lägger till en GNOME-meny på en panel genom att högerklicka i ett tomt utrymme på panelen. Välj Lägg till i panelen -> GNOME-meny.
Anpassa menyerna
Du kan ändra innehållet i de här menyerna:
-
Program-menyn:
-
Skrivbordsinställningar-menyn
Du kan anpassa menyer genom att använda de här skrivbordskomponenterna:
-
Menyer på paneler
-
Filhanteraren
Nautilus
Använd popupmenyn för menyobjekt när du anpassar menyer med hjälp av paneler. Mer information finns i Popupmeny för menyobjekt.
När du anpassar menyer genom att använda Nautilus, måste du öppna Program-menyn eller Skrivbordsinställningar-menyn i Nautilus. Öppna ett Nautilus-fönster om du vill komma åt Program-menyn och Skrivbordsinställningar-menyn, Välj Gå -> Börja här. Dubbelklicka på Program eller Skrivbordsinställningar. Mer information om Nautilus finns i Nautilus-filhanteraren.
Lägga till en meny
Om du vill lägga till en meny gör du följande:
-
Öppna platsen där du vill lägga till menyn i ett
Nautilus-fönster. Om du till exempel vill lägga till en meny i Program-menyn, väljer du Gå -> Börja här, och dubbelklickar sedan på Program-objektet. -
Välj Arkiv -> Ny mapp. En namnlös mapp läggs till i visningspanelen. Mappens namn är markerat.
-
Skriv in ett namn och tryck på Retur.
Nästa gång du loggar ut och loggar in igen läggs menyn till på platsen som den tilldelats.
Så här lägger du till en programstartare i en meny
Om du vill lägga till en programstartare i en meny gör du så här:
-
Högerklicka på ett objekt i menyn som du vill lägga till programstartaren i.
-
Välj Hela menyn -> Lägg till ett nytt menyval. Dialogfönstret Skapa programstartare visas.
-
Ange programstartarens egenskaper i dialogfönstret Skapa programstartare. Mer information om objekt i dialogfönstret Skapa programstartare finns i Arbeta med paneler.
-
Klicka på OK.
Så här lägger du till en programstartare i en tom meny
Om du vill lägga till en programstartare i en tom meny gör du så här:
-
Öppna ett
Nautilus-fönster och välj sedan Gå -> Börja här. Du kan även dubbelklicka på objektet Börja här på skrivbordet. Platsen Börja här visas. -
I
Nautilus-fönstret dubbelklickar du på det objekt som motsvarar menyn som du vill lägga till programstartaren i. -
Välj Arkiv -> Ny programstartare. Dialogfönstret Skapa programstartare visas.
-
Ange programstartarens egenskaper i dialogfönstret Skapa programstartare. Mer information om objekt i dialogfönstret Skapa programstartare finns i Arbeta med paneler.
-
Klicka på OK.
Så här kopierar du en programstartare till en meny
Om du vill kopiera en befintlig programstartare till en meny gör du så här:
-
Öppna platsen som du vill kopiera programstartaren från i ett
Nautilus-fönster. Om du till exempel vill kopiera en programstartare från Program-menyn, väljer du Gå -> Börja här, och dubbelklickar sedan på Program-objektet. -
Markera den programstartare som du vill kopiera och välj Redigera -> Kopiera fil.
-
Öppna platsen som du vill kopiera programstartaren till i ett
Nautilus-fönster. -
Välj Redigera -> Klistra in filer. Programstartaren läggs till på den nya platsen.
Du kan också dra och släppa programstartaren till en annan plats.
Nästa gång du loggar ut och loggar in igen läggs programstartaren till på den nya menyplatsen.
Så här redigerar du egenskaperna för en meny
Så här ändrar du en menys egenskaper:
-
Högerklicka på ett objekt i menyn som du vill redigera.
-
Välj Hela menyn -> Egenskaper. Dialogfönstret Egenskaper för programstartaren visas.
-
Ändra menyns egenskaper i dialogfönstret Egenskaper för programstartaren. Mer information om objekten i dialogfönstret Egenskaper för programstartaren finns i Arbeta med paneler.
-
Klicka på OK.
Så här redigerar du ett menyobjekt
Om du vill redigera ett menyobjekt gör du så här:
-
Högerklicka på objektet som du vill redigera.
-
Välj Egenskaper. Dialogfönstret Egenskaper för programstartaren visas.
-
Ändra programstartarens egenskaper i dialogfönstret Egenskaper för programstartaren. Mer information om objekten i dialogfönstret Egenskaper för programstartaren finns i Arbeta med paneler.
-
Klicka på OK.
Så här tar du bort ett menyobjekt
Använd popupmenyn för menyobjekt om du vill ta bort ett menyobjekt. Om du vill ta bort ett objekt från en meny gör du så här:
-
Högerklicka på objektet som du vill ta bort.
-
Välj Ta bort detta menyval.
Kapitel 6 Arbeta med fönster
I det här kapitlet beskrivs hur du använder fönster på skrivbordet. Du kan använda flera olika sorters fönsterhanterare med GNOME-skrivbordet, till exempel Metacity och Sawfish. Många av funktionerna i Metacity finns även i Sawfish. I det här kapitlet beskrivs de funktioner som finns i fönsterhanteraren Metacity.
Fönster och arbetsytor
Du kan ha flera fönster öppna samtidigt på skrivbordet. Fönstren visas i underavdelningar på skrivbordet som kallas arbetsytor. En arbetsyta är ett speciellt område som du kan arbeta i. Varje arbetsyta på skrivbordet innehåller samma skrivbordsbakgrund, samma paneler och samma menyer. Du kan emellertid köra olika program och öppna olika fönster på varje arbetsyta. Du kan bara visa en arbetsyta åt gången på skrivbordet, men det kan finnas öppna fönster på andra arbetsytor.
Panelprogrammet Arbetsytebytare visar en översikt över de fönster och arbetsytor som du har öppna, enligt bilden i Figur 6–1.
Figur 6–1 Panelprogrammet Arbetsytebytare
Du kan lägga till arbetsytor när du vill. Om du vill lägga till arbetsytor på skrivbordet högerklickar du på panelprogrammet Arbetsytebytare och väljer Inställningar. Dialogfönstret Inställningar för arbetsytebytare visas. Använd rotationsrutan Antal arbetsytor för att ange hur många arbetsytor du vill ha.
Fönsterhanterare och hur de fungerar
En fönsterhanterare kontrollerar hur fönster visas och fungerar. Fönsterhanteraren styr var fönster finns, vilket fönster som är aktivt och vilket tema som används för fönsterramarna. Fönsterramen innehåller knappar som du använder för att utföra vanliga åtgärder som att flytta, stänga och ändra storlek på fönster.
Du kan konfigurera vissa inställningar för fönsterhanterare i inställningsverktyget Fönsterfokus. I den här handboken beskrivs de funktioner som finns i standardkonfigurationen för fönsterhanteraren Metacity. Standardkonfigurationen anges i inställningsverktyget Fönsterfokus. I handboken beskrivs också standardfunktionerna i temat Crux.
Olika sorters fönster
Skrivbordet har följande fönstertyper:
-
Programfönster
När du startar ett program öppnas ett programfönster. Fönsterhanteraren lägger till en ram runt programfönstret. Programfönstret har som standard en titelrad längst upp. Titelraden innehåller knappar som du kan använda om du vill göra något med fönstret. Med knapparna i ramen till ett programfönster kan du utföra åtgärder som att öppna Fönstermenyn eller stänga fönstret. Fönstermenyn innehåller ett antal åtgärder som du kan utföra på fönstret.
I följande bild visas ett typiskt programfönster.
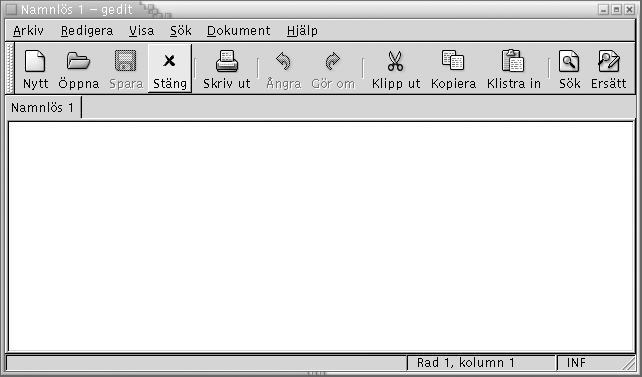
-
Dialogfönster
Ett dialogfönster är ett fönster som du skriver in information eller kommandon i. Dialogfönstret visas med en fönsterram.
Du kan använda den övre kanten av ramen för att ändra fönstret. Du kan till exempel flytta dialogfönstret genom att använda titelraden. Ramen innehåller också knappar, som du kan använda för att göra följande:
-
Öppna Fönstermenyn.
-
Stänga dialogfönstret.
Vanligtvis öppnar du ett dialogfönster från ett programfönster. När du öppnar ett dialogfönster är det oftast höjt och aktivt. Du måste stänga vissa dialogfönster innan du kan fortsätta att använda programmet.
Följande bild visar ett typiskt dialogfönster.
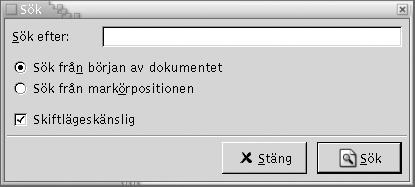
-
Fönsterramar
En fönsterram är en kant runt ett fönster. Fönsterramen har en titelrad. Titelraden innehåller knappar som du använder för att arbeta med fönstret.
Teman
Du kan använda flera olika teman på fönsterramarna. Temat avgör hur ramarna ser ut. Om du vill välja ett tema för alla fönsterramar väljer du Program -> Skrivbordsinställningar -> Tema.
Standardtemat är Crux. I den här handboken beskrivs de funktioner som finns i temat Crux.
Kontrollelement
Du kan använda fönsterramen för att utföra olika åtgärder med fönstret. Titelraden innehåller till exempel ett flertal knappar. I följande bild visas titelraden för ett programfönster.
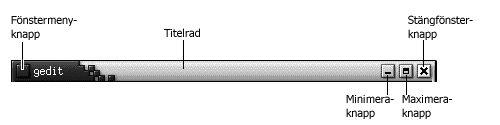
Dialogfönster innehåller också vissa av kontrollelementen för fönsterramar. I Tabell 6–1 beskrivs de aktiva kontrollelementen för fönsterramar, från vänster till höger.
Tabell 6–1 Kontrollelement för fönsterramar
Menyer och panelprogram för att arbeta med fönster och arbetsytor
I det här avsnittet beskrivs menyer och panelprogram som du använder för att arbeta med fönster och arbetsytor.
Menyn Fönster
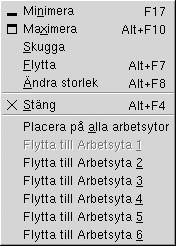
Fönstermenyn är en meny med kommandon som du använder för att utföra olika åtgärder för fönster. Öppna Fönstermenyn på något av följande sätt:
-
Klicka på knappen Fönstermeny i det fönster som du vill arbeta med.
-
Tryck på Alt + blanksteg.
-
Håll ned Alt-tangenten och högerklicka på en del av det fönster som du vill arbeta med.
I Tabell 6–2 beskrivs kommandon och undermenyer på Fönstermenyn.
Tabell 6–2 Kommandon och undermenyer på Fönstermenyn|
Alternativ |
Funktion |
|---|---|
|
Minimera |
Minimerar fönstret. |
|
Maximera eller Avmaximera |
Maximerar fönstret. Om fönstret redan är maximerat väljer du Avmaximera för att återställa det till dess tidigare storlek. |
|
Skugga eller Avskugga |
Skuggar fönstret. Om fönstret redan är skuggat väljer du Avskugga för att återställa det till dess tidigare storlek. |
|
Flytta |
Aktiverar piltangenterna så att du kan flytta fönstret med dem. |
|
Ändra storlek |
Aktiverar piltangenterna så att du kan ändra storlek på fönstret med dem. |
|
Stäng |
Stänger fönstret. |
|
Placera på alla arbetsytor eller Endast på denna arbetsyta |
Placerar fönstret på alla arbetsytor. Om fönstret redan finns på alla arbetsytor väljer du Endast på denna arbetsyta för att placera det endast på den aktuella arbetsytan. |
|
Flytta till namn på arbetsyta eller Endast på namn på arbetsyta |
Flyttar fönstret till den arbetsyta du anger. Om fönstret finns på alla arbetsytor väljer du Endast på arbetsytenamn för att placera det på önskad arbetsyta. |
Panelprogrammet Fönsterlista
I Fönsterlistan visas en knapp för varje öppet programfönster. Du kan använda Fönsterlistan för att utföra följande åtgärder:
-
Minimera ett fönster
Klicka på den knapp som motsvarar fönstret.
-
Återställa ett minimerat fönster
Klicka på den knapp som motsvarar fönstret.
-
Aktivera ett fönster
Klicka på den knapp som motsvarar fönstret.
När du öppnar ett programfönster visar Fönsterlistan en knapp som representerar fönstret. Knapparna i fönsterlistan visar vilka programfönster som är öppna. Du kan visa vilka fönster som är öppna även om vissa av dem är minimerade eller dolda av andra fönster. I Fönsterlistan kan du visa knappar för fönster på den aktuella arbetsytan eller alla arbetsytor. Om du vill välja det här alternativet måste du ändra inställningarna för Fönsterlistan.
Du kan också högerklicka på en knapp i fönsterlistan för att öppna Fönstermenyn för det fönster som knappen representerar. När du öppnar Fönstermenyn från Fönsterlistan innehåller Fönstermenyn inte kommandon för arbetsytor. Du hittar mer information om kommandon på Fönstermenyn i avsnittet Menyn Fönster.
Figur 6–2 visar Fönsterlistan med följande öppna fönster:
-
gedit -
Ordbok -
GHex -
GNOME-terminal
Figur 6–2 Panelprogrammet Fönsterlista
Knapparna i panelprogrammet visar statusen för fönstren. I Tabell 6–3 beskrivs den information som knapparna i fönsterlistan ger om de olika fönstren. Exemplen i Tabell 6–3 avser Figur 6–2.
Tabell 6–3 Information om fönstertillståndet för knappar i Fönsterlistan|
Tillstånd |
Anger |
Exempel |
|---|---|---|
|
Knappen är intryckt. |
Fönstret har fokus. |
gedit |
|
Hakparenteser runt fönstertiteln. |
Fönstret är minimerat. |
[Ordbok] |
|
Knappen är inte intryckt och det finns inga hakparenteser runt titeln. |
Fönstret visas och är inte minimerat. |
ghex |
|
Siffra på knappen, inom parenteser. |
Knappen representerar en grupp med knappar. |
Gnome-terminal (3) |
Gruppera knappar
I Fönsterlistan kan du gruppera knappar som representerar fönster i samma klass i en enda knapp i fönsterlistan. Knappen Gnome-terminal i Figur 6–2 är ett exempel på en knapp som representerar en grupp med knappar. I följande bild visas ett exempel på Fönsterlista med en öppen knappgrupp:

Om du vill öppna en lista över fönster i en grupp klickar du på den knapp i fönsterlistan som motsvarar gruppen. Du kan klicka på objekt i listan för att aktivera, minimera och återställa fönster.
Om du vill öppna Fönstermenyn för ett fönster i en knappgrupp högerklickar du på den knapp i fönsterlistan som motsvarar gruppen. Det visas en lista över de fönster som finns i gruppen. Om du vill öppna Fönstermenyn för ett fönster i gruppen klickar du på objektet i listan. När du öppnar Fönstermenyn från Fönsterlistan innehåller Fönstermenyn inte kommandon för arbetsytor. Du hittar mer information om kommandon på Fönstermenyn i avsnittet Menyn Fönster.
Panelprogrammet Arbetsytebytare
Arbetsytebytare visar en översikt över alla arbetsytor, enligt Figur 6–3. Figur 6–3 visar panelprogrammet när GNOME-sessionen innehåller fyra arbetsytor. Arbetsytorna visas som knappar i panelprogrammet. Bakgrunden för den knapp i panelprogrammet som representerar den aktuella arbetsytan är markerad. Den aktuella arbetsytan i Figur 6–3 är arbetsytan till vänster i panelprogrammet. Om du vill växla till en annan arbetsyta klickar du på den i panelprogrammet.
Figur 6–3 Panelprogrammet Arbetsytebytare
Arbetsytebytare visar också programfönster och dialoger som är öppna på arbetsytorna.
Panelprogrammet visar arbetsytorna från vänster till höger i rader. I Figur 6–3 är panelprogrammet konfigurerat för att visa arbetsytorna i en enda rad. Du kan ange det antal rader som du vill visa arbetsytor på i Arbetsytebytare. Du kan också ändra standardbeteendet för panelprogrammet så att namnen på arbetsytorna visas i panelprogrammet.
Använda Menypanelen för att arbeta med fönster
Med Menypanelen kan du visa en lista över alla fönster som för tillfället är öppna. Du kan också välja att aktivera ett visst fönster. Om du vill visa fönsterlistan klickar du på ikonen längst till höger på Menypanelen. I följande bild visas ett exempel på en fönsterlista som du kan visa från Menypanelen:

När det aktiva fönstret ändras ändras även den ikon som du klickar på för att visa fönsterlistan. Ikonen representerar det fönster som för tillfället är aktivt. Om du vill aktivera ett fönster väljer du det i fönsterlistan.
I fönsterlistan visas alla fönster i alla arbetsytor. Fönstren i alla arbetsytor utom den aktuella arbetsytan visas under en avskiljare.
Du kan inte flytta ikonen längst till höger på Menypanelen.
Hantera fönster
I det här avsnittet beskrivs hur du hanterar fönster.
Så här aktiverar du ett fönster
Ett fönster som är aktivt reagerar på indata från musen och tangentbordet. Endast ett fönster åt gången kan vara aktiverat. Det aktiverade fönstret ser annorlunda ut än de övriga fönstren.
Du kan aktivera ett fönster med hjälp av de följande elementen:
|
Element |
Åtgärd |
|---|---|
|
Mus |
Klicka på fönstret om det är synligt. |
|
Snabbkommandon |
Använd snabbkommandon om du vill växla till ett annat öppet fönster. Släpp tangenterna när du vill aktivera ett fönster. Standardsnabbkommandot för att växla mellan olika fönster är Alt + Tabb. |
|
|
Klicka på den knapp som representerar fönstret i |
|
|
Klicka på det fönster som du vill aktivera i |
|
Menypanel |
Klicka på ikonen längst till höger på Menypanelen. Det visas en lista över öppna fönster. Välj önskat fönster i listan. |
Så här minimerar du ett fönster
Gör något av följande om du vill minimera ett fönster:
-
Klicka på knappen Minimera i fönsterramen.
-
Öppna Fönstermenyn och välj Minimera.
-
Om fönstret är aktivt klickar du på den knapp som representerar fönstret i
Fönsterlistan. Om fönstret inte är aktivt klickar du två gånger på den knapp som representerar fönstret. -
Högerklicka på den knapp som representerar fönstret i
Fönsterlistanoch välj Minimera på popupmenyn.
Så här maximerar du ett fönster
När du maximerar ett fönster utökas det till största möjliga storlek. Gör något av följande om du vill maximera ett fönster:
-
Klicka på knappen Maximera i fönsterramen. Öppna Fönstermenyn och välj Maximera.
-
Högerklicka på den knapp som representerar fönstret i
Fönsterlistanoch välj Maximera på Fönstermenyn.
Så här återställer du ett fönster
Gör något av följande om du vill återställa ett fönster:
-
Klicka på knappen Maximera i fönsterramen.
-
Öppna Fönstermenyn. Välj Avmaximera.
-
Högerklicka på den knapp som representerar fönstret i
Fönsterlistanför att öppna Fönstermenyn. Välj Avmaximera.
Om du vill återställa ett minimerat fönster klickar du på den knapp som representerar fönstret i Fönsterlistan.
Stänga ett fönster
Gör något av följande om du vill stänga ett fönster:
-
Klicka på knappen Stäng fönster i fönsterramen.
-
Öppna Fönstermenyn. Välj Stäng.
-
Högerklicka på den knapp som representerar fönstret i
Fönsterlistanoch välj Stäng på Fönstermenyn.
Om fönstret innehåller osparade data tillfrågas du om du vill spara dem.
Så här ändrar du storlek på fönster
Gör något av följande om du vill ändra storlek på ett fönster:
-
Peka på ett av fönstrets hörn. Muspekaren ändras och visar att du kan ändra storlek på fönstret. Ta tag i hörnet och dra fönstret till önskad storlek.
-
Högerklicka på den knapp som representerar fönstret i
Fönsterlistan. Välj Ändra storlek på Fönstermenyn. Använd piltangenterna för att ändra storlek på fönstret. -
Håll ned Alt-tangenten och klicka med den mittersta musknappen i det hörn som du vill ändra storlek på. Muspekaren ändras och visar att du kan ändra storlek på fönstret från hörnet. Ändra storlek på fönstret genom att dra från det hörn som du klickade i.
-
Om du vill ändra storlek på ett fönster vågrätt pekar du på en av fönstrets lodräta kanter. Muspekaren ändras och visar att du kan ändra storlek på fönstret. Ta tag i kanten och dra fönstret till önskad storlek.
-
Om du vill ändra storlek på ett fönster lodrätt pekar du på fönstrets nedre kant. Muspekaren ändras och visar att du kan ändra storlek på fönstret. Ta tag i kanten och dra fönstret till önskad storlek.
Obs!
Du kan inte ändra storlek på alla dialogfönster. Vissa programfönster har också en minimistorlek som begränsar hur litet du kan göra fönstret.
Så här flyttar du ett fönster
Gör något av följande om du vill flytta ett fönster:
-
Ta tag i fönstrets titelrad och dra det till önskad plats.
-
Håll ned Alt-tangenten och dra fönstret till önskad plats.
-
Öppna Fönstermenyn och välj Flytta. Använd piltangenterna för att flytta fönstret till önskad plats.
-
Högerklicka på den knapp som representerar fönstret i
Fönsterlistanoch välj Flytta på Fönstermenyn. Använd piltangenterna för att flytta fönstret till önskad plats.
Så här skuggar du ett fönster
Du kan skugga och avskugga fönster på följande sätt:
- Skugga
-
Minska fönstrets storlek så att endast titelraden syns.
- Avskugga
-
Växla ett fönster från skuggat tillstånd så att hela fönstret syns.
Gör något av följande om du vill skugga ett fönster:
-
Dubbelklicka på fönstrets titelrad. Om du vill avskugga ett fönster dubbelklickar du på dess titelrad.
-
Öppna Fönstermenyn. Välj Skugga. Om du vill avskugga fönstret väljer du Avskugga.
-
Högerklicka på den knapp som representerar fönstret i
Fönsterlistanoch välj Skugga på Fönstermenyn. Om du vill avskugga fönstret väljer du Avskugga.
Så här placerar du ett fönster på alla arbetsytor
Öppna Fönstermenyn. Välj Placera på alla arbetsytor. Om du vill att fönstret bara ska visas på den aktuella arbetsytan väljer du Endast på denna arbetsyta.
Så här flyttar du ett fönster till en annan arbetsyta
Du kan flytta ett fönster till en annan arbetsyta på följande sätt:
-
Använd
ArbetsytebytareI
Arbetsytebytaredrar du fönstret till önskad arbetsyta. -
Använd Fönstermenyn
Öppna Fönstermenyn. Om du vill flytta fönstret till nästa arbetsyta väljer du Flytta till arbetsytenamn.
Hantera arbetsytor
I det här avsnittet beskrivs hur du hanterar arbetsytor.
Så här växlar du mellan olika arbetsytor
Du kan växla mellan arbetsytor på följande sätt:
-
Använd
ArbetsytebytareKlicka på den arbetsyta som du vill växla till i
Arbetsytebytare. -
Använda snabbkommandon
Standardsnabbkommandona för att växla mellan arbetsytor är följande:
Standardsnabbkommandon
Funktion
Control + Alt + högerpil
Markerar arbetsytan till höger.
Control + Alt + vänsterpil
Markerar arbetsytan till vänster.
Så här lägger du till arbetsytor
Högerklicka på panelprogrammet Arbetsytebytare och välj sedan Inställningar om du vill lägga till arbetsytor på skrivbordet. Dialogfönstret Inställningar för arbetsytebytare visas. Använd rotationsrutan Antal arbetsytor för att ange hur många arbetsytor du vill ha. Arbetsytebytare lägger till nya arbetsytor i slutet av listan över arbetsytor.
Så här namnger du arbetsytor
Standardnamnen på arbetsytor är Arbetsyta 1, Arbetsyta 2, Arbetsyta 3 osv. Om du vill namnge arbetsytor högerklickar du på Arbetsytebytare och väljer Inställningar. Dialogfönstret Inställningar för arbetsytebytare visas. Använd listrutan Arbetsytor för att skriva in namn på arbetsytor. Markera en arbetsyta och skriv in det nya namnet.
Så här tar du bort en arbetsyta
När du tar bort en arbetsyta flyttas dess fönster till en annan arbetsyta och den tomma arbetsytan tas bort.
Om du vill ta bort arbetsytor från skrivbordet högerklickar du på Arbetsytebytare och väljer Inställningar. Dialogfönstret Inställningar för arbetsytebytare visas. Använd rotationsrutan Antal arbetsytor för att ange hur många arbetsytor du vill ha. Arbetsytebytare tar bort arbetsytor från slutet av listan över arbetsytor.
Kapitel 7 Filhanteraren Nautilus
I det här kapitlet beskrivs hur du använder filhanteraren Nautilus.
Introduktion till filhanteraren Nautilus
Filhanteraren Nautilus ger dig tillgång till alla dina filer och program. Med Nautilus kan du göra följande:
-
Visa filer och mappar.
-
Hantera filer och mappar.
-
Köra skript.
-
Anpassa filer och mappar.
Nautilus hanterar även skrivbordet. Skrivbordet ligger bakom alla de övriga komponenterna i skrivbordsmiljön. Skrivbordet är en av användargränssnittets aktiva komponenter.
I fönstren i Nautilus kan du visa och hantera filer och mappar. Du öppnar ett Nautilus-fönster på följande sätt:
-
Dubbelklicka på objektet Hem på skrivbordet.
-
Välj Program -> Hemmapp.
-
Högerklicka på skrivbordet för att öppna Skrivbord-menyn. Välj Nytt fönster.
Innehållet i hemmappen visas i visningspanelen i Nautilus-fönstret.
Nautilus-fönster
I fönstren i Nautilus kan du visa och hantera filer och mappar. Figur 7–1 visar ett Nautilus-fönster med innehållet i en mapp.
Figur 7–1 Innehållet i en mapp i ett Nautilus-fönster
I Tabell 7–1 beskrivs de komponenter som ingår i Nautilus-fönster.
Du kan också öppna en popupmeny från Nautilus-fönster. Om du vill göra det högerklickar du i ett Nautilus-fönster. Vilka objekt som visas på menyn beror på var du högerklickar. Om du till exempel högerklickar på en fil eller mapp kan du välja menyobjekt som gäller filer eller mappar. Om du i stället högerklickar på bakgrunden i en visningspanel kan du välja menyobjekt som gäller hur du visar objekt i den panelen.
Visningspanel
I visningspanelen kan du visa innehållet i följande:
-
Vissa filtyper
-
Mappar
-
FTP-platser
Nautilus innehåller visningskomponenter som du kan använda för att visa vissa filtyper i visningspanelen. Du kan till exempel använda ett bildvisningsprogram för att visa PNG-filer (Portable Network Graphics) i visningspanelen. I följande bild visas en PNG-fil i visningspanelen.
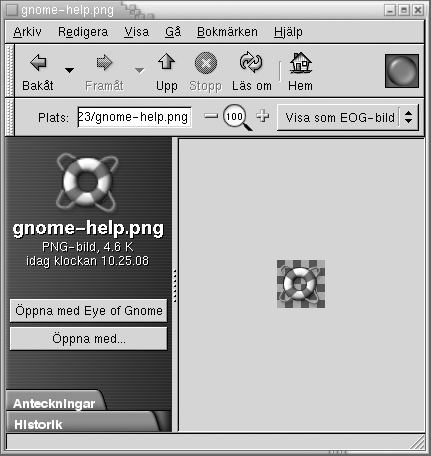
Det finns en del fördelar med att visa filer i visningspanelen:
-
Det använder mindre systemresurser än om du startar program.
-
Det går fortare än att starta program.
Du kan dock inte redigera filer i visningspanelen.
I Nautilus finns också vyer, som du kan använda för att visa innehållet i mappar på olika sätt. Du kan till exempel visa innehållet i en mapp i följande vyer:
-
Ikonvy: Visar objekt i mappen som ikoner.
-
Listvy: Visar objekt i mappen som en lista.
Använd menyn Visa för att välja hur du vill visa en mapp. Du hittar mer information om vyer i avsnittet Använda vyer för att visa filer och mappar.
Sidopanel
Sidopanelen kan innehålla följande element:
-
En ikon som representerar den aktuella filen eller mappen. Sidopanelen innehåller också information om den aktuella filen eller mappen.
-
Flikar som du använder för att navigera bland filerna.
-
Om det visas en fil i visningspanelen visas det knappar i sidopanelen. Med de här knapparna kan du utföra andra åtgärder än standardåtgärden för en fil.
Flikar
Sidopanelen kan innehålla följande flikar:
-
Historik
Innehåller historik om filer, mappar och FTP-platser som du nyligen har visat.
-
Anteckningar
Här kan du lägga till anteckningar till mappar.
-
Träd
Visar en hierarkisk vy över filsystemet. Du kan använda fliken Träd för att navigera bland filerna.
I Tabell 7–2 beskrivs hur du arbetar med flikar.
Tabell 7–2 Uppgifter på flikar|
Åtgärd |
Åtgärd |
|---|---|
|
Öppna en flik. |
Klicka på fliken. |
|
Stänga en flik. |
Klicka på fliken. |
|
Ta bort en flik från sidopanelen. |
Högerklicka i sidopanelen och välj den flik som du vill ta bort på menyn. |
|
Lägga till en flik i sidopanelen. |
Högerklicka i sidopanelen och välj den flik som du vill lägga till på menyn. |
Ikoner och emblem
I ikonvyn visar Nautilus filer och mappar som ikoner. Du kan lägga till emblem till de här fil- och mappikonerna. Ett emblem är en liten ikon som du kan lägga till ett objekt för att ge det en synlig markering. Om du till exempel vill markera att en viss fil är viktig kan du lägga till emblemet Viktig till den filikonen för att skapa följande synliga effekt:
Du hittar mer information om hur du lägger till ett emblem till en ikon i avsnittet Så här lägger du till ett emblem till en fil eller mapp.
I följande tabell beskrivs strukturen för filikonen:
|
Komponent |
Beskrivning |
|---|---|
|
Emblem. Det här är emblemet Viktig. |
|
|
Ikon som representerar filen. Den här ikonen innehåller en förhandsgranskning av filens innehåll. |
|
|
Ikonrubrik. Du kan ändra vilken sorts information som visas i ikonrubriken. |
Nautilus innehåller standardemblem för följande typer av objekt:
-
symboliska länkar
-
Objekt som du har följande rättigheter för:
-
Endast läsrättigheter
-
Inga läsrättigheter och inga skrivrättigheter
-
Standardemblemen ändras beroende på vilket tema du använder. I följande tabell visas standardemblemen för temat Standard.
|
Standardemblem |
Beskrivning |
|---|---|
|
Symbolisk länk |
|
|
Endast läsrättigheter |
|
|
Inga läsrättigheter och inga skrivrättigheter |
Navigera på datorn
Varje Nautilus-fönster visar innehållet i en enda fil, mapp eller FTP-plats. I det här avsnittet beskrivs följande:
-
Hur du visar objekt i
Nautilus-fönster -
Hur du öppnar filer från
Nautilus-fönster -
Hur du navigerar bland filer och mappar i filsystemet
-
Hur du navigerar till FTP-platser
Så här visar du din hemplats

Du kan visa din hemplats på följande sätt:
-
Dubbelklicka på objektet Hem på skrivbordet.
-
Välj Gå -> Hem i ett
Nautilus-fönster. -
Klicka på knappen Hem i verktygsraden i ett
Nautilus-fönster.
Innehållet i din hemplats visas i Nautilus-fönstret. Om du vill ladda om visningen klickar du på knappen Läs om.
Så här visar du en mapp
Du kan visa innehållet i en mapp på följande sätt:
-
Dubbelklicka på mappen i visningspanelen.
-
Skriv in sökvägen till den mapp som du vill visa i fältet Plats och tryck på Retur. Fältet Plats har en funktion för att komplettera automatiskt. När du skriver in sökvägen söker
Nautilusi filsystemet. När du har skrivit in tillräckligt många tecken för att identifiera en mapp fyllerNautilusautomatiskt i dess namn i fältet Plats. -
Använd fliken Träd. Du hittar mer information i avsnittet Använda fliken Träd.
-
Använd knapparna Bakåt och Framåt i verktygsraden för att bläddra igenom historiken.
Om du vill gå till den mapp som finns en nivå ovanför den aktuella mappen väljer du Gå -> Upp. Du kan också klicka på knappen Upp i verktygsraden.
Om du vill ladda om visningen klickar du på knappen Läs om.
Om du inte kan hitta den mapp som du vill visa kan du använda Sökverktyget. Du startar Sökverktyget genom att välja Åtgärder -> Sök efter filer.
Använda fliken Träd
På fliken Träd visas en hierarkisk vy över filsystemet. Använd fliken Träd för att enkelt navigera i filsystemet. Som standard visas inte fliken Träd i sidopanelen. Om du vill lägga till fliken Träd i sidopanelen högerklickar du i sidopanelen och väljer Träd på popupmenyn.
I följande bild visas fliken Träd.
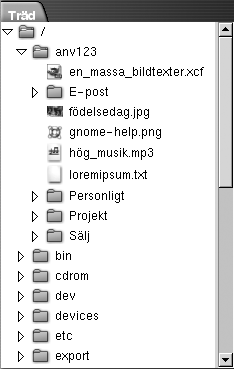
På fliken Träd visas mappar så här:
|
Mappstatus |
Visas som |
|---|---|
|
Stängd mapp |
Högerpil |
|
Öppen mapp |
Nedpil |
I Tabell 7–3 beskrivs de uppgifter som du kan utföra med fliken Träd och hur du utför dem.
Tabell 7–3 Uppgifter för fliken Träd|
Åtgärd |
Åtgärd |
|---|---|
|
Öppna fliken Träd. |
Klicka på fliken Träd. |
|
Stänga fliken Träd. |
Klicka på fliken Träd. |
|
Öppna en mapp på fliken Träd. |
Klicka på pilen bredvid mappen på fliken Träd. |
|
Stänga en mapp på fliken Träd. |
Klicka på pilen bredvid mappen på fliken Träd. |
|
Visa innehållet i en mapp i visningspanelen. |
Markera mappen på fliken Träd. |
|
Visa innehållet i en fil i visningspanelen. |
Markera filen på fliken Träd. |
Du kan ange inställningar så att fliken Träd inte visar filer. Mer information finns i Så här anger du inställningar för sidopanelen.
Öppna filer
När du öppnar en fil utför Nautilus standardåtgärden för den filtypen. Standardåtgärden kan vara något av följande:
-
Använda en visningskomponent för att visa filen i visningspanelen.
-
Starta ett program som öppnar filen.
Nautilus kontrollerar innehållet i filen för att fastställa dess typ. Om det inte går att fastställa dess typ med de första raderna kontrollerar Nautilus filtillägget.
Om du inte kan hitta den fil som du vill öppna kan du använda Sökverktyget. Du startar Sökverktyget genom att välja Åtgärder -> Sök efter filer.
Visa filer i visningspanelen
Nautilus innehåller visningskomponenter som du kan använda för att visa vissa typer av filer i visningspanelen. Du kan till exempel visa följande filtyper i visningspanelen:
-
Oformaterade textfiler
-
PNG-filer (Portable Network Graphics)
-
JPEG-filer (Joint Photographic Experts Group)
Om du vill ladda om innehållet i visningspanelen väljer du Visa -> Läs om. Om du vill stoppa laddningen av ett objekt i visningspanelen, väljer du Visa -> Stopp.
När du visar en fil i visningspanelen kan det hända att visningskomponenten lägger till menyobjekt på menyerna i Nautilus. Vilka menyobjekt som läggs till beror på vilken typ av fil som visas. Om du till exempel visar en PNG-fil innehåller menyn Visa undermenyerna Interpolering, Färgutjämning med flera.
När du visar vissa filtyper i visningspanelen kan du också använda zoomknapparna i Nautilus för att ändra storlek på objektet i visningspanelen.
Så här utför du standardåtgärden
Om du vill köra standardåtgärden för en fil dubbelklickar du på filen. Standardåtgärden för oformaterade textfiler kan till exempel vara att visa filen i ett textvisningsprogram. I så fall kan du dubbelklicka på filen för att visa den i textvisningsprogrammet.
Du kan ange i inställningarna för Nautilus att du bara ska klicka en gång för att köra standardåtgärden. Du hittar mer information om detta i Ange inställningar för ikon- och listvyer.
Så här kör du åtgärder som inte är av standardtyp med undermenyn Öppna med
Om du vill köra åtgärder som inte är av standardtyp för en fil gör du så här:
-
Markera den fil som du vill utföra åtgärden på i visningspanelen. Välj Arkiv -> Öppna med. Undermenyn Öppna med visas. Objekten på den här undermenyn motsvarar innehållet i följande delar av inställningsverktyget
Filtyper och programför skrivbordet:-
Listrutan Standardåtgärd i dialogfönstret Redigera filtyp
-
Listan Visningskomponent i dialogfönstret Redigera filtyp
-
-
Välj en åtgärd på undermenyn Öppna med.
Så här kör du andra åtgärder när du visar en fil
När du visar en fil i visningspanelen kan sidopanelen innehålla knappar. Figur 7–2 visar sidopanelen när en textfil visas i visningspanelen.
Figur 7–2 Sidopanelen när en fil visas i visningspanelen

Knapparna representerar alla åtgärder som har definierats i inställningsverktyget Filtyper och program för skrivbordet. Åtgärderna definieras i listrutan Standardåtgärd i dialogfönstret Redigera filtyp i inställningsverktyget Filtyper och program. Klicka på en knapp för att köra en åtgärd. Standardåtgärden för oformaterade textfiler kan till exempel vara att öppna filen i gedit. Om den här åtgärden definieras visas en knapp som heter Öppna med gedit i sidopanelen. Om du vill öppna filen i programmet gedit klickar du på knappen Öppna med gedit.
Obs!
Det visas ingen knapp för åtgärden i sidopanelen om åtgärder utesluts i någon av följande dialoger:
-
Öppna med annat program
-
Öppna med annan visare
Använda platsen Börja här

Med platsen Börja här kommer du åt följande funktioner:
-
Program
Dubbelklicka på Program om du vill komma åt de viktigaste GNOME-programmen. Du kan även komma åt Program-menyn via GNOME-menyn och menypanelen.
-
Skrivbordsinställningar
Dubbelklicka på Visningsinställningar om du vill anpassa skrivbordsmiljön. Du kan även komma åt inställningsverktygen för skrivbordmenyn via Program-menyn.
-
Program som du kan använda för att konfigurera datorn som en server och välja andra systeminställningar.
Du kan komma åt ikonen Börja här på följande sätt:
-
Från ett
Nautilus-fönsterVälj Gå -> Börja här. Innehållet i Börja här visas i fönstret.
-
Från skrivbordet
Dubbelklicka på objektet Börja här på skrivbordet. Innehållet i Börja här visas i ett
Nautilus-fönster.
Så här öppnar du FTP-platser
Du kan använda Nautilus för att komma åt FTP-platser. När du vill komma åt en FTP-plats skriver du in dess URL i fältet på adressraden och trycker sedan på Retur. Platsens innehåll visas i visningspanelen. Om du vill kopiera en fil från FTP-platsen drar du den till önskad plats.
Om du vill komma åt en FTP-plats som kräver användarnamn och lösenord kan du skriva in URL:en så här:
ftp://användarnamn:lösenord@värdnamn.domän
Om du vill ladda om FTP-platsen i visningspanelen väljer du Visa -> Läs om. Om du vill stoppa laddningen av FTP-platsen, väljer du Visa -> Stopp.
Använda navigationshistoriken
Nautilus sparar en historiklista över filer, mappar och FTP-platser. Du kan använda historiklistan för att gå till filer, mappar och FTP-platser som du nyligen har visat. I historiklistan finns de tio senaste objekten som du visat. I följande avsnitt beskrivs hur du navigerar i historiklistan.
Om du vill radera historiklistan väljer du Gå -> Töm historik.
Så här navigerar du i historiklistan med menyn Gå
Om du vill visa en lista över objekt som du tidigare har visat väljer du menyn Gå. Historiklistan visas i den nedre delen av menyn Gå. Om du vill öppna ett objekt i historiklistan väljer du det på menyn Gå.
Så här navigerar du i historiklistan med verktygsraden
Om du vill använda verktygsraden för att navigera i historiklistan utför du något av följande:
-
Om du vill öppna den tidigare filen, mappen eller URL:en i historiklistan klickar du på knappen Bakåt i verktygsraden.
-
Om du vill öppna nästa fil, mapp eller URL i historiklistan klickar du på knappen Framåt i verktygsraden.
-
Om du vill visa en lista över objekt som du tidigare har visat klickar du på nedåtpilen till höger om knappen Bakåt i verktygsraden. Om du vill öppna ett objekt i listan klickar du på det.
-
Om du vill visa en lista över objekt som du har visat efter att du visade det aktuella objektet klickar du på nedåtpilen till höger om knappen Framåt i verktygsraden. Om du vill öppna ett objekt i listan klickar du på det.
Så här navigerar du i historiklistan med fliken Historik
Du visar fliken Historik genom att klicka på fliken Historik i sidopanelen. På fliken Historik visas en lista över objekt som du har visat tidigare.
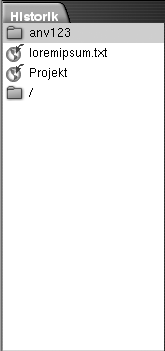
Om du vill visa ett objekt från historiklistan i visningspanelen klickar du på objektet på fliken Historik.
Så här lägger du till bokmärken för dina favoritplatser
Om du vill öppna ett objekt i dina bokmärken väljer du det på menyn Bokmärken. Du kan lägga till dina favoritplatser på menyn Bokmärken. Du kan lägga till bokmärken till filer och mappar i filsystemet och till FTP-platser.
Så här lägger du till ett bokmärke
Visa det objekt som du vill lägga till bokmärket för i visningspanelen. Välj Bokmärken -> Lägg till bokmärke.
Så här redigerar du ett bokmärke
Om du vill redigera bokmärken gör du så här:
-
Välj Bokmärken -> Redigera bokmärken. Dialogfönstret Redigera bokmärken visas.
-
Markera bokmärket på vänster sida av dialogfönstret Redigera bokmärken. Redigera bokmärket på höger sida av dialogfönstret Redigera bokmärken så här:
Dialogfönsterelement
Beskrivning
Namn
Använd den här textrutan för att skriva in ett namn som identifierar bokmärket på menyn Bokmärken.
Plats
Använd det här fältet för att ange bokmärkets plats.
-
Om du vill ta bort ett bokmärke markerar du det på vänster sida av dialogfönstret. Klicka på Ta bort.
Hantera filer och mappar
I det här avsnittet beskrivs hur du arbetar med filer och mappar.
Dra-och-släpp i Nautilus
Du kan använda dra-och-släpp för att utföra flera olika saker i Nautilus. När du drar och släpper visar muspekaren information om den uppgift du utför. I Tabell 7–4 beskrivs de olika uppgifter som du kan utföra med dra-och-släpp. I tabellen ser du också vilka muspekare som visas när du drar och släpper.
Så här markerar du filer och mappar
Du kan markera filer och mappar på flera sätt i Nautilus. I Tabell 7–5 beskrivs hur du markerar objekt i Nautilus-fönster och på Nautilus-skrivbordet.
|
Åtgärd |
Åtgärd |
|---|---|
|
Markera ett objekt |
Klicka på objektet. |
|
Markera en grupp med sammanhängande objekt |
I ikonvyn drar du runt filerna som du vill markera. Håll ned Skift i listvy. Klicka på det första objektet i gruppen och sedan på det sista. |
|
Markera flera objekt |
Tryck på och håll ned Control. Klicka på de objekt som du vill markera. Du kan också hålla ned Control och dra med musen runt de filer som du vill markera. |
|
Markera alla objekt i en mapp |
Välj Redigera -> Markera alla filer. |
Om du vill utföra standardåtgärden för ett objekt dubbelklickar du på det. Du kan ange i inställningarna för Nautilus att du vill arbeta med Nautilus på följande sätt:
-
Klicka en gång på en fil för att köra dess standardåtgärd.
-
Peka på ett objekt för att markera det.
Du hittar mer information om detta i Ange inställningar för ikon- och listvyer.
Så här flyttar du en fil eller mapp
I följande avsnitt beskrivs hur du flyttar på filer och mappar.
Dra till en ny plats i visningspanelen
Om du vill dra en fil eller mapp till en ny plats i visningspanelen gör du så här:
-
Öppna ett
Nautilus-fönster. Välj Arkiv -> Nytt fönster så öppnas ännu ettNautilus-fönster. -
Markera den mapp som du vill flytta filen eller mappen från i det ena fönstret. I det andra fönstret markerar du den mapp som du vill flytta filen eller mappen till.
-
Dra den fil eller mapp som du vill flytta till dess nya plats i det andra fönstret.
Om du vill flytta filen eller mappen till en mapp som finns en nivå nedanför den aktuella nivån öppnar du inte något nytt fönster. Då drar du i stället filen eller mappen till dess nya plats i samma fönster.
Klippa ut och klistra in på en ny plats
Du kan klippa ut en fil eller mapp och sedan klistra in den i en annan mapp. Gör så här:
-
Markera den fil eller mapp som du vill flytta och välj Redigera -> Klipp ut fil.
-
Öppna den mapp till vilken du vill flytta filen eller mappen och välj Redigera -> Klistra in filer.
Så här kopierar du filer och mappar
I följande avsnitt beskrivs hur du kopierar filer och mappar.
Dra till en ny plats i visningspanelen
Om du vill kopiera en fil eller mapp gör du så här:
-
Öppna ett
Nautilus-fönster. Välj Arkiv -> Nytt fönster så öppnas ännu ettNautilus-fönster. -
Markera den mapp som du vill kopiera filen eller mappen från i det ena fönstret. I det andra fönstret markerar du den mapp som du vill kopiera filen eller mappen till.
-
Fånga filen eller mappen och håll ned Control. Dra filen eller mappen till dess nya plats i samma fönster.
Om du vill kopiera filen eller mappen till en mapp som finns en nivå nedanför den aktuella nivån öppnar du inte något nytt fönster. Fånga i stället filen eller mappen och håll ned Control. Dra filen eller mappen till dess nya plats i samma fönster.
Kopiera och klistra in på en ny plats
Du kan kopiera en fil eller mapp och sedan klistra in den i en annan mapp. Gör så här:
-
Markera den fil eller mapp som du vill kopiera och välj Redigera -> Kopiera fil.
-
Öppna den mapp som du vill kopiera filen eller mappen till och välj Redigera -> Klistra in filer.
Så här duplicerar du en fil eller mapp
Om du vill skapa en kopia av en fil eller mapp i den aktuella mappen gör du så här:
-
Markera den fil eller mapp som du vill duplicera i visningspanelen.
-
Välj Redigera -> Duplicera. Du kan också högerklicka på filen eller mappen i visningspanelen och välja Duplicera.
En kopia av filen eller mappen visas i den aktuella mappen.
Så här skapar du en mapp
Om du vill skapa en mapp gör du så här:
-
Markera den mapp som du vill skapa den nya mappen i.
-
Välj Arkiv -> Ny mapp. Du kan också högerklicka på visningspanelens bakgrund och välja Ny mapp.
En namnlös mapp läggs till i visningspanelen. Mappens namn är markerat.
-
Skriv in ett namn och tryck på Retur.
Så här ändrar du namn på en fil eller mapp
Om du vill ändra namn på en fil eller mapp gör du så här:
-
Markera den fil eller mapp som du vill ändra namn på i visningspanelen.
-
Välj Redigera -> Ändra namn. Du kan också högerklicka på filen eller mappen i visningspanelen och välja Ändra namn.
Mappens eller filens namn markeras.
-
Skriv in ett nytt namn på filen eler mappen och tryck på Retur.
Så här flyttar du en fil eller mapp till Papperskorgen
Om du vill flytta en fil eller mapp till Papperskorgen gör du så här:
-
Markera den fil eller mapp som du vill flytta till Papperskorgen i visningspanelen.
-
Välj Redigera -> Flytta till papperskorgen. Du kan också högerklicka på filen eller mappen i visningspanelen och välja Flytta till papperskorgen.
Du kan också dra filen eller mappen från visningspanelen till ikonen för Papperskorgen på skrivbordet.
Så här tar du bort filer och mappar
När du tar bort en fil eller mapp flyttas den inte till Papperskorgen, utan tas bort från filsystemet med en gång. Menyobjektet Ta bort är bara tillgängligt om du har markerat alternativet Inkludera ett borttagningskommando som åsidosätter papperskorgen i dialogfönstret Inställningar.
Om du vill ta bort en fil eller mapp gör du så här:
-
Markera den fil eller mapp som du vill ta bort i visningspanelen.
-
Välj Redigera -> Ta bort. Du kan också högerklicka på filen eller mappen i visningspanelen och välja Ta bort.
Så här skapar du en symbolisk länk till en fil eller mapp
En symbolisk länk är en särskild sorts fil som pekar på en annan fil eller mapp. När du utför en åtgärd för en symbolisk länk utförs åtgärden i själva verket för den fil eller mapp som den symboliska länken pekar på. Om du däremot tar bort en symbolisk länk tas bara länkfilen bort, och den fil som länken pekar på påverkas inte.
Du skapar en symbolisk länk till en fil eller mapp genom att markera filen eller mappen som du vill skapa en länk till. Välj Redigera -> Skapa länk. En länk till filen eller mappen läggs till i den aktuella mappen.
Du kan också fånga objektet som du vill skapa en länk till och sedan hålla ned Control + Skift. Dra objektet till platsen där du vill placera länken.
Som standard lägger Nautilus till ett emblem till symboliska länkar.
Så här ändrar du rättigheter
Om du vill ändra rättigheterna för en fil eller mapp gör du så här:
-
Markera den fil eller mapp som du vill ändra.
-
Välj Arkiv -> Egenskaper. Det visas en dialog med egenskaper.
-
Klicka på fliken Rättigheter. Under Rättigheter använder du listrutorna och kryssrutorna för att ändra rättigheterna för filen eller mappen.
-
Klicka på Stäng för att stänga dialogfönstret med egenskaper.
Använda Papperskorgen

Du kan flytta följande objekt till Papperskorgen:
-
Filer
-
Mappar
-
Skrivbordsobjekt
Om du vill återställa en fil från Papperskorgen kan du visa Papperskorgen och flytta filen ut ur Papperskorgen. När du tömmer Papperskorgen tas innehållet i Papperskorgen bort permanent.
Så här visar du papperskorgen
Du kan visa innehållet i Papperskorgen på följande sätt:
-
Från ett
Nautilus-fönsterVälj Gå -> Papperskorg. Innehållet i Papperskorgen visas i fönstret.
-
Från skrivbordet
Dubbelklicka på objektet Papperskorg på skrivbordet.
Så här tömmer du papperskorgen
Du kan tömma innehållet i Papperskorgen på följande sätt:
-
Från ett
Nautilus-fönsterVälj Arkiv -> Töm papperskorgen.
-
Från skrivbordet
Högerklicka på Papperskorgen och välj Töm papperskorgen.
Lägga till anteckningar i mappar
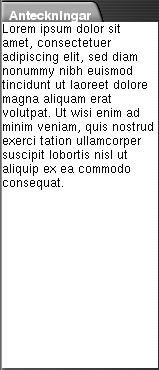
Du kan använda fliken Anteckningar för att lägga till anteckningar till en mapp. Om du vill lägga till en anteckning till en mapp gör du så här:
-
Visa mappen i visningspanelen.
-
Klicka på fliken Anteckningar för att öppna Anteckningar. Fliken Anteckningar visas.
-
Skriv in anteckningen på fliken Anteckningar.
Köra skript från Nautilus
Nautilus innehåller en specialmapp där du kan spara skript. När du lägger till en körbar fil i den här mappen läggs filen till på undermenyn Skript. Om du vill köra ett skript väljer du Arkiv -> Skript och sedan önskat skript på undermenyn.
Om du vill köra ett skript på en viss fil markerar du filen i visningspanelen. Välj Arkiv -> Skript och välj sedan det skript som du vill köra på undermenyn. Du kan också köra skript på flera filer samtidigt.
Om du vill visa innehållet i skriptmappen väljer du Arkiv -> Skript -> Öppna skriptmapp.
Ändra utseende på filer och mappar
I Nautilus kan du ändra utseendet på filer och mappar på flera olika sätt, och detta beskrivs nedan.
Så här lägger du till ett emblem till en fil eller mapp
Om du vill lägga till ett emblem till ett objekt gör du så här:
-
Markera det objekt som du vill lägga till emblemet till.
-
Högerklicka på objektet och välj Egenskaper. Det visas en dialog med egenskaper.
-
Klicka på fliken Emblem för att visa Emblem.
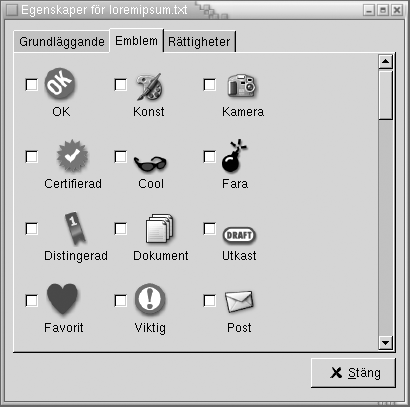
-
Markera det emblem som du vill lägga till objektet.
-
Klicka på Stäng för att stänga dialogfönstret med egenskaper.
Så här ändrar du ikonen för en fil eller mapp
Om du vill ändra vilken ikon som representerar en fil eller mapp gör du så här:
-
Markera den fil eller mapp som du vill ändra.
-
Välj Arkiv -> Egenskaper. Det visas en dialog med egenskaper.
-
Klicka på knappen Välj anpassad ikon på fliken Grundläggande. Dialogfönstret Välj en ikon visas.
-
Använd dialogfönstret Välj en ikon för att välja den ikon som ska representera filen eller mappen.
-
Klicka på Stäng för att stänga dialogfönstret med egenskaper.
Om du vill ändra den ikon som representerar en filtyp använder du inställningsverktyget Filtyper och program för skrivbordet. Du öppnar inställningsverktyget Filtyper och program för skrivbordet genom att välja Program -> Skrivbordsinställningar -> Avancerat -> Filtyper och program.
Om du vill återställa en anpassad ikon till den standardikon som anges i inställningsverktyget Filtyper och program för skrivbordet högerklickar du på ikonen och väljer Ta bort anpassad ikon. Du kan också klicka på knappen Ta bort anpassad ikon i dialogfönstret Egenskaper.
Så här ändrar du storlek på objekt i en vy
Du kan ändra storlek på objekt i en vy. Du kan ändra storlek om vyn visar en fil eller mapp. Du kan ändra storlek på objekt i en vy på följande sätt:
-
Om du vill förstora objekt i en vy väljer du Visa -> Zooma in.
-
Om du vill förminska objekt i en vy väljer du Visa -> Zooma ut.
-
Om du vill återställa objekt i en vy till deras normala storlek väljer du Visa -> Normal storlek.
Du kan också använda zoomknapparna i adressraden för att ändra storlek på objekt i en vy. I Tabell 7–6 beskrivs hur du använder zoomknapparna.
Tabell 7–6 Zoomknappar|
Knapp |
Knappnamn |
Beskrivning |
|---|---|---|
|
Knappen Zooma ut |
Klicka på den här knappen om du vill minska storleken på objekt i en vy. |
|
|
Knappen Normal storlek |
Klicka på den här knappen om du vill återställa objekt i en vy till normal storlek. |
|
|
Knappen Zooma in |
Klicka på den här knappen om du vill förstora objekt i en vy. |
Nautilus kommer ihåg storleken på objekt i en viss mapp. Nästa gång du visar mappen visas objekten i den storlek som du har valt. När du ändrar storlek på objekt i en mapp kan du alltså anpassa mappen så att objekten visas i den storleken. Om du vill återställa objekten till den standardstorlek som anges i inställningarna väljer du Visa -> Återställ vy till standard.
Använda vyer för att visa filer och mappar
I Nautilus kan du visa innehållet i filer på flera olika sätt. Nautilus innehåller visningskomponenter som du kan använda för att visa särskilda filtyper i visningspanelen. Du kan till exempel använda en webbläsare för att visa HTML-filer i visningspanelen. Du kan använda en textvisare för att visa oformaterade textfiler i visningspanelen.
Du kan också använda Nautilus för att öppna en fil i önskat program. Du hittar mer information i avsnittet Öppna filer.
I Nautilus finns det vyer som du kan använda för att visa innehållet i mappar på olika sätt. Du kan till exempel visa innehållet i en mapp i följande vyer:
-
Ikonvy
Visar objekt i mappen som ikoner. Figur 7–1 visar en mapp i ikonvyn.
-
Listvy
Visar objekt i mappen som en lista. Figur 7–3 visar en mapp i listvyn.
Figur 7–3 Nautilus-fönster i listvyn
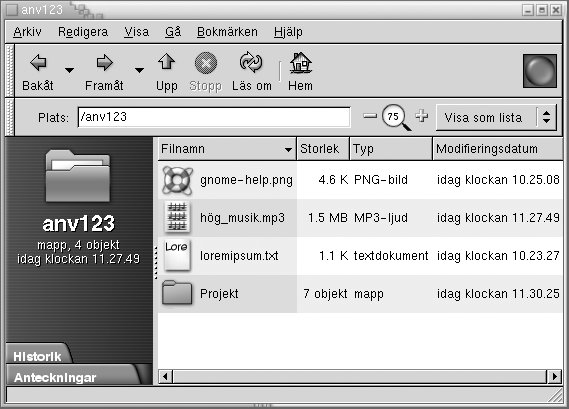
Använd menyn Visa för att välja hur du vill visa filer och mappar. Du kan också använda listrutan Visa som för att välja hur du vill visa filer och mappar. När du visar en mapp kan du ange hur du vill ordna eller sortera objekt i mappen. Du kan ändra storlek på objekt i visningspanelen. I följande avsnitt beskrivs hur du arbetar med ikonvyn, listvyn och vyer över filer.
Så här väljer du den vy som du vill visa en fil eller mapp i
Välj den vy som du vill använda för att visa innehållet i en fil eller mapp på menyn Visa.
Du kan också välja vy genom att välja Visa -> Visa som. Välj den vy som du vill använda i dialogfönstret Öppna med annan visare och klicka sedan på knappen Välj.
Du kan också välja vy i listrutan Visa som. Listrutan Visa som finns till höger i adressraden.
Du kan visa olika mappar i olika vyer. Nautilus kommer ihåg vilken vy du har valt för en viss mapp. Nästa gång du visar mappen visar Nautilus den i den valda vyn. Om du vill återställa vyn för mappen till den standardvy som anges i inställningarna väljer du Visa -> Återställ vy till standard.
Så här ordnar du filer i ikonvyn
När du visar innehållet i en mapp i ikonvyn kan du ange hur objekten i mappen ska ordnas. Du ordnar objekt i ikonvyn genom att välja Visa -> Ordna objekt. Undermenyn Ordna objekt innehåller följande:
-
Den övre delen innehåller ett alternativ för att ordna filer manuellt.
-
I mitten finns ett alternativ för att sortera filer automatiskt.
-
I den nedre delen hittar du alternativ för att ändra hur filer ordnas.
Välj önskade alternativ på undermenyn, enligt beskrivningen i följande tabell:
|
Alternativ |
Beskrivning |
|---|---|
|
Manuellt |
Välj det här alternativet om du vill ordna objekt manuellt. Dra objekten till önskad plats i visningspanelen. |
|
Efter namn |
Välj det här alternativet om du vill ordna objekt i bokstavsordning efter namn. Alternativet är inte skiftlägeskänsligt. Om |
|
Efter storlek |
Välj det här alternativet om du vill ordna objekt efter storlek, med början på det största objektet. När du sorterar objekt efter storlek sorteras mapparna efter antalet objekt de innehåller. Mapparna sorteras inte efter den totala storleken på de objekt de innehåller. |
|
Efter typ |
Välj det här alternativet om du vill ordna objekt i bokstavsordning efter typ. Objekten sorteras alfabetiskt via beskrivningen för MIME-typ i inställningsverktyget |
|
Efter modifieringsdatum |
Välj det här alternativet om du vill sortera objekt efter det datum de senast ändrades. Det senast ändrade objektet visas först. |
|
Efter emblem |
Välj det här alternativet om du vill sortera objekt efter eventuella emblem som har lagts till dem. Objekten sorteras i emblemens bokstavsordning. Objekt som saknar emblem visas sist. |
|
Kompakt layout |
Välj det här alternativet om du vill ordna objekt så att de placeras närmare varandra. |
|
Omvänd ordning |
Välj det här alternativet om du vill sortera objekten i omvänd ordning. Om du till exempel sorterar objekt efter namn i bokstavsordning väljer du Omvänd ordning om du vill sortera dem i omvänd bokstavsordning. |
Nautilus kommer ihåg hur du har ordnat objekten i en viss mapp. Nästa gång du visar mappen visas objekten i den ordning som du har valt. När du anger hur objekt i en mapp ska sorteras kan du alltså anpassa mappen så att objekten visas på det sättet. Om du vill återställa mappens inställningar för sortering till standardinställningen väljer du Visa -> Återställ vy till standard.
Så här sträcker du ut en ikon i ikonvyn
I ikonvyn kan du ändra storlek på ikoner som representerar objekt som visas. Om du vill ändra storlek på ett objekt i ikonvyn gör du så här:
-
Högerklicka på det objekt som du vill ändra storlek på och välj Sträck ut ikon. Det visas en rektangel runt objektet, med ett handtag i varje hörn.
-
Ta tag i ett av handtagen och dra ikonen till önskad storlek.
Om du vill återställa ikonen till dess ursprungliga storlek högerklicka du på den och väljer Återställ ikonens originalstorlek.
Du kan även tänja ut ikoner på skrivbordet.
Så här ändrar du beteende för en vy
Du kan ändra beteende för en vy på följande sätt:
-
Ange att vyn är standardvy för en viss fil eller mapp.
-
Ange att vyn är standardvy för en filtyp eller alla mappar.
-
Ange att vyn är ett objekt på undermenyn Visa som för en viss fil eller mapp.
-
Ange att vyn är ett objekt på undermenyn Visa som för alla filer av en viss typ eller för alla mappar.
-
Ange att vyn inte är ett objekt på undermenyn Visa som för en viss fil eller mapp.
Om du vill ändra beteende för en vy gör du så här:
-
Välj Visa -> Visa som. Ett dialogfönster för Öppna med annan visare visas.

-
Välj den vy som du vill ändra i tabellen i dialogfönstret.
-
Klicka på knappen Ändra. Dialogfönstret Ändra visas. I följande tabell beskrivs de olika alternativen i dialogfönstret Ändra:
Alternativ
Beskrivning
Inkludera i menyn för objektnamn-objekt
Välj det här alternativet om du vill inkludera vyn på undermenyn Visa som för den här typen av objekt.
Använd som standard för objektnamn-objekt
Välj det här alternativet om du vill använda vyn som standard för den här typen av objekt.
Inkludera i endast menyn för objektnamn
Välj det här alternativet om du vill inkludera vyn på undermenyn Visa som endast för det här objektet.
Använd som standard endast för objektnamn
Välj det här alternativet om du vill använda vyn som standard endast för det här objektet.
Inkludera inte i menyn för objektnamn-objekt
Välj det här alternativet om du vill utesluta vyn från undermenyn Visa som för den här typen av objekt.
-
Klicka på OK och sedan på Avbryt för att stänga dialogfönstret Öppna med annan visare.
Obs!
Du kan också ändra vilka åtgärder som är associerade med en filtyp i inställningsverktyget Filtyper och program. Du öppnar inställningsprogrammet Filtyper och program genom att klicka på knappen Gå dit.
Tilldela åtgärder till filer
När du öppnar en fil utför Nautilus standardåtgärden för den filtypen. Inställningsverktyget Filtyper och program för skrivbordet innehåller en tabell över filtyper, deras associerade filtillägg och deras standardåtgärder. I den här tabellen anges vad som händer när du dubbelklickar på en fil i Nautilus.
Du kan också använda Nautilus för att ändra de åtgärder som är associerade med en viss fil eller filtyp.
Du kan använda inställningsverktyget Filtyper och program för skrivbordet för att utföra följande:
-
Ange standardåtgärd för en viss filtyp. Du kan också ändra standardåtgärden för en filtyp i
Nautilus. -
Associera en filtyp med ett eller flera program. Standardåtgärden kan exempelvis ange att filen ska öppnas i ett program som är associerat med filtypen.
-
Associera en filtyp med ett eller flera visningsprogram. Standardåtgärden kan exempelvis ange att filen ska öppnas i ett visningsprogram som är associerat med filtypen.
-
Associera ett filtillägg med en MIME-typ. MIME-typen anger filens format så att webbläsare och e-postprogram kan läsa filen.
Så här ändrar du åtgärder
Du kan ändra vilka åtgärder som är associerade med en fil eller filtyp. Du kan göra följande:
-
Ange att åtgärden är standardåtgärd för en viss fil.
-
Ange att åtgärden är standardåtgärd för en viss filtyp.
-
Ange att åtgärden är ett objekt på undermenyn Öppna med för en viss fil.
-
Ange att åtgärden är ett objekt på undermenyn Öppna med för en viss filtyp.
-
Ange att åtgärden inte är ett objekt på undermenyn Öppna med för en viss filtyp.
Om du vill ändra vilka åtgärder som är associerade med en fil eller filtyp gör du så här:
-
Markera den fil som du vill ändra åtgärd för i visningspanelen. Om du vill ändra en åtgärd som är associerad med en filtyp markerar du en fil av den typen.
-
Välj Arkiv -> Öppna med. Gör något av följande:
-
Välj Annat program. Dialogfönstret Öppna med annat program visas.
-
Välj Annan visare. Dialogfönstret Öppna med annan visare visas.
-
-
I den tabell som visas i dialogfönstret väljer du det program som du vill ändra beteende för.
-
Klicka på knappen Ändra. Dialogfönstret Ändra visas. I följande tabell beskrivs de olika alternativen i dialogfönstret Ändra:
Alternativ
Beskrivning
Inkludera i menyn för filtyp-objekt
Välj det här alternativet om du vill inkludera programmet på undermenyn Öppna med för den här filtypen.
Använd som standard för filtyp-objekt
Välj det här alternativet om du vill använda programmet som standardåtgärd för den här filtypen.
Inkludera endast i menyn för filnamn
Välj det här alternativet om du vill inkludera programmet på undermenyn Öppna med för den här filen, men inte för andra filer av samma typ.
Använd som standard endast för filnamn
Välj det här alternativet om du vill använda programmet som standardåtgärd för den här filen, men inte för andra filer av samma typ.
Inkludera inte i menyn för filtyp-objekt
Välj det här alternativet om du vill utesluta programmet från undermenyn Öppna med för den här filtypen.
-
Klicka på OK och sedan på Avbryt för att stänga dialogfönstret.
Obs!
Du kan också ändra vilka åtgärder som är associerade med en filtyp i inställningsverktyget Filtyper och program. Du öppnar inställningsverktyget Filtyper och program genom att klicka på knappen Gå dit.
Anpassa Nautilus
Du kan anpassa Nautilus så att det passar dina behov och önskemål. I det här avsnittet beskrivs hur du anpassar Nautilus.
Ange inställningar
Använd dialogfönstret Inställningar för att ange inställningar för Nautilus-fönster och Nautilus-skrivbordet. Du öppnar dialogfönstret Inställningar genom att välja Redigera -> Inställningar.
Du kan ange inställningar i följande kategorier:
-
Standardinställningar för vyer.
-
Utseende på
Nautilus-fönster och skrivbordet. -
Beteende och synliga komponenter för nya
Nautilus-fönster. -
Skrivbordets och Papperskorgens beteende.
-
Beteende för objekt i ikonvy och listvy.
-
Den information som visas i ikonrubriker.
-
Objekt som visas i sidopanelen.
-
Alternativ för att förbättra
Nautilusprestanda.
Så här anger du visningsinställningar
Du kan ange en standardvy och standardinställningar för ikonvyer och listvyer. Ange standardinställningar för vyer i Nautilus-fönster genom att välja Redigera -> Inställningar. Välj Vyer i dialogfönstret Inställningar.
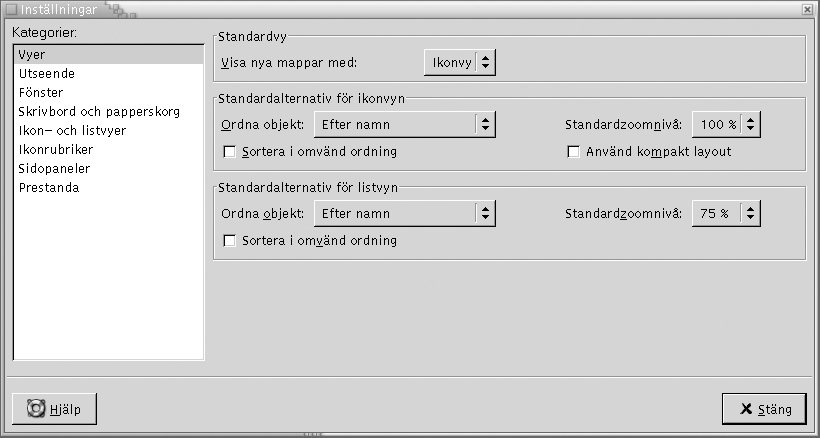
Tabell 7–7 visar de inställningar som du kan ändra. Dialogfönstret Inställningar innehåller grupprutorna Standardalternativ för ikonvyn och Standardalternativ för listvyn. Grupprutorna innehåller till största delen samma element. Alla dialogfönsterelement beskrivs i Tabell 7–7.
Tabell 7–7 Visningsinställningar|
Dialogfönsterelement |
Beskrivning |
|---|---|
|
Visa nya mappar med |
Välj standardvy för mappar. När du öppnar en mapp visas den i den vy du väljer. |
|
Ordna objekt |
Välj hur du vill sortera objekt i mappar som visas i den här vyn. |
|
Standardzoomnivå |
Välj standardzoomnivå för mappar som visas i den här vyn. Zoomnivån anger storleken på objekt i en vy. |
|
Sortera i omvänd ordning |
Välj det här alternativet om du vill sortera objekt i den här vyn i omvänd ordning. Om du väljer det här alternativet sorteras objekt i omvänd ordning jämfört med det som du har valt för Ordna objekt. Du kanske har valt Efter namn i listrutan Ordna objekt. Då kan du välja alternativet Sortera i omvänd ordning om du vill sortera objekten i omvänd bokstavsordning. |
|
Använd kompakt layout |
Endast ikonvy. Välj det här alternativet om du vill ordna objekt så att de placeras närmare varandra i mappen. |
Så här väljer du ett Nautilus-tema
Exempelvis innehåller Nautilus teman som du kan använda för att ändra utseendet på Nautilus-fönster och skrivbordet. Om du vill ange inställningar för teckensnitt och tema för fönster och skrivbordsbakgrund i Nautilus väljer du Redigera -> Inställningar. Välj Utseende i dialogfönstret Inställningar.
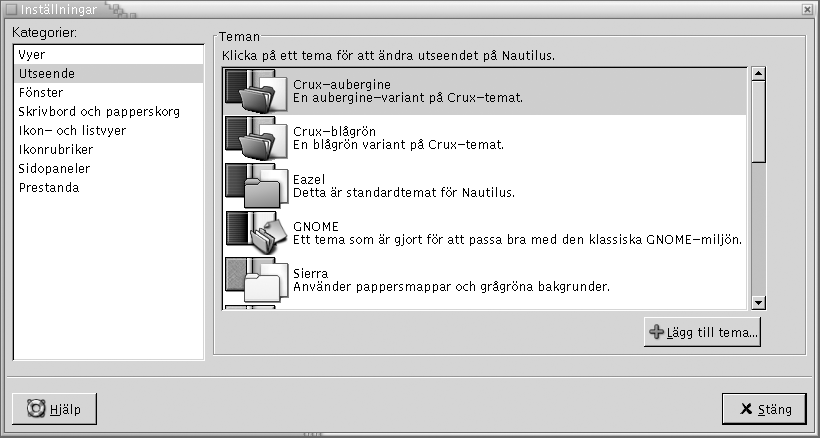
Tabell 7–8 visas de teckensnitt och temainställningar som du kan ändra.
Tabell 7–8 Inställningar för utseende|
Dialogfönsterelement |
Beskrivning |
|---|---|
|
Nautilus-teman |
Om du vill ändra |
|
Lägg till tema |
Om du vill lägga till ett nytt |
Så här anger du inställningar för nya fönster
Ange inställningar för nya Nautilus-fönster genom att välja Redigera -> Inställningar. Välj Fönster i dialogfönstret Inställningar.
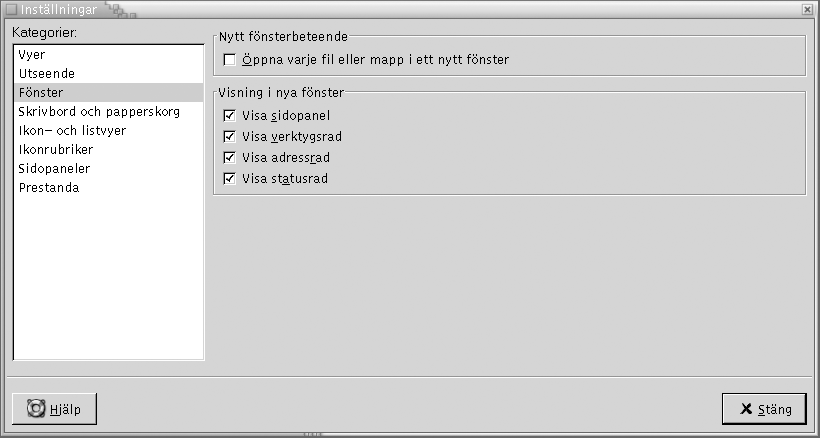
Tabell 7–9 visar de fönsterinställningar som du kan ändra.
Tabell 7–9 Inställningar för nya fönster|
Alternativ |
Beskrivning |
|---|---|
|
Öppna varje fil eller mapp i ett nytt fönster |
Välj det här alternativet om du vill öppna ett nytt fönster varje gång du öppnar en fil eller mapp. |
|
Visa sidopanel |
Välj det här alternativet om du vill visa en sidopanel i nya fönster. |
|
Visa verktygsrad |
Välj det här alternativet om du vill visa en verktygsrad i nya fönster. |
|
Visa adressrad |
Välj det här alternativet om du vill visa en adressrad i nya fönster. |
|
Visa statusrad |
Välj det här alternativet om du vill visa en statusrad i nya fönster. |
Så här anger du inställningar för skrivbordet och Papperskorgen
Om du vill ange inställningar för skrivbordet i Nautilus och för Papperskorgen väljer du Redigera -> Inställningar. Välj Skrivbord och papperskorg i dialogrutan Inställningar.
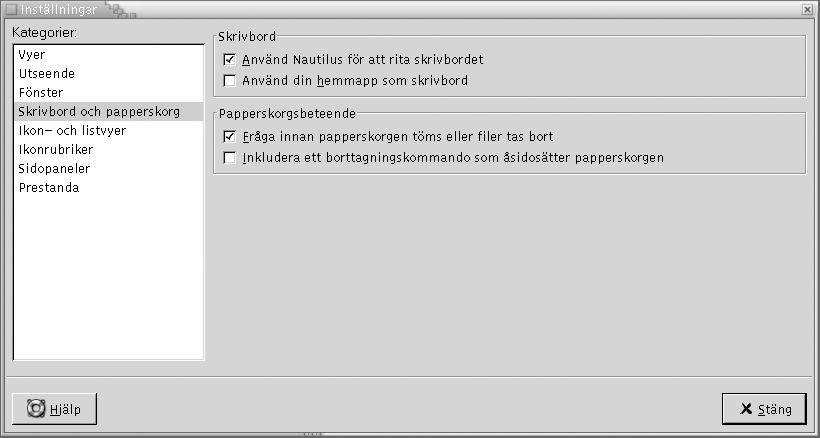
Tabell 7–10 visar vilka inställningar för skrivbordet och Papperskorgen som du kan ändra.
Tabell 7–10 Inställningar för fönster och skrivbord
Ange inställningar för ikon- och listvyer
Om du vill ange inställningar för objekt i ikon- och listvyer väljer du Redigera Inställningar. Välj Ikon- och listvyer i dialogfönstret Inställningar.
Tabell 7–11 visar en lista med inställningar som du kan ändra för objekt i ikon- och listvyer.
Tabell 7–11 Inställningar för ikon- och listvyer
Inställningar för ikonrubriker
En ikonrubrik visar namnet på en fil eller mapp i en ikonvy. Ikonrubriken inkluderar också ytterligare tre objekt med information om filen eller mappen. Den informationen visas efter filnamnet. I normala fall visas endast ett objekt med information, men när du zoomar in en ikon visas ytterligare information. Du kan ändra vilken ytterligare information som ska visas i ikonrubriker.
Om du vill ange inställningar för ikonrubriker väljer du Redigera Inställningar. Välj Ikonrubriker i dialogfönstret Inställningar.
Markera objekten med information som du vill visa i ikonrubriken i de tre listrutorna. Markera det första objektet i den första listrutan, markera det andra objektet I den andra listrutan och så vidare. I följande tabell beskrivs objekten med information som du kan välja:
|
Information |
Beskrivning |
|---|---|
|
Storlek |
Markera det här alternativet om du vill visa storleken för ett objekt. |
|
Typ |
Markera det här alternativet om du vill visa beskrivningen av MIME-type för objektet
från inställningsverktyget |
|
Modifieringsdatum |
Markera det här alternativet om du vill visa det senaste modifieringsdatumet för objektet. |
|
Ändringsdatum |
Markera det här alternativet om du vill visa det senaste ändringsdatumet inode för objektet. En inode är en datastruktur som innehåller information om individuella filer i UNIX-filsystem. Varje fil har en inode. En inode innehåller nod, typ, ägare och plats för en fil. |
|
Åtkomstdatum |
Markera det här alternativet om du vill visa datumet som objektet senast användes. |
|
Ägare |
Markera det här alternativet om du vill visa objektets ägare. |
|
Grupp |
Markera det här alternativet om du vill visa gruppen som objektets ägare tillhör. |
|
Rättigheter |
Markera det här alternativet om du vill visa objektets rättigheter som tre uppsättningar av tre tecken, till exempel -rwxrw-r--. |
|
Rättigheter på oktal form |
Markera det här alternativet om du vill visa objektets rättigheter på oktal form, till exempel 764. |
|
MIME-typ |
Markera det här alternativet om du vill visa objektets MIME-typ. |
|
Inget |
Markera det här alternativet om du inte vill visa information om objektet. |
Så här anger du inställningar för sidopanelen
Ange inställningar för sidopanelen genom att välja Redigera -> Inställningar. Välj Sidopaneler i dialogfönstret Inställningar.
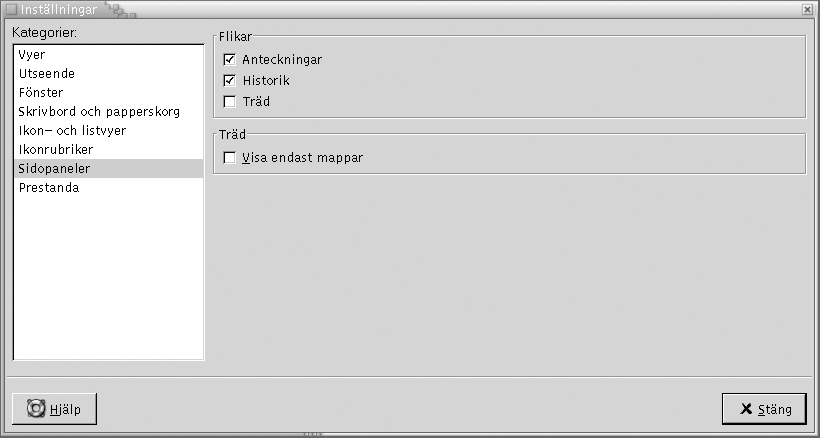
Tabell 7–12 visas de inställningar för sidopanelen som du kan ändra.
Tabell 7–12 Inställningar för sidopanelen|
Alternativ |
Beskrivning |
|---|---|
|
Historik |
Välj det här alternativet om du vill visa fliken Historik i sidopanelen. |
|
Anteckningar |
Välj det här alternativet om du vill visa fliken Anteckningar i sidopanelen. |
|
Träd |
Välj det här alternativet om du vill visa fliken Träd i sidopanelen. |
|
Visa endast mappar |
Välj det här alternativet om du vill visa enbart mappar på fliken Träd. |
Så här anger du inställningar för prestanda
Vissa funktioner i Nautilus kan påverka hur snabbt Nautilus svarar på indata. Du kan ändra beteendet för vissa av funktionerna för att förbättra Nautilus prestanda. För varje prestandainställning kan du välja ett av de alternativ som beskrivs i följande tabell:
|
Alternativ |
Beskrivning |
|---|---|
|
Alltid |
Utför åtgärden både för lokala filer och för filer på andra filsystem. |
|
Endast lokal fil |
Utför åtgärden endast på lokala filer. |
|
Aldrig |
Utför aldrig åtgärden. |
Ange inställningar för prestanda genom att välja Redigera -> Inställningar. Välj Prestanda i dialogfönstret Inställningar.
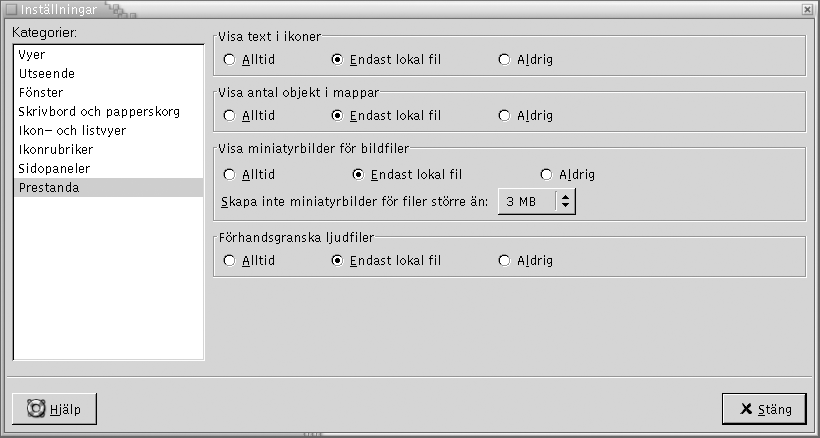
Tabell 7–13 visar de inställningar för prestanda som du kan ändra.
Tabell 7–13 Inställningar för prestanda|
Dialogfönsterelement |
Beskrivning |
|---|---|
|
Visa text i ikoner |
Välj ett alternativ för att ange när du vill förhandsgranska innehållet i textfiler på den ikon som representerar filen. |
|
Visa antal objekt i mappar |
Välj ett alternativ för att ange när antalet objekt i mappar ska visas. |
|
Visa miniatyrbilder för bildfiler |
Välj ett alternativ för att ange när miniatyrbilder för bildfiler ska visas. I Skapa inte miniatyrbilder för filer större än: Ange maximal filstorlek för filer som |
|
Förhandsgranska ljudfiler |
Välj ett alternativ för att ange när du vill förhandsgranska ljudfiler. |
Ändra bakgrunder
Nautilus innehåller bakgrunder som du kan använda för att ändra utseende på följande skärmkomponenter:
-
Nautilus-skrivbordet -
Sidopanel
-
Innehållspanelen
-
Paneler, utom Menypanelen
Om du vill ändra bakgrunden för en skärmkomponent gör du så här:
-
Välj Redigera -> Bakgrunder och emblem. Dialogfönstret Bakgrunder och emblem visas.
-
Om du vill visa en lista med mönster som du kan använda på bakgrunden klickar du på knappen Mönster. Om du vill visa en lista med färger som du kan använda på bakgrunden klickar du på knappen Färger.
-
Om du vill ändra bakgrunden till ett mönster drar du mönstret till skärmkomponenten. Om du vill ändra bakgrunden till en färg drar du färgen till skärmkomponenten.
-
Klicka på Stäng för att stänga dialogfönstret.
Du kan också högerklicka på bakgrunden i sidopanelen och visningspanelen och välja Ändra bakgrund. Dialogfönstret Bakgrunder och emblem visas. Om du vill återställa bakgrunden till standardbakgrunden högerklickar du på panelens bakgrund och väljer Använd standardbakgrund.
När du ändrar bakgrunden för sidopanelen eller visningspanelen för en viss mapp kommer Nautilus ihåg den bakgrund som du har valt. Nästa gång du visar mappen visas den bakgrund som du valde. När du ändrar bakgrund för en mapp kan du alltså anpassa mappen för att visa bakgrunden.
Så här lägger du till ett mönster
Om du vill lägga till ett mönster bland de mönster som du kan använda på skärmkomponenter väljer du Redigera -> Bakgrunder och emblem. Klicka på knappen Mönster och sedan på knappen Lägg till ett nytt mönster. Ett dialogfönster visas. Använd dialogfönstret för att hitta det nya mönstret. Klicka på OK för att lägga till det nya mönstret i dialogfönstret Bakgrunder och emblem.
Så här lägger du till en färg
Om du vill lägga till en färg bland de färger som du kan använda på skärmkomponenter väljer du Redigera -> Bakgrunder och emblem. Klicka på knappen Färger och sedan på knappen Lägg till en ny färg. Det visas en dialog där du kan välja färger. Använd färghjulet eller reglagen för att välja färg. Klicka på OK för att lägga till den nya färgen i dialogfönstret Bakgrunder och emblem.
Så här visar och döljer du fönsterkomponenter
Du kan visa och dölja fönsterkomponenter i Nautilus så här:
-
Om du vill dölja sidopanelen väljer du Visa -> Sidopanel. Om du vill visa sidopanelen igen väljer du Visa -> Sidopanel igen.
-
Om du vill dölja verktygsraden väljer du Visa -> Verktygsrad. Om du vill visa verktygsraden igen väljer du Visa -> Verktygsrad igen.
-
Om du vill dölja adressraden väljer du Visa -> Adressrad. Om du vill visa adressraden igen väljer du Visa -> Adressrad igen.
-
Om du vill dölja statusraden väljer du Visa -> Statusrad. Om du vill visa statusraden igen väljer du Visa -> Statusrad igen.
-
Om du vill ta bort en flik från sidopanelen högerklickar du i sidopanelen. Välj den flik som du vill ta bort på popupmenyn. Om du vill lägga till fliken på sidopanelen igen väljer du den på popupmenyn igen.
Använda flyttbara media
Nautilus har stöd för följande flyttbara media:
-
Diskett
-
Cd-rom
-
Iomega Zip-disk
-
Iomega Jaz-disk
-
Dvd (Digital Video Disc)
När Nautilus identifierar ett nytt medium läggs ett objekt för det till på skrivbordet. Du kan visa innehållet på mediet i ett Nautilus-fönster. Du kan dra och släppa filer och mappar mellan flyttbara media.
Du kan skydda och formatera media. Du kan också skapa skivdelar på Zip- och Jaz-media. En skivdel är detsamma som en diskpartition. För varje skivdel visas ett objekt på skrivbordet.
Obs!
Flyttbara media fungerar endast i Solaris 9.
Så här visar du medieinnehåll
Du kan visa medieinnehållet på följande sätt:
-
Dubbelklicka på det objekt som representerar mediet på skrivbordet
-
Högerklicka på det objekt som representerar mediet på skrivbordet och välj Öppna.
Medieinnehållet visas i ett Nautilus-fönster. Om du vill ladda om visningen klickar du på knappen Läs om.
Så här visar du medieegenskaper
Om du vill visa egenskaperna för flyttbara media högerklickar du på det objekt som representerar mediet på skrivbordet och väljer Medieegenskaper. Dialogfönstret Medieegenskaper visas.
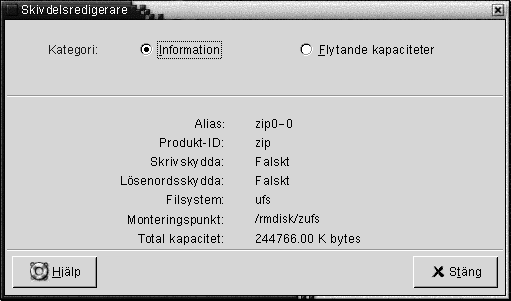
Om du vill visa allmän information om mediet väljer du alternativet Information. I följande tabell beskrivs informationselementen i dialogfönstret Medieegenskaper:
|
Dialogfönsterelement |
Beskrivning |
|---|---|
|
Alias |
Visar medienamnet. |
|
Produkt-ID |
Visar medietypen. |
|
Skrivskydda |
Anger om mediet är skrivskyddat. |
|
Lösenordsskydda |
Anger om mediet är lösenordsskyddat. |
|
Filsystem |
Visar det filsystem som mediet är formaterat med. |
|
Monteringspunkt |
Visar platsen i filsystemet där enheten är ansluten. |
|
Total kapacitet |
Visar den totala mängden lagringsutrymme på mediet. |
Om du vill visa den totala mängden använt och tillgängligt lagringsutrymme på mediet markerar du alternativet Flytande kapaciteter. Informationen om lagringsutrymmet visas i dialogfönstret Medieegenskaper.
Så här formaterar du media
När du formaterar media förbereder du det för användning med ett visst filsystem. Det innebär också att du skriver över all befintligt information på mediet. Du kan formatera följande media:
-
Diskett
-
Zip-disk
-
Jaz-disk
Om du vill formatera media gör du så här:
-
Högerklicka på det objekt som representerar mediet på skrivbordet och välj Formatera. Dialogrutan Medieformat visas.
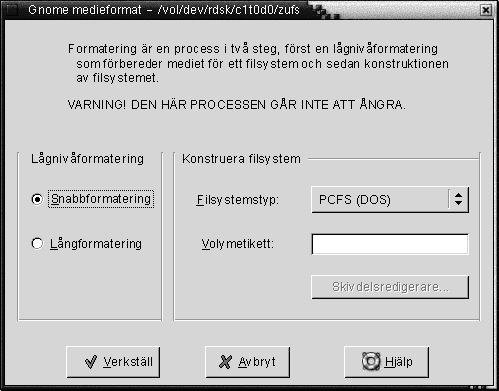
-
Ange önskade formateringsalternativ i dialogfönstret Medieformat. Elementen i dialogfönstret beskrivs i följande tabell:
-
Klicka på Format för att formatera mediet.
Så här skapar du skivdelar
Du kan bara ändra och ta bort skivdelar som ett steg i formateringsprocessen. Du kan skapa skivdelar på följande media:
-
Zip-disk
-
Jaz-disk
Du kan inte skapa fler än sju skivdelar på ett media. När du skapar skivdelar skapas även en extra skivdel som säkerhetskopia. Den extra skivdelen får alltid den numeriska identifieraren 2. Skivdelen 2 finns endast av systemskäl. Skivdelen 0 måste alltid använda UFS-filsystemet.
Om du vill skapa skivdelar på en Zip- eller Jaz-disk manuellt gör du så här:
-
Högerklicka på det objekt som representerar mediet på skrivbordet och välj Formatera.
-
Ange önskade formateringsalternativ i dialogfönstret Medieformat. Du kan bara skapa skivdelar på media om du väljer UFS i listrutan Filsystemstyp. Du hittar mer information om formateringsalternativ i föregående avsnitt.
-
Klicka på knappen Skivdelsredigerare. Dialogfönstret Skivdelsredigerare visas.
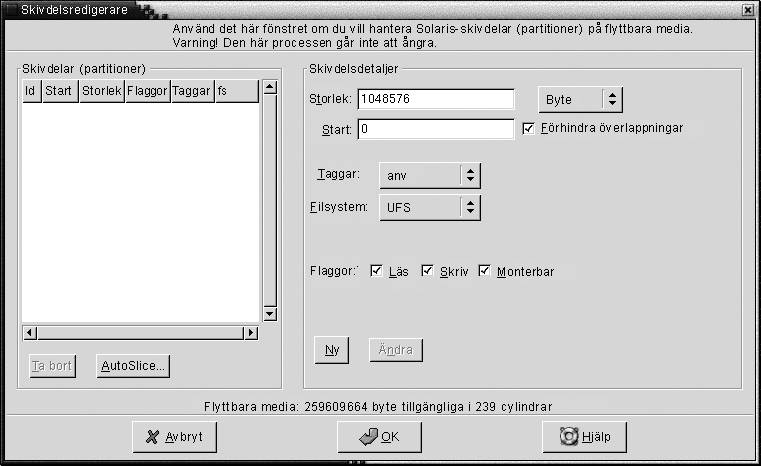
-
Om du vill skapa skivdelar automatiskt klickar du på knappen Dela automatiskt. Ett dialogfönster visas. Skriv in det antal skivdelar som du vill skapa på mediet. Klicka på OK. Skivdelarna skapas med ungefär samma storlek på mediet.
-
Om du vill skapa en skivdel manuellt väljer du önskade alternativ för den i dialogfönstret Skivdelsredigerare och klickar sedan på knappen Ny. Elementen i dialogfönstret beskrivs i följande tabell:
-
Om du vill redigera en skivdel väljer du önskade alternativ i dialogfönstret Skivdelsredigerare och klickar sedan på knappen Ändra.
-
Klicka på OK för att stänga dialogfönstret Skivdelsredigerare.
Så här skyddar du media
Du kan skydda flyttbara media från skrivoperationer eller från både läs- och skrivoperationer. Du kan skydda media med eller utan ett lösenord. Du kan skydda följande typer av media:
-
Jaz-disk
-
Zip-disk
Om du vill se om ett media är skyddat högerklickar du på det objekt som representerar mediet på skrivbordet och väljer Medieegenskaper.
Nautilus identifierar mediets skydd. Nautilus visar emblem på objekt som representerar mediet på skrivbordsbakgrunden, och dessa emblem talar om vilken typ av skydd som gäller. Nautilus identifierar även om en diskett är skrivskyddad.
Om du vill skrivskydda ett medium högerklickar du på objektet som representerar mediet på skrivbordet. Välj Skrivskydda.
Gör så här om du vill skydda media från läs- och skrivåtgärder:
-
Högerklicka på det objekt som representerar mediet på skrivbordet och välj Läs- och skrivskydda. En dialog för skydd visas.

-
Välj ett av följande alternativ i dialogfönstret:
Dialogfönsterelement
Beskrivning
Inaktivera skydd
Välj det här alternativet om du vill ta bort skyddet för mediet. Om mediet är lösenordsskyddat visas dialogfönstret Lösenord. Skriv in lösenordet i fältet Lösenord och klicka på OK.
Det här alternativet är bara tillgängligt om mediet är skyddat.
Skrivskydda utan lösenord
Välj det här alternativet om du vill skydda mediet från skrivoperationer utan något lösenord.
Skrivskydda med lösenord
Välj det här alternativet om du vill skydda mediet från skrivoperationer med ett lösenord.
Läs- och skrivskydda med lösenord
Välj det här alternativet om du vill skydda mediet från läs- och skrivoperationer med ett lösenord.
-
Klicka på OK.
Om du har valt alternativet Skrivskydda med lösenord eller Läs- och skrivskydda med lösenord visas dialogfönstret Medialösenordsfält. Skriv in lösenordet för mediet och skriv sedan in det en andra gång för att bekräfta det. Klicka på OK för att ange lösenordet.
Om du vill ändra lösenordet för mediet måste du först inaktivera medieskyddet och sedan ange ett nytt lösenord för mediet.
Om du vill inaktivera medieskyddet högerklickar du på objektet som representerar mediet på skrivbordet. Välj Inaktivera skydd.
Så här matar du ut media
Du matar ut mediet genom att högerklicka på medieobjektet på skrivbordet och sedan välja Mata ut. Om medieenheten är eldriven matas mediet ut. Om medieenheten inte är eldriven visas ett meddelande när du kan mata ut mediet manuellt.
När du använder kommandot Mata ut för att mata ut media avmonteras mediet automatiskt.
Kapitel 8 Använda skrivbordet
Filhanteraren Nautilus hanterar skrivbordet, om inget annat anges. Om du inte hanterar skrivbordet med Nautilus, kan du hoppa över det här kapitlet. I det här kapitlet beskrivs hur du använder Nautilus.
Introduktion till skrivbordet
Skrivbordet ligger bakom alla de övriga komponenterna i skrivbordsmiljön. Skrivbordet är en av användargränssnittets aktiva komponenter. Du kan utföra följande uppgifter från skrivbordet:
-
Starta program och öppna filer och mappar.
Du kan lägga till objekt på skrivbordet så att du lätt kommer åt filer, mappar och program som du använder ofta. Du kan till exempel lägga till en programstartare på skrivbordet. Du kan skapa en symbolisk länk till en fil som du använder ofta och sedan lägga till den på skrivbordet. Du kan också lagra filer och mappar på skrivbordet.
-
Öppna Skrivbord-menyn.
Högerklicka på skrivbordet för att öppna Skrivbord-menyn. Du kan utföra åtgärder med skrivbordet med hjälp av Skrivbord-menyn.
-
Arbeta med Papperskorgen.
Du kan flytta objekt till papperskorgen och tömma papperskorgen.
-
Anpassa skrivbordsbakgrunden.
Du kan anpassa mönstret eller färgen för skrivbordsbakgrunden.
Som standard innehåller skrivbordet tre objekt.
Figur 8–1 Skrivbord med standardobjekt
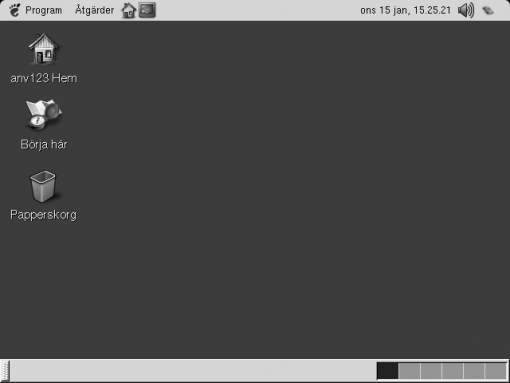
Tabell 8–1 beskriver funktionerna för standardobjekten på skrivbordet.
Tabell 8–1 Funktionerna för skrivbordets standardobjekt|
Objekt |
Komponent |
Funktion |
|---|---|---|
 |
Hem |
Öppnar ett |
 |
Börja här |
Ger tillgång till några av GNOME-skrivbordets nyckelfunktioner. |
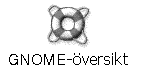 |
GNOME-översikt |
Öppnar ett hjälpläsarfönster och visar översiktsinformation om GNOME-skrivbordet. |
 |
Papperskorg |
Öppnar ett |
Skrivbordsobjekt
Ett skrivbordsobjekt är en ikon på skrivbordet som du kan använda för att öppna filer, mappar och program. Alla objekt på skrivbordet ligger i skrivbordskatalogen. När du flyttar objekt till skrivbordet flyttas objekten till den här katalogen. Du kan också använda hemkatalogen som skrivbordskatalog.
Som standard innehåller skrivbordet tre objekt. Du kan också lägga till objekt på skrivbordet för att enkelt komma åt filer, mappar och program som du använder ofta. Exempelvis kan du lägga till en programstartare på skrivbordet så att du kan öppna ett visst program som du använder ofta.
Tabell 8–2 beskriver olika typer av objekt som du kan lägga till på skrivbordet.
Tabell 8–2 Olika typer av skrivbordsobjekt
Du kan ändra skrivbordsobjekt på följande sätt:
-
Visa egenskaperna för objektet.
-
Byta namn på objektet.
-
Ändra rättigheterna för objektet.
-
Ändra ikonen som representerar objektet.
-
Ändra storlek på ikonen som representerar objektet.
-
Lägga till ett emblem till objektet.
I följande avsnitt beskrivs hur du arbetar med objekt på skrivbordet.
Så här markerar du objekt på skrivbordet
Du markerar ett objekt på skrivbordet genom att klicka på det. Om du vill markera flera objekt håller du ned Control och klickar sedan på de objekt som du vill markera.
Du kan också markera ett område på skrivbordet och därigenom markera alla objekt inom det. Klicka och håll ned musknappen på skrivbordet och dra sedan över det område som innehåller de objekt som du vill markera. När du klickar, håller ned musknappen och drar visas en grå rektangel som indikerar det område du markerar.
Om du vill markera flera områden håller du ned Control och drar sedan över de områden du vill markera.
Så här öppnar du ett objekt på skrivbordet
Dubbelklicka på det objekt på skrivbordet som du vill öppna. Du kan också högerklicka på objektet och sedan välja Öppna. När du öppnar ett objekt körs standardåtgärden för objektet. Om objektet exempelvis är en textfil öppnas textfilen i ett Nautilus-fönster. Standardåtgärderna för filtyper anges i inställningsverktyget Filtyper och program.
Om du vill köra en annan åtgärd än standardåtgärden för ett objekt högerklickar du på objektet och väljer sedan Öppna med. Välj en åtgärd från undermenyn Öppna med.
Alternativen på undermenyn Öppna med motsvarar innehållet i följande delar av inställningsverktyget Filtyper och program:
-
Listrutan Standardåtgärd i dialogfönstret Redigera filtyp
-
Listan Visningskomponent i dialogfönstret Redigera filtyp
Du kan ange inställningarna i ett Nautilus-fönster så att du klickar en gång på en fil för att utföra standardåtgärden.
Så här lägger du till en programstartare på skrivbordet
En programstartare på skrivbordet kan starta ett program eller länka till en viss fil, mapp eller FTP-plats.
Om du vill lägga till en programstartare på skrivbordet gör du följande:
-
Högerklicka på skrivbordet och välj Ny programstartare. Dialogfönstret Skapa programstartare visas.
-
Information om hur du anger egenskaperna för programstartaren i dialogfönstret Skapa programstartare hittar du i Arbeta med paneler.
Kommandot som du anger för programstartaren är det kommando som körs när du använder skrivbordsobjektet. I följande tabell visas några exempelkommandon och de åtgärder som kommandona utför.
Exempelkommando
Åtgärd
gedit
Startar programmet
gedit.gedit /user123/loremipsum.txt
Öppnar filen /user123/loremipsum.txt i programmet
gedit.nautilus /user123/Projects
Öppnar mappen /user123/Projects i ett
Nautilus-fönster.
Så här lägger du till en symbolisk länk på skrivbordet
Du kan skapa symboliska länkar på skrivbordet som kan utföra följande åtgärder:
-
Öppna en viss fil i ett visst program.
-
Öppna en viss mapp i ett
Nautilus-fönster. -
Köra en binärfil eller ett skript.
Om du vill skapa en symbolisk länk på skrivbordet gör du följande:
-
Visa den fil eller mapp som du vill skapa en symbolisk länk för i ett
Nautilus-fönster. -
Skapa en symbolisk länk till filen eller mappen. Du skapar en symbolisk länk till en fil eller mapp genom att markera filen eller mappen som du vill skapa en länk till. Välj Redigera -> Skapa länk. En länk till filen eller mappen läggs till i den aktuella mappen. Du känner igen symboliska länkar på det standardpilemblem som visas på alla symboliska länkar. I följande figur visas en symbolisk länk till en fil:

-
Dra den symboliska länken till skrivbordet. Objektets ikon flyttas till skrivbordet.
Lägga till en mapp eller fil på skrivbordet
I följande avsnitt beskrivs hur du kan lägga till fil- och mappobjekt på skrivbordet.
Så här flyttar du en fil eller mapp till skrivbordet
Du kan flytta en fil eller mapp från ett Nautilus-fönster till skrivbordet. Gör så här om du vill flytta en fil eller mapp till skrivbordet:
-
Öppna ett
Nautilus-fönster. -
Visa den fil eller mapp som du vill flytta i visningspanelen.
-
Dra filen eller mappen till skrivbordet. Filens eller mappens ikon flyttas till skrivbordet. Filen eller mappen flyttas till skrivbordskatalogen.
Du kan också markera filen eller mappen och sedan välja Redigera -> Klipp ut filer. Högerklicka på valfritt skrivbordobjekt och välj sedan Klistra in filer.
Så här kopierar du en fil eller mapp till skrivbordet
Du kan kopiera en fil eller mapp från ett Nautilus-fönster till skrivbordet. Gör så här om du vill kopiera en fil eller mapp till skrivbordet:
-
Öppna ett
Nautilus-fönster. -
Visa den fil eller mapp som du vill flytta i visningspanelen.
-
Håll ned Control och dra sedan filen eller mappen till skrivbordet. Filens eller mappens ikon läggs till på skrivbordet. Filen eller mappen kopieras till skrivbordskatalogen.
Du kan också markera filen eller mappen och sedan välja Redigera -> Kopiera filer. Högerklicka på valfritt skrivbordobjekt och välj sedan Klistra in filer.
Så här skapar du ett mappobjekt på skrivbordet
Högerklicka på skrivbordet så att Skrivbord-menyn visas om du vill skapa ett mappobjekt. Välj Ny mapp. En namnlös mapp läggs till på skrivbordet. Ange namnet för den nya mappen och tryck sedan på Retur. Mappen visas med det nya namnet. Den nya mappen lagras i skrivbordskatalogen.
Så här tar du bort ett objekt från skrivbordet
Du tar bort ett objekt från skrivbordet genom att högerklicka på objektet och sedan välja Flytta till papperskorgen. Du kan också dra objektet till Papperskorgen.
Så här raderar du ett objekt från skrivbordet
När du raderar ett objekt från skrivbordet flyttas objektet inte till Papperskorgen, utan tas omedelbart bort från skrivbordet. Menyalternativet Ta bort är endast tillgängligt om du markerar alternativet Inkludera borttagningskommando som åsidosätter papperskorgen i Nautilus-dialogrutan Inställningar.
Du raderar ett objekt från skrivbordet genom att högerklicka på objektet och sedan välja Ta bort.
Använda papperskorgen på skrivbordet

Du kan flytta följande objekt till Papperskorgen:
-
Filer
-
Mappar
-
Skrivbordsobjekt
Om du behöver hämta en fil från Papperskorgen kan du visa Papperskorgen och flytta filen från Papperskorgen. När du tömmer Papperskorgen raderar du objekten i Papperskorgen permanent.
Så här visar du papperskorgen
Du kan visa innehållet i Papperskorgen på följande sätt:
-
Från skrivbordet
Dubbelklicka på objektet Papperskorg på skrivbordet. Innehållet i papperskorgen visas i ett
Nautilus-fönster. -
Från ett
Nautilus-fönsterVälj Gå -> Papperskorg. Innehållet i Papperskorgen visas i fönstret.
Så här tömmer du papperskorgen
Du kan tömma innehållet i Papperskorgen på följande sätt:
-
Från skrivbordet
Högerklicka på Papperskorgen och välj Töm papperskorgen.
-
Från ett
Nautilus-fönsterVälj Arkiv -> Töm papperskorgen.
Använd Skrivbord-menyn
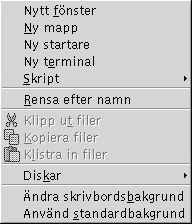
Om du vill visa Skrivbord-menyn, högerklickar du på en tom yta på skrivbordet. Du kan utföra åtgärder med skrivbordet med hjälp av Skrivbord-menyn.
Tabell 8–3 beskriver kommandona på Skrivbord-menyn.
Tabell 8–3 Kommandon på Skrivbord-menyn|
Alternativ |
Funktion |
|---|---|
|
Nytt fönster |
Öppnar ett nytt |
|
Ny mapp |
Skapar ett nytt mappobjekt på skrivbordet. Mappen skapas i skrivbordskatalogen. |
|
Nytt terminalfönster |
Startar en |
|
Ny programstartare |
Skapar en programstartare på skrivbordet. Mer information finns i Så här lägger du till en programstartare på skrivbordet. |
|
Skript |
Öppnar en undermeny med skript som du kan köra. |
|
Städa upp efter namn |
Ordnar objekten på skrivbordet efter namn. |
|
Klipp ut filer |
Tar bort markerade filer från mappen eller skrivbordet och placerar dem i bufferten. |
|
Kopiera filer |
Kopierar markerade filer från mappen eller skrivbordet och placerar dem i bufferten. |
|
Klistra in filer |
Placerar filerna i bufferten i den markerade mappen eller på skrivbordet. |
|
Diskar |
Gör att du kan montera disketter och andra flyttbara medier. |
|
Byt skrivbordsbakgrund |
Startar inställningsverktyget |
|
Använd standardbakgrund |
Återställer skrivbordsbakgrunden till det senaste mönster du valde i dialogrutan Bakgrunder och emblem. Du kan komma åt dialogrutan Bakgrunder och emblem från |
Ändra skrivbordets mönster eller färg
Du kan ändra mönster eller färg för skrivbordsbakgrunden efter dina önskemål. Nautilus innehåller bakgrundsmönster och -färger som du kan använda för att ändra utseendet på skrivbordsbakgrunden.
Du kan ändra mönster eller färg för skrivbordsbakgrunden på följande sätt.
-
Dra ett mönster eller en färg från ett annat fönster eller en dialogruta till skrivbordet.
Om skrivbordsbakgrunden är en färg kan du skapa en toningseffekt från en färg till skrivbordsbakgrundens färg. En toningseffekt är en visuell effekt där en färg gradvis övergår i en annan färg. Du skapar en toningseffekt på skrivbordsbakgrunden genom att dra en färg till en av kanterna på skärmen. Färgen tonas från den kant som du drar den till mot den motsatta kanten av skärmen.
Innan du drar en färg till en skärmkant bör du kontrollera om det finns någon kantpanel i skärmkanten. Om det finns en kantpanel i skärmkanten måste du dölja panelen innan du drar färgen.
-
Använd inställningsverktyget
Bakgrund. -
Välj ett mönster eller en färg för bakgrunden i dialogrutan Bakgrunder och emblem. Om du vill ändra mönster eller färg för skrivbordsbakgrunden gör du följande:
-
Öppna ett
Nautilus-fönster. -
Välj Redigera -> Bakgrunder och emblem. Dialogfönstret Bakgrunder och emblem visas.
-
Klicka på knappen Mönster för att visa en lista över mönster som du kan använda. Klicka på knappen Färger för att visa en lista över färger som du kan använda.
-
Du ändrar skrivbordsbakgrunden till ett mönster genom att dra mönstret till skrivbordsbakgrunden. Du ändrar skrivbordsbakgrunden till en färg genom att dra färgen till skrivbordsbakgrunden.
-
Klicka på Stäng för att stänga dialogfönstret.
-
- © 2010, Oracle Corporation and/or its affiliates
