Använda flyttbara media
Nautilus har stöd för följande flyttbara media:
-
Diskett
-
Cd-rom
-
Iomega Zip-disk
-
Iomega Jaz-disk
-
Dvd (Digital Video Disc)
När Nautilus identifierar ett nytt medium läggs ett objekt för det till på skrivbordet. Du kan visa innehållet på mediet i ett Nautilus-fönster. Du kan dra och släppa filer och mappar mellan flyttbara media.
Du kan skydda och formatera media. Du kan också skapa skivdelar på Zip- och Jaz-media. En skivdel är detsamma som en diskpartition. För varje skivdel visas ett objekt på skrivbordet.
Obs!
Flyttbara media fungerar endast i Solaris 9.
Så här visar du medieinnehåll
Du kan visa medieinnehållet på följande sätt:
-
Dubbelklicka på det objekt som representerar mediet på skrivbordet
-
Högerklicka på det objekt som representerar mediet på skrivbordet och välj Öppna.
Medieinnehållet visas i ett Nautilus-fönster. Om du vill ladda om visningen klickar du på knappen Läs om.
Så här visar du medieegenskaper
Om du vill visa egenskaperna för flyttbara media högerklickar du på det objekt som representerar mediet på skrivbordet och väljer Medieegenskaper. Dialogfönstret Medieegenskaper visas.
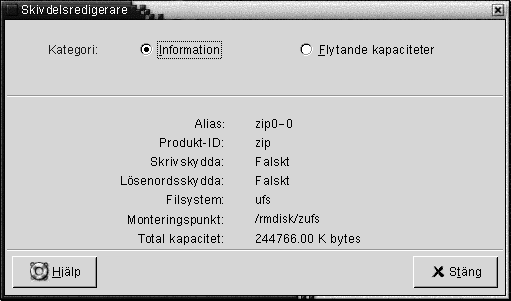
Om du vill visa allmän information om mediet väljer du alternativet Information. I följande tabell beskrivs informationselementen i dialogfönstret Medieegenskaper:
|
Dialogfönsterelement |
Beskrivning |
|---|---|
|
Alias |
Visar medienamnet. |
|
Produkt-ID |
Visar medietypen. |
|
Skrivskydda |
Anger om mediet är skrivskyddat. |
|
Lösenordsskydda |
Anger om mediet är lösenordsskyddat. |
|
Filsystem |
Visar det filsystem som mediet är formaterat med. |
|
Monteringspunkt |
Visar platsen i filsystemet där enheten är ansluten. |
|
Total kapacitet |
Visar den totala mängden lagringsutrymme på mediet. |
Om du vill visa den totala mängden använt och tillgängligt lagringsutrymme på mediet markerar du alternativet Flytande kapaciteter. Informationen om lagringsutrymmet visas i dialogfönstret Medieegenskaper.
Så här formaterar du media
När du formaterar media förbereder du det för användning med ett visst filsystem. Det innebär också att du skriver över all befintligt information på mediet. Du kan formatera följande media:
-
Diskett
-
Zip-disk
-
Jaz-disk
Om du vill formatera media gör du så här:
-
Högerklicka på det objekt som representerar mediet på skrivbordet och välj Formatera. Dialogrutan Medieformat visas.
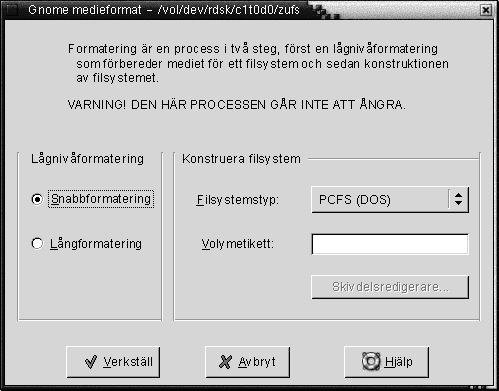
-
Ange önskade formateringsalternativ i dialogfönstret Medieformat. Elementen i dialogfönstret beskrivs i följande tabell:
-
Klicka på Format för att formatera mediet.
Så här skapar du skivdelar
Du kan bara ändra och ta bort skivdelar som ett steg i formateringsprocessen. Du kan skapa skivdelar på följande media:
-
Zip-disk
-
Jaz-disk
Du kan inte skapa fler än sju skivdelar på ett media. När du skapar skivdelar skapas även en extra skivdel som säkerhetskopia. Den extra skivdelen får alltid den numeriska identifieraren 2. Skivdelen 2 finns endast av systemskäl. Skivdelen 0 måste alltid använda UFS-filsystemet.
Om du vill skapa skivdelar på en Zip- eller Jaz-disk manuellt gör du så här:
-
Högerklicka på det objekt som representerar mediet på skrivbordet och välj Formatera.
-
Ange önskade formateringsalternativ i dialogfönstret Medieformat. Du kan bara skapa skivdelar på media om du väljer UFS i listrutan Filsystemstyp. Du hittar mer information om formateringsalternativ i föregående avsnitt.
-
Klicka på knappen Skivdelsredigerare. Dialogfönstret Skivdelsredigerare visas.
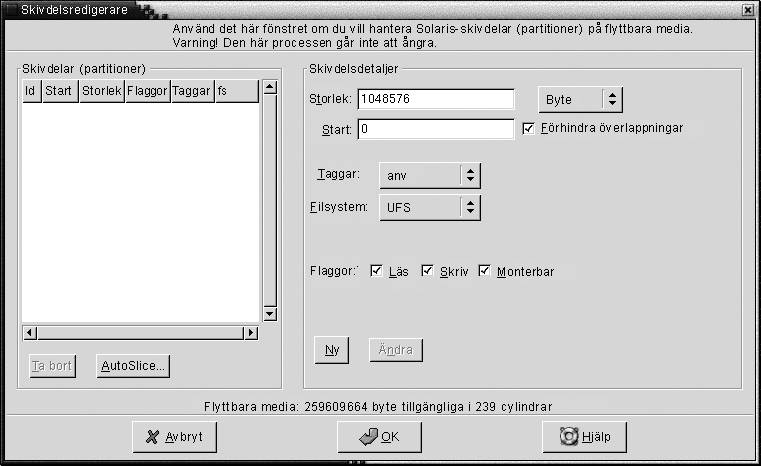
-
Om du vill skapa skivdelar automatiskt klickar du på knappen Dela automatiskt. Ett dialogfönster visas. Skriv in det antal skivdelar som du vill skapa på mediet. Klicka på OK. Skivdelarna skapas med ungefär samma storlek på mediet.
-
Om du vill skapa en skivdel manuellt väljer du önskade alternativ för den i dialogfönstret Skivdelsredigerare och klickar sedan på knappen Ny. Elementen i dialogfönstret beskrivs i följande tabell:
-
Om du vill redigera en skivdel väljer du önskade alternativ i dialogfönstret Skivdelsredigerare och klickar sedan på knappen Ändra.
-
Klicka på OK för att stänga dialogfönstret Skivdelsredigerare.
Så här skyddar du media
Du kan skydda flyttbara media från skrivoperationer eller från både läs- och skrivoperationer. Du kan skydda media med eller utan ett lösenord. Du kan skydda följande typer av media:
-
Jaz-disk
-
Zip-disk
Om du vill se om ett media är skyddat högerklickar du på det objekt som representerar mediet på skrivbordet och väljer Medieegenskaper.
Nautilus identifierar mediets skydd. Nautilus visar emblem på objekt som representerar mediet på skrivbordsbakgrunden, och dessa emblem talar om vilken typ av skydd som gäller. Nautilus identifierar även om en diskett är skrivskyddad.
Om du vill skrivskydda ett medium högerklickar du på objektet som representerar mediet på skrivbordet. Välj Skrivskydda.
Gör så här om du vill skydda media från läs- och skrivåtgärder:
-
Högerklicka på det objekt som representerar mediet på skrivbordet och välj Läs- och skrivskydda. En dialog för skydd visas.

-
Välj ett av följande alternativ i dialogfönstret:
Dialogfönsterelement
Beskrivning
Inaktivera skydd
Välj det här alternativet om du vill ta bort skyddet för mediet. Om mediet är lösenordsskyddat visas dialogfönstret Lösenord. Skriv in lösenordet i fältet Lösenord och klicka på OK.
Det här alternativet är bara tillgängligt om mediet är skyddat.
Skrivskydda utan lösenord
Välj det här alternativet om du vill skydda mediet från skrivoperationer utan något lösenord.
Skrivskydda med lösenord
Välj det här alternativet om du vill skydda mediet från skrivoperationer med ett lösenord.
Läs- och skrivskydda med lösenord
Välj det här alternativet om du vill skydda mediet från läs- och skrivoperationer med ett lösenord.
-
Klicka på OK.
Om du har valt alternativet Skrivskydda med lösenord eller Läs- och skrivskydda med lösenord visas dialogfönstret Medialösenordsfält. Skriv in lösenordet för mediet och skriv sedan in det en andra gång för att bekräfta det. Klicka på OK för att ange lösenordet.
Om du vill ändra lösenordet för mediet måste du först inaktivera medieskyddet och sedan ange ett nytt lösenord för mediet.
Om du vill inaktivera medieskyddet högerklickar du på objektet som representerar mediet på skrivbordet. Välj Inaktivera skydd.
Så här matar du ut media
Du matar ut mediet genom att högerklicka på medieobjektet på skrivbordet och sedan välja Mata ut. Om medieenheten är eldriven matas mediet ut. Om medieenheten inte är eldriven visas ett meddelande när du kan mata ut mediet manuellt.
När du använder kommandot Mata ut för att mata ut media avmonteras mediet automatiskt.
- © 2010, Oracle Corporation and/or its affiliates
