Kapitel 7 Filhanteraren Nautilus
I det här kapitlet beskrivs hur du använder filhanteraren Nautilus.
Introduktion till filhanteraren Nautilus
Filhanteraren Nautilus ger dig tillgång till alla dina filer och program. Med Nautilus kan du göra följande:
-
Visa filer och mappar.
-
Hantera filer och mappar.
-
Köra skript.
-
Anpassa filer och mappar.
Nautilus hanterar även skrivbordet. Skrivbordet ligger bakom alla de övriga komponenterna i skrivbordsmiljön. Skrivbordet är en av användargränssnittets aktiva komponenter.
I fönstren i Nautilus kan du visa och hantera filer och mappar. Du öppnar ett Nautilus-fönster på följande sätt:
-
Dubbelklicka på objektet Hem på skrivbordet.
-
Välj Program -> Hemmapp.
-
Högerklicka på skrivbordet för att öppna Skrivbord-menyn. Välj Nytt fönster.
Innehållet i hemmappen visas i visningspanelen i Nautilus-fönstret.
Nautilus-fönster
I fönstren i Nautilus kan du visa och hantera filer och mappar. Figur 7–1 visar ett Nautilus-fönster med innehållet i en mapp.
Figur 7–1 Innehållet i en mapp i ett Nautilus-fönster
I Tabell 7–1 beskrivs de komponenter som ingår i Nautilus-fönster.
Du kan också öppna en popupmeny från Nautilus-fönster. Om du vill göra det högerklickar du i ett Nautilus-fönster. Vilka objekt som visas på menyn beror på var du högerklickar. Om du till exempel högerklickar på en fil eller mapp kan du välja menyobjekt som gäller filer eller mappar. Om du i stället högerklickar på bakgrunden i en visningspanel kan du välja menyobjekt som gäller hur du visar objekt i den panelen.
Visningspanel
I visningspanelen kan du visa innehållet i följande:
-
Vissa filtyper
-
Mappar
-
FTP-platser
Nautilus innehåller visningskomponenter som du kan använda för att visa vissa filtyper i visningspanelen. Du kan till exempel använda ett bildvisningsprogram för att visa PNG-filer (Portable Network Graphics) i visningspanelen. I följande bild visas en PNG-fil i visningspanelen.
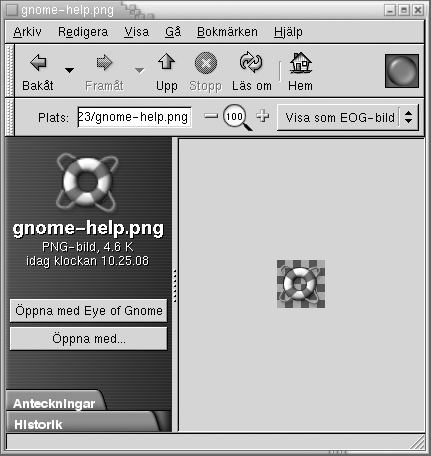
Det finns en del fördelar med att visa filer i visningspanelen:
-
Det använder mindre systemresurser än om du startar program.
-
Det går fortare än att starta program.
Du kan dock inte redigera filer i visningspanelen.
I Nautilus finns också vyer, som du kan använda för att visa innehållet i mappar på olika sätt. Du kan till exempel visa innehållet i en mapp i följande vyer:
-
Ikonvy: Visar objekt i mappen som ikoner.
-
Listvy: Visar objekt i mappen som en lista.
Använd menyn Visa för att välja hur du vill visa en mapp. Du hittar mer information om vyer i avsnittet Använda vyer för att visa filer och mappar.
Sidopanel
Sidopanelen kan innehålla följande element:
-
En ikon som representerar den aktuella filen eller mappen. Sidopanelen innehåller också information om den aktuella filen eller mappen.
-
Flikar som du använder för att navigera bland filerna.
-
Om det visas en fil i visningspanelen visas det knappar i sidopanelen. Med de här knapparna kan du utföra andra åtgärder än standardåtgärden för en fil.
Flikar
Sidopanelen kan innehålla följande flikar:
-
Historik
Innehåller historik om filer, mappar och FTP-platser som du nyligen har visat.
-
Anteckningar
Här kan du lägga till anteckningar till mappar.
-
Träd
Visar en hierarkisk vy över filsystemet. Du kan använda fliken Träd för att navigera bland filerna.
I Tabell 7–2 beskrivs hur du arbetar med flikar.
Tabell 7–2 Uppgifter på flikar|
Åtgärd |
Åtgärd |
|---|---|
|
Öppna en flik. |
Klicka på fliken. |
|
Stänga en flik. |
Klicka på fliken. |
|
Ta bort en flik från sidopanelen. |
Högerklicka i sidopanelen och välj den flik som du vill ta bort på menyn. |
|
Lägga till en flik i sidopanelen. |
Högerklicka i sidopanelen och välj den flik som du vill lägga till på menyn. |
Ikoner och emblem
I ikonvyn visar Nautilus filer och mappar som ikoner. Du kan lägga till emblem till de här fil- och mappikonerna. Ett emblem är en liten ikon som du kan lägga till ett objekt för att ge det en synlig markering. Om du till exempel vill markera att en viss fil är viktig kan du lägga till emblemet Viktig till den filikonen för att skapa följande synliga effekt:
Du hittar mer information om hur du lägger till ett emblem till en ikon i avsnittet Så här lägger du till ett emblem till en fil eller mapp.
I följande tabell beskrivs strukturen för filikonen:
|
Komponent |
Beskrivning |
|---|---|
|
Emblem. Det här är emblemet Viktig. |
|
|
Ikon som representerar filen. Den här ikonen innehåller en förhandsgranskning av filens innehåll. |
|
|
Ikonrubrik. Du kan ändra vilken sorts information som visas i ikonrubriken. |
Nautilus innehåller standardemblem för följande typer av objekt:
-
symboliska länkar
-
Objekt som du har följande rättigheter för:
-
Endast läsrättigheter
-
Inga läsrättigheter och inga skrivrättigheter
-
Standardemblemen ändras beroende på vilket tema du använder. I följande tabell visas standardemblemen för temat Standard.
|
Standardemblem |
Beskrivning |
|---|---|
|
Symbolisk länk |
|
|
Endast läsrättigheter |
|
|
Inga läsrättigheter och inga skrivrättigheter |
Navigera på datorn
Varje Nautilus-fönster visar innehållet i en enda fil, mapp eller FTP-plats. I det här avsnittet beskrivs följande:
-
Hur du visar objekt i
Nautilus-fönster -
Hur du öppnar filer från
Nautilus-fönster -
Hur du navigerar bland filer och mappar i filsystemet
-
Hur du navigerar till FTP-platser
Så här visar du din hemplats

Du kan visa din hemplats på följande sätt:
-
Dubbelklicka på objektet Hem på skrivbordet.
-
Välj Gå -> Hem i ett
Nautilus-fönster. -
Klicka på knappen Hem i verktygsraden i ett
Nautilus-fönster.
Innehållet i din hemplats visas i Nautilus-fönstret. Om du vill ladda om visningen klickar du på knappen Läs om.
Så här visar du en mapp
Du kan visa innehållet i en mapp på följande sätt:
-
Dubbelklicka på mappen i visningspanelen.
-
Skriv in sökvägen till den mapp som du vill visa i fältet Plats och tryck på Retur. Fältet Plats har en funktion för att komplettera automatiskt. När du skriver in sökvägen söker
Nautilusi filsystemet. När du har skrivit in tillräckligt många tecken för att identifiera en mapp fyllerNautilusautomatiskt i dess namn i fältet Plats. -
Använd fliken Träd. Du hittar mer information i avsnittet Använda fliken Träd.
-
Använd knapparna Bakåt och Framåt i verktygsraden för att bläddra igenom historiken.
Om du vill gå till den mapp som finns en nivå ovanför den aktuella mappen väljer du Gå -> Upp. Du kan också klicka på knappen Upp i verktygsraden.
Om du vill ladda om visningen klickar du på knappen Läs om.
Om du inte kan hitta den mapp som du vill visa kan du använda Sökverktyget. Du startar Sökverktyget genom att välja Åtgärder -> Sök efter filer.
Använda fliken Träd
På fliken Träd visas en hierarkisk vy över filsystemet. Använd fliken Träd för att enkelt navigera i filsystemet. Som standard visas inte fliken Träd i sidopanelen. Om du vill lägga till fliken Träd i sidopanelen högerklickar du i sidopanelen och väljer Träd på popupmenyn.
I följande bild visas fliken Träd.
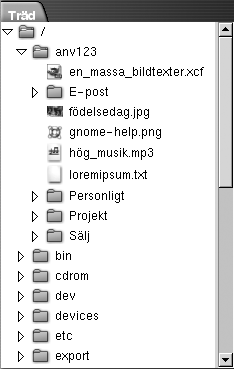
På fliken Träd visas mappar så här:
|
Mappstatus |
Visas som |
|---|---|
|
Stängd mapp |
Högerpil |
|
Öppen mapp |
Nedpil |
I Tabell 7–3 beskrivs de uppgifter som du kan utföra med fliken Träd och hur du utför dem.
Tabell 7–3 Uppgifter för fliken Träd|
Åtgärd |
Åtgärd |
|---|---|
|
Öppna fliken Träd. |
Klicka på fliken Träd. |
|
Stänga fliken Träd. |
Klicka på fliken Träd. |
|
Öppna en mapp på fliken Träd. |
Klicka på pilen bredvid mappen på fliken Träd. |
|
Stänga en mapp på fliken Träd. |
Klicka på pilen bredvid mappen på fliken Träd. |
|
Visa innehållet i en mapp i visningspanelen. |
Markera mappen på fliken Träd. |
|
Visa innehållet i en fil i visningspanelen. |
Markera filen på fliken Träd. |
Du kan ange inställningar så att fliken Träd inte visar filer. Mer information finns i Så här anger du inställningar för sidopanelen.
Öppna filer
När du öppnar en fil utför Nautilus standardåtgärden för den filtypen. Standardåtgärden kan vara något av följande:
-
Använda en visningskomponent för att visa filen i visningspanelen.
-
Starta ett program som öppnar filen.
Nautilus kontrollerar innehållet i filen för att fastställa dess typ. Om det inte går att fastställa dess typ med de första raderna kontrollerar Nautilus filtillägget.
Om du inte kan hitta den fil som du vill öppna kan du använda Sökverktyget. Du startar Sökverktyget genom att välja Åtgärder -> Sök efter filer.
Visa filer i visningspanelen
Nautilus innehåller visningskomponenter som du kan använda för att visa vissa typer av filer i visningspanelen. Du kan till exempel visa följande filtyper i visningspanelen:
-
Oformaterade textfiler
-
PNG-filer (Portable Network Graphics)
-
JPEG-filer (Joint Photographic Experts Group)
Om du vill ladda om innehållet i visningspanelen väljer du Visa -> Läs om. Om du vill stoppa laddningen av ett objekt i visningspanelen, väljer du Visa -> Stopp.
När du visar en fil i visningspanelen kan det hända att visningskomponenten lägger till menyobjekt på menyerna i Nautilus. Vilka menyobjekt som läggs till beror på vilken typ av fil som visas. Om du till exempel visar en PNG-fil innehåller menyn Visa undermenyerna Interpolering, Färgutjämning med flera.
När du visar vissa filtyper i visningspanelen kan du också använda zoomknapparna i Nautilus för att ändra storlek på objektet i visningspanelen.
Så här utför du standardåtgärden
Om du vill köra standardåtgärden för en fil dubbelklickar du på filen. Standardåtgärden för oformaterade textfiler kan till exempel vara att visa filen i ett textvisningsprogram. I så fall kan du dubbelklicka på filen för att visa den i textvisningsprogrammet.
Du kan ange i inställningarna för Nautilus att du bara ska klicka en gång för att köra standardåtgärden. Du hittar mer information om detta i Ange inställningar för ikon- och listvyer.
Så här kör du åtgärder som inte är av standardtyp med undermenyn Öppna med
Om du vill köra åtgärder som inte är av standardtyp för en fil gör du så här:
-
Markera den fil som du vill utföra åtgärden på i visningspanelen. Välj Arkiv -> Öppna med. Undermenyn Öppna med visas. Objekten på den här undermenyn motsvarar innehållet i följande delar av inställningsverktyget
Filtyper och programför skrivbordet:-
Listrutan Standardåtgärd i dialogfönstret Redigera filtyp
-
Listan Visningskomponent i dialogfönstret Redigera filtyp
-
-
Välj en åtgärd på undermenyn Öppna med.
Så här kör du andra åtgärder när du visar en fil
När du visar en fil i visningspanelen kan sidopanelen innehålla knappar. Figur 7–2 visar sidopanelen när en textfil visas i visningspanelen.
Figur 7–2 Sidopanelen när en fil visas i visningspanelen

Knapparna representerar alla åtgärder som har definierats i inställningsverktyget Filtyper och program för skrivbordet. Åtgärderna definieras i listrutan Standardåtgärd i dialogfönstret Redigera filtyp i inställningsverktyget Filtyper och program. Klicka på en knapp för att köra en åtgärd. Standardåtgärden för oformaterade textfiler kan till exempel vara att öppna filen i gedit. Om den här åtgärden definieras visas en knapp som heter Öppna med gedit i sidopanelen. Om du vill öppna filen i programmet gedit klickar du på knappen Öppna med gedit.
Obs!
Det visas ingen knapp för åtgärden i sidopanelen om åtgärder utesluts i någon av följande dialoger:
-
Öppna med annat program
-
Öppna med annan visare
Använda platsen Börja här

Med platsen Börja här kommer du åt följande funktioner:
-
Program
Dubbelklicka på Program om du vill komma åt de viktigaste GNOME-programmen. Du kan även komma åt Program-menyn via GNOME-menyn och menypanelen.
-
Skrivbordsinställningar
Dubbelklicka på Visningsinställningar om du vill anpassa skrivbordsmiljön. Du kan även komma åt inställningsverktygen för skrivbordmenyn via Program-menyn.
-
Program som du kan använda för att konfigurera datorn som en server och välja andra systeminställningar.
Du kan komma åt ikonen Börja här på följande sätt:
-
Från ett
Nautilus-fönsterVälj Gå -> Börja här. Innehållet i Börja här visas i fönstret.
-
Från skrivbordet
Dubbelklicka på objektet Börja här på skrivbordet. Innehållet i Börja här visas i ett
Nautilus-fönster.
Så här öppnar du FTP-platser
Du kan använda Nautilus för att komma åt FTP-platser. När du vill komma åt en FTP-plats skriver du in dess URL i fältet på adressraden och trycker sedan på Retur. Platsens innehåll visas i visningspanelen. Om du vill kopiera en fil från FTP-platsen drar du den till önskad plats.
Om du vill komma åt en FTP-plats som kräver användarnamn och lösenord kan du skriva in URL:en så här:
ftp://användarnamn:lösenord@värdnamn.domän
Om du vill ladda om FTP-platsen i visningspanelen väljer du Visa -> Läs om. Om du vill stoppa laddningen av FTP-platsen, väljer du Visa -> Stopp.
Använda navigationshistoriken
Nautilus sparar en historiklista över filer, mappar och FTP-platser. Du kan använda historiklistan för att gå till filer, mappar och FTP-platser som du nyligen har visat. I historiklistan finns de tio senaste objekten som du visat. I följande avsnitt beskrivs hur du navigerar i historiklistan.
Om du vill radera historiklistan väljer du Gå -> Töm historik.
Så här navigerar du i historiklistan med menyn Gå
Om du vill visa en lista över objekt som du tidigare har visat väljer du menyn Gå. Historiklistan visas i den nedre delen av menyn Gå. Om du vill öppna ett objekt i historiklistan väljer du det på menyn Gå.
Så här navigerar du i historiklistan med verktygsraden
Om du vill använda verktygsraden för att navigera i historiklistan utför du något av följande:
-
Om du vill öppna den tidigare filen, mappen eller URL:en i historiklistan klickar du på knappen Bakåt i verktygsraden.
-
Om du vill öppna nästa fil, mapp eller URL i historiklistan klickar du på knappen Framåt i verktygsraden.
-
Om du vill visa en lista över objekt som du tidigare har visat klickar du på nedåtpilen till höger om knappen Bakåt i verktygsraden. Om du vill öppna ett objekt i listan klickar du på det.
-
Om du vill visa en lista över objekt som du har visat efter att du visade det aktuella objektet klickar du på nedåtpilen till höger om knappen Framåt i verktygsraden. Om du vill öppna ett objekt i listan klickar du på det.
Så här navigerar du i historiklistan med fliken Historik
Du visar fliken Historik genom att klicka på fliken Historik i sidopanelen. På fliken Historik visas en lista över objekt som du har visat tidigare.
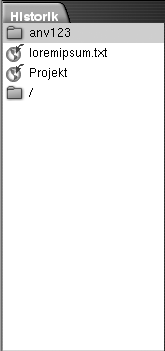
Om du vill visa ett objekt från historiklistan i visningspanelen klickar du på objektet på fliken Historik.
Så här lägger du till bokmärken för dina favoritplatser
Om du vill öppna ett objekt i dina bokmärken väljer du det på menyn Bokmärken. Du kan lägga till dina favoritplatser på menyn Bokmärken. Du kan lägga till bokmärken till filer och mappar i filsystemet och till FTP-platser.
Så här lägger du till ett bokmärke
Visa det objekt som du vill lägga till bokmärket för i visningspanelen. Välj Bokmärken -> Lägg till bokmärke.
Så här redigerar du ett bokmärke
Om du vill redigera bokmärken gör du så här:
-
Välj Bokmärken -> Redigera bokmärken. Dialogfönstret Redigera bokmärken visas.
-
Markera bokmärket på vänster sida av dialogfönstret Redigera bokmärken. Redigera bokmärket på höger sida av dialogfönstret Redigera bokmärken så här:
Dialogfönsterelement
Beskrivning
Namn
Använd den här textrutan för att skriva in ett namn som identifierar bokmärket på menyn Bokmärken.
Plats
Använd det här fältet för att ange bokmärkets plats.
-
Om du vill ta bort ett bokmärke markerar du det på vänster sida av dialogfönstret. Klicka på Ta bort.
Hantera filer och mappar
I det här avsnittet beskrivs hur du arbetar med filer och mappar.
Dra-och-släpp i Nautilus
Du kan använda dra-och-släpp för att utföra flera olika saker i Nautilus. När du drar och släpper visar muspekaren information om den uppgift du utför. I Tabell 7–4 beskrivs de olika uppgifter som du kan utföra med dra-och-släpp. I tabellen ser du också vilka muspekare som visas när du drar och släpper.
Så här markerar du filer och mappar
Du kan markera filer och mappar på flera sätt i Nautilus. I Tabell 7–5 beskrivs hur du markerar objekt i Nautilus-fönster och på Nautilus-skrivbordet.
|
Åtgärd |
Åtgärd |
|---|---|
|
Markera ett objekt |
Klicka på objektet. |
|
Markera en grupp med sammanhängande objekt |
I ikonvyn drar du runt filerna som du vill markera. Håll ned Skift i listvy. Klicka på det första objektet i gruppen och sedan på det sista. |
|
Markera flera objekt |
Tryck på och håll ned Control. Klicka på de objekt som du vill markera. Du kan också hålla ned Control och dra med musen runt de filer som du vill markera. |
|
Markera alla objekt i en mapp |
Välj Redigera -> Markera alla filer. |
Om du vill utföra standardåtgärden för ett objekt dubbelklickar du på det. Du kan ange i inställningarna för Nautilus att du vill arbeta med Nautilus på följande sätt:
-
Klicka en gång på en fil för att köra dess standardåtgärd.
-
Peka på ett objekt för att markera det.
Du hittar mer information om detta i Ange inställningar för ikon- och listvyer.
Så här flyttar du en fil eller mapp
I följande avsnitt beskrivs hur du flyttar på filer och mappar.
Dra till en ny plats i visningspanelen
Om du vill dra en fil eller mapp till en ny plats i visningspanelen gör du så här:
-
Öppna ett
Nautilus-fönster. Välj Arkiv -> Nytt fönster så öppnas ännu ettNautilus-fönster. -
Markera den mapp som du vill flytta filen eller mappen från i det ena fönstret. I det andra fönstret markerar du den mapp som du vill flytta filen eller mappen till.
-
Dra den fil eller mapp som du vill flytta till dess nya plats i det andra fönstret.
Om du vill flytta filen eller mappen till en mapp som finns en nivå nedanför den aktuella nivån öppnar du inte något nytt fönster. Då drar du i stället filen eller mappen till dess nya plats i samma fönster.
Klippa ut och klistra in på en ny plats
Du kan klippa ut en fil eller mapp och sedan klistra in den i en annan mapp. Gör så här:
-
Markera den fil eller mapp som du vill flytta och välj Redigera -> Klipp ut fil.
-
Öppna den mapp till vilken du vill flytta filen eller mappen och välj Redigera -> Klistra in filer.
Så här kopierar du filer och mappar
I följande avsnitt beskrivs hur du kopierar filer och mappar.
Dra till en ny plats i visningspanelen
Om du vill kopiera en fil eller mapp gör du så här:
-
Öppna ett
Nautilus-fönster. Välj Arkiv -> Nytt fönster så öppnas ännu ettNautilus-fönster. -
Markera den mapp som du vill kopiera filen eller mappen från i det ena fönstret. I det andra fönstret markerar du den mapp som du vill kopiera filen eller mappen till.
-
Fånga filen eller mappen och håll ned Control. Dra filen eller mappen till dess nya plats i samma fönster.
Om du vill kopiera filen eller mappen till en mapp som finns en nivå nedanför den aktuella nivån öppnar du inte något nytt fönster. Fånga i stället filen eller mappen och håll ned Control. Dra filen eller mappen till dess nya plats i samma fönster.
Kopiera och klistra in på en ny plats
Du kan kopiera en fil eller mapp och sedan klistra in den i en annan mapp. Gör så här:
-
Markera den fil eller mapp som du vill kopiera och välj Redigera -> Kopiera fil.
-
Öppna den mapp som du vill kopiera filen eller mappen till och välj Redigera -> Klistra in filer.
Så här duplicerar du en fil eller mapp
Om du vill skapa en kopia av en fil eller mapp i den aktuella mappen gör du så här:
-
Markera den fil eller mapp som du vill duplicera i visningspanelen.
-
Välj Redigera -> Duplicera. Du kan också högerklicka på filen eller mappen i visningspanelen och välja Duplicera.
En kopia av filen eller mappen visas i den aktuella mappen.
Så här skapar du en mapp
Om du vill skapa en mapp gör du så här:
-
Markera den mapp som du vill skapa den nya mappen i.
-
Välj Arkiv -> Ny mapp. Du kan också högerklicka på visningspanelens bakgrund och välja Ny mapp.
En namnlös mapp läggs till i visningspanelen. Mappens namn är markerat.
-
Skriv in ett namn och tryck på Retur.
Så här ändrar du namn på en fil eller mapp
Om du vill ändra namn på en fil eller mapp gör du så här:
-
Markera den fil eller mapp som du vill ändra namn på i visningspanelen.
-
Välj Redigera -> Ändra namn. Du kan också högerklicka på filen eller mappen i visningspanelen och välja Ändra namn.
Mappens eller filens namn markeras.
-
Skriv in ett nytt namn på filen eler mappen och tryck på Retur.
Så här flyttar du en fil eller mapp till Papperskorgen
Om du vill flytta en fil eller mapp till Papperskorgen gör du så här:
-
Markera den fil eller mapp som du vill flytta till Papperskorgen i visningspanelen.
-
Välj Redigera -> Flytta till papperskorgen. Du kan också högerklicka på filen eller mappen i visningspanelen och välja Flytta till papperskorgen.
Du kan också dra filen eller mappen från visningspanelen till ikonen för Papperskorgen på skrivbordet.
Så här tar du bort filer och mappar
När du tar bort en fil eller mapp flyttas den inte till Papperskorgen, utan tas bort från filsystemet med en gång. Menyobjektet Ta bort är bara tillgängligt om du har markerat alternativet Inkludera ett borttagningskommando som åsidosätter papperskorgen i dialogfönstret Inställningar.
Om du vill ta bort en fil eller mapp gör du så här:
-
Markera den fil eller mapp som du vill ta bort i visningspanelen.
-
Välj Redigera -> Ta bort. Du kan också högerklicka på filen eller mappen i visningspanelen och välja Ta bort.
Så här skapar du en symbolisk länk till en fil eller mapp
En symbolisk länk är en särskild sorts fil som pekar på en annan fil eller mapp. När du utför en åtgärd för en symbolisk länk utförs åtgärden i själva verket för den fil eller mapp som den symboliska länken pekar på. Om du däremot tar bort en symbolisk länk tas bara länkfilen bort, och den fil som länken pekar på påverkas inte.
Du skapar en symbolisk länk till en fil eller mapp genom att markera filen eller mappen som du vill skapa en länk till. Välj Redigera -> Skapa länk. En länk till filen eller mappen läggs till i den aktuella mappen.
Du kan också fånga objektet som du vill skapa en länk till och sedan hålla ned Control + Skift. Dra objektet till platsen där du vill placera länken.
Som standard lägger Nautilus till ett emblem till symboliska länkar.
Så här ändrar du rättigheter
Om du vill ändra rättigheterna för en fil eller mapp gör du så här:
-
Markera den fil eller mapp som du vill ändra.
-
Välj Arkiv -> Egenskaper. Det visas en dialog med egenskaper.
-
Klicka på fliken Rättigheter. Under Rättigheter använder du listrutorna och kryssrutorna för att ändra rättigheterna för filen eller mappen.
-
Klicka på Stäng för att stänga dialogfönstret med egenskaper.
Använda Papperskorgen

Du kan flytta följande objekt till Papperskorgen:
-
Filer
-
Mappar
-
Skrivbordsobjekt
Om du vill återställa en fil från Papperskorgen kan du visa Papperskorgen och flytta filen ut ur Papperskorgen. När du tömmer Papperskorgen tas innehållet i Papperskorgen bort permanent.
Så här visar du papperskorgen
Du kan visa innehållet i Papperskorgen på följande sätt:
-
Från ett
Nautilus-fönsterVälj Gå -> Papperskorg. Innehållet i Papperskorgen visas i fönstret.
-
Från skrivbordet
Dubbelklicka på objektet Papperskorg på skrivbordet.
Så här tömmer du papperskorgen
Du kan tömma innehållet i Papperskorgen på följande sätt:
-
Från ett
Nautilus-fönsterVälj Arkiv -> Töm papperskorgen.
-
Från skrivbordet
Högerklicka på Papperskorgen och välj Töm papperskorgen.
Lägga till anteckningar i mappar
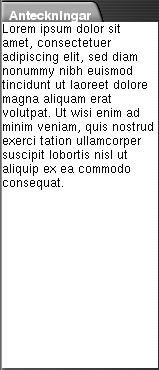
Du kan använda fliken Anteckningar för att lägga till anteckningar till en mapp. Om du vill lägga till en anteckning till en mapp gör du så här:
-
Visa mappen i visningspanelen.
-
Klicka på fliken Anteckningar för att öppna Anteckningar. Fliken Anteckningar visas.
-
Skriv in anteckningen på fliken Anteckningar.
Köra skript från Nautilus
Nautilus innehåller en specialmapp där du kan spara skript. När du lägger till en körbar fil i den här mappen läggs filen till på undermenyn Skript. Om du vill köra ett skript väljer du Arkiv -> Skript och sedan önskat skript på undermenyn.
Om du vill köra ett skript på en viss fil markerar du filen i visningspanelen. Välj Arkiv -> Skript och välj sedan det skript som du vill köra på undermenyn. Du kan också köra skript på flera filer samtidigt.
Om du vill visa innehållet i skriptmappen väljer du Arkiv -> Skript -> Öppna skriptmapp.
Ändra utseende på filer och mappar
I Nautilus kan du ändra utseendet på filer och mappar på flera olika sätt, och detta beskrivs nedan.
Så här lägger du till ett emblem till en fil eller mapp
Om du vill lägga till ett emblem till ett objekt gör du så här:
-
Markera det objekt som du vill lägga till emblemet till.
-
Högerklicka på objektet och välj Egenskaper. Det visas en dialog med egenskaper.
-
Klicka på fliken Emblem för att visa Emblem.
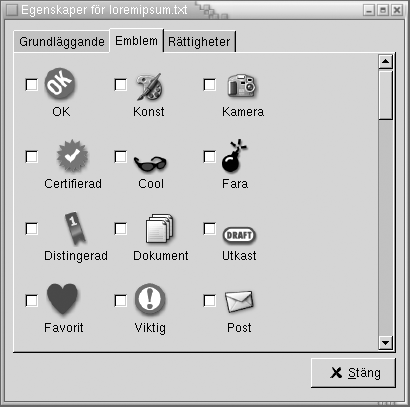
-
Markera det emblem som du vill lägga till objektet.
-
Klicka på Stäng för att stänga dialogfönstret med egenskaper.
Så här ändrar du ikonen för en fil eller mapp
Om du vill ändra vilken ikon som representerar en fil eller mapp gör du så här:
-
Markera den fil eller mapp som du vill ändra.
-
Välj Arkiv -> Egenskaper. Det visas en dialog med egenskaper.
-
Klicka på knappen Välj anpassad ikon på fliken Grundläggande. Dialogfönstret Välj en ikon visas.
-
Använd dialogfönstret Välj en ikon för att välja den ikon som ska representera filen eller mappen.
-
Klicka på Stäng för att stänga dialogfönstret med egenskaper.
Om du vill ändra den ikon som representerar en filtyp använder du inställningsverktyget Filtyper och program för skrivbordet. Du öppnar inställningsverktyget Filtyper och program för skrivbordet genom att välja Program -> Skrivbordsinställningar -> Avancerat -> Filtyper och program.
Om du vill återställa en anpassad ikon till den standardikon som anges i inställningsverktyget Filtyper och program för skrivbordet högerklickar du på ikonen och väljer Ta bort anpassad ikon. Du kan också klicka på knappen Ta bort anpassad ikon i dialogfönstret Egenskaper.
Så här ändrar du storlek på objekt i en vy
Du kan ändra storlek på objekt i en vy. Du kan ändra storlek om vyn visar en fil eller mapp. Du kan ändra storlek på objekt i en vy på följande sätt:
-
Om du vill förstora objekt i en vy väljer du Visa -> Zooma in.
-
Om du vill förminska objekt i en vy väljer du Visa -> Zooma ut.
-
Om du vill återställa objekt i en vy till deras normala storlek väljer du Visa -> Normal storlek.
Du kan också använda zoomknapparna i adressraden för att ändra storlek på objekt i en vy. I Tabell 7–6 beskrivs hur du använder zoomknapparna.
Tabell 7–6 Zoomknappar|
Knapp |
Knappnamn |
Beskrivning |
|---|---|---|
|
Knappen Zooma ut |
Klicka på den här knappen om du vill minska storleken på objekt i en vy. |
|
|
Knappen Normal storlek |
Klicka på den här knappen om du vill återställa objekt i en vy till normal storlek. |
|
|
Knappen Zooma in |
Klicka på den här knappen om du vill förstora objekt i en vy. |
Nautilus kommer ihåg storleken på objekt i en viss mapp. Nästa gång du visar mappen visas objekten i den storlek som du har valt. När du ändrar storlek på objekt i en mapp kan du alltså anpassa mappen så att objekten visas i den storleken. Om du vill återställa objekten till den standardstorlek som anges i inställningarna väljer du Visa -> Återställ vy till standard.
Använda vyer för att visa filer och mappar
I Nautilus kan du visa innehållet i filer på flera olika sätt. Nautilus innehåller visningskomponenter som du kan använda för att visa särskilda filtyper i visningspanelen. Du kan till exempel använda en webbläsare för att visa HTML-filer i visningspanelen. Du kan använda en textvisare för att visa oformaterade textfiler i visningspanelen.
Du kan också använda Nautilus för att öppna en fil i önskat program. Du hittar mer information i avsnittet Öppna filer.
I Nautilus finns det vyer som du kan använda för att visa innehållet i mappar på olika sätt. Du kan till exempel visa innehållet i en mapp i följande vyer:
-
Ikonvy
Visar objekt i mappen som ikoner. Figur 7–1 visar en mapp i ikonvyn.
-
Listvy
Visar objekt i mappen som en lista. Figur 7–3 visar en mapp i listvyn.
Figur 7–3 Nautilus-fönster i listvyn
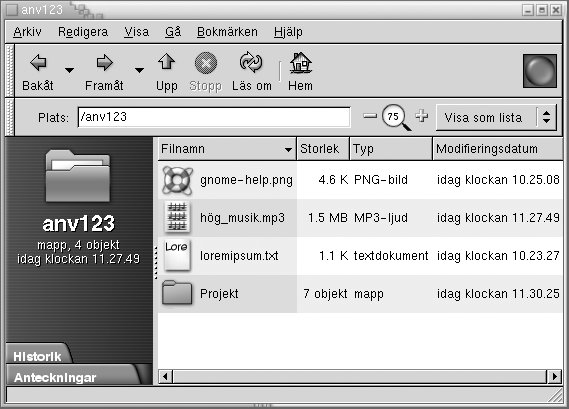
Använd menyn Visa för att välja hur du vill visa filer och mappar. Du kan också använda listrutan Visa som för att välja hur du vill visa filer och mappar. När du visar en mapp kan du ange hur du vill ordna eller sortera objekt i mappen. Du kan ändra storlek på objekt i visningspanelen. I följande avsnitt beskrivs hur du arbetar med ikonvyn, listvyn och vyer över filer.
Så här väljer du den vy som du vill visa en fil eller mapp i
Välj den vy som du vill använda för att visa innehållet i en fil eller mapp på menyn Visa.
Du kan också välja vy genom att välja Visa -> Visa som. Välj den vy som du vill använda i dialogfönstret Öppna med annan visare och klicka sedan på knappen Välj.
Du kan också välja vy i listrutan Visa som. Listrutan Visa som finns till höger i adressraden.
Du kan visa olika mappar i olika vyer. Nautilus kommer ihåg vilken vy du har valt för en viss mapp. Nästa gång du visar mappen visar Nautilus den i den valda vyn. Om du vill återställa vyn för mappen till den standardvy som anges i inställningarna väljer du Visa -> Återställ vy till standard.
Så här ordnar du filer i ikonvyn
När du visar innehållet i en mapp i ikonvyn kan du ange hur objekten i mappen ska ordnas. Du ordnar objekt i ikonvyn genom att välja Visa -> Ordna objekt. Undermenyn Ordna objekt innehåller följande:
-
Den övre delen innehåller ett alternativ för att ordna filer manuellt.
-
I mitten finns ett alternativ för att sortera filer automatiskt.
-
I den nedre delen hittar du alternativ för att ändra hur filer ordnas.
Välj önskade alternativ på undermenyn, enligt beskrivningen i följande tabell:
|
Alternativ |
Beskrivning |
|---|---|
|
Manuellt |
Välj det här alternativet om du vill ordna objekt manuellt. Dra objekten till önskad plats i visningspanelen. |
|
Efter namn |
Välj det här alternativet om du vill ordna objekt i bokstavsordning efter namn. Alternativet är inte skiftlägeskänsligt. Om |
|
Efter storlek |
Välj det här alternativet om du vill ordna objekt efter storlek, med början på det största objektet. När du sorterar objekt efter storlek sorteras mapparna efter antalet objekt de innehåller. Mapparna sorteras inte efter den totala storleken på de objekt de innehåller. |
|
Efter typ |
Välj det här alternativet om du vill ordna objekt i bokstavsordning efter typ. Objekten sorteras alfabetiskt via beskrivningen för MIME-typ i inställningsverktyget |
|
Efter modifieringsdatum |
Välj det här alternativet om du vill sortera objekt efter det datum de senast ändrades. Det senast ändrade objektet visas först. |
|
Efter emblem |
Välj det här alternativet om du vill sortera objekt efter eventuella emblem som har lagts till dem. Objekten sorteras i emblemens bokstavsordning. Objekt som saknar emblem visas sist. |
|
Kompakt layout |
Välj det här alternativet om du vill ordna objekt så att de placeras närmare varandra. |
|
Omvänd ordning |
Välj det här alternativet om du vill sortera objekten i omvänd ordning. Om du till exempel sorterar objekt efter namn i bokstavsordning väljer du Omvänd ordning om du vill sortera dem i omvänd bokstavsordning. |
Nautilus kommer ihåg hur du har ordnat objekten i en viss mapp. Nästa gång du visar mappen visas objekten i den ordning som du har valt. När du anger hur objekt i en mapp ska sorteras kan du alltså anpassa mappen så att objekten visas på det sättet. Om du vill återställa mappens inställningar för sortering till standardinställningen väljer du Visa -> Återställ vy till standard.
Så här sträcker du ut en ikon i ikonvyn
I ikonvyn kan du ändra storlek på ikoner som representerar objekt som visas. Om du vill ändra storlek på ett objekt i ikonvyn gör du så här:
-
Högerklicka på det objekt som du vill ändra storlek på och välj Sträck ut ikon. Det visas en rektangel runt objektet, med ett handtag i varje hörn.
-
Ta tag i ett av handtagen och dra ikonen till önskad storlek.
Om du vill återställa ikonen till dess ursprungliga storlek högerklicka du på den och väljer Återställ ikonens originalstorlek.
Du kan även tänja ut ikoner på skrivbordet.
Så här ändrar du beteende för en vy
Du kan ändra beteende för en vy på följande sätt:
-
Ange att vyn är standardvy för en viss fil eller mapp.
-
Ange att vyn är standardvy för en filtyp eller alla mappar.
-
Ange att vyn är ett objekt på undermenyn Visa som för en viss fil eller mapp.
-
Ange att vyn är ett objekt på undermenyn Visa som för alla filer av en viss typ eller för alla mappar.
-
Ange att vyn inte är ett objekt på undermenyn Visa som för en viss fil eller mapp.
Om du vill ändra beteende för en vy gör du så här:
-
Välj Visa -> Visa som. Ett dialogfönster för Öppna med annan visare visas.

-
Välj den vy som du vill ändra i tabellen i dialogfönstret.
-
Klicka på knappen Ändra. Dialogfönstret Ändra visas. I följande tabell beskrivs de olika alternativen i dialogfönstret Ändra:
Alternativ
Beskrivning
Inkludera i menyn för objektnamn-objekt
Välj det här alternativet om du vill inkludera vyn på undermenyn Visa som för den här typen av objekt.
Använd som standard för objektnamn-objekt
Välj det här alternativet om du vill använda vyn som standard för den här typen av objekt.
Inkludera i endast menyn för objektnamn
Välj det här alternativet om du vill inkludera vyn på undermenyn Visa som endast för det här objektet.
Använd som standard endast för objektnamn
Välj det här alternativet om du vill använda vyn som standard endast för det här objektet.
Inkludera inte i menyn för objektnamn-objekt
Välj det här alternativet om du vill utesluta vyn från undermenyn Visa som för den här typen av objekt.
-
Klicka på OK och sedan på Avbryt för att stänga dialogfönstret Öppna med annan visare.
Obs!
Du kan också ändra vilka åtgärder som är associerade med en filtyp i inställningsverktyget Filtyper och program. Du öppnar inställningsprogrammet Filtyper och program genom att klicka på knappen Gå dit.
Tilldela åtgärder till filer
När du öppnar en fil utför Nautilus standardåtgärden för den filtypen. Inställningsverktyget Filtyper och program för skrivbordet innehåller en tabell över filtyper, deras associerade filtillägg och deras standardåtgärder. I den här tabellen anges vad som händer när du dubbelklickar på en fil i Nautilus.
Du kan också använda Nautilus för att ändra de åtgärder som är associerade med en viss fil eller filtyp.
Du kan använda inställningsverktyget Filtyper och program för skrivbordet för att utföra följande:
-
Ange standardåtgärd för en viss filtyp. Du kan också ändra standardåtgärden för en filtyp i
Nautilus. -
Associera en filtyp med ett eller flera program. Standardåtgärden kan exempelvis ange att filen ska öppnas i ett program som är associerat med filtypen.
-
Associera en filtyp med ett eller flera visningsprogram. Standardåtgärden kan exempelvis ange att filen ska öppnas i ett visningsprogram som är associerat med filtypen.
-
Associera ett filtillägg med en MIME-typ. MIME-typen anger filens format så att webbläsare och e-postprogram kan läsa filen.
Så här ändrar du åtgärder
Du kan ändra vilka åtgärder som är associerade med en fil eller filtyp. Du kan göra följande:
-
Ange att åtgärden är standardåtgärd för en viss fil.
-
Ange att åtgärden är standardåtgärd för en viss filtyp.
-
Ange att åtgärden är ett objekt på undermenyn Öppna med för en viss fil.
-
Ange att åtgärden är ett objekt på undermenyn Öppna med för en viss filtyp.
-
Ange att åtgärden inte är ett objekt på undermenyn Öppna med för en viss filtyp.
Om du vill ändra vilka åtgärder som är associerade med en fil eller filtyp gör du så här:
-
Markera den fil som du vill ändra åtgärd för i visningspanelen. Om du vill ändra en åtgärd som är associerad med en filtyp markerar du en fil av den typen.
-
Välj Arkiv -> Öppna med. Gör något av följande:
-
Välj Annat program. Dialogfönstret Öppna med annat program visas.
-
Välj Annan visare. Dialogfönstret Öppna med annan visare visas.
-
-
I den tabell som visas i dialogfönstret väljer du det program som du vill ändra beteende för.
-
Klicka på knappen Ändra. Dialogfönstret Ändra visas. I följande tabell beskrivs de olika alternativen i dialogfönstret Ändra:
Alternativ
Beskrivning
Inkludera i menyn för filtyp-objekt
Välj det här alternativet om du vill inkludera programmet på undermenyn Öppna med för den här filtypen.
Använd som standard för filtyp-objekt
Välj det här alternativet om du vill använda programmet som standardåtgärd för den här filtypen.
Inkludera endast i menyn för filnamn
Välj det här alternativet om du vill inkludera programmet på undermenyn Öppna med för den här filen, men inte för andra filer av samma typ.
Använd som standard endast för filnamn
Välj det här alternativet om du vill använda programmet som standardåtgärd för den här filen, men inte för andra filer av samma typ.
Inkludera inte i menyn för filtyp-objekt
Välj det här alternativet om du vill utesluta programmet från undermenyn Öppna med för den här filtypen.
-
Klicka på OK och sedan på Avbryt för att stänga dialogfönstret.
Obs!
Du kan också ändra vilka åtgärder som är associerade med en filtyp i inställningsverktyget Filtyper och program. Du öppnar inställningsverktyget Filtyper och program genom att klicka på knappen Gå dit.
Anpassa Nautilus
Du kan anpassa Nautilus så att det passar dina behov och önskemål. I det här avsnittet beskrivs hur du anpassar Nautilus.
Ange inställningar
Använd dialogfönstret Inställningar för att ange inställningar för Nautilus-fönster och Nautilus-skrivbordet. Du öppnar dialogfönstret Inställningar genom att välja Redigera -> Inställningar.
Du kan ange inställningar i följande kategorier:
-
Standardinställningar för vyer.
-
Utseende på
Nautilus-fönster och skrivbordet. -
Beteende och synliga komponenter för nya
Nautilus-fönster. -
Skrivbordets och Papperskorgens beteende.
-
Beteende för objekt i ikonvy och listvy.
-
Den information som visas i ikonrubriker.
-
Objekt som visas i sidopanelen.
-
Alternativ för att förbättra
Nautilusprestanda.
Så här anger du visningsinställningar
Du kan ange en standardvy och standardinställningar för ikonvyer och listvyer. Ange standardinställningar för vyer i Nautilus-fönster genom att välja Redigera -> Inställningar. Välj Vyer i dialogfönstret Inställningar.
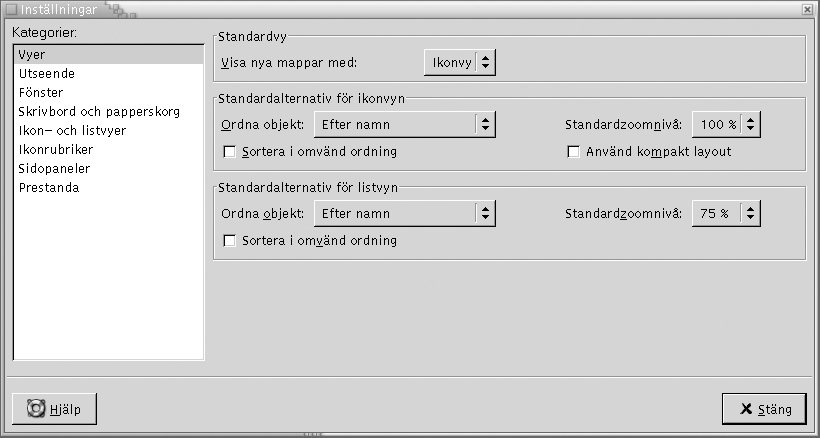
Tabell 7–7 visar de inställningar som du kan ändra. Dialogfönstret Inställningar innehåller grupprutorna Standardalternativ för ikonvyn och Standardalternativ för listvyn. Grupprutorna innehåller till största delen samma element. Alla dialogfönsterelement beskrivs i Tabell 7–7.
Tabell 7–7 Visningsinställningar|
Dialogfönsterelement |
Beskrivning |
|---|---|
|
Visa nya mappar med |
Välj standardvy för mappar. När du öppnar en mapp visas den i den vy du väljer. |
|
Ordna objekt |
Välj hur du vill sortera objekt i mappar som visas i den här vyn. |
|
Standardzoomnivå |
Välj standardzoomnivå för mappar som visas i den här vyn. Zoomnivån anger storleken på objekt i en vy. |
|
Sortera i omvänd ordning |
Välj det här alternativet om du vill sortera objekt i den här vyn i omvänd ordning. Om du väljer det här alternativet sorteras objekt i omvänd ordning jämfört med det som du har valt för Ordna objekt. Du kanske har valt Efter namn i listrutan Ordna objekt. Då kan du välja alternativet Sortera i omvänd ordning om du vill sortera objekten i omvänd bokstavsordning. |
|
Använd kompakt layout |
Endast ikonvy. Välj det här alternativet om du vill ordna objekt så att de placeras närmare varandra i mappen. |
Så här väljer du ett Nautilus-tema
Exempelvis innehåller Nautilus teman som du kan använda för att ändra utseendet på Nautilus-fönster och skrivbordet. Om du vill ange inställningar för teckensnitt och tema för fönster och skrivbordsbakgrund i Nautilus väljer du Redigera -> Inställningar. Välj Utseende i dialogfönstret Inställningar.
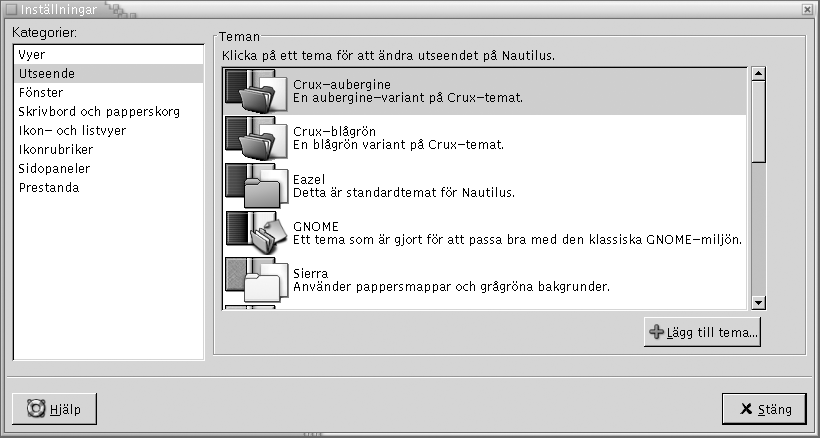
Tabell 7–8 visas de teckensnitt och temainställningar som du kan ändra.
Tabell 7–8 Inställningar för utseende|
Dialogfönsterelement |
Beskrivning |
|---|---|
|
Nautilus-teman |
Om du vill ändra |
|
Lägg till tema |
Om du vill lägga till ett nytt |
Så här anger du inställningar för nya fönster
Ange inställningar för nya Nautilus-fönster genom att välja Redigera -> Inställningar. Välj Fönster i dialogfönstret Inställningar.
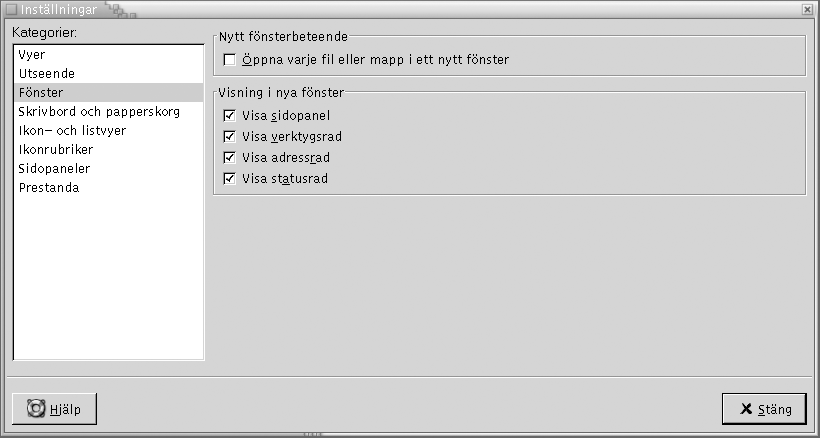
Tabell 7–9 visar de fönsterinställningar som du kan ändra.
Tabell 7–9 Inställningar för nya fönster|
Alternativ |
Beskrivning |
|---|---|
|
Öppna varje fil eller mapp i ett nytt fönster |
Välj det här alternativet om du vill öppna ett nytt fönster varje gång du öppnar en fil eller mapp. |
|
Visa sidopanel |
Välj det här alternativet om du vill visa en sidopanel i nya fönster. |
|
Visa verktygsrad |
Välj det här alternativet om du vill visa en verktygsrad i nya fönster. |
|
Visa adressrad |
Välj det här alternativet om du vill visa en adressrad i nya fönster. |
|
Visa statusrad |
Välj det här alternativet om du vill visa en statusrad i nya fönster. |
Så här anger du inställningar för skrivbordet och Papperskorgen
Om du vill ange inställningar för skrivbordet i Nautilus och för Papperskorgen väljer du Redigera -> Inställningar. Välj Skrivbord och papperskorg i dialogrutan Inställningar.
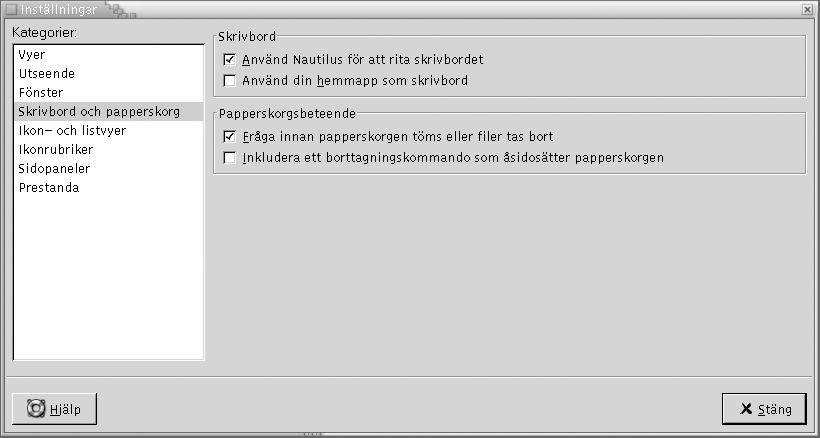
Tabell 7–10 visar vilka inställningar för skrivbordet och Papperskorgen som du kan ändra.
Tabell 7–10 Inställningar för fönster och skrivbord
Ange inställningar för ikon- och listvyer
Om du vill ange inställningar för objekt i ikon- och listvyer väljer du Redigera Inställningar. Välj Ikon- och listvyer i dialogfönstret Inställningar.
Tabell 7–11 visar en lista med inställningar som du kan ändra för objekt i ikon- och listvyer.
Tabell 7–11 Inställningar för ikon- och listvyer
Inställningar för ikonrubriker
En ikonrubrik visar namnet på en fil eller mapp i en ikonvy. Ikonrubriken inkluderar också ytterligare tre objekt med information om filen eller mappen. Den informationen visas efter filnamnet. I normala fall visas endast ett objekt med information, men när du zoomar in en ikon visas ytterligare information. Du kan ändra vilken ytterligare information som ska visas i ikonrubriker.
Om du vill ange inställningar för ikonrubriker väljer du Redigera Inställningar. Välj Ikonrubriker i dialogfönstret Inställningar.
Markera objekten med information som du vill visa i ikonrubriken i de tre listrutorna. Markera det första objektet i den första listrutan, markera det andra objektet I den andra listrutan och så vidare. I följande tabell beskrivs objekten med information som du kan välja:
|
Information |
Beskrivning |
|---|---|
|
Storlek |
Markera det här alternativet om du vill visa storleken för ett objekt. |
|
Typ |
Markera det här alternativet om du vill visa beskrivningen av MIME-type för objektet
från inställningsverktyget |
|
Modifieringsdatum |
Markera det här alternativet om du vill visa det senaste modifieringsdatumet för objektet. |
|
Ändringsdatum |
Markera det här alternativet om du vill visa det senaste ändringsdatumet inode för objektet. En inode är en datastruktur som innehåller information om individuella filer i UNIX-filsystem. Varje fil har en inode. En inode innehåller nod, typ, ägare och plats för en fil. |
|
Åtkomstdatum |
Markera det här alternativet om du vill visa datumet som objektet senast användes. |
|
Ägare |
Markera det här alternativet om du vill visa objektets ägare. |
|
Grupp |
Markera det här alternativet om du vill visa gruppen som objektets ägare tillhör. |
|
Rättigheter |
Markera det här alternativet om du vill visa objektets rättigheter som tre uppsättningar av tre tecken, till exempel -rwxrw-r--. |
|
Rättigheter på oktal form |
Markera det här alternativet om du vill visa objektets rättigheter på oktal form, till exempel 764. |
|
MIME-typ |
Markera det här alternativet om du vill visa objektets MIME-typ. |
|
Inget |
Markera det här alternativet om du inte vill visa information om objektet. |
Så här anger du inställningar för sidopanelen
Ange inställningar för sidopanelen genom att välja Redigera -> Inställningar. Välj Sidopaneler i dialogfönstret Inställningar.
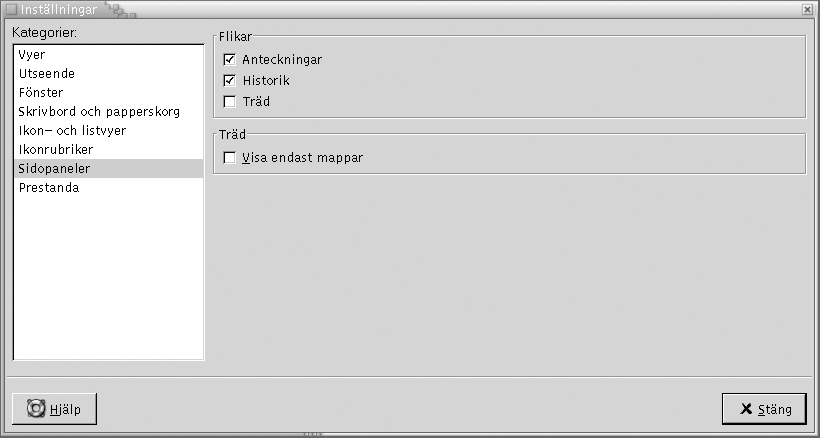
Tabell 7–12 visas de inställningar för sidopanelen som du kan ändra.
Tabell 7–12 Inställningar för sidopanelen|
Alternativ |
Beskrivning |
|---|---|
|
Historik |
Välj det här alternativet om du vill visa fliken Historik i sidopanelen. |
|
Anteckningar |
Välj det här alternativet om du vill visa fliken Anteckningar i sidopanelen. |
|
Träd |
Välj det här alternativet om du vill visa fliken Träd i sidopanelen. |
|
Visa endast mappar |
Välj det här alternativet om du vill visa enbart mappar på fliken Träd. |
Så här anger du inställningar för prestanda
Vissa funktioner i Nautilus kan påverka hur snabbt Nautilus svarar på indata. Du kan ändra beteendet för vissa av funktionerna för att förbättra Nautilus prestanda. För varje prestandainställning kan du välja ett av de alternativ som beskrivs i följande tabell:
|
Alternativ |
Beskrivning |
|---|---|
|
Alltid |
Utför åtgärden både för lokala filer och för filer på andra filsystem. |
|
Endast lokal fil |
Utför åtgärden endast på lokala filer. |
|
Aldrig |
Utför aldrig åtgärden. |
Ange inställningar för prestanda genom att välja Redigera -> Inställningar. Välj Prestanda i dialogfönstret Inställningar.
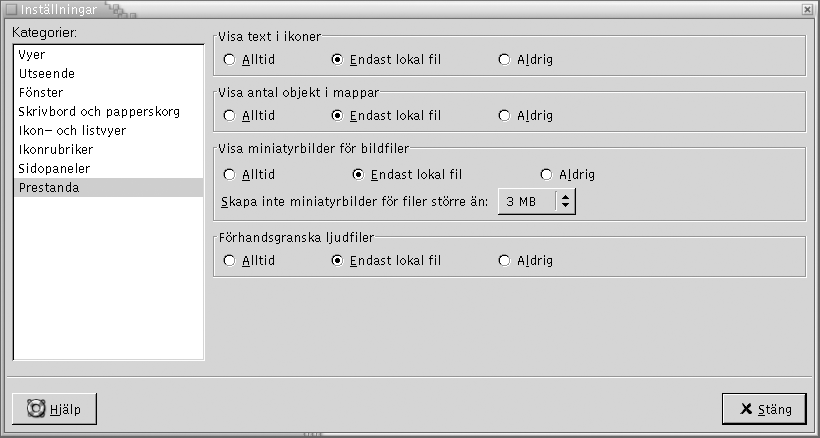
Tabell 7–13 visar de inställningar för prestanda som du kan ändra.
Tabell 7–13 Inställningar för prestanda|
Dialogfönsterelement |
Beskrivning |
|---|---|
|
Visa text i ikoner |
Välj ett alternativ för att ange när du vill förhandsgranska innehållet i textfiler på den ikon som representerar filen. |
|
Visa antal objekt i mappar |
Välj ett alternativ för att ange när antalet objekt i mappar ska visas. |
|
Visa miniatyrbilder för bildfiler |
Välj ett alternativ för att ange när miniatyrbilder för bildfiler ska visas. I Skapa inte miniatyrbilder för filer större än: Ange maximal filstorlek för filer som |
|
Förhandsgranska ljudfiler |
Välj ett alternativ för att ange när du vill förhandsgranska ljudfiler. |
Ändra bakgrunder
Nautilus innehåller bakgrunder som du kan använda för att ändra utseende på följande skärmkomponenter:
-
Nautilus-skrivbordet -
Sidopanel
-
Innehållspanelen
-
Paneler, utom Menypanelen
Om du vill ändra bakgrunden för en skärmkomponent gör du så här:
-
Välj Redigera -> Bakgrunder och emblem. Dialogfönstret Bakgrunder och emblem visas.
-
Om du vill visa en lista med mönster som du kan använda på bakgrunden klickar du på knappen Mönster. Om du vill visa en lista med färger som du kan använda på bakgrunden klickar du på knappen Färger.
-
Om du vill ändra bakgrunden till ett mönster drar du mönstret till skärmkomponenten. Om du vill ändra bakgrunden till en färg drar du färgen till skärmkomponenten.
-
Klicka på Stäng för att stänga dialogfönstret.
Du kan också högerklicka på bakgrunden i sidopanelen och visningspanelen och välja Ändra bakgrund. Dialogfönstret Bakgrunder och emblem visas. Om du vill återställa bakgrunden till standardbakgrunden högerklickar du på panelens bakgrund och väljer Använd standardbakgrund.
När du ändrar bakgrunden för sidopanelen eller visningspanelen för en viss mapp kommer Nautilus ihåg den bakgrund som du har valt. Nästa gång du visar mappen visas den bakgrund som du valde. När du ändrar bakgrund för en mapp kan du alltså anpassa mappen för att visa bakgrunden.
Så här lägger du till ett mönster
Om du vill lägga till ett mönster bland de mönster som du kan använda på skärmkomponenter väljer du Redigera -> Bakgrunder och emblem. Klicka på knappen Mönster och sedan på knappen Lägg till ett nytt mönster. Ett dialogfönster visas. Använd dialogfönstret för att hitta det nya mönstret. Klicka på OK för att lägga till det nya mönstret i dialogfönstret Bakgrunder och emblem.
Så här lägger du till en färg
Om du vill lägga till en färg bland de färger som du kan använda på skärmkomponenter väljer du Redigera -> Bakgrunder och emblem. Klicka på knappen Färger och sedan på knappen Lägg till en ny färg. Det visas en dialog där du kan välja färger. Använd färghjulet eller reglagen för att välja färg. Klicka på OK för att lägga till den nya färgen i dialogfönstret Bakgrunder och emblem.
Så här visar och döljer du fönsterkomponenter
Du kan visa och dölja fönsterkomponenter i Nautilus så här:
-
Om du vill dölja sidopanelen väljer du Visa -> Sidopanel. Om du vill visa sidopanelen igen väljer du Visa -> Sidopanel igen.
-
Om du vill dölja verktygsraden väljer du Visa -> Verktygsrad. Om du vill visa verktygsraden igen väljer du Visa -> Verktygsrad igen.
-
Om du vill dölja adressraden väljer du Visa -> Adressrad. Om du vill visa adressraden igen väljer du Visa -> Adressrad igen.
-
Om du vill dölja statusraden väljer du Visa -> Statusrad. Om du vill visa statusraden igen väljer du Visa -> Statusrad igen.
-
Om du vill ta bort en flik från sidopanelen högerklickar du i sidopanelen. Välj den flik som du vill ta bort på popupmenyn. Om du vill lägga till fliken på sidopanelen igen väljer du den på popupmenyn igen.
Använda flyttbara media
Nautilus har stöd för följande flyttbara media:
-
Diskett
-
Cd-rom
-
Iomega Zip-disk
-
Iomega Jaz-disk
-
Dvd (Digital Video Disc)
När Nautilus identifierar ett nytt medium läggs ett objekt för det till på skrivbordet. Du kan visa innehållet på mediet i ett Nautilus-fönster. Du kan dra och släppa filer och mappar mellan flyttbara media.
Du kan skydda och formatera media. Du kan också skapa skivdelar på Zip- och Jaz-media. En skivdel är detsamma som en diskpartition. För varje skivdel visas ett objekt på skrivbordet.
Obs!
Flyttbara media fungerar endast i Solaris 9.
Så här visar du medieinnehåll
Du kan visa medieinnehållet på följande sätt:
-
Dubbelklicka på det objekt som representerar mediet på skrivbordet
-
Högerklicka på det objekt som representerar mediet på skrivbordet och välj Öppna.
Medieinnehållet visas i ett Nautilus-fönster. Om du vill ladda om visningen klickar du på knappen Läs om.
Så här visar du medieegenskaper
Om du vill visa egenskaperna för flyttbara media högerklickar du på det objekt som representerar mediet på skrivbordet och väljer Medieegenskaper. Dialogfönstret Medieegenskaper visas.
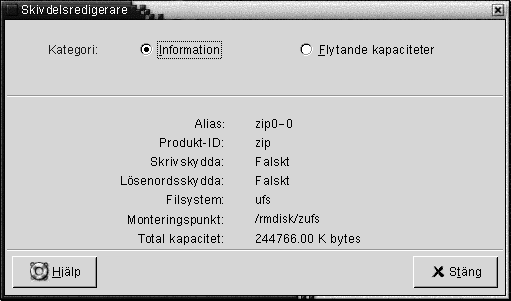
Om du vill visa allmän information om mediet väljer du alternativet Information. I följande tabell beskrivs informationselementen i dialogfönstret Medieegenskaper:
|
Dialogfönsterelement |
Beskrivning |
|---|---|
|
Alias |
Visar medienamnet. |
|
Produkt-ID |
Visar medietypen. |
|
Skrivskydda |
Anger om mediet är skrivskyddat. |
|
Lösenordsskydda |
Anger om mediet är lösenordsskyddat. |
|
Filsystem |
Visar det filsystem som mediet är formaterat med. |
|
Monteringspunkt |
Visar platsen i filsystemet där enheten är ansluten. |
|
Total kapacitet |
Visar den totala mängden lagringsutrymme på mediet. |
Om du vill visa den totala mängden använt och tillgängligt lagringsutrymme på mediet markerar du alternativet Flytande kapaciteter. Informationen om lagringsutrymmet visas i dialogfönstret Medieegenskaper.
Så här formaterar du media
När du formaterar media förbereder du det för användning med ett visst filsystem. Det innebär också att du skriver över all befintligt information på mediet. Du kan formatera följande media:
-
Diskett
-
Zip-disk
-
Jaz-disk
Om du vill formatera media gör du så här:
-
Högerklicka på det objekt som representerar mediet på skrivbordet och välj Formatera. Dialogrutan Medieformat visas.
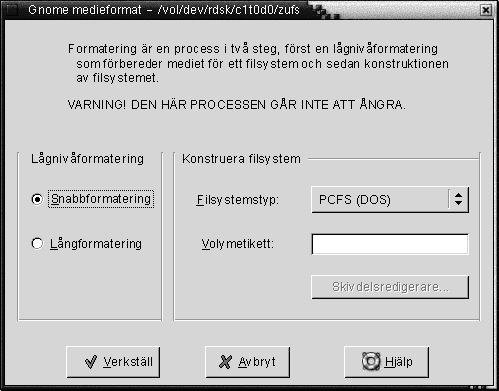
-
Ange önskade formateringsalternativ i dialogfönstret Medieformat. Elementen i dialogfönstret beskrivs i följande tabell:
-
Klicka på Format för att formatera mediet.
Så här skapar du skivdelar
Du kan bara ändra och ta bort skivdelar som ett steg i formateringsprocessen. Du kan skapa skivdelar på följande media:
-
Zip-disk
-
Jaz-disk
Du kan inte skapa fler än sju skivdelar på ett media. När du skapar skivdelar skapas även en extra skivdel som säkerhetskopia. Den extra skivdelen får alltid den numeriska identifieraren 2. Skivdelen 2 finns endast av systemskäl. Skivdelen 0 måste alltid använda UFS-filsystemet.
Om du vill skapa skivdelar på en Zip- eller Jaz-disk manuellt gör du så här:
-
Högerklicka på det objekt som representerar mediet på skrivbordet och välj Formatera.
-
Ange önskade formateringsalternativ i dialogfönstret Medieformat. Du kan bara skapa skivdelar på media om du väljer UFS i listrutan Filsystemstyp. Du hittar mer information om formateringsalternativ i föregående avsnitt.
-
Klicka på knappen Skivdelsredigerare. Dialogfönstret Skivdelsredigerare visas.
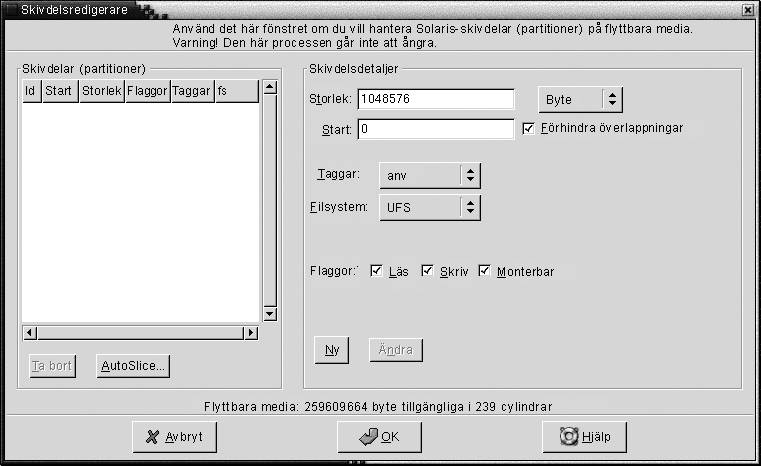
-
Om du vill skapa skivdelar automatiskt klickar du på knappen Dela automatiskt. Ett dialogfönster visas. Skriv in det antal skivdelar som du vill skapa på mediet. Klicka på OK. Skivdelarna skapas med ungefär samma storlek på mediet.
-
Om du vill skapa en skivdel manuellt väljer du önskade alternativ för den i dialogfönstret Skivdelsredigerare och klickar sedan på knappen Ny. Elementen i dialogfönstret beskrivs i följande tabell:
-
Om du vill redigera en skivdel väljer du önskade alternativ i dialogfönstret Skivdelsredigerare och klickar sedan på knappen Ändra.
-
Klicka på OK för att stänga dialogfönstret Skivdelsredigerare.
Så här skyddar du media
Du kan skydda flyttbara media från skrivoperationer eller från både läs- och skrivoperationer. Du kan skydda media med eller utan ett lösenord. Du kan skydda följande typer av media:
-
Jaz-disk
-
Zip-disk
Om du vill se om ett media är skyddat högerklickar du på det objekt som representerar mediet på skrivbordet och väljer Medieegenskaper.
Nautilus identifierar mediets skydd. Nautilus visar emblem på objekt som representerar mediet på skrivbordsbakgrunden, och dessa emblem talar om vilken typ av skydd som gäller. Nautilus identifierar även om en diskett är skrivskyddad.
Om du vill skrivskydda ett medium högerklickar du på objektet som representerar mediet på skrivbordet. Välj Skrivskydda.
Gör så här om du vill skydda media från läs- och skrivåtgärder:
-
Högerklicka på det objekt som representerar mediet på skrivbordet och välj Läs- och skrivskydda. En dialog för skydd visas.

-
Välj ett av följande alternativ i dialogfönstret:
Dialogfönsterelement
Beskrivning
Inaktivera skydd
Välj det här alternativet om du vill ta bort skyddet för mediet. Om mediet är lösenordsskyddat visas dialogfönstret Lösenord. Skriv in lösenordet i fältet Lösenord och klicka på OK.
Det här alternativet är bara tillgängligt om mediet är skyddat.
Skrivskydda utan lösenord
Välj det här alternativet om du vill skydda mediet från skrivoperationer utan något lösenord.
Skrivskydda med lösenord
Välj det här alternativet om du vill skydda mediet från skrivoperationer med ett lösenord.
Läs- och skrivskydda med lösenord
Välj det här alternativet om du vill skydda mediet från läs- och skrivoperationer med ett lösenord.
-
Klicka på OK.
Om du har valt alternativet Skrivskydda med lösenord eller Läs- och skrivskydda med lösenord visas dialogfönstret Medialösenordsfält. Skriv in lösenordet för mediet och skriv sedan in det en andra gång för att bekräfta det. Klicka på OK för att ange lösenordet.
Om du vill ändra lösenordet för mediet måste du först inaktivera medieskyddet och sedan ange ett nytt lösenord för mediet.
Om du vill inaktivera medieskyddet högerklickar du på objektet som representerar mediet på skrivbordet. Välj Inaktivera skydd.
Så här matar du ut media
Du matar ut mediet genom att högerklicka på medieobjektet på skrivbordet och sedan välja Mata ut. Om medieenheten är eldriven matas mediet ut. Om medieenheten inte är eldriven visas ett meddelande när du kan mata ut mediet manuellt.
När du använder kommandot Mata ut för att mata ut media avmonteras mediet automatiskt.
- © 2010, Oracle Corporation and/or its affiliates
