Kapitel 6 Arbeta med fönster
I det här kapitlet beskrivs hur du använder fönster på skrivbordet. Du kan använda flera olika sorters fönsterhanterare med GNOME-skrivbordet, till exempel Metacity och Sawfish. Många av funktionerna i Metacity finns även i Sawfish. I det här kapitlet beskrivs de funktioner som finns i fönsterhanteraren Metacity.
Fönster och arbetsytor
Du kan ha flera fönster öppna samtidigt på skrivbordet. Fönstren visas i underavdelningar på skrivbordet som kallas arbetsytor. En arbetsyta är ett speciellt område som du kan arbeta i. Varje arbetsyta på skrivbordet innehåller samma skrivbordsbakgrund, samma paneler och samma menyer. Du kan emellertid köra olika program och öppna olika fönster på varje arbetsyta. Du kan bara visa en arbetsyta åt gången på skrivbordet, men det kan finnas öppna fönster på andra arbetsytor.
Panelprogrammet Arbetsytebytare visar en översikt över de fönster och arbetsytor som du har öppna, enligt bilden i Figur 6–1.
Figur 6–1 Panelprogrammet Arbetsytebytare
Du kan lägga till arbetsytor när du vill. Om du vill lägga till arbetsytor på skrivbordet högerklickar du på panelprogrammet Arbetsytebytare och väljer Inställningar. Dialogfönstret Inställningar för arbetsytebytare visas. Använd rotationsrutan Antal arbetsytor för att ange hur många arbetsytor du vill ha.
Fönsterhanterare och hur de fungerar
En fönsterhanterare kontrollerar hur fönster visas och fungerar. Fönsterhanteraren styr var fönster finns, vilket fönster som är aktivt och vilket tema som används för fönsterramarna. Fönsterramen innehåller knappar som du använder för att utföra vanliga åtgärder som att flytta, stänga och ändra storlek på fönster.
Du kan konfigurera vissa inställningar för fönsterhanterare i inställningsverktyget Fönsterfokus. I den här handboken beskrivs de funktioner som finns i standardkonfigurationen för fönsterhanteraren Metacity. Standardkonfigurationen anges i inställningsverktyget Fönsterfokus. I handboken beskrivs också standardfunktionerna i temat Crux.
Olika sorters fönster
Skrivbordet har följande fönstertyper:
-
Programfönster
När du startar ett program öppnas ett programfönster. Fönsterhanteraren lägger till en ram runt programfönstret. Programfönstret har som standard en titelrad längst upp. Titelraden innehåller knappar som du kan använda om du vill göra något med fönstret. Med knapparna i ramen till ett programfönster kan du utföra åtgärder som att öppna Fönstermenyn eller stänga fönstret. Fönstermenyn innehåller ett antal åtgärder som du kan utföra på fönstret.
I följande bild visas ett typiskt programfönster.
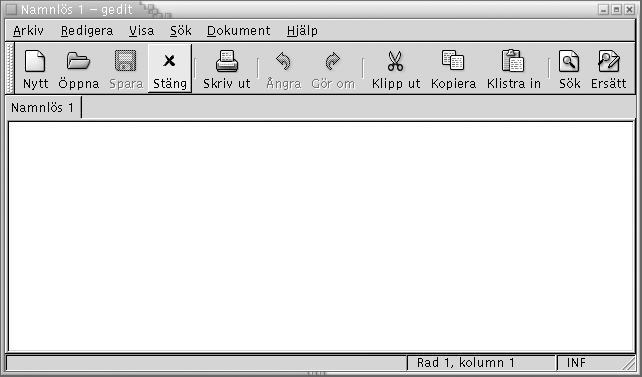
-
Dialogfönster
Ett dialogfönster är ett fönster som du skriver in information eller kommandon i. Dialogfönstret visas med en fönsterram.
Du kan använda den övre kanten av ramen för att ändra fönstret. Du kan till exempel flytta dialogfönstret genom att använda titelraden. Ramen innehåller också knappar, som du kan använda för att göra följande:
-
Öppna Fönstermenyn.
-
Stänga dialogfönstret.
Vanligtvis öppnar du ett dialogfönster från ett programfönster. När du öppnar ett dialogfönster är det oftast höjt och aktivt. Du måste stänga vissa dialogfönster innan du kan fortsätta att använda programmet.
Följande bild visar ett typiskt dialogfönster.
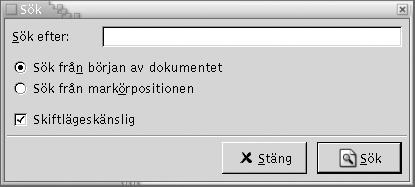
-
Fönsterramar
En fönsterram är en kant runt ett fönster. Fönsterramen har en titelrad. Titelraden innehåller knappar som du använder för att arbeta med fönstret.
Teman
Du kan använda flera olika teman på fönsterramarna. Temat avgör hur ramarna ser ut. Om du vill välja ett tema för alla fönsterramar väljer du Program -> Skrivbordsinställningar -> Tema.
Standardtemat är Crux. I den här handboken beskrivs de funktioner som finns i temat Crux.
Kontrollelement
Du kan använda fönsterramen för att utföra olika åtgärder med fönstret. Titelraden innehåller till exempel ett flertal knappar. I följande bild visas titelraden för ett programfönster.
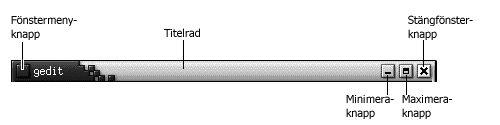
Dialogfönster innehåller också vissa av kontrollelementen för fönsterramar. I Tabell 6–1 beskrivs de aktiva kontrollelementen för fönsterramar, från vänster till höger.
Tabell 6–1 Kontrollelement för fönsterramar
Menyer och panelprogram för att arbeta med fönster och arbetsytor
I det här avsnittet beskrivs menyer och panelprogram som du använder för att arbeta med fönster och arbetsytor.
Menyn Fönster
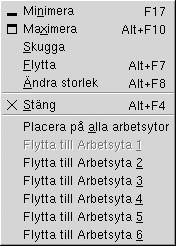
Fönstermenyn är en meny med kommandon som du använder för att utföra olika åtgärder för fönster. Öppna Fönstermenyn på något av följande sätt:
-
Klicka på knappen Fönstermeny i det fönster som du vill arbeta med.
-
Tryck på Alt + blanksteg.
-
Håll ned Alt-tangenten och högerklicka på en del av det fönster som du vill arbeta med.
I Tabell 6–2 beskrivs kommandon och undermenyer på Fönstermenyn.
Tabell 6–2 Kommandon och undermenyer på Fönstermenyn|
Alternativ |
Funktion |
|---|---|
|
Minimera |
Minimerar fönstret. |
|
Maximera eller Avmaximera |
Maximerar fönstret. Om fönstret redan är maximerat väljer du Avmaximera för att återställa det till dess tidigare storlek. |
|
Skugga eller Avskugga |
Skuggar fönstret. Om fönstret redan är skuggat väljer du Avskugga för att återställa det till dess tidigare storlek. |
|
Flytta |
Aktiverar piltangenterna så att du kan flytta fönstret med dem. |
|
Ändra storlek |
Aktiverar piltangenterna så att du kan ändra storlek på fönstret med dem. |
|
Stäng |
Stänger fönstret. |
|
Placera på alla arbetsytor eller Endast på denna arbetsyta |
Placerar fönstret på alla arbetsytor. Om fönstret redan finns på alla arbetsytor väljer du Endast på denna arbetsyta för att placera det endast på den aktuella arbetsytan. |
|
Flytta till namn på arbetsyta eller Endast på namn på arbetsyta |
Flyttar fönstret till den arbetsyta du anger. Om fönstret finns på alla arbetsytor väljer du Endast på arbetsytenamn för att placera det på önskad arbetsyta. |
Panelprogrammet Fönsterlista
I Fönsterlistan visas en knapp för varje öppet programfönster. Du kan använda Fönsterlistan för att utföra följande åtgärder:
-
Minimera ett fönster
Klicka på den knapp som motsvarar fönstret.
-
Återställa ett minimerat fönster
Klicka på den knapp som motsvarar fönstret.
-
Aktivera ett fönster
Klicka på den knapp som motsvarar fönstret.
När du öppnar ett programfönster visar Fönsterlistan en knapp som representerar fönstret. Knapparna i fönsterlistan visar vilka programfönster som är öppna. Du kan visa vilka fönster som är öppna även om vissa av dem är minimerade eller dolda av andra fönster. I Fönsterlistan kan du visa knappar för fönster på den aktuella arbetsytan eller alla arbetsytor. Om du vill välja det här alternativet måste du ändra inställningarna för Fönsterlistan.
Du kan också högerklicka på en knapp i fönsterlistan för att öppna Fönstermenyn för det fönster som knappen representerar. När du öppnar Fönstermenyn från Fönsterlistan innehåller Fönstermenyn inte kommandon för arbetsytor. Du hittar mer information om kommandon på Fönstermenyn i avsnittet Menyn Fönster.
Figur 6–2 visar Fönsterlistan med följande öppna fönster:
-
gedit -
Ordbok -
GHex -
GNOME-terminal
Figur 6–2 Panelprogrammet Fönsterlista
Knapparna i panelprogrammet visar statusen för fönstren. I Tabell 6–3 beskrivs den information som knapparna i fönsterlistan ger om de olika fönstren. Exemplen i Tabell 6–3 avser Figur 6–2.
Tabell 6–3 Information om fönstertillståndet för knappar i Fönsterlistan|
Tillstånd |
Anger |
Exempel |
|---|---|---|
|
Knappen är intryckt. |
Fönstret har fokus. |
gedit |
|
Hakparenteser runt fönstertiteln. |
Fönstret är minimerat. |
[Ordbok] |
|
Knappen är inte intryckt och det finns inga hakparenteser runt titeln. |
Fönstret visas och är inte minimerat. |
ghex |
|
Siffra på knappen, inom parenteser. |
Knappen representerar en grupp med knappar. |
Gnome-terminal (3) |
Gruppera knappar
I Fönsterlistan kan du gruppera knappar som representerar fönster i samma klass i en enda knapp i fönsterlistan. Knappen Gnome-terminal i Figur 6–2 är ett exempel på en knapp som representerar en grupp med knappar. I följande bild visas ett exempel på Fönsterlista med en öppen knappgrupp:

Om du vill öppna en lista över fönster i en grupp klickar du på den knapp i fönsterlistan som motsvarar gruppen. Du kan klicka på objekt i listan för att aktivera, minimera och återställa fönster.
Om du vill öppna Fönstermenyn för ett fönster i en knappgrupp högerklickar du på den knapp i fönsterlistan som motsvarar gruppen. Det visas en lista över de fönster som finns i gruppen. Om du vill öppna Fönstermenyn för ett fönster i gruppen klickar du på objektet i listan. När du öppnar Fönstermenyn från Fönsterlistan innehåller Fönstermenyn inte kommandon för arbetsytor. Du hittar mer information om kommandon på Fönstermenyn i avsnittet Menyn Fönster.
Panelprogrammet Arbetsytebytare
Arbetsytebytare visar en översikt över alla arbetsytor, enligt Figur 6–3. Figur 6–3 visar panelprogrammet när GNOME-sessionen innehåller fyra arbetsytor. Arbetsytorna visas som knappar i panelprogrammet. Bakgrunden för den knapp i panelprogrammet som representerar den aktuella arbetsytan är markerad. Den aktuella arbetsytan i Figur 6–3 är arbetsytan till vänster i panelprogrammet. Om du vill växla till en annan arbetsyta klickar du på den i panelprogrammet.
Figur 6–3 Panelprogrammet Arbetsytebytare
Arbetsytebytare visar också programfönster och dialoger som är öppna på arbetsytorna.
Panelprogrammet visar arbetsytorna från vänster till höger i rader. I Figur 6–3 är panelprogrammet konfigurerat för att visa arbetsytorna i en enda rad. Du kan ange det antal rader som du vill visa arbetsytor på i Arbetsytebytare. Du kan också ändra standardbeteendet för panelprogrammet så att namnen på arbetsytorna visas i panelprogrammet.
Använda Menypanelen för att arbeta med fönster
Med Menypanelen kan du visa en lista över alla fönster som för tillfället är öppna. Du kan också välja att aktivera ett visst fönster. Om du vill visa fönsterlistan klickar du på ikonen längst till höger på Menypanelen. I följande bild visas ett exempel på en fönsterlista som du kan visa från Menypanelen:

När det aktiva fönstret ändras ändras även den ikon som du klickar på för att visa fönsterlistan. Ikonen representerar det fönster som för tillfället är aktivt. Om du vill aktivera ett fönster väljer du det i fönsterlistan.
I fönsterlistan visas alla fönster i alla arbetsytor. Fönstren i alla arbetsytor utom den aktuella arbetsytan visas under en avskiljare.
Du kan inte flytta ikonen längst till höger på Menypanelen.
Hantera fönster
I det här avsnittet beskrivs hur du hanterar fönster.
Så här aktiverar du ett fönster
Ett fönster som är aktivt reagerar på indata från musen och tangentbordet. Endast ett fönster åt gången kan vara aktiverat. Det aktiverade fönstret ser annorlunda ut än de övriga fönstren.
Du kan aktivera ett fönster med hjälp av de följande elementen:
|
Element |
Åtgärd |
|---|---|
|
Mus |
Klicka på fönstret om det är synligt. |
|
Snabbkommandon |
Använd snabbkommandon om du vill växla till ett annat öppet fönster. Släpp tangenterna när du vill aktivera ett fönster. Standardsnabbkommandot för att växla mellan olika fönster är Alt + Tabb. |
|
|
Klicka på den knapp som representerar fönstret i |
|
|
Klicka på det fönster som du vill aktivera i |
|
Menypanel |
Klicka på ikonen längst till höger på Menypanelen. Det visas en lista över öppna fönster. Välj önskat fönster i listan. |
Så här minimerar du ett fönster
Gör något av följande om du vill minimera ett fönster:
-
Klicka på knappen Minimera i fönsterramen.
-
Öppna Fönstermenyn och välj Minimera.
-
Om fönstret är aktivt klickar du på den knapp som representerar fönstret i
Fönsterlistan. Om fönstret inte är aktivt klickar du två gånger på den knapp som representerar fönstret. -
Högerklicka på den knapp som representerar fönstret i
Fönsterlistanoch välj Minimera på popupmenyn.
Så här maximerar du ett fönster
När du maximerar ett fönster utökas det till största möjliga storlek. Gör något av följande om du vill maximera ett fönster:
-
Klicka på knappen Maximera i fönsterramen. Öppna Fönstermenyn och välj Maximera.
-
Högerklicka på den knapp som representerar fönstret i
Fönsterlistanoch välj Maximera på Fönstermenyn.
Så här återställer du ett fönster
Gör något av följande om du vill återställa ett fönster:
-
Klicka på knappen Maximera i fönsterramen.
-
Öppna Fönstermenyn. Välj Avmaximera.
-
Högerklicka på den knapp som representerar fönstret i
Fönsterlistanför att öppna Fönstermenyn. Välj Avmaximera.
Om du vill återställa ett minimerat fönster klickar du på den knapp som representerar fönstret i Fönsterlistan.
Stänga ett fönster
Gör något av följande om du vill stänga ett fönster:
-
Klicka på knappen Stäng fönster i fönsterramen.
-
Öppna Fönstermenyn. Välj Stäng.
-
Högerklicka på den knapp som representerar fönstret i
Fönsterlistanoch välj Stäng på Fönstermenyn.
Om fönstret innehåller osparade data tillfrågas du om du vill spara dem.
Så här ändrar du storlek på fönster
Gör något av följande om du vill ändra storlek på ett fönster:
-
Peka på ett av fönstrets hörn. Muspekaren ändras och visar att du kan ändra storlek på fönstret. Ta tag i hörnet och dra fönstret till önskad storlek.
-
Högerklicka på den knapp som representerar fönstret i
Fönsterlistan. Välj Ändra storlek på Fönstermenyn. Använd piltangenterna för att ändra storlek på fönstret. -
Håll ned Alt-tangenten och klicka med den mittersta musknappen i det hörn som du vill ändra storlek på. Muspekaren ändras och visar att du kan ändra storlek på fönstret från hörnet. Ändra storlek på fönstret genom att dra från det hörn som du klickade i.
-
Om du vill ändra storlek på ett fönster vågrätt pekar du på en av fönstrets lodräta kanter. Muspekaren ändras och visar att du kan ändra storlek på fönstret. Ta tag i kanten och dra fönstret till önskad storlek.
-
Om du vill ändra storlek på ett fönster lodrätt pekar du på fönstrets nedre kant. Muspekaren ändras och visar att du kan ändra storlek på fönstret. Ta tag i kanten och dra fönstret till önskad storlek.
Obs!
Du kan inte ändra storlek på alla dialogfönster. Vissa programfönster har också en minimistorlek som begränsar hur litet du kan göra fönstret.
Så här flyttar du ett fönster
Gör något av följande om du vill flytta ett fönster:
-
Ta tag i fönstrets titelrad och dra det till önskad plats.
-
Håll ned Alt-tangenten och dra fönstret till önskad plats.
-
Öppna Fönstermenyn och välj Flytta. Använd piltangenterna för att flytta fönstret till önskad plats.
-
Högerklicka på den knapp som representerar fönstret i
Fönsterlistanoch välj Flytta på Fönstermenyn. Använd piltangenterna för att flytta fönstret till önskad plats.
Så här skuggar du ett fönster
Du kan skugga och avskugga fönster på följande sätt:
- Skugga
-
Minska fönstrets storlek så att endast titelraden syns.
- Avskugga
-
Växla ett fönster från skuggat tillstånd så att hela fönstret syns.
Gör något av följande om du vill skugga ett fönster:
-
Dubbelklicka på fönstrets titelrad. Om du vill avskugga ett fönster dubbelklickar du på dess titelrad.
-
Öppna Fönstermenyn. Välj Skugga. Om du vill avskugga fönstret väljer du Avskugga.
-
Högerklicka på den knapp som representerar fönstret i
Fönsterlistanoch välj Skugga på Fönstermenyn. Om du vill avskugga fönstret väljer du Avskugga.
Så här placerar du ett fönster på alla arbetsytor
Öppna Fönstermenyn. Välj Placera på alla arbetsytor. Om du vill att fönstret bara ska visas på den aktuella arbetsytan väljer du Endast på denna arbetsyta.
Så här flyttar du ett fönster till en annan arbetsyta
Du kan flytta ett fönster till en annan arbetsyta på följande sätt:
-
Använd
ArbetsytebytareI
Arbetsytebytaredrar du fönstret till önskad arbetsyta. -
Använd Fönstermenyn
Öppna Fönstermenyn. Om du vill flytta fönstret till nästa arbetsyta väljer du Flytta till arbetsytenamn.
Hantera arbetsytor
I det här avsnittet beskrivs hur du hanterar arbetsytor.
Så här växlar du mellan olika arbetsytor
Du kan växla mellan arbetsytor på följande sätt:
-
Använd
ArbetsytebytareKlicka på den arbetsyta som du vill växla till i
Arbetsytebytare. -
Använda snabbkommandon
Standardsnabbkommandona för att växla mellan arbetsytor är följande:
Standardsnabbkommandon
Funktion
Control + Alt + högerpil
Markerar arbetsytan till höger.
Control + Alt + vänsterpil
Markerar arbetsytan till vänster.
Så här lägger du till arbetsytor
Högerklicka på panelprogrammet Arbetsytebytare och välj sedan Inställningar om du vill lägga till arbetsytor på skrivbordet. Dialogfönstret Inställningar för arbetsytebytare visas. Använd rotationsrutan Antal arbetsytor för att ange hur många arbetsytor du vill ha. Arbetsytebytare lägger till nya arbetsytor i slutet av listan över arbetsytor.
Så här namnger du arbetsytor
Standardnamnen på arbetsytor är Arbetsyta 1, Arbetsyta 2, Arbetsyta 3 osv. Om du vill namnge arbetsytor högerklickar du på Arbetsytebytare och väljer Inställningar. Dialogfönstret Inställningar för arbetsytebytare visas. Använd listrutan Arbetsytor för att skriva in namn på arbetsytor. Markera en arbetsyta och skriv in det nya namnet.
Så här tar du bort en arbetsyta
När du tar bort en arbetsyta flyttas dess fönster till en annan arbetsyta och den tomma arbetsytan tas bort.
Om du vill ta bort arbetsytor från skrivbordet högerklickar du på Arbetsytebytare och väljer Inställningar. Dialogfönstret Inställningar för arbetsytebytare visas. Använd rotationsrutan Antal arbetsytor för att ange hur många arbetsytor du vill ha. Arbetsytebytare tar bort arbetsytor från slutet av listan över arbetsytor.
- © 2010, Oracle Corporation and/or its affiliates
