Ändra utseende på filer och mappar
I Nautilus kan du ändra utseendet på filer och mappar på flera olika sätt, och detta beskrivs nedan.
Så här lägger du till ett emblem till en fil eller mapp
Om du vill lägga till ett emblem till ett objekt gör du så här:
-
Markera det objekt som du vill lägga till emblemet till.
-
Högerklicka på objektet och välj Egenskaper. Det visas en dialog med egenskaper.
-
Klicka på fliken Emblem för att visa Emblem.
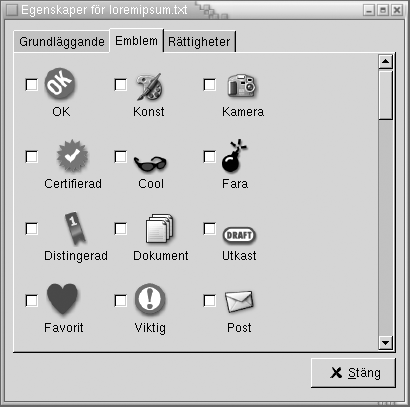
-
Markera det emblem som du vill lägga till objektet.
-
Klicka på Stäng för att stänga dialogfönstret med egenskaper.
Så här ändrar du ikonen för en fil eller mapp
Om du vill ändra vilken ikon som representerar en fil eller mapp gör du så här:
-
Markera den fil eller mapp som du vill ändra.
-
Välj Arkiv -> Egenskaper. Det visas en dialog med egenskaper.
-
Klicka på knappen Välj anpassad ikon på fliken Grundläggande. Dialogfönstret Välj en ikon visas.
-
Använd dialogfönstret Välj en ikon för att välja den ikon som ska representera filen eller mappen.
-
Klicka på Stäng för att stänga dialogfönstret med egenskaper.
Om du vill ändra den ikon som representerar en filtyp använder du inställningsverktyget Filtyper och program för skrivbordet. Du öppnar inställningsverktyget Filtyper och program för skrivbordet genom att välja Program -> Skrivbordsinställningar -> Avancerat -> Filtyper och program.
Om du vill återställa en anpassad ikon till den standardikon som anges i inställningsverktyget Filtyper och program för skrivbordet högerklickar du på ikonen och väljer Ta bort anpassad ikon. Du kan också klicka på knappen Ta bort anpassad ikon i dialogfönstret Egenskaper.
Så här ändrar du storlek på objekt i en vy
Du kan ändra storlek på objekt i en vy. Du kan ändra storlek om vyn visar en fil eller mapp. Du kan ändra storlek på objekt i en vy på följande sätt:
-
Om du vill förstora objekt i en vy väljer du Visa -> Zooma in.
-
Om du vill förminska objekt i en vy väljer du Visa -> Zooma ut.
-
Om du vill återställa objekt i en vy till deras normala storlek väljer du Visa -> Normal storlek.
Du kan också använda zoomknapparna i adressraden för att ändra storlek på objekt i en vy. I Tabell 7–6 beskrivs hur du använder zoomknapparna.
Tabell 7–6 Zoomknappar|
Knapp |
Knappnamn |
Beskrivning |
|---|---|---|
|
Knappen Zooma ut |
Klicka på den här knappen om du vill minska storleken på objekt i en vy. |
|
|
Knappen Normal storlek |
Klicka på den här knappen om du vill återställa objekt i en vy till normal storlek. |
|
|
Knappen Zooma in |
Klicka på den här knappen om du vill förstora objekt i en vy. |
Nautilus kommer ihåg storleken på objekt i en viss mapp. Nästa gång du visar mappen visas objekten i den storlek som du har valt. När du ändrar storlek på objekt i en mapp kan du alltså anpassa mappen så att objekten visas i den storleken. Om du vill återställa objekten till den standardstorlek som anges i inställningarna väljer du Visa -> Återställ vy till standard.
Använda vyer för att visa filer och mappar
I Nautilus kan du visa innehållet i filer på flera olika sätt. Nautilus innehåller visningskomponenter som du kan använda för att visa särskilda filtyper i visningspanelen. Du kan till exempel använda en webbläsare för att visa HTML-filer i visningspanelen. Du kan använda en textvisare för att visa oformaterade textfiler i visningspanelen.
Du kan också använda Nautilus för att öppna en fil i önskat program. Du hittar mer information i avsnittet Öppna filer.
I Nautilus finns det vyer som du kan använda för att visa innehållet i mappar på olika sätt. Du kan till exempel visa innehållet i en mapp i följande vyer:
-
Ikonvy
Visar objekt i mappen som ikoner. Figur 7–1 visar en mapp i ikonvyn.
-
Listvy
Visar objekt i mappen som en lista. Figur 7–3 visar en mapp i listvyn.
Figur 7–3 Nautilus-fönster i listvyn
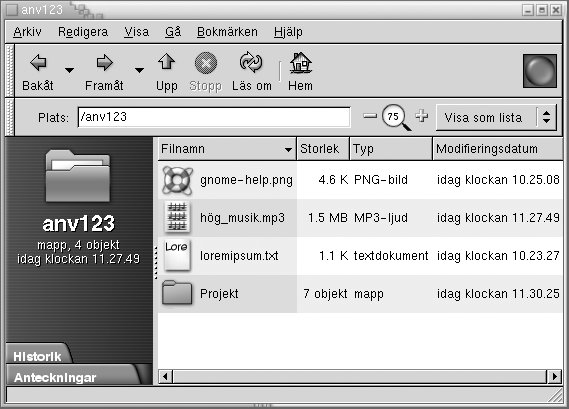
Använd menyn Visa för att välja hur du vill visa filer och mappar. Du kan också använda listrutan Visa som för att välja hur du vill visa filer och mappar. När du visar en mapp kan du ange hur du vill ordna eller sortera objekt i mappen. Du kan ändra storlek på objekt i visningspanelen. I följande avsnitt beskrivs hur du arbetar med ikonvyn, listvyn och vyer över filer.
Så här väljer du den vy som du vill visa en fil eller mapp i
Välj den vy som du vill använda för att visa innehållet i en fil eller mapp på menyn Visa.
Du kan också välja vy genom att välja Visa -> Visa som. Välj den vy som du vill använda i dialogfönstret Öppna med annan visare och klicka sedan på knappen Välj.
Du kan också välja vy i listrutan Visa som. Listrutan Visa som finns till höger i adressraden.
Du kan visa olika mappar i olika vyer. Nautilus kommer ihåg vilken vy du har valt för en viss mapp. Nästa gång du visar mappen visar Nautilus den i den valda vyn. Om du vill återställa vyn för mappen till den standardvy som anges i inställningarna väljer du Visa -> Återställ vy till standard.
Så här ordnar du filer i ikonvyn
När du visar innehållet i en mapp i ikonvyn kan du ange hur objekten i mappen ska ordnas. Du ordnar objekt i ikonvyn genom att välja Visa -> Ordna objekt. Undermenyn Ordna objekt innehåller följande:
-
Den övre delen innehåller ett alternativ för att ordna filer manuellt.
-
I mitten finns ett alternativ för att sortera filer automatiskt.
-
I den nedre delen hittar du alternativ för att ändra hur filer ordnas.
Välj önskade alternativ på undermenyn, enligt beskrivningen i följande tabell:
|
Alternativ |
Beskrivning |
|---|---|
|
Manuellt |
Välj det här alternativet om du vill ordna objekt manuellt. Dra objekten till önskad plats i visningspanelen. |
|
Efter namn |
Välj det här alternativet om du vill ordna objekt i bokstavsordning efter namn. Alternativet är inte skiftlägeskänsligt. Om |
|
Efter storlek |
Välj det här alternativet om du vill ordna objekt efter storlek, med början på det största objektet. När du sorterar objekt efter storlek sorteras mapparna efter antalet objekt de innehåller. Mapparna sorteras inte efter den totala storleken på de objekt de innehåller. |
|
Efter typ |
Välj det här alternativet om du vill ordna objekt i bokstavsordning efter typ. Objekten sorteras alfabetiskt via beskrivningen för MIME-typ i inställningsverktyget |
|
Efter modifieringsdatum |
Välj det här alternativet om du vill sortera objekt efter det datum de senast ändrades. Det senast ändrade objektet visas först. |
|
Efter emblem |
Välj det här alternativet om du vill sortera objekt efter eventuella emblem som har lagts till dem. Objekten sorteras i emblemens bokstavsordning. Objekt som saknar emblem visas sist. |
|
Kompakt layout |
Välj det här alternativet om du vill ordna objekt så att de placeras närmare varandra. |
|
Omvänd ordning |
Välj det här alternativet om du vill sortera objekten i omvänd ordning. Om du till exempel sorterar objekt efter namn i bokstavsordning väljer du Omvänd ordning om du vill sortera dem i omvänd bokstavsordning. |
Nautilus kommer ihåg hur du har ordnat objekten i en viss mapp. Nästa gång du visar mappen visas objekten i den ordning som du har valt. När du anger hur objekt i en mapp ska sorteras kan du alltså anpassa mappen så att objekten visas på det sättet. Om du vill återställa mappens inställningar för sortering till standardinställningen väljer du Visa -> Återställ vy till standard.
Så här sträcker du ut en ikon i ikonvyn
I ikonvyn kan du ändra storlek på ikoner som representerar objekt som visas. Om du vill ändra storlek på ett objekt i ikonvyn gör du så här:
-
Högerklicka på det objekt som du vill ändra storlek på och välj Sträck ut ikon. Det visas en rektangel runt objektet, med ett handtag i varje hörn.
-
Ta tag i ett av handtagen och dra ikonen till önskad storlek.
Om du vill återställa ikonen till dess ursprungliga storlek högerklicka du på den och väljer Återställ ikonens originalstorlek.
Du kan även tänja ut ikoner på skrivbordet.
Så här ändrar du beteende för en vy
Du kan ändra beteende för en vy på följande sätt:
-
Ange att vyn är standardvy för en viss fil eller mapp.
-
Ange att vyn är standardvy för en filtyp eller alla mappar.
-
Ange att vyn är ett objekt på undermenyn Visa som för en viss fil eller mapp.
-
Ange att vyn är ett objekt på undermenyn Visa som för alla filer av en viss typ eller för alla mappar.
-
Ange att vyn inte är ett objekt på undermenyn Visa som för en viss fil eller mapp.
Om du vill ändra beteende för en vy gör du så här:
-
Välj Visa -> Visa som. Ett dialogfönster för Öppna med annan visare visas.

-
Välj den vy som du vill ändra i tabellen i dialogfönstret.
-
Klicka på knappen Ändra. Dialogfönstret Ändra visas. I följande tabell beskrivs de olika alternativen i dialogfönstret Ändra:
Alternativ
Beskrivning
Inkludera i menyn för objektnamn-objekt
Välj det här alternativet om du vill inkludera vyn på undermenyn Visa som för den här typen av objekt.
Använd som standard för objektnamn-objekt
Välj det här alternativet om du vill använda vyn som standard för den här typen av objekt.
Inkludera i endast menyn för objektnamn
Välj det här alternativet om du vill inkludera vyn på undermenyn Visa som endast för det här objektet.
Använd som standard endast för objektnamn
Välj det här alternativet om du vill använda vyn som standard endast för det här objektet.
Inkludera inte i menyn för objektnamn-objekt
Välj det här alternativet om du vill utesluta vyn från undermenyn Visa som för den här typen av objekt.
-
Klicka på OK och sedan på Avbryt för att stänga dialogfönstret Öppna med annan visare.
Obs!
Du kan också ändra vilka åtgärder som är associerade med en filtyp i inställningsverktyget Filtyper och program. Du öppnar inställningsprogrammet Filtyper och program genom att klicka på knappen Gå dit.
- © 2010, Oracle Corporation and/or its affiliates
