Ange teman i skrivbordsmiljön
Markera ett tema för skrivbordsmiljön och fönsterramarna med inställningsverktyget Tema.
Du kan anpassa inställningarna för inställningsverktyget Tema inom följande funktionsområden:
-
Widgettema
-
Fönsterramar
Temat för skrivbordsmiljön och fönsterramar är inte det enda som avgör hur skrivbordsmiljön ser ut. Exempelvis innehåller Nautilus teman som du kan använda för att ändra utseendet på Nautilus-fönster och skrivbordet.
Temainställningar för skrivbordsmiljön
Markera ett skrivbordstema på fliken Widgettema i inställningsverktyget Tema. Skrivbordstemat bestämmer utseendet för paneler, panelprogram och menyer. Skrivbordstemat bestämmer också utseendet för gränssnittsobjekt i GNOME-kompatibla program. Exempelvis påverkar temat utseendet för knappar, rullningslister, kryssrutor och så vidare.
Du kan välja från listan över tillgängliga teman, eller så kan du installera nya teman. I listan över skrivbordsteman finns det flera för användare som behöver använda hjälpmedelsfunktioner.
Figur 9–15 Inställningsverktyget Tema med flikar för widgettema
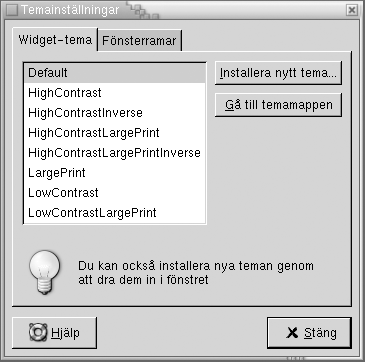
Tabell 9–15 visar en lista över de skrivbordstemainställningar som du kan konfigurera.
Tabell 9–15 Temainställningar för skrivbordsmiljön|
Alternativ |
Funktion |
|---|---|
|
Tillgängliga teman |
Markera det önskade temat i listrutan. |
|
Installera nytt tema |
Du kan lägga till ett tema i listan över tillgängliga teman. Det nya temat måste vara en okomprimerad mapp. Du lägger till ett tema i listan över tillgängliga teman genom att klicka på knappen Installera nytt tema. Ett dialogfönster visas. Ange platsen för mappen med temat i den nedrullningsbara kombirutan. Du kan också klicka på knappen Bläddra om du vill leta efter mappen. När du har markerat mappen klickar du på OK. Det går att hitta många GTK-teman på Internet. |
|
Gå till temamappen |
Klicka på den här knappen om du vill öppna standardmappen för teman i ett filhanterarfönster. Du kan ta bort teman från filhanterarfönstret. |
Inställningar för fönsterramar
Använd fliken Fönsterramar i inställningsverktyget Tema för att välja ett tema till dina fönsterramar. Du kan välja från listan över tillgängliga teman, eller så kan du installera nya teman. I listan över fönsterramsteman finns flera teman för användare som behöver hjälpmedelsfunktioner.
Figur 9–16 Inställningsverktyget Tema med flikar för fönsterramar
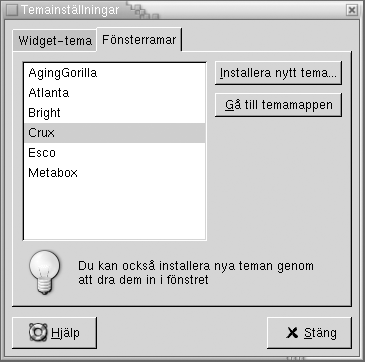
Tabell 9–16 visar en lista över de inställningar för fönsterkonturteman som du kan konfigurera.
Tabell 9–16 Inställningar för fönsterramsteman|
Alternativ |
Funktion |
|---|---|
|
Tillgängliga teman |
Markera det önskade temat i listrutan. |
|
Installera nytt tema |
Du kan lägga till ett tema i listan över tillgängliga teman. Det nya temat måste vara en okomprimerad mapp. Du lägger till ett tema i listan över tillgängliga teman genom att klicka på knappen Installera nytt tema. Ett dialogfönster visas. Ange platsen för mappen med temat i den nedrullningsbara kombirutan. Du kan också klicka på knappen Bläddra om du vill leta efter mappen. När du har markerat mappen klickar du på OK. |
|
Gå till temamappen |
Klicka på den här knappen om du vill öppna standardmappen för teman i ett filhanterarfönster. Du kan ta bort teman från filhanterarfönstret. |
- © 2010, Oracle Corporation and/or its affiliates
