サーバーの追加とクライアントのサポート
表 6-8 操作の概要 : サーバーおよびクライアントのサポート追加|
操作 |
説明 |
参照先 |
|---|---|---|
|
システムタイプの更新 |
オプション機能。以前に追加されたシステムタイプをすべて識別します。これは、通常 AdminSuite 2.3 ホストマネージャを初めて使用する前に、1 度だけ行うタスクです。 | |
|
サポート追加のデフォルト設定 |
オプション機能。クライアントのサポートを複数追加する前に、ホストマネージャの「編集」メニューから「デフォルトの設定」を選択して、「追加」ウィンドウのデフォルトを設定します。デフォルトを設定することで、システムのサポートを追加する際の一貫性と効率が向上します。 | |
|
スタンドアロンシステムのサポートを追加 |
ホストマネージャの「編集」メニューから「追加」を選んで、スタンドアロン (Standalone) システムのサービスを追加します。「追加」ウィンドウの「システムタイプ」メニューから「Standalone」を選択してください。 「編集」メニューから「変換」->「Standalone に」を選択して、AutoClient または汎用 (generic) システムをスタンドアロンシステムに変換することもできます。 | |
|
OS サーバーのサポートを追加 |
ホストマネージャの「編集」メニューから「追加」を 選んで、OS サーバー (OS Server) のサービスを追加します。「追加」ウィンドウの「システムタイプ」メニューから「OS Server」を選択してください。 | |
|
|
スタンドアロンシステムを OS サーバーに変換。 ホストマネージャの「編集」メニューから「変換」を選択して、スタンドアロンシステムを OS サーバーに変換します。変換する際に、Solaris 2.x サービスを追加できます。 | |
|
OS サーバーに OS サービスを追加 |
SunOS 4.x OS サービスを追加。 SunOS 4.x ディスクレスまたはデータレスクライアントのサポートを追加する場合は、OS サーバーに適切な SunOS 4.x サービスを追加する必要があります。 | |
|
|
Solaris 2.x OS サービスを追加。 Solaris 2.x ディスクレスまたはデータレスクライアントのサポートを追加する場合は、OS サーバーに適切な Solaris 2.x サービスを追加する必要があります。 | |
|
|
JavaOS サービスの追加。 JavaStation クライアントのサポートを追加したい場合は、OS サーバーに適切な JavaOSTM サービスを追加しておく必要があります。 | |
|
OS サーバーからの OS サービスの除去 |
OS サービスの除去。 サポート不要になったために OS サーバーから OS サービスを除去したい場合は、ホストマネージャの「変更」ウィンドウから「削除」を選択します。 | |
|
クライアントのサポートを追加 |
AutoClient システムのサポートを追加。 ホストマネージャの「編集」メニューから「追加」を選んで、AutoClient システムのサポートを追加します。「追加」ウィンドウの「システムタイプ」メニューから「Solstice AutoClient」を選択してください。 |
『Solstice AutoClient 2.1 管理者ガイド』 |
|
|
ディスクレスクライアントのサポートを追加。 ホストマネージャの「編集」メニューから「追加」を選択して、ディスクレスクライアントのサポートを追加します。「追加」ウィンドウの「システムタイプ」メニューから「Solaris Diskless」を選択してください。 | |
|
|
JavaStation クライアントのサポートを追加。 JavaStation クライアントのサポートは、ホストマネージャの「追加」ウィンドウから「追加」を選択することによって追加できます。「追加」ウィンドウで「システムタイプ」メニューから「JavaStation」を選択します。 | |
|
|
データレスクライアントのサポートを追加。 ホストマネージャの「編集」メニューから「追加」を選択して、データレスクライアントのサポートを追加します。「追加」ウィンドウの「システムタイプ」メニューから「Solaris Dataless」を選択してください。 | |
|
マルチホームホストの作成 |
マルチホームホストの追加。 マルチホームホストは、ホストマネージャの「編集」メニューから「追加」を選択すると、追加できます。「追加」ウィンドウで、すでに 1 つ IP アドレスを持っているホスト名を入力すると、「追加」ウィンドウが「Multihome ホスト」ウィンドウに変わります。 |
ホストマネージャの起動
-
第 1 章「概要」で示した前提条件が満たされていることを確認します。
-
Solstice 起動ツールを起動します。
$ solstice &
Solstice 起動ツールが表示されます。
-
Host Manager アイコンをクリックします。

「ネームサービスの選択」ウィンドウが表示されます。
-
ネットワークで使用しているネームサービスを選択します。
-
ドメイン名またはホスト名が正しいことを確認します。
正しくない場合は、アクセスするドメインまたはホスト名を入力してください。
-
「了解」をクリックします。
図 6-2 のようなホストマネージャのメインウィンドウが表示されます。
図 6-2 ホストマネージャ : メインウィンドウ
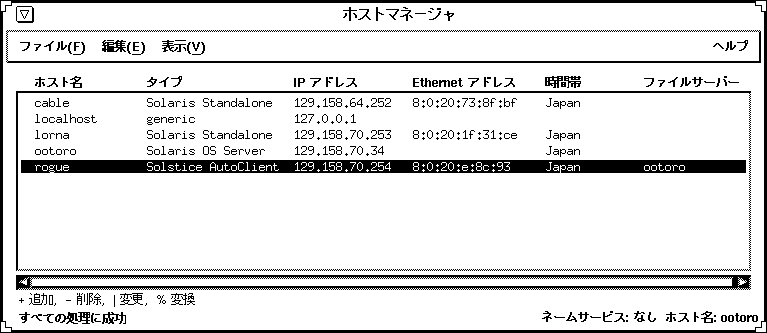
システムタイプの更新
未指定のシステムタイプを識別するには、以下のようにします。
-
ホストマネージャを起動し、使用するネームサービスを選択します。
詳細は、「ホストマネージャの起動」を参照してください。
-
「更新」をクリックすると、未指定のシステムタイプが識別されます。
コマンド行からの更新
admhostmod -x type=type host コマンドでもシステムタイプを更新できます。
システムサポート追加時のデフォルトの設定
-
ホストマネージャを起動し、使用するネームサービスを選択します。
詳細は、「ホストマネージャの起動」を参照してください。
-
「デフォルトの設定」ウィンドウに必要事項を入力します。
ここで設定した内容が「追加」ウィンドウのデフォルト設定になります。「ヘルプ」をクリックすると、このウィンドウのフィールド定義に関する情報を参照できます。
-
「了解」をクリックします。
コマンド行からの設定
admhostadd -D コマンドでもデフォルトの設定をすることができます。
スタンドアロンシステムまたは OS サーバーのサポートの追加
操作の概略は以下のとおりです。
-
システム情報の追加
-
(必要に応じて) システムのリモートインストール機能を設定
-
(必要に応じて) システムのインストール
-
ホストマネージャを起動し、使用するネームサービスを選択します。
詳細は、「ホストマネージャの起動」を参照してください。
-
システム情報を入力します。Solaris Standalone または Solaris OS Server をシステムタイプとして選択します。
「ホスト名」から「時間帯」までのすべてのフィールドに、必要事項を入力してください。「ヘルプ」をクリックすると、このウィンドウのフィールド定義に関する情報を参照できます。
-
このシステムをリモートでインストールする場合は、次の 手順 5 に進んでください。それ以外の場合は、手順 10 に進んでください。
-
「リモートインストール設定」をクリックします。
-
インストールサーバーは現在のホストがデフォルト設定されています。インストールサーバーとして別のホストを指定する場合は、「インストールサーバー」メニューで「その他」を選択します。
-
「パスの設定」をクリックして、インストールサーバー上の Solaris CD イメージへのパスを指定します。
インストールサーバーがリモートシステムの場合は、はじめに管理システムとして設定してください。
使用する CD イメージ
使用条件
指定するパス
Solaris CD
Solaris CD が、ボリューム管理されている
/cdrom/cdrom0、 /cdrom/cdrom0/s0、 /cdrom/cdrom0/s2 のいずれか
Solaris CD が、ボリューム管理されていない
Solaris CD のマウントポイント
インストールサーバーのハードディスクの Solaris CD を (setup_install_server を使って) コピーしたもの
Solaris CD イメージの場所
-
「OS リリース」メニューからシステムのアーキテクチャと OS リリースを選択します。
アーキテクチャのタイプは、システムのアーキテクチャと一致していなければなりません。また、OS リリースはシステムにリモートインストールする Solaris リリースと一致していなければなりません。
-
必要に応じて、ブートサーバーまたはプロファイルサーバーを指定します。
デフォルト以外のサーバーを指定する場合は、「その他」を選択してください。「プロファイルサーバー」プルダウンメニューから、使用するプロファイルサーバーを選択してください。ブートサーバー上のブートソフトウェア、またはプロファイルサーバー上のカスタム JumpStart ディレクトリのパスも指定する必要があります。
カスタム JumpStart のインストール、ネットワークの事前構成、システム情報に必要な他のコンポーネントについては、『Solaris のインストール (上級編)』を参照してください。
-
「ファイル」メニューから「変更を保存」を選択して、スタンドアロンシステムまたは OS サーバーのサポートを追加します。
「スタンドアロンシステム (Standalone system)」または「OS サーバー (OS Server)」がホストマネージャのメインウィンドウに表示されます。
-
(必要に応じて) スタンドアロンシステムまたは OS サーバーをブートし、インストールします。
ブートおよびインストールの詳細は、『Solaris のインストール (上級編)』を参照してください。
注 -OS サーバーをインストールする場合は、/export と /export/swap に、クライアント用のスペースを必要なだけ割り当てる必要があります。
スタンドアロンシステムの「追加」ウィンドウの記入例を以下に示します。
図 6-3 ホストマネージャ : 「追加」ウィンドウ
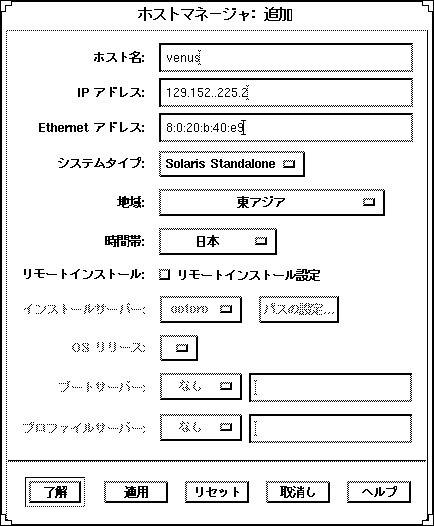
コマンド行からの追加
次のように入力すると、ホストマネージャと同じようにスタンドアロンシステムをネームサービスのデータベースに追加できます。
% admhostadd -i 129.152.225.2 -e 8:0:20:b:40:e9 -x type=STANDALONE ¥ -x tz=US/Mountain venus |
コマンドの意味は、以下のとおりです。
|
-i 129.152.225.2 |
システムの IP アドレスを指定します。 |
|
-e 8:0:20:b:40:e9 |
システムの Ethernet アドレスを指定します。 |
|
-x type=STANDALONE |
システムタイプを指定します。 |
|
-x tz=US/Mountain |
システムの時間帯 (タイムゾーン) を指定します。 |
|
venus |
システム名を指定します。 |
コマンド行からの追加および有効化
次のように入力すると、ホストマネージャと同じようにスタンドアロンシステムを追加し、リモートインストールを実行可能にできます。この例では、Solaris CD イメージは cable という名前のリモートシステムにマウントされた CD 上にあります。
% admhostadd -i 129.152.225.2 -e 8:0:20:b:40:e9 ¥ -x type=STANDALONE -x tz=US/Mountain -x install=Y ¥ -x installpath=cable:/cdrom/cdrom0/s0 venus |
コマンドの意味は、以下のとおりです。
|
-i 129.152.225.2 |
システムの IP アドレスを指定します。 |
|
-e 8:0:20:b:40:e9 |
システムの Ethernet アドレスを指定します。 |
|
-x type=STANDALONE |
システムタイプを指定します。 |
|
-x tz=US/Mountain |
システムの時間帯 (タイムゾーン) を指定します。 |
|
-x install=Y |
リモートインストールの有効化を指定します。 |
|
-x installpath= cable:/cdrom/cdrom0/s0 |
Solaris CD イメージが cable という名前のリモートシステムにマウントされた CD 上にあることを指定します。リモートシステムの場合は、はじめに管理システムとして設定してください。 |
|
venus |
システム名を指定します。 |
参照ページ
OS サーバーのインストール後に OS サービスを追加したい場合は、「Solaris 2.x OS サービスの OS サーバーへの追加」を参照してください。
スタンドアロンシステムの OS サーバーへの変換
-
ホストマネージャを起動し、必要に応じてネームサービスを選択します。
詳細は、「ホストマネージャの起動」を参照してください。
-
ホストマネージャのメインウィンドウでホストのエントリを選択します。
スタンドアロンシステム、データレスシステム、汎用 (generic) システムを、OS サーバーに変換できます。
-
「編集」メニューから「変換」->「OS サーバーに」を選択します。
「変換」ウィンドウが表示され、選択したスタンドアロンシステムが「ホスト名」フィールドに表示されます。
-
「パスの設定」をクリックして、クライアントサービスを追加する Solaris CD イメージのパスを指定します。
インストールサーバーは現在のホストがデフォルト設定されています。インストールサーバーとして別のホストを指定する場合は、「インストールサーバー」メニューで「その他」を選択します。インストールサーバーがリモートシステムの場合は、はじめに管理システムとして設定してください。
使用する CD イメージ
使用条件
指定するパス
Solaris CD
Solaris CD がボリューム管理されている
/cdrom/cdrom0、 /cdrom/cdrom0/s0、 /cdrom/cdrom0/s2 のいずれか
Solaris CD がボリューム管理されていない
Solaris CD のマウントポイント
インストールサーバーのハードディスクの Solaris CD を (setup_install_server を使って) コピーしたもの
Solaris CD をコピーするために、setup_install_server で指定した場所
-
追加するサービスを入力して、「追加」をクリックします。
指定した OS サービスが OS サービスのリストに追加され、エントリに + マークが表示されます。このマークのついた OS サービスは、変更を保存すると実際に追加されます。変更を保存する前に「削除」ボタンを使用して、OS サービスを削除することもできます。
-
「ファイル」メニューで「変更を保存」を選択して、システムを OS サーバーに変換します。
ホストマネージャのメインウィンドウで、変換されたシステムのシステムタイプは、OS サーバー (OS Server) と表示されます。
「変換」ウィンドウの記入例を以下に示します。
図 6-4 ホストマネージャ : 「変換」ウィンドウ
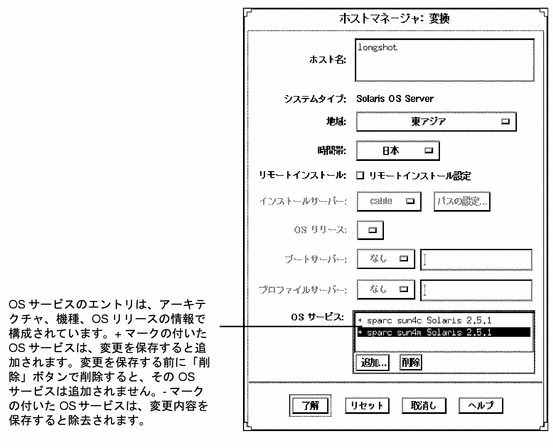
コマンド行からの変換
次のように入力すると、ホストマネージャと同じようにスタンドアロンシステムを OS サーバーに変換できます。
% admhostmod -x type=OS_SERVER minnie |
コマンド行からの追加
次のように入力すると、ホストマネージャと同じようにサービスを OS サーバーに追加できます。
% admhostmod -x mediapath=jupiter:/cdrom/cdrom0/s0 ¥ -x platform=sparc.sun4m.Solaris_2.5 minnie |
コマンドの意味は、以下のとおりです。
| -x mediapath= jupiter:/cdrom/cdrom0/s0 |
Solaris CD イメージが jupiter という名前のリモートシステムにマウントされた CD 上にあることを指定します。リモートシステムの場合は、はじめに管理システムとして設定してください。 |
| -x platform= sparc.sun4m.Solaris_2.5 |
インストールするサービスを指定します。この例では、SPARC 版 Solaris の sun4m カーネルアーキテクチャに必要な Solaris 2.5 サービスを指定しています。 |
| minnie |
OS サーバー名を指定します。 |
SunOS 4.x OS サービスの OS サーバーへの追加
注 -
SunOS 4.x リリースは、Solstice AdminSuite ソフトウェアの将来のバージョンではサポートされなくなる予定です。また、x86 サーバーに SunOS 4.x サービスを追加することもできなくなります。
操作の概略は以下のとおりです。
-
SunOS 4.x の異機種インストールソフトウェアがインストールされていることを確認
-
必要な SunOS 4.x リリースソフトウェアを (install4x コマンドで) インストール
-
ディスクレスおよびデータレスクライアントへのサービスを追加する OS サーバーに、スーパーユーザーとしてログインします。
-
SunOS 4.x 異機種インストールソフトウェアがインストールされていることを確認します。
# pkginfo SUNWhinst
-
CD-ROM ドライブに Solaris 2.x CD を挿入します。
ご使用のシステムでボリュームマネージャが起動されていることを前提としています。
注 -OS サーバーにインストールされている Solaris 2.x リリースと同じ Solaris 2.x CD を使用してください。たとえば、OS サーバーで Solaris 2.4 11/94 リリースを実行している場合は、Solaris 2.4 11/94 CD を使用してください。
Solaris 2.x リリースまたは SunOS 4.x リリースを使用している別のシステムから SunOS 4.x CD にアクセスする方法については、『Solaris 2.x への移行』の install4x 用の CD-ROM ドライブ設定に関する記述を参照してください。
-
インストールするソフトウェアが含まれているディレクトリへ移動します。
# cd /cdrom/cdrom0/s0/Solaris_2.x
-
SunOS 4.x 異機種ソフトウェアをインストールします。
# pkgadd -d `pwd` SUNWhinst
-
Solaris 2.x CD を取り出します。
# cd # eject cd
-
CD-ROM ドライブに SunOS 4.x リリースの CD を挿入します。
ご使用のシステムでボリュームマネージャが起動されていて、CD-ROM ドライブがサーバーに直接取り付けられていることを前提としています。ボリュームマネージャは、/cdrom/volume1/s0 にある CD のディレクトリに自動的にマウントします。
-
SunOS 4.x リリースソフトウェアのインストールプログラムを開始します。
# /usr/sbin/install4x -m /cdrom/volume1/s0 -e /export
*** 4.1* Install Main Menu ***
Choose an Architecture (then select modules to load):
Modules
Loaded Selected
[a] sun4.sun4c.sunos.4.1.2 0 0
[b] sun4.sun4.sunos.4.1.2 0 0
[c] sun4.sun4m.sunos.4.1.2 0 0
or begin the loading process for all selected modules:
[L] Load selected modules
or abort without loading any modules:
[Q] Quit without loading
Disk Usage:
Type any bracketed letter to select that function. 0K Selected
53634K Free
Type ? for help.
-
メインメニュー画面で、(各項目の先頭に表示されている) 括弧内の文字を入力して、サポートするアーキテクチャを指定します。
Select sun4.sun4c.sunos.4.1.2 modules:
+[a] R proto root................240K | [o] User_Diag................6352K
+[b] R usr.....................26240K | [p] Manual...................7456K
+[c] R Kvm......................4832K | +[q] D TLI........................48K
+[d] R Install...................936K | [r] D RFS.......................912K
[e] D Networking...............1040K | [s] D Debugging................2928K
[f] D System_V.................4008K | [t] SunView_Programmers......1840K
[g] D Sys......................5288K | [u] Shlib_Custom.............1376K
[h] C SunView_Users............2664K | [v] Graphics.................1784K
[i] SunView_Demo..............512K | +[w] uucp......................608K
+[j] Text......................712K | +[x] Games....................3136K
[k] Demo.....................4264K | [y] Versatec.................5960K
[l] C OpenWindows_Users.......25936K | [z] Security..................312K
[m] C OpenWindows_Demo.........4288K | [A] OpenWindows_Programmers.10200K
[n] C OpenWindows_Fonts........7840K |
Module + = already loaded R = Required C= Common
Legend: ** = selected for loading D = Desirable Others are optional
Select [a-A]or a Quick-Pick Option:
[1] All Required Modules [4] All Optional Modules Disk Usage:
[2] All Desirable Modules [5] All Modules 0K Selected
[3] All Common Modules 53634K Free
or [D] (done) to return to the main screen
-
括弧内の文字を入力して、読み込むモジュールを選択します。
モジュール選択画面に、読み込むグループ名が表示されます。1 を入力すると、必要なすべてのモジュールに読み込み対象を示すマーク (**) が付けられます。2 を入力すると、読み込みを推奨するすべてのモジュールに、また 3 を入力すると一般的に読み込むすべてのモジュールに、4 を入力するとオプションのすべてのモジュールに読み込み対象のマークが付けられます。5 を入力すると、モジュール選択画面に表示されるすべてのモジュールに読み込み対象のマークが付けられます。
-
D を入力して、メインメニューに戻ります。
メインメニューが表示されます。
*** 4.1* Install Main Menu ***
Choose an Architecture (then select modules to load):
Modules
Loaded Selected
[a] sun4.sun4c.sunos.4.1.2 0 4
[b] sun4.sun4.sunos.4.1.2 0 3
[c] sun4.sun4m.sunos.4.1.2 0 1
or begin the loading process for all selected modules:
[L] Load selected modules
or abort without loading any modules:
[Q] Quit without loading
Disk Usage:
Type any bracketed letter to select that function. 0K Selected
53634K Free
Type ? for help.
-
L を入力して、ソフトウェアをインストールします。
手順 10 で選択したモジュールがインストールされます。
Installing module `proto root' [size: 248K]
in directory /export/exec/proto.root.sunos.4.1.2 ...
Updating server databases ...
Press any key to continue:
-
モジュールのインストールが完了したら、任意のキーを押してメインメニューに戻ります。
メインメニューに読み込まれたモジュールが表示されます。
-
他のアーキテクチャのサポートを追加する場合は、手順 9 から 手順 12 を繰り返します。終了する場合は、Q を入力します。
注 -
SunOS 4.x OS サービスを OS サーバーに追加するコマンド行はありません。
参照ページ
ディスクレスクライアントへの SunOS 4.x サポートを追加する方法に関しては、「ディスクレスクライアントのサポートの追加」、データレスクライアントへの SunOS 4.x サポートを追加する方法に関しては、「データレスクライアントのサポートの追加」を参照してください。
Solaris 2.x OS サービスの OS サーバーへの追加
-
ホストマネージャを起動し、必要に応じてネームサービスを選択します。
詳細は、「ホストマネージャの起動」を参照してください。
-
ホストマネージャのメインウィンドウで変更する OS サーバーを選択します。
-
「変更」ウィンドウが表示されます。
-
「OS サービス」の「追加」ボタンをクリックします。
-
「パスの設定」をクリックして、クライアントサービスを追加する Solaris CD イメージのパスを指定します。
インストールサーバーは現在のホストがデフォルト設定されています。インストールサーバーとして別のホストを指定する場合は、「インストールサーバー」メニューで「その他」を選択します。インストールサーバーがリモートシステムの場合は、最低限、管理システムとして設定してください。
使用する CD イメージ
使用条件
指定するパス
Solaris CD
/cdrom/cdrom0、 /cdrom/cdrom0/s0、 /cdrom/cdrom0/s2 のいずれか
Solaris CD がボリューム管理されていない
Solaris CD のマウントポイント
インストールサーバーのハードディスクの Solaris CD を (setup_install_server を使って) コピーしたもの
Solaris CD をコピーするために、setup_install_server で指定した場所
-
追加するサービスを入力して、「追加」をクリックします。
指定した OS サービスが OS サービスのリストに追加され、エントリに + マークが表示されます。このマークのついた OS サービスは、変更を保存すると実際に追加されます。変更を保存する前に「削除」ボタンを使用して、OS サービスを削除することもできます。
-
「変更」ウィンドウの「了解」をクリックします。
-
「ファイル」メニューで「変更を保存」を選択して、サービスを追加します。
OS サービスの「変更」ウィンドウの記入例を以下に示します。
図 6-5 ホストマネージャ : 「変更」ウィンドウ
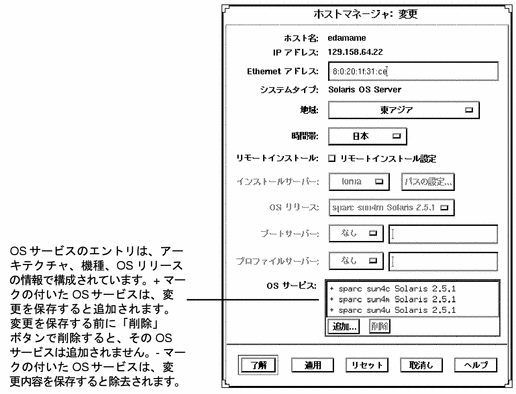
コマンド行からの追加
次のように入力すると、ホストマネージャと同じように OS サービスを OS サーバーに追加できます。
% admhostmod -x mediapath=jupiter:/cdrom/cdrom0/s0 ¥ -x platform=sparc.sun4c.Solaris_2.5 rogue |
コマンドの意味は、以下のとおりです。
| -x mediapath= jupiter:/cdrom/cdrom0/s0 |
Solaris CD イメージが jupiter という名前のリモートシステムにマウントされた CD 上にあることを指定します。リモートシステムは、最低限、管理システムとして設定する必要があります。 |
| -x platform= sparc.sun4c.Solaris_2.5 |
インストールするサービスを指定します。この例では、SPARC Solaris の sun4c カーネルアーキテクチャに必要な Solaris 2.5 サービスを指定しています。 |
| rogue |
OS サーバー名を指定します。 |
JavaOS サービスの OS サーバーへの追加
-
Solstice 起動ツールからホストマネージャを起動し、ネームサービスを選択します。
詳細は、「ホストマネージャの起動」を参照してください。
-
ホストマネージャで、変更する OS サーバーを選択します。
-
ホストマネージャの「編集」メニューから「変更」を選択します。
「変更」ウィンドウが表示されます。
-
「OS サービス」ウィンドウで「追加」ボタンをクリックして、OS サービスを追加します。
-
「パスの設定」をクリックして、追加する OS サービスから JavaOSTM イメージまでのパスを指定します。
「インストールサーバー」には、デフォルトで現在のホスト名が表示されています。「インストールサーバー」メニューで「その他」を選択し、別のホスト名を指定します。リモートシステムは、管理済みシステムとして設定してください。
使用する CD イメージ
使用条件
指定するパス
JavaOS
/cdrom/cdrom0、 /cdrom/cdrom0/s0、 /cdrom/cdrom0/s2 のいずれか
JavaOS CD がボリューム管理されていない
JavaOS CD のマウントポイント
-
追加するサービスの種類を選択して「追加」ボタンをクリックします。
OS サービスが OS サービスリストに追加され、プラスの記号 (+) が付けられます。(+) 記号は、変更内容を保存するときに追加される項目を示します。「削除」ボタンを使うと、変更内容を保存する前にリストから OS サービスを削除できます。
-
「追加」ウィンドウで「了解」をクリックします。
-
「ファイル」メニューから「変更を保存」を選択して、指定したサービスを追加します。
OS サーバーからの OS サービスの削除
-
Solstice 起動ツールからホストマネージャを起動し、ネームサービスを選択します。
詳細は、「ホストマネージャの起動」を参照してください。
-
変更する OS サーバーを選択します。
-
「編集」メニューから「変更」を選択します。
「変更」ウィンドウが表示されます。
-
リストから削除する OS サービスを選択します。
システムにインストールされている OS サービス名の先頭には + 記号が付いています。
-
「OS サービス」ウィンドウで「削除」をクリックして、OS サービスを削除します。
注 -sparc といった特定のバージョンの OS サービスを選択した場合、そのバージョンの OS サービスは、稼働しているプラットホームには関係なく、すべて削除されます。
「変更」ウィンドウで OS サービスを削除する例
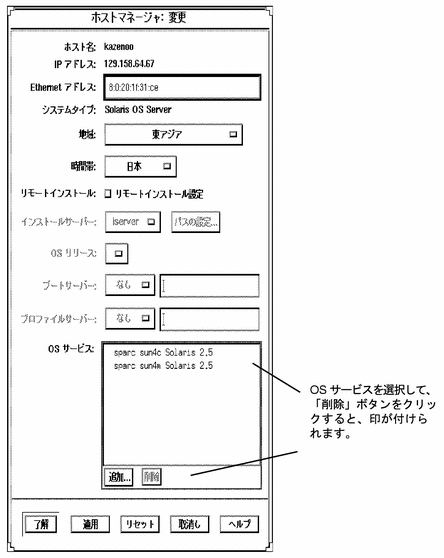
コマンド行からの削除
コマンド行を使用して OS サーバーから OS サービスを削除するには、次のように入力します。
% admhostmod -x rmplatform=sun4.all.sunos_4.1.1 rogue |
コマンドの意味は、以下のとおりです。
| -x rmplatform= sun4.all.sunos_4.1.1 |
削除するサービスを指定します (この場合は SunOS 4.1.1 サービス)。 |
| rogue |
OS サーバー名を指定します。 |
ディスクレスクライアントのサポートの追加
操作の概略は次のとおりです。
-
ディスクレスクライアントのシステム情報を追加
-
ディスクレスクライアントへの OS サービスを選択
-
ディスクレスクライアントをブート
注 -この手順では、サービス (ファイルサーバー) を提供するシステムが OS サーバーとして設定済みであることを前提としています。
-
ホストマネージャを起動し、使用するネームサービスを選択します。
詳細は、「ホストマネージャの起動」を参照してください。
-
ホストマネージャのメインウィンドウの「編集」メニューで「追加」を選択します。
「追加」ウィンドウが表示されます。
-
「追加」ウィンドウに入力して、システムタイプに「Solaris Diskless」を選択します。
「ホスト名」から「時間帯」までのすべてのフィールドに、必要事項を入力してください。「ヘルプ」をクリックすると、このウィンドウのフィールド定義に関する情報を参照できます。
-
ファイルサーバーのデフォルトはクライアントホストです。別のホストをインストールサーバーとして指定する場合は、「インストールサーバー」メニューから「その他」を選択してください。
-
クライアントのアーキテクチャを選択して、「OS リリース」メニューから OS リリースを選択します。
アーキテクチャのタイプはディスクレスクライアントのアーキテクチャと、OS リリースは使用するディスクレスクライアントが起動している Solaris リリースと、それぞれ一致している必要があります。
-
システムのルートパスワードを設定します。
-
「追加」ウィンドウで「了解」をクリックします。
-
ディスクレスクライアントのサポートを追加するときは、「ファイル」メニューで「変更を保存」を選択します。
ホストマネージャのメインウィンドウに、ディスクレスクライアントが表示されます。ディスクレスクライアントサポートを追加する場合 (特に、システムのルートおよびスワップ領域を作成し、admclientpatch(1M) コマンドでパッチを適用する場合) には、数分間かかります。
 注意 -
注意 - ディスクレスクライアントが正しく機能するには、/export/root ディレクトリへのルートアクセス権が必要です。ホストマネージャで /export ディレクトリの共有オプションが正しく設定されていないことを示すメッセージが表示された場合は、そのクライアントのルート領域へのルートアクセス権を設定する必要があります。クライアントのルートにアクセス権を設定するには、通常、次のようにします。
rw=clientname, root=clientname
clientname にはクライアント名を指定します。
ホストマネージャで /usr ディレクトリが共有化されていることを示すメッセージが表示されることがありますが、これはホストマネージャが読み取り専用で、/usr を共有しようとしたためです。すでに読み取り権または書き込み権がある場合は、アクセス権を変更する必要はありません。
-
ディスクレスクライアントを手動でブートする方法、およびネットワークから自動的にブートする方法については、第 12 章「ネットワークからのシステムブート」を参照してください。
-
初期ブートプロセスでは、プロンプトに応じてディスクレスクライアントについての以下のシステム設定情報を入力してください。
-
地域
-
時間帯
-
日付と時間
-
ディスクレスクライアントの「追加」ウィンドウの記入例を以下に示します。
図 6-6 ホストマネージャ : 「追加」ウィンドウ

コマンド行からの追加
次のように入力すると、ホストマネージャと同じようにディスクレスクライアントのサポートを追加できます。
% admhostadd -i 129.152.221.66 -e 8:0:20:d:63:b2 -x type=DISKLESS ¥ -x tz=US/Mountain -x fileserv=pluto -x os=sparc.sun4c.Solaris_2.5 ¥ -x passwd=abc -x root=/export/root -x swap=/export/swap ¥ -x swapsize=24 orion |
コマンドの意味は、以下のとおりです。
|
-i 129.152.221.66 |
ディスクレスクライアントの IP アドレスを指定します。 |
|
-e 8:0:20:d:63:b2 |
ディスクレスクライアントの Ethernet アドレスを指定します。 |
|
-x type=DISKLESS |
システムタイプを指定します。 |
|
-x tz=US/Mountain |
システムの時間帯 (タイムゾーン) を指定します。 |
|
-x fileserv=pluto |
ディスクレスクライアントの OS サーバー名を指定します。 |
|
-x os=sparc.sun4c.Solaris_2.5 |
ディスクレスクライアントの機種、カーネルアーキテクチャ、ソフトウェアのリリースを指定します。 |
|
-x passwd=abc |
ルートパスワードを指定します。 |
|
-x root=/export/root |
ディスクレスクライアントのルートへのパスを指定します。 |
|
-x swap=/export/swap |
スワップファイルが生成されるディレクトリを指定します。 |
|
-x swapsize=24 |
スワップファイルのサイズを指定します。 |
|
orion |
ディスクレスクライアント名を指定します。 |
JavaStation クライアントのサポートの追加
JavaStation クライアントのサポートを追加するには、次の 2 つの操作が必要です。
-
JavaStation クライアントのシステム情報を追加する
-
JavaStation クライアントをブートする
注 -この手続きでは、サービスを提供しているシステム (ファイルサーバー) がすでに JavaOS サーバーとして構成されていることを前提としています。
-
Solstice 起動ツールからホストマネージャを起動し、ネームサービスを選択します。
詳細は、「ホストマネージャの起動」を参照してください。
-
「追加」ウィンドウが表示されます。
-
システム情報を書き込みます。システムタイプには「JavaStation」を選択します。
システム情報は、ホスト名から時間帯にいたるすべてのフィールドを指します。各フィールドの説明が必要な場合は、このウィンドウの「ヘルプ」ボタンをクリックしてください。
-
「ファイルサーバー」には、デフォルトで現在のホスト名が表示されています。別のホストをインストールサーバーとして指定するには、「インストールサーバー」メニューから「その他」を選択します。
-
「OS リリース」メニューから「sparc sun4m JavaOS 1.0」を選択します。
この OS リリースを選択するには、あらかじめサーバーに JavaOS サービスがインストールされていなければなりません。JavaOS サービスの追加に関しては、「JavaOS サービスの OS サーバーへの追加」を参照してください。
-
「追加」ウィンドウで「了解」をクリックします。
「追加」ウィンドウで JavaStation クライアントを追加する例
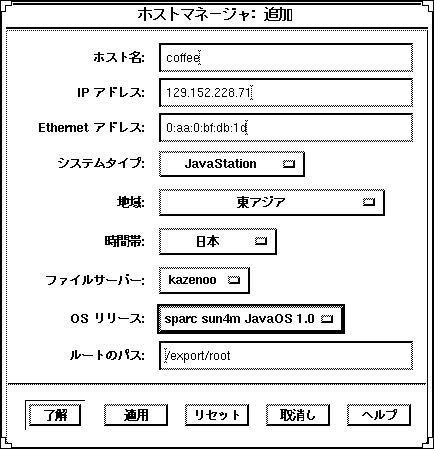
データレスクライアントのサポートの追加
操作の概略は次のとおりです。
-
データレスクライアントのシステム情報を追加
-
データレスクライアントの OS サービスを選択
-
(必要に応じて) データレスクライアントのリモートインストール機能を設定
-
(必要に応じて) データレスクライアントをブートおよびインストール
注 -
以下の手順は、サービス (ファイルサーバー) を提供するシステムが、すでに OS サーバーとして設定されていることを前提としています。Solaris 2.5.1 以降の OS を実行している場合、データレスクライアントはサポートされません。
-
ホストマネージャを起動し、必要に応じてネームサービスを選択します。
詳細は、「ホストマネージャの起動」を参照してください。
-
「追加」ウィンドウが表示されます。
-
「追加」ウィンドウに入力して、システムタイプに「Solaris Dataless」を選択します。
「ホスト名」から「時間帯」までのすべてのフィールドに、必要事項を入力してください。「ヘルプ」をクリックすると、このウィンドウのフィールド定義に関する情報を参照できます。
-
ファイルサーバーのデフォルトは現在のホストです。別のホストをファイルサーバーとして指定する場合は、「インストールサーバー」メニューで「その他」を選択します。
-
システムアーキテクチャのタイプを選択し、「OS リリース」メニューから OS リリースを選択します。
アーキテクチャのタイプはデータレスクライアントのアーキテクチャと、OS リリースはデータレスクライアントを使用する Solaris リリースと、それぞれ一致している必要があります。
-
このシステムをリモートでインストールする場合は、下記の 手順 7 に進んでください。それ以外の場合は、手順 11 に進んでください。
-
「リモートインストール設定」をクリックします。
注 -「リモートインストール」ボタンを使用すると、特定のインストールサーバーからクライアントをブートできます。
-
インストールサーバーは、現在のホストがデフォルト設定されています。インストールサーバーとして別のホストを指定する場合は、「インストールサーバー」メニューで「その他」を選択します。
-
「パスの設定」をクリックして、インストールサーバー上の Solaris CD イメージのパスを指定します。
インストールサーバーがリモートシステムの場合は、はじめに管理システムとして設定してください。
注 -Solaris CD イメージのパスは、「OS リリース」メニューで指定したリリースと同じものでなければなりません。
使用する CD イメージ
使用条件
指定するパス
Solaris CD
Solaris CD がボリューム管理されている
/cdrom/cdrom0、 /cdrom/cdrom0/s0、 /cdrom/cdrom0/s2 のいずれか
Solaris CD がボリューム管理されていない
Solaris CD のマウントポイント
インストールサーバーのハードディスクへ Solaris CD を (setup_install_server を使って) コピーしたもの
Solaris CD をコピーするために、setup_install_server で指定した場所
-
必要に応じて、ブートサーバーまたはプロファイルサーバーを指定します。
デフォルト以外のサーバーを指定する場合は、「その他」を選択してください。「プロファイルサーバー」プルダウンメニューから、使用するプロファイルサーバーを選択してください。ブートサーバー上のブートソフトウェア、またはプロファイルサーバー上のカスタム JumpStart ディレクトリのパスも指定する必要があります。
カスタム JumpStart のインストール、ネットワークの事前構成、システム情報に必要な、他のコンポーネントについては、『Solaris のインストール (上級編)』を参照してください。
-
「追加」ウィンドウの「了解」をクリックします。
-
「ファイル」メニューで「変更を保存」を選択すると、データレスクライアント情報が追加されます。
ホストマネージャのメインウィンドウに、データレスクライアントが表示されます。
 注意 -
注意 - データレスクライアントが正しく機能するには、/export/root ディレクトリへのルートアクセス権が必要です。ホストマネージャで /export ディレクトリの共有オプションが正しく設定されていないことを示すメッセージが表示された場合は、そのクライアントのルート領域へのルートアクセス権を設定する必要があります。クライアントのルートにアクセス権を設定するには、通常、次のようにします。
rw=clientname, root=clientname
clientname にはクライアント名を指定します。
ホストマネージャで /usr ディレクトリが共有されていることを示すメッセージが表示されることがありますが、これはホストマネージャが読み取り専用で、/usr を共有しようとしたためです。すでに読み取り権または書き込み権がある場合は、アクセス権を変更する必要はありません。
-
(省略可能) データレスクライアントをブートインストールします。
ブートインストールの詳細は、『Solaris のインストール (上級編)』を参照してください。
データレスクライアントの「追加」ウィンドウの記入例を以下に示します。
図 6-7 ホストマネージャ : 「追加」ウィンドウ
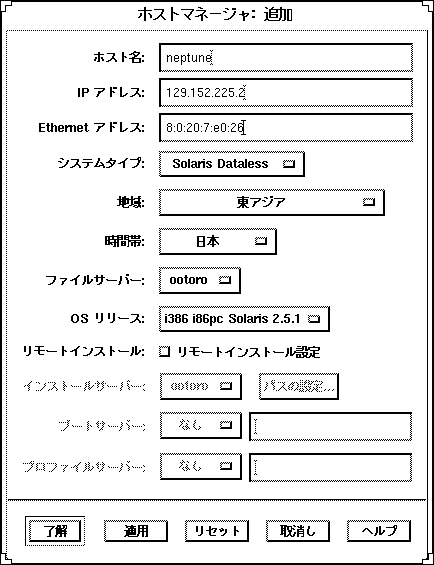
コマンド行からの追加
次のように入力すると、ホストマネージャと同じようにデータレスクライアントのサポートを追加できます。
% admhostadd -i 129.152.225.2 -e 8:0:20:7:e0:26 -x type=DATALESS ¥ -x tz=US/Mountain -x fileserv=pluto ¥ -x os=sparc.sun4c.Solaris_2.5 neptune |
コマンドの意味は、以下のとおりです。
| -i 129.152.225.2 |
ディスクレスクライアントの IP アドレスを指定します。 |
| -e 8:0:20:7:e0:26 |
ディスクレスクライアントの Ethernet アドレスを指定します。 |
| -x type=DATALESS |
システムタイプを指定します。 |
| -x tz=US/Mountain |
システムの時間帯 (タイムゾーン) を指定します。 |
| -x fileserv=pluto |
ディスクレスクライアントの OS サーバー名を指定します。 |
| -x os=sparc.sun4c.Solaris_2.5 |
ディスクレスクライアントの機種、カーネルアーキテクチャ、ソフトウェアのリリースを指定します。 |
| neptune |
ディスクレスクライアント名を指定します。 |
注 -
Solaris 2.5.1 以降の OS を実行している場合、データレスクライアントはサポートされません。
マルチホームホストの追加
-
Solstice 起動ツールからホストマネージャを起動し、ネームサービスを選択します。
詳細は、「ホストマネージャの起動」を参照してください。
-
「追加」ウィンドウが表示されます。
-
別の IP アドレスを追加したいホスト名を「ホスト名」フィールドに入力し、Tab キーを押して次のフィールドに移動します。
この場合の「追加」ウィンドウは小さく、変更可能な「IP アドレス」フィールドと、「Multihome ホスト」と記した「システムタイプ」フィールドだけが含まれます。
-
追加の IP アドレスを入力して、「了解」をクリックします。
ホストマネージャを見ると、マルチホームホストにしたホスト名が 2 度リストされています。
-
「ファイル」メニューから「変更を保存」を選択します。
「追加」ウィンドウからマルチホームホストを追加する例
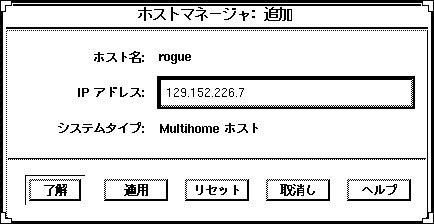
- © 2010, Oracle Corporation and/or its affiliates
