ディスクマネージャのメインウィンドウ
図 11-4 に、ディスクマネージャのメインウィンドウの主要部分を示します。
図 11-4 ディスクマネージャ : メインウィンドウ
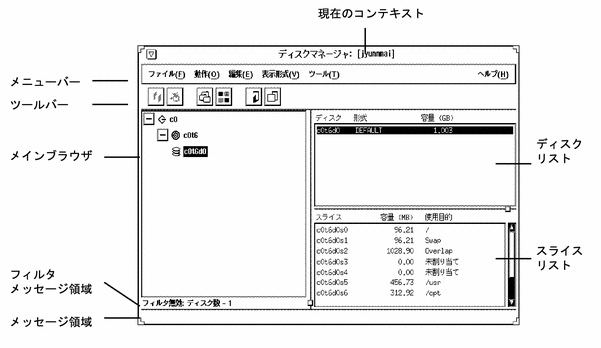
ディスクマネージャのメインウィンドウの主要部分について以下に簡単に説明します。
-
現在のコンテキスト
ディスク管理を行なっているサーバーを指定します。「ファイル」メニューから「読み込み」を選択するか、ツールバーにあるアイコンをクリックすると現在のコンテキストを変更できます。
-
メニューバー
ディスクマネージャで操作を行うためのメニューが表示されます。メニューの詳細は、オンラインヘルプを参照してください。
-
ツールバー
カット、ペースト、他のツールの起動など、メインメニューの操作の中でよく使われるものをアイコン表示して、容易に選択できるようにしています。有効なアイコン上にマウスのポインタを動かすと、メッセージ領域にそのアイコンの機能が表示されます。「表示」メニューで「ツールバー」を選択して、ツールバーの表示と非表示を切り換えることができます (デフォルトでは表示に設定されています)。
-
メインブラウザ
ディスクコントローラ、SCSI ターゲット、現在のシステムコンテキストのディスクなどの階層構造が表示されます。+ および - ボタンを使うと、SCSI ターゲットや各ディスクコントローラで管理されているディスクの表示状態を変更できます。メインブラウザには、始めは現在のコンテキストで使用可能なすべてのディスクが階層表示されない状態で表示されます。
-
プラス (+) ボタンとマイナス (-) ボタン
表示されている階層を開く (下位層を表示する) または閉じる (上位層を表示する) ときに使います。次の 3 つの状態のいずれかに設定できます。
-
すべてが閉じた状態 (+ が示されます)
-
管理されたオブジェクトだけが閉じた状態 (+/- が示されます)
-
すべてが開いた状態 (- が示されます)
+/- の状態では、対応する項目が一部分だけ開いた、または閉じた状態になっています。この状態でこれらのボタンをクリックすると、その項目のさらに下位の層が表示されます。
-
-
フィルタメッセージ領域
フィルタのオン、オフの状態が示され、オンの場合には何枚のディスクがフィルタされるかが表示されます。
-
メッセージ領域
マウスのポインタが置かれているメインウィンドウまたはアイコンについての説明を表示します。
-
ディスクリスト
メインブラウザで現在選択されているディスク (複数も可) の種類とサイズについての情報が表示されます。
-
スライスリスト
ディスクリストで現在選択されているディスク (複数も可) のスライスとそのサイズが表示されます。
複数のディスクの選択
同じベンダー製の、物理的に同じ配置を持つディスクが複数存在する場合は、それらのディスクを同時に操作できます。これを「バッチ編集」、または「バッチ処理」と呼びます。メインブラウザやディスクリストから 2 台以上のディスクを選択するには、最初のディスクをクリックし、2 台目以降は Shift キーを押したままクリックします。
- © 2010, Oracle Corporation and/or its affiliates
