第 5 章 ワークスペース管理ツールのユーザーインタフェース
TeamWare ワークスペース管理ツールを使用するために、次の 2 つのインタフェースが提供されています。
-
コマンド行インタフェース (CLI)
-
グラフィカルユーザーインタフェース (GUI)
この 2 つのインタフェースは、開発作業や開発形態に合わせて選択できるようになっています。いずれのインタフェースからも、TeamWare ワークスペース管理ツールの機能をすべて実行できます。また、2 つのインタフェースを切り替えて使用することもできます。ある機能には GUI を使用し、同時にほかの機能には CLI を使用することができます。これらのインタフェースに採用されている基本的なワークスペース管理機能とコマンド構造は同じですが、GUI には簡単に操作できるという利点があります。
この章の内容は、基本的には GUI と CLI の両方に適用できます。ただし、CLI に関連する特別な考慮事項や、GUI にのみ適用される説明と例は除きます。CLI 特有の情報は、オンラインのマニュアルページで参照できます。この章では、ワークスペース管理ツールの CLI および GUI の概要について説明します。
この章は、以下の節で構成されています。
TeamWare ワークスペース管理ツール (CLI)
CLI の TeamWare ワークスペース管理ツールは、任意のシェルから使用できます。CLI は、ウィンドウベースのシステムを使用していない場合に便利です。
SCCS コマンドと同様に、ワークスペース管理ツールの CLI コマンドも、中央のアンブレラコマンドを介して実行できます。個々のコマンドは、そのコマンド名を指定して直接実行することも可能です。
アンブレラコマンドの codemgr を使用すると、ワークスペース管理コマンドの一覧を表示できます。引数を指定せずに codemgr と入力すると、ワークスペース管理コマンドとその使用方法の要約を一覧表示できます。codemgr を help サブコマンドと一緒に入力しても、同じ結果が得られます。
example% codemgr bringover ... codemgrtool help putback ... resolve ... ws_undo .... workspace ....
アンブレラコマンドを使ってサブコマンドを実行するには、codemgr に続けて実行するサブコマンド名を入力します。たとえば、次のように入力します。
% codemgr bringover -w <子ワークスペース> -p <親ワークスペース> /usr/ws/project
直接サブコマンドを (codemgr を入力せずに) 実行することもできます。たとえば、次のように入力します。
% bringover -w <子ワークスペース> -p <親ワークスペース> /usr/ws/project
注 -
TeamWare のマニュアルページを参照する場合は、個々のコマンド名を入力します。
TeamWare では、コマンド行での入力をできるだけ少なくするために、環境変数や、あらかじめ指定した引数を格納した引数ファイルなど、さまざまな方法を提供しています。詳細は、該当するマニュアルページを参照してください。
TeamWare ワークスペース管理ツール (GUI)
GUI の TeamWare ワークスペース管理ツールは、ワークスペース階層を表示したり、ワークスペースとその内容に対してメニューを使ってコマンドを実行できるようにするツールです。主な機能は、次のとおりです。
-
ワークスペース表示区画にワークスペースを図で表示します。この機能によって、次のことが可能になります。
-
ワークスペース階層を簡単に表示できる
-
マウスを使ってワークスペースアイコンを選択する
-
選択したワークスペースとその内容に対してメニューからコマンドを実行する
-
-
メニューの一覧が表示されるため、コマンド名、オプション、引数を覚えていなくても実行できます。
-
必要に応じて GUI をカスタマイズできます。
-
すべてのウィンドウでオンラインヘルプを利用することができます。
注 -TeamWare のウィンドウ、メニューおよびボタンの説明は、オンラインヘルプで参照できます。ヘルプを使用すると、画面上の任意の項目に関する説明を参照できます。したがって、ここでは、これらの項目について詳細な説明を行う代わりに、ワークスペース管理のその他の事柄について説明します。この章以降では、ブリングオーバーおよびプットバックトランザクション、衝突解決など、ワークスペース管理ツールの処理について説明します。
ワークスペース管理ツールの起動
TeamWare ワークスペース管理ツールを起動するには、シェルコマンドのプロンプトで、twconfig とその後にアンパサンド (&) を入力します。
demo% twconfig &
入力後、「ワークスペース管理」ウィンドウが表示されます。
ワークスペース管理ツールのウィンドウ
ワークスペース管理ツールは、1 つのベースウィンドウ (図 5-1 参照) と複数のダイアログで構成されています。「ワークスペース管理」ウィンドウでは、ツールバーやメニューなどを使用して処理を実行できます。TeamWare ワークスペース管理ツールのウィンドウに関する説明は、オンラインヘルプで参照できます。
「ワークスペース管理」ウィンドウ
ワークスペース管理ツールを起動すると、「ワークスペース管理」ウィンドウ (図 5-1 参照) が開きます。ワークスペース管理ツールで作業する際は、ワークスペース表示区画でワークスペースのアイコンを選択し、選択したワークスペースとその中に含まれるファイルに対して実行するコマンドを選択します。
図 5-1 親ワークスペースと子ワークスペースを読み込んだ「ワークスペース管理」 ウィンドウ
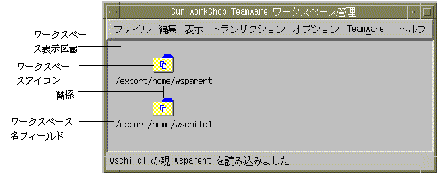
|
「ファイル」メニュー |
ワークスペースの読み込み、読み込み解除、および作成のためのコマンドが表示されます。 |
|
「編集」メニュー |
ワークスペースの削除、名前変更、親設定、および更新のためのコマンドが表示されます。 |
|
「表示」メニュー |
ワークスペース表示区画における表示オプションを設定するためのコマンドが表示されます。 |
|
「トランザクション」メニュー |
ファイルとブリングオーバー、プットバック、および衝突解決のトランザクションとの同期をとるためのコマンドが表示されます。 |
|
「オプション」メニュー |
ワークスペースおよびワークスペース管理のオプションを設定するためのコマンドが表示されます。 |
|
「TeamWare」メニュー |
その他の TeamWare ツールを起動するためのコマンドが表示されます。 |
|
ワークスペース表示区画 |
読み込んだワークスペースが図で表示されます。 |
ワークスペース表示区画
ワークスペース表示区画には、各ワークスペースがアイコンで表示されています。それぞれのワークスペースは、親子関係を示す線で結ばれています。アイコンの下には、ワークスペースの最上位ディレクトリからのパス名が表示されます。
ワークスペース表示区画へのワークスペースの読み込み
ワークスペース管理ツールを起動すると、環境変数 CODEMGR_WSPATH に指定されているディレクトリ (複数の場合もある) を調べて、その中にワークスペースが存在するかどうかを判断します。ワークスペースが見つかると、それらをワークスペース表示区画に読み込みます。CODEMGR_WSPATH が設定されていない場合は、ワークスペース管理ツールが起動されたディレクトリからワークスペースを読み込もうとします。ほかのディレクトリにあるワークスペースを読み込むには、「ファイル」⇒「ワークスペースの読み込み」を選択します。
レイアウト
ワークスペース階層図は、ワークスペースを読み込むとワークスペース表示区画内に自動的に表示されます。「ファイル」⇒「ワークスペースの読み込み」メニューを選択し、「ワークスペース読み込み」ダイアログ (「ワークスペース管理ツールのカスタマイズ」を参照) を使用してワークスペースを読み込むと、ワークスペース表示区画内にワークスペース階層図が自動的に作成されます。ワークスペース階層は、垂直、水平いずれかの方向に表示され、左上角から右下へ表示区画内に可能な限り枝分かれしていきます。表示方向は、「表示」⇒「方向」で選択できます。デフォルトでは、垂直方向の表示になります。レイアウトは自動的に設定されるため、マウスでアイコンを移動してレイアウトを変更することはできません。
ワークスペース名
ワークスペースアイコンの下には、ワークスペースの名前が表示されています。ワークスペース名の表示方法は、次のどちらかを選択できます。
-
ワークスペースの絶対 (フル) パス名を使用する
-
ワークスペースの省略 (短縮) パス名を使用する
どちらの表示形式を使用するかは、「表示」メニューから「名前」を選択して指定します。
ワークスペース名フィールドをクリックし、「名前変更」ダイアログでワークスペースのパス名を変更することもできます。
ワークスペースアイコンのドラッグ&ドロップ操作
ワークスペース表示区画のアイコンを直接操作することにより、2 種類の作業を行うことができます。ワークスペースアイコンを「ドラッグ&ドロップ」して、ブリングオーバーおよびプットバックのトランザクションを実行したり、ワークスペースの親を変更したりすることができます。
-
ワークスペース間のトランザクション
ワークスペースをドラッグし、別のアイコンへドロップすると、作成ブリングオーバー、更新ブリングオーバー、プットバックのいずれかのトランザクションを実行できます。どのトランザクションが実行されるかは、どのアイコンをどこにドラッグするかによって決まります。表 5-1 に、これらの操作についてまとめています。ワークスペース間のトランザクションに関する詳細は、第 7 章「ワークスペース間でのファイルのコピー」を参照してください。
|
ドラッグするもの: |
ドロップ先: |
開くウィンドウ |
|---|---|---|
|
任意のワークスペース アイコン |
何もない場所 |
作成ブリングオーバートランザクションウィンドウ |
|
親ワークスペースアイコン |
子ワークスペースアイコン |
更新ブリングオーバートランザクションウィンドウ |
|
子ワークスペースアイコン |
親ワークスペースアイコン |
プットバックトランザクションウィンドウ |
|
任意のワークスペース アイコン |
無関係の (親でも子でもない) ワークスペースアイコン |
処理を判断するための通知ポップアップウィンドウ |
-
親子関係の変更
ドラッグ&ドロップ機能を使用してワークスペースの親を変更するには、Shift キーを押しながら目的の子ワークスペースアイコンをドラッグし、新しい親ワークスペースアイコンの上にドロップします。表示区画は、新しい親子関係を反映して自動的に変更されます。ワークスペースの親子関係の変更に関する詳細は、「ワークスペースの親子関係の変更」を参照してください。
注 -親子関係を変更する場合には、操作を実行してもよいかどうかを確認するポップアップウィンドウが表示されます。
ダブルクリックについて
ワークスペースアイコンにポインタを合わせてダブルクリックすると、TeamWare ユーティリティのバージョン管理ツールが自動的に起動します (このとき、選択したワークスペースが自動的に読み込まれます)。バージョン管理ツールの使用方法については、バージョン管理ツールに関するオンラインヘルプおよび、第 11 章「バージョン管理ツールの使用」を参照してください。
衝突が解決されていないワークスペースのアイコンでダブルクリックすると、衝突解決の「トランザクション」ウィンドウが開きます。このとき、選択したワークスペースから衝突ファイルが自動的に読み込まれ、処理できる状態になります。
ワークスペース管理ツールでのダブルクリックによる動作は、「ツール属性」ダイアログ (図 5-2 参照) で設定できます。
ワークスペース管理ツールのカスタマイズ
「ツール属性」ダイアログ (図 5-2 参照) では、次の機能をカスタマイズすることができます。
-
「ワークスペース管理」ウィンドウの機能
-
ブリングオーバーおよびプットバックトランザクション
-
衝突解決トランザクション
「ツール属性」ダイアログを開くには、「オプション」⇒「ワークスペース管理」を選択します。「ツール属性」ダイアログの「カテゴリ」リストボックスを使用して、ワークスペース管理、ブリングオーバー / プットバック、衝突解決のいずれかに切り替えることができます。
ワークスペース管理のデフォルトファイル
「ツール属性」ダイアログでワークスペース管理ツールの動作を変更した場合は、「適用」ボタンを使用して、ホームディレクトリ内の実行時構成ファイルに変更内容を保存できます。ワークスペース管理ツールは起動時にこれらの実行時構成ファイルを参照するため、保存した変更内容がデフォルト値として使用されます。
「ツール属性」ダイアログの「ワークスペース管理」および「ブリングオーバー / プットバック」カテゴリで行われた変更は、‾/.codemgrtoolrc ファイルに書き込まれます。このファイルは、XWindows のリソースファイルです。
「ツール属性」ダイアログの「衝突解決」カテゴリで行われた変更は、‾/.codemgr_resrc ファイルに書き込まれます。
「ワークスペース管理」カテゴリ
「ツール属性」ダイアログ (図 5-2 参照) の「ワークスペース管理」カテゴリでは、「ワークスペース管理」ウィンドウの動作を変更できます。表 5-2 に各属性について説明します。
図 5-2 「ツール属性」ダイアログの「ワークスペース管理」カテゴリ
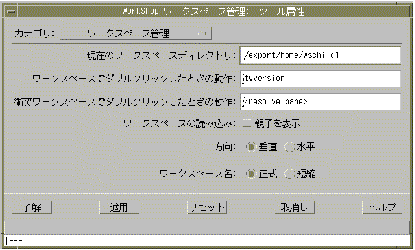 表 5-2 ワークスペース管理のツール属性
表 5-2 ワークスペース管理のツール属性|
属性 |
説明 |
|---|---|
|
現在のワークスペースディレクトリ |
ワークスペース管理ツールで行う処理の対象となるディレクトリを指定します。 |
|
ワークスペースでダブルクリックしたときの動作 |
標準のワークスペースアイコンをダブルクリックしたときに実行するコマンドを指定します。コマンドを実行するために必要なパス名を現在の作業ディレクトリおよび検索パスに基づいて入力します。デフォルトのコマンドは、バージョン管理ツール (twversion) です。 |
|
衝突ワークスペースでダブルクリックしたときの動作 |
衝突を含むワークスペースのアイコンをダブルクリックしたときに実行するコマンドを指定します。コマンドを実行するために必要なパス名を現在の作業ディレクトリおよび検索パスに基づいて入力します。デフォルトでは、衝突ファイルの存在するワークスペースに対する衝突解決トランザクションのウィンドウが開きます。 |
|
ワークスペースの読み込み |
ワークスペース表示区画にワークスペースを読み込むときに、その親と子も同時に読み込む場合は、チェックボックスを選択します。デフォルトでは、このチェックボックスは選択されていません。 |
|
方向 |
ワークスペース階層をワークスペース表示区画の左から右へ横方向に表示したい場合は、「水平」を選択します。ワークスペース階層を上から下へ縦方向に表示したい場合は、「垂直」を選択します。デフォルトでは、「垂直」に設定されています。この属性は、「ワークスペース管理」ウィンドウの「表示」⇒「方向」に対応しています。 |
|
ワークスペース名 |
ワークスペース表示区画のワークスペース名をできるだけ短く表示したい場合は、「短縮」を選択します。絶対パス名を表示したい場合は、「正式」を選択します。デフォルトでは、「正式」が選択されています。この属性は、「ワークスペース管理」ウィンドウの「表示」⇒「名前」に対応しています。 |
「ブリングオーバー / プットバック」カテゴリ
「ツール属性」ダイアログ (図 5-3 参照) の「ブリングオーバー / プットバック」カテゴリでは、ブリングオーバーおよびプットバックの「トランザクション」ウィンドウの動作を変更することができます。表 5-3 に各属性について説明します。
図 5-3 「ツール属性」ダイアログの「ブリングオーバー / プットバック」カテゴリ
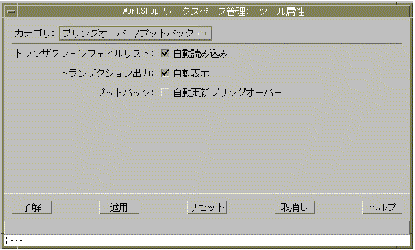 表 5-3 ブリングオーバー/プットバックのツール属性
表 5-3 ブリングオーバー/プットバックのツール属性|
属性 |
説明 |
|---|---|
|
トランザクションファイルリスト |
新しいワークスペースが選択されると、Codemgr_wsdata/args ファイルを再度読み込み、ファイルリスト区画に読み込みます。別のワークスペースに関連する複数のトランザクションで同じファイルリストを使用する場合は、この属性の選択を解除しておきます。 |
|
トランザクション出力 |
トランザクションの実行中に「トランザクション出力」ウィンドウが自動的に表示されるようにします。 |
|
プットバック |
プットバックトランザクションが中止された場合、自動的にブリングオーバートランザクションを実行して、子ワークスペースを更新します。 |
「衝突解決」カテゴリ
「ツール属性」ダイアログの「衝突解決」カテゴリでは、衝突解決の「トランザクション」ウィンドウの動作を変更することができます。表 5-4 に各属性について説明します。
図 5-4 「ツール属性」ダイアログの「衝突解決」カテゴリ
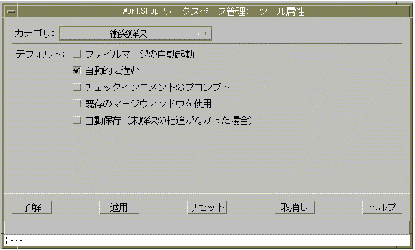 表 5-4 衝突解決のツール属性
表 5-4 衝突解決のツール属性|
属性 |
説明 |
|---|---|
|
ファイルマージの 自動起動 |
衝突解決トランザクションを選択すると、ファイルマージが自動的に起動するようにします。 |
|
自動的に進む |
現在のファイルの衝突が解決されると、リストの次のファイルが自動的にファイルマージに読み込まれるようにします。 |
|
チェックインコメントのプロンプト |
ファイルの衝突解決を行った後、チェックインの際にデフォルトのコメントが自動的に付けられます。この属性を選択すると、標準のコメントに追加するユーザー固有のコメントを入力できるプロンプトが表示されます。 |
|
既存のマージウィンドウを使用 |
この属性を設定すると、以降の衝突解決の処理では、すでに実行されているファイルマージが再利用されます。 |
|
自動保存 (未解決の相違がなかった場 合) |
この属性を設定すると、ファイル内のすべての変更を「自動マージ」できる場合、そのファイルは保存されてチェックインされます。「ファイルマージ」ウィンドウの「保存」ボタンを選択する必要はありません。 |
アイコン操作 (アクセラレータ)
表 5-5 に、ワークスペース管理機能を実行するときに利用できるアイコン操作について示します。
表 5-5 ワークスペース管理ツールのアイコン操作|
アイコン操作 |
機能 |
参照箇所 |
|---|---|---|
|
ワークスペースアイコンのドラッグ&ドロップ |
ブリングオーバー / プットバック「トランザクション」ウィンドウを開く | |
|
Shift キー + ワークスペースアイコンのドラッグ&ドロップ |
ワークスペースの親の変更 | |
|
ワークスペースアイコンの名前をクリック |
ワークスペース名の変更 | |
|
ワークスペースアイコンをダブルクリック |
ツールの起動。起動するツールはユーザーが変更可能。デフォルトはバージョン管理ツール | |
|
衝突を含むワークスペースのアイコンをダブルクリック |
ツールの起動。起動するツールはユーザーが変更可能。デフォルトは衝突解決の「トランザクション」ウィンドウ |
- © 2010, Oracle Corporation and/or its affiliates
