Diagnostics et dépannage
Ce chapitre présente les outils de diagnostic disponibles pour le système et en décrit brièvement l'utilisation. Il contient également des informations sur la signalisation des erreurs et les commandes logicielles qui vous aideront à déterminer et à indiquer à votre technicien qualifié agréé les composants du serveur qu'il faut changer. Pour un examen en profondeur des outils de diagnostic, consultez le Sun Enterprise 220R Server Service Manual.
A l'exception des opérations concernant les unités de disque internes du serveur Sun Enterprise 220R, toutes les opérations d'installation ou de changement d'un composant ou d'une pièce quelconque doivent être effectuées par un technicien qualifié agréé.
Les tâches suivantes sont décrites dans ce chapitre :
En sus, vous trouverez les informations suivantes :
Informations sur les outils de diagnostic
Pour vous aider à identifier et à isoler les problèmes du matériel, le système fournit deux outils de diagnostic basés sur le microprogramme et deux autres basés sur le logiciel. Ces outils sont les suivants :
-
les diagnostics de l'auto-test à la mise sous tension (POST, Power-on self-test) ;
-
les diagnostics OpenBoot (OBDiag) ;
-
le logiciel SunVTS ;
-
le logiciel Sun Enterprise SyMON.
Les diagnostics POST vérifient la fonctionnalité de base du système, à savoir la carte logique principale, la mémoire système et les éventuels périphériques E/S intégrés. Vous pouvez exécuter le POST même si le système est dans l'impossibilité de s'initialiser. Pour plus d'informations sur le POST, consultez "Informations sur les diagnostics POST" et "Comment utiliser les diagnostics POST".
Les tests OBDiag se concentrent sur les périphériques et les E/S du système. A l'instar du POST, vous pouvez exécuter OBDiag même si le système est dans l'impossibilité de s'initialiser. Pour plus d'informations sur OBDiag, consultez "Informations sur les diagnostics OBDiag", et "Comment utiliser les diagnostics OBDiag".
Le programme de tests système SunVTS est une application UNIX orientée graphique qui permet de tester en continu les ressources du système ainsi que les équipements périphériques internes et externes. Pour plus d'informations sur le logiciel SunVTS, consultez "Informations sur le logiciel SunVTS".
Le logiciel Sun Enterprise SyMON basé sur UNIX vous permet de surveiller l'état du matériel et les performances du système d'exploitation de votre serveur. Pour plus d'informations sur le logiciel Sun Enterprise SyMON, consultez "Informations sur le logiciel Sun Enterprise SyMON".
La méthode ou l'outil que vous utiliserez pour diagnostiquer les problèmes de votre système dépendra de la nature de ces problèmes :
-
Si votre machine est dans l'impossibilité d'initialiser son logiciel système d'exploitation, vous devez exécuter les tests POST et OBDiag.
-
Si votre machine est suffisamment "saine" pour démarrer et charger son système d'exploitation, vous pouvez utiliser les logiciels Sun Enterprise SyMON et SunVTS pour diagnostiquer les problèmes de votre système.
-
L'organigramme suivant illustre l'utilisation des différents outils de diagnostic pour diagnostiquer les problèmes du matériel.
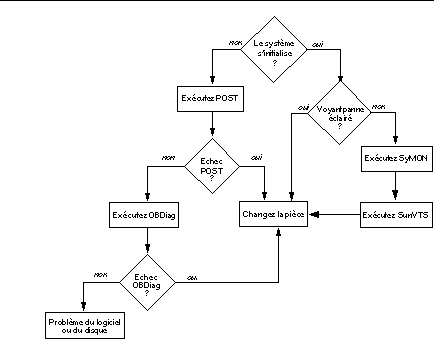
Informations sur les diagnostics POST
Le code des diagnostics POST réside sur la PROM flash, sur la carte logique principale. Il s'exécute à chaque fois que le système est mis sous tension ou qu'une réinitialisation du système est lancée. POST teste les composants suivants du système :
-
modules UC ;
-
modules de mémoire ;
-
NVRAM ;
-
carte logique principale.
Les résultats du POST sont donnés par les voyants lumineux qui se trouvent sur le clavier du système et son panneau avant. Consultez "Signalisation des erreurs" pour plus d'informations sur ces voyants et les messages d'erreur.
Par défaut, le POST affiche des diagnostics détaillés et des messages d'erreur sur un terminal local, s'il y en a un de raccordé au port série A du système. Pour toute information sur l'exécution du POST, reportez-vous à "Comment utiliser les diagnostics POST".
Comment utiliser les diagnostics POST
Lorsque vous mettez le système sous tension, les diagnostics POST s'exécutent automatiquement si l'une quelconque des conditions suivantes est présente :
-
La variable OpenBoot PROM (OBP) diag-switch? est sur true lorsque vous mettez le système sous tension.
-
Vous maintenez les touches Stop et D (Shift-d) du clavier enfoncées pendant que vous mettez le système sous tension.
Pour toute information sur les différentes positions de l'interrupteur à clé, consultez "Informations sur le panneau d'état".
Avant de commencer
Vous pouvez afficher localement les diagnostics et les messages d'erreur POST sur un terminal raccordé au système.
Pour afficher les diagnostics et les messages d'erreur POST sur le système local, vous devez raccorder un terminal alphanumérique ou établir une connexion tip avec un autre système Sun. Pour plus d'informations, consultez "Informations sur la communication avec votre serveur", ou si vous avez déjà installé une console "Etablissement d'une connexion tip". Vous devez également vérifier le débit entre le système et le moniteur ou le système et le terminal, reportez-vous à "Vérification du débit".
Vous pouvez opter pour l'exécution d'une forme abrégée du POST, qui indique de manière concise les erreurs et l'état ou pour une forme plus complète aux messages plus détaillés. Pour plus d'informations, consultez "Comment fixer le niveau de diagnostic pour POST et OBDiag".
S'il n'y a ni console ni moniteur de raccordé au port série A (le port par défaut) d'un système ou d'un serveur à tester, les voyants du clavier permettront de déterminer les conditions d'erreur, consultez "Signalisation des erreurs".
Etablissement d'une connexion tip
Une connexion tip vous permet d'utiliser une fenêtre de shell distante sur un terminal pour afficher les données de test d'un système. Le port série A (ou le port série B d'un système testé) est utilisé pour établir la connexion tip entre le système qui est testé et un autre moniteur système Sun ou un terminal de type TTY. La connexion tip est utilisée dans une fenêtre de terminal et fournit des éléments qui facilitent l'interprétation des messages et des commandes OBP.
Pour établir une connexion tip :
-
Connectez le port série A du système que vous testez au port série B d'un autre système Sun en utilisant un câble série null modem (connectez les broches 2-3, 3-2, 7-20 et 20-7).
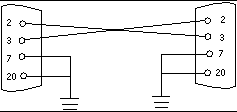
-
Sur l'autre système Sun, mettez à jour le fichier /etc/remote en passant au répertoire /etc et en ajoutant la ligne suivante au fichier remote comme indiqué ci-dessous :
hardwire:/ dv=/dev/term/b:br#9600:el=^C^S^Q^U^D:ie=%$:oe=^D:
Remarque :Cet exemple montre une connexion au port série B.
-
Pour utiliser le port série A :
-
Dans une fenêtre de shell sur le système Sun, tapez ce qui suit :
hostname% tip hardwire connected
Remarque :La fenêtre de shell est maintenant une fenêtre tip dirigée sur le port série du système testé. Lorsque le système testé est mis sous tension, les messages POST s'affichent dans cette fenêtre.
-
Lorsque le POST est terminé, déconnectez la fenêtre tip comme suit :
Vérification du débit
Pour vérifier le débit entre le serveur Sun Enterprise 220R et un terminal ou un autre moniteur système Sun :
-
Ouvrez une fenêtre de shell.
-
Tapez eeprom.
-
Vérifiez que le paramétrage par défaut des ports série est le suivant :
ttyb-mode = 9600,8,n,1 ttya-mode = 9600,8,n,1
Remarque :Assurez-vous que ces paramètres sont cohérents avec ceux du moniteur système ou du terminal TTY.
Comment procéder
Assurez-vous que l'interrupteur à clé du panneau avant est en position Veille.
Pour la description des réglages de l'interrupteur à clé, consultez "Informations sur le panneau d'état".
Vous pouvez initialiser le POST de deux façons :
-
En mettant diag-switch? sur true et diag-level sur max ou min, puis en soumettant le système à un cycle d'alimentation.
-
En appuyant simultanément sur les touches Stop et D du clavier au moment de la mise sous tension du système.
Pour mettre diag-switch? sur true et soumettre l'unité à un cycle d'alimentation :
-
Lorsque l'invite ok s'affiche, tapez la commande suivante :
ok setenv diag-switch? true
-
Sur un clavier Sun de type 5, soumettez le système à un cycle d'alimentation en appuyant simultanément sur la touche Shift (Maj.) et sur la touche Power-on (Marche). Au bout de quelques secondes, appuyez de nouveau sur la touche Power-on (Marche) ou appuyez une fois sur le bouton Marche/Arrêt du système.
Remarque :
L'interrupteur à clé doit être sur la position Marche/Arrêt.
Le système exécute les diagnostics POST et l'état et les messages d'erreur du POST s'affichent sur la console du système. Pour plus d'informations, consultez la section ""Résultats"" ci-après.
Une fois le POST effectué avec succès, le système exécutera OBDiag. Pour plus d'informations sur OBDiag, consultez "Informations sur les diagnostics OBDiag" et "Comment utiliser les diagnostics OBDiag".
Résultats
Pendant l'exécution du POST, vous pouvez en suivre la progression et voir les indications d'erreur éventuelles aux emplacements suivants :
-
sur la console système ou via une connexion tip ;
-
au niveau des voyants de panne du panneau avant ;
-
au niveau des voyants lumineux du clavier (s'il y a un clavier).
Observation de la progression du POST
Pendant son exécution, le POST affiche des messages d'état de diagnostic détaillés sur la console du système. Si le POST détecte une erreur, il affiche sur la console du système un message d'erreur qui indique la pièce défectueuse. Voici un exemple de message d'erreur simple :
Power On Self Test Failed. Cause: DIMM U0702 or System Board ok |
L'état et les conditions d'erreur du POST sont signalés par le voyant de panne générale situé sur le panneau avant du système. Ce voyant clignote pour indiquer que le POST est en cours d'exécution, il reste éclairé si le POST détecte une panne.
Si un clavier Sun de type 5 est raccordé au système, les erreurs et l'état du POST sont également indiqués par les quatre voyants lumineux de ce clavier. Lorsque le POST démarre, ces quatre voyants clignotent simultanément. Ensuite, le voyant Caps Lock (verrouillage majuscules) clignote lentement pour indiquer que le POST est en cours d'exécution. Si une erreur est détectée, les voyants qui s'éclairent fournissent une indication sur cette erreur. Pour plus d'informations, consultez "Signalisation des erreurs".
Si le POST détecte une condition d'erreur qui empêche le système de s'initialiser, il s'arrête et affiche l'invite ok. Le dernier message affiché par le POST avant l'invite ok indique la pièce que vous devez changer.
Informations sur les diagnostics OBDiag
Le logiciel OpenBoot Diagnostics (OBDiag) réside dans la PROM flash sur la carte logique principale. OBDiag peut isoler des erreurs dans les composants suivants du système :
-
carte logique principale ;
-
lecteur de disquettes (si applicable) ;
-
lecteur de CD-ROM ;
-
lecteur de bande ;
-
unités de disque ;
-
toute carte d'option contenant un auto-test intégré.
OBDiag teste, outre la carte logique principale, les interfaces de celle-ci :
-
PCI ;
-
SCSI ;
-
TPE Ethernet et MII Ethernet ;
-
port série ;
-
port parallèle ;
-
clavier/souris.
OBDiag indique les résultats de certains tests au moyen des voyants lumineux qui se trouvent sur le panneau avant du système. Pour plus d'informations sur les voyants lumineux et les messages d'erreur, consultez "Signalisation des erreurs".
OBDiag affiche des messages d'erreur et de diagnostic détaillés sur une console locale ou un terminal, s'il y en a un de raccordé au système.
Les tests OBDiag s'exécutent automatiquement dans certaines conditions. Vous pouvez également exécuter OBDiag de manière interactive depuis l'invite ok du système. Pour plus d'informations sur l'exécution d'OBDiag, consultez "Comment utiliser les diagnostics OBDiag".
Lorsque vous exécutez OBDiag de manière interactive depuis l'invite ok, vous appelez le menu OBDiag qui vous permet de sélectionner les tests que vous voulez effectuer. Pour plus d'informations sur le menu OBDiag, consultez "Menu OBDiag".
Le système fournit également des variables de configuration que vous pouvez paramétrer pour influer sur le fonctionnement des tests d'OBDiag. Pour plus d'informations sur ces variables de configuration, consultez "Paramétrage des variables de configuration OBDiag".
Menu OBDiag
Le menu OBDiag est créé de manière dynamique à chaque fois que vous appelez OBDiag en mode interactif. Par conséquent, les entrées de ce menu peuvent varier de système à système, selon la configuration du système concerné. OBDiag détermine également si des périphériques optionnels sont installés dans le système. Si l'un de ces périphériques possède un auto-test intégré, OBDiag incorpore le nom du test du périphérique à la liste des entrées du menu. Il peut également trier les entrées du menu par ordre alphabétique et les numéroter de façon adéquate.
Le menu OBDiag affiche les tests de base des principaux composants du système. Ces tests sont visibles dans le menu OBDiag affiché ci-dessous. Pour des informations complètes sur chaque test, consultez le Sun Enterprise 220R Server Service Manual.
Une fois que vous avez appelé OBDiag comme décrit, le menu OBDiag du système s'affiche.
OBDiag Menu 0 ..... PCI/Cheerio 1 ..... EBUS DMA/TCR Registers 2 ..... Ethernet 3 ..... Keyboard 4 ..... Mouse 5 ..... Floppy 6 ..... Parallel Port 7 ..... Serial Port A 8 ..... Serial Port B 9 ..... NVRAM 10 ..... SCSI 11 ..... All Above 12 ..... Quit 13 ..... Display this Menu 14 ..... Toggle script-debug 15 ..... Enable External Loopback Tests 16 ..... Disable External Loopback Tests Enter (0-11 tests, 12 -Quit, 13 -Menu) ===> |
Paramétrage des variables de configuration OBDiag
Le tableau suivant fournit des informations sur les variables de configuration OpenBoot PROM qui influent sur le fonctionnement d'OBDiag. Utilisez la commande printenvs pour afficher les valeurs courantes et la commande setenv pour fixer ou changer une valeur.
|
Variable |
Paramétrage |
Description |
Valeur par défaut |
|---|---|---|---|
|
off |
Aucun test n'est effectué au démarrage |
|
|
|
|
min |
Effectue des tests minimaux des fonctionnalités de base |
min |
|
|
max |
Exécute des tests exhaustifs de toutes les fonctions à l'exception des rebouclages externes. Les tests des rebouclages externes ne sont exécutés que si diag-targets est sur loopback, loopback3, device&loopback ou device&loopback,3 |
|
Comment utiliser les diagnostics OBDiag
Lorsque vous mettez le système sous tension, OBDiag s'exécute automatiquement si l'une des conditions suivantes est présente :
-
Vous maintenez les touches Stop et D (Shift-d) du clavier enfoncées pendant que vous mettez le système sous tension. Suite à cela, l'invite ok du système devrait s'afficher. Consultez "Comment mettre le système sous tension".
Vous pouvez également exécuter OBDiag de façon interactive et sélectionner les tests que vous voulez effectuer. La procédure suivante décrit comment exécuter OBDiag de manière interactive à partir de l'invite ok du système.
Comment procéder
Remarque :
Effectuez cette procédure avec le système sous tension et l'interrupteur à clé en position Marche/Arrêt.
-
L'interrupteur à clé étant en position Marche/Arrêt, appuyez sur la touche d'arrêt (Break) du clavier de votre terminal alphanumérique ou entrez la séquence Stop-a sur un clavier Sun.
Pour entrer une séquence Stop-a, appuyez simultanément sur la touche Stop et sur la touche a. L'invite ok s'affiche.
-
(Facultatif) Sélectionnez un niveau de diagnostic.
Trois niveaux de tests de diagnostic différents sont disponibles pour OBDiag ; consultez "Comment fixer le niveau de diagnostic pour POST et OBDiag".
-
Tapez ensuite :
ok setenv diag-switch? true diag-switch? = true
-
A l'invite ok, tapez ce qui suit :
ok obdiag
Le menu OBDiag s'affiche.
-
A l'invite ok, tapez ce qui suit :
ok obdtest
Le menu des tests OBDiag s'affiche.
OBDiag Menu 0 ..... PCI/Cheerio 1 ..... EBUS DMA/TCR Registers 2 ..... Ethernet 3 ..... Keyboard 4 ..... Mouse 5 ..... Floppy 6 ..... Parallel Port 7 ..... Serial Port A 8 ..... Serial Port B 9 ..... NVRAM 10 ..... SCSI 11 ..... All Above 12 ..... Quit 13 ..... Display this Menu 14 ..... Toggle script-debug 15 ..... Enable External Loopback Tests 16 ..... Disable External Loopback Tests Enter (0-11 tests, 12 -Quit, 13 -Menu) ===>
-
Lorsque le menu OBDiag s'affiche, tapez le numéro de votre choix à l'invite Enter.
Remarque :Pour plus d'informations sur les tests OBDiag, consultez "Informations sur les diagnostics OBDiag".
Comment fixer le niveau de diagnostic pour POST et OBDiag
Avant de commencer
Trois niveaux de tests de diagnostic différents sont disponibles pour l'auto-test à la mis sous tension (POST) et OpenBoot Diagnostics (OBDiag) : max (niveau maximal), min (niveau minimal) et off (pas de tests). Le système exécute le niveau approprié sur la base du paramétrage de la variable OpenBoot PROM (OBP) appelée diag-level.
Le paramétrage par défaut de diag-level est min.
Si votre serveur est installé sans console locale ni terminal, vous devez installer un moniteur, une console ou un terminal avant de fixer le niveau de diagnostic, consultez "Informations sur la communication avec votre serveur".
Comment procéder
Remarque :
Effectuez cette procédure avec le système sous tension et l'interrupteur à clé en position Marche/Arrêt.
-
L'interrupteur à clé étant en position Marche/Arrêt, appuyez sur la touche d'arrêt (Break) du clavier de votre terminal alphanumérique ou entrez la séquence Stop-a sur un clavier Sun.
Pour entrer une séquence Stop-a, appuyez simultanément sur la touche Stop et sur la touche a. L'invite ok s'affiche.
-
Pour fixer la variable diag-level, tapez ce qui suit :
ok setenv diag-level valeur
La valeur peut être off, min ou max. Pour plus d'informations sur ces différents paramétrages, consultez "Paramétrage des variables de configuration OBDiag".
Informations sur le logiciel SunVTS
SunVTS, la suite de tests et de validation de Sun, est un outil de diagnostic en ligne et un testeur système qui permet de vérifier la configuration et la fonctionnalité des contrôleurs, des périphériques et des plates-formes. Vous pouvez exécuter SunVTS en utilisant une, au choix, des interfaces suivantes : une interface ligne de commande, une interface TTY ou une interface graphique s'exécutant dans un environnement de bureau à fenêtres.
Le logiciel SunVTS vous permet d'afficher et de contrôler une session de test via des lignes modem ou un réseau. En utilisant un système distant, vous pouvez afficher la progression d'une session de test SunVTS, changer les options des tests et contrôler l'ensemble des fonctionnalités de tests d'un autre système sur le réseau.
Voici quelques tests utiles que nous vous conseillons d'exécuter sur votre système.
|
Test SunVTS |
Description |
|---|---|
|
ecpptest |
Vérifie la fonctionnalité de l'imprimante du port parallèle ECP1284. |
|
cdtest |
Teste le lecteur de CD-ROM en lisant le disque et en vérifiant la table des matières (TOC) du CD s'il y en a une. |
|
disktest |
Vérifie les unités de disque locales. |
|
fputest |
Contrôle l'unité de calcul en virgule flottante. |
|
fstest |
Teste l'intégrité du système de fichiers des logiciels. |
|
m64test |
Teste la carte de mémoire d'écran PGX. |
|
mptest |
Vérifie les fonctionnalités multiprocesseur (pour les systèmes équipés de plusieurs processeurs). |
|
nettest |
Contrôle l'ensemble du matériel associé au réseau (par exemple, les périphériques Ethernet, Token ring, quad Ethernet, fibre optique, Ethernet 100 Mbits/s, etc.). |
|
pmem |
Teste la mémoire physique (lecture uniquement). |
|
sptest |
Teste les ports série intégrés du système. |
|
tapetest |
Teste les différents lecteurs de bande Sun. |
|
vmem |
Teste la mémoire virtuelle (combinaison de la partition de swap et de la mémoire physique). |
Pour en savoir plus
Les documents suivants contiennent des informations sur le logiciel SunVTS. Ils sont disponibles dans le Solaris on Sun Hardware AnswerBook. Cette documentation AnswerBook figure sur le CD Solaris Supplement de la version de Solaris que vous exécutez.
-
SunVTS User's Guide
Ce document décrit l'environnement SunVTS et indique notamment comment démarrer et contrôler les différentes interfaces utilisateur. Les fonctionnalités de SunVTS sont décrites dans ce document.
-
SunVTS Test Reference Manual
Ce document contient la description de chacun des tests que le logiciel SunVTS exécute dans l'environnement SunVTS. Chaque description explique les différentes options du test concerné et donne les arguments de ligne de commande.
-
SunVTS Quick Reference Card
Cette carte présente les principales fonctionnalités de l'interface Open Look de SunVTS.
Comment vérifier si le logiciel SunVTS est installé
Avant de commencer
Le logiciel SunVTS étant un module optionnel, il n'a pas nécessairement été chargé lors de l'installation des logiciels de votre système.
Pour vérifier si le logiciel SunVTS est installé, vous devez accéder à votre système depuis, au choix, une fenêtre de console, un terminal (voir "Informations sur la communication avec votre serveur") ou une machine distante connectée à votre système.
Comment procéder
-
Tapez ce qui suit :
% pkginfo -l SUNWvts
-
Si le logiciel SunVTS est chargé, des informations sur le module s'afficheront.
-
Si le logiciel SunVTS n'est pas chargé, vous verrez un message d'erreur :
ERROR: information for "SUNWvts" was not found
-
-
Si nécessaire, utilisez l'utilitaire pkgadd pour charger le module SUNWvts sur votre système à partir du CD Solaris Supplement.
Vous remarquerez que /opt/SUNWvts est le répertoire par défaut pour l'installation du logiciel SunVTS.
Prochaines étapes
Pour plus d'informations, reportez-vous à la documentation Solaris appropriée, ainsi qu'à la page de manuel de référence pkgadd.
Comment utiliser le logiciel SunVTS
Avant de commencer
Si votre système réussit les diagnostics du microprogramme, initialise le système d'exploitation et ne commence qu'alors à ne plus fonctionner correctement, vous pouvez utiliser SunVTS pour exécuter des tests supplémentaires. Ces tests vérifient la configuration et le fonctionnement de la plupart des contrôleurs et périphériques.
Vous devez avoir un accès de type root ou super-utilisateur pour exécuter les tests SunVTS.
Comment procéder
On assume dans cette procédure que vous vous apprêtez à tester un serveur Sun Enterprise 220R à distance en exécutant une session SunVTS depuis une station de travail en utilisant l'interface graphique SunVTS. Pour toute information sur les autres interfaces et les options de SunVTS, consultez "Informations sur les outils de diagnostic".
-
Utilisez la commande xhost pour donner au serveur distant accès à l'écran local. Tapez ce qui suit :
% /usr/openwin/bin/xhost + nom_d'hôte_distant
Remplacez nom_d'hôte_distant par le nom du serveur Sun Enterprise 220R. Entre autres, cette commande confère au serveur des droits d'affichage relatifs à l'exécution de l'interface graphique SunVTS dans l'environnement OpenWindows(TM) de la station de travail.
-
Connectez-vous à distance au serveur en tant que super-utilisateur ou root.
-
Vérifiez si le logiciel SunVTS est chargé sur le serveur.
Le logiciel SunVTS étant un module optionnel, il n'a pas nécessairement été chargé lors de l'installation des logiciels de votre serveur. Pour plus d'informations, consultez "Comment vérifier si le logiciel SunVTS est installé".
-
Pour démarrer le logiciel SunVTS, tapez ce qui suit :
# cd /opt/SUNWvts/bin # ./sunvts -display nom_d'hôte_local:0
Remplacez nom_d'hôte_local par le nom de la station de travail que vous utilisez. Vous remarquerez que /opt/SUNWvts/bin est le répertoire /bin par défaut du logiciel SunVTS. Si vous avez installé ce logiciel dans un autre répertoire, utilisez le chemin approprié.
Lorsque vous démarrez le logiciel SunVTS, le noyau de SunVTS teste les périphériques du système testé. Les résultats de ce test sont affichés sur l'écran Test Selection. Il existe pour chaque périphérique matériel de votre système, un test SunVTS.
-
Peaufinez votre session de tests en ne sélectionnant que les tests que vous voulez exécuter.
Cliquez pour sélectionner et désélectionner des tests (une coche dans la case d'un élément indique qu'il est sélectionné).
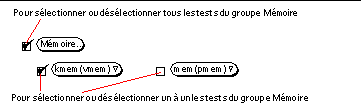
Résultats
Si les tests SunVTS indiquent qu'une pièce est endommagée ou défectueuse, reportez-vous aux procédures appropriées dans le Sun Enterprise 220R Server Service Manual ou contactez votre technicien qualifié agréé pour changer la pièce défectueuse.
Informations sur le logiciel Sun Enterprise SyMON
Le logiciel Sun Enterprise SyMON est un outil basé sur une IUG ou sur ASCII conçu pour surveiller l'état du matériel de systèmes et les performances du système d'exploitation UNIX. Il offre des fonctionnalités de surveillance simples et puissantes qui vous permettent de :
-
diagnostiquer et corriger des problèmes potentiels tels que les problèmes de capacité ou les goulots d'étranglement ;
-
afficher des vues physiques et logiques de la configuration exacte de votre serveur ;
-
surveiller votre serveur à distance depuis tout emplacement du réseau ;
-
isoler les problèmes potentiels ou les composants en panne.
Pour les instructions d'installation et d'utilisation du logiciel Sun Enterprise SyMON, consultez le Guide de l'utilisateur de Sun Enterprise SyMON.
Le logiciel Sun Enterprise SyMON est supporté sur le serveur Sun Enterprise 220R. Pour télécharger les modules courants du logiciel SyMON Sun Enterprise 220R et obtenir des informations sur la documentation de ce logiciel, allez au site Web de SyMON : www.sun.com/symon.
Informations sur le dépannage du système
Le système fournit les fonctionnalités suivantes pour vous aider à identifier et à isoler les problèmes liés au matériel :
-
signalisation des erreurs ;
-
commandes logicielles ;
-
outils de diagnostic.
Cette section décrit la signalisation des erreurs et les commandes logicielles fournies pour vous aider à dépanner votre système. Les outils de diagnostic font l'objet de "Informations sur les outils de diagnostic".
Signalisation des erreurs
Le système signale les erreurs au moyen des voyants lumineux et de messages d'erreur. En utilisant ces deux types d'éléments, il est parfaitement possible d'isoler un problème se situant au niveau d'une unité interchangeable sur site (FRU, Field-Replaceable Unit) donnée.
Le système est doté de plusieurs voyants lumineux disposés comme suit :
-
sur le panneau avant ;
-
sur le clavier ;
Les messages d'erreur sont consignés dans le fichier /var/adm/messages et sont affichés sur la console du système par les outils de diagnostic.
Voyants lumineux du panneau avant
Les diodes électroluminescentes du panneau avant vous donnent une première indication de l'existence d'un problème dans le système. En règle générale, un voyant du panneau avant n'est pas le seul élément à indiquer un problème. Des messages d'erreur ou même d'autres voyants lumineux peuvent vous aider à préciser votre diagnostic.
Le panneau avant comporte un indicateur de panne générale qui s'allume pour indiquer un problème au niveau du sous-système d'alimentation. Pour plus d'informations sur les voyants et leur signification, consultez "Informations sur le panneau d'état".
Voyants lumineux du clavier
Sur le clavier Sun de Type 5, quatre diodes électroluminescentes indiquent la progression et les résultats des diagnostics POST. Ces voyants lumineux se trouvent sur les touches Caps Lock (verrouillage majuscules), Compose (touche de composition), Scroll Lock (verrou de défilement) et Num Lock (verrouillage numérique), comme indiqué ci-dessous.
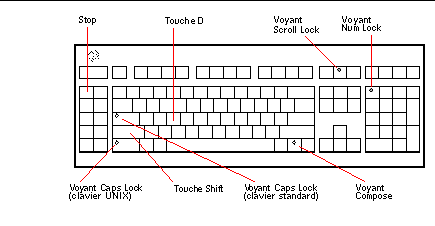
Pour signaler le début des diagnostics POST, les quatre voyants s'allument brièvement tous en même temps. L'écran du moniteur reste vierge et le voyant Caps Lock (verrouillage majuscules) clignote pendant toute la durée des tests.
Si le système réussit tous les tests de diagnostic POST, les quatre voyants s'allument de nouveau puis s'éteignent. Une fois que l'écran d'accueil du système s'affiche sur l'écran du moniteur, les voyants du clavier reprennent leur fonctionnement normal et ne doivent plus être interprétés comme signalant des erreurs.
Si le système échoue à un test quelconque, un ou plusieurs voyants s'allumeront pour former un code d'erreur qui indique la nature du problème.
Remarque :
Le code d'erreur formé par les voyants lumineux peut s'allumer de façon fixe ou pendant quelques secondes à peine, il est donc capital de bien regarder les voyants pendant l'exécution du POST.
Le tableau suivant contient les significations des codes d'erreur.
|
Caps Lock |
Compose |
Scroll Lock |
Num Lock |
FRU défectueuse |
|---|---|---|---|---|
|
Allumé |
Eteint |
Eteint |
Eteint |
Carte logique principale |
|
Eteint |
Allumé |
Eteint |
Eteint |
Module UC 0 |
|
Eteint |
Allumé |
Allumé |
Eteint |
Module UC 1 |
|
Allumé |
Eteint |
Eteint |
Allumé |
Pas de mémoire détectée |
|
Allumé |
Allumé |
Allumé |
Allumé |
Bloc de mémoire 0 |
|
Allumé |
Allumé |
Eteint |
Allumé |
Bloc de mémoire 1 |
|
Allumé |
Allumé |
Allumé |
Eteint |
Bloc de mémoire 2 |
|
Allumé |
Allumé |
Allumé |
Allumé |
Bloc de mémoire 3 |
|
Eteint |
Eteint |
Eteint |
Allumé |
NVRAM |
Remarque :
Le voyant Caps Lock (verrouillage majuscules) clignote pour indiquer que les diagnostics POST sont en cours d'exécution ; toutes les autres touches sont éteintes. Lorsque les voyants s'allument de façon fixe, il y a une erreur.
Voyants lumineux des alimentations
Les diodes électroluminescentes des alimentations sont visibles sur le devant du système lorsque les portes sont ouvertes. La figure suivante montre les voyants de l'alimentation qui se trouve dans la baie 0.
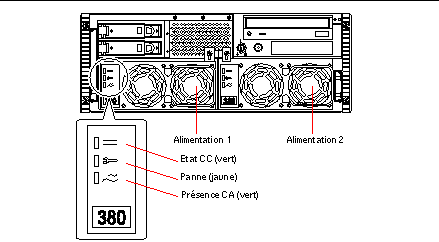
Le tableau suivant décrit chacun de ces voyants lumineux.
|
Nom |
Icône |
Description |
|---|---|---|
|
Etat CC |
|
Ce voyant vert s'allume pour indiquer que toutes les sorties CC de l'alimentation sont opérationnelles. |
|
Panne |
|
Ce voyant jaune s'allume pour indiquer une panne au niveau de l'alimentation. L'alimentation n'est pas opérationnelle et il n'y a pas de sortie CC vers le système. Le voyant de couleur ambre du panneau avant du système est allumé lorsque ce voyant l'est. |
|
Présence CA |
|
Ce voyant vert s'allume pour indiquer que le circuit primaire est alimenté. Lorsque ce voyant est allumé, l'alimentation fournit une tension de réserve au système. |
Voyants lumineux des disques
Les voyants lumineux des disques sont visibles sur le devant du système lorsque la porte de gauche est ouverte, comme indiqué sur la figure suivante.
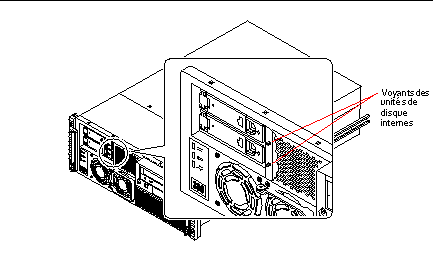
Lorsque le voyant d'un disque s'allume de manière fixe (couleur verte), cela indique que l'emplacement est occupé et que l'unité est alimentée. Lorsqu'un voyant de ce type clignote (couleur verte), cela indique qu'il y a de l'activité sur le disque.
Messages d'erreur
Des messages d'erreur et d'autres messages système sont enregistrés dans le fichier /var/adm/messages.
Les deux outils de diagnostic basés sur le microprogramme, POST et OBDiag, fournissent des messages d'erreur au niveau local sur la console du système ou un terminal ou encore à distance par l'intermédiaire d'une connexion tip. Ces messages d'erreur pourront vous aider à préciser votre diagnostic. Pour plus de détails, reportez-vous à "Paramétrage des variables de configuration OBDiag".
Commandes logicielles
Vous pouvez utiliser les commandes de l'environnement d'exploitation Solaris et les commandes OpenBoot PROM (OBP) pour diagnostiquer des problèmes. Pour plus d'informations sur les commandes Solaris, consultez les pages de manuel appropriées. Pour plus d'informations sur les commandes OBP, consultez le manuel OpenBoot 3.x Command Reference Manual (une version en ligne de ce manuel figure dans le Solaris System Administrator AnswerBook qui accompagne le logiciel Solaris).
Commande Solaris prtdiag
La commande prtdiag est une commande de shell UNIX utilisée pour afficher la configuration du système et des informations de diagnostic. Vous pouvez vous en servir pour afficher :
-
la configuration système, informations sur les fréquences d'horloge, les UC, la mémoire et les types de cartes E/S comprises ;
-
des informations de diagnostic ;
-
les unités interchangeables sur site (FRU) défectueuses.
Pour exécuter prtdiag, tapez ce qui suit :
% /usr/platform/sun4u/sbin/prtdiag |
Pour isoler une panne intermittente, il peut être utile de tenir un journal d'historique prtdiag. Utilisez prtdiag avec l'option -l (consigner) pour envoyer le résultat à un fichier journal dans /var/adm.
Remarque :
Pour plus d'informations, consultez la page de manuel prtdiag.
Vous trouverez ci-après un exemple du résultat de prtdiag. Le format exact du résultat de prtdiag dépend de la version de l'environnement d'exploitation Solaris que vous exécutez sur votre système.
Résultat de prtdiag :
ok /usr/platform/sun4u/sbin/prtdiag -v
System Configuration: Sun Microsystems sun4u Sun Enterprise 220R (UltraSPARC-II 450MHz)
System clock frequency: 112 MHz
Memory size: 128 Megabytes
========================= CPUs ========================
Run Ecache CPU CPU
Brd CPU Module MHz MB Impl. Mask
--- --- ------- ----- ------ ------ ----
0 0 0 450 4.0 US-II 10.0
========================= IO Cards =========================
Bus
Brd Type MHz Slot Name Model
--- ---- ---- ---- ------------------ ----------------------
0 PCI 33 1 network-SUNW,hme
0 PCI 33 3 scsi-glm/disk (block) Symbios,53C875
0 PCI 33 3 scsi-glm/disk (block) Symbios,53C875
No failures found in System
===========================
====================== HW Revisions ======================
ASIC Revisions:
PCI: pci Rev 4
Cheerio: ebus Rev 1
System PROM revisions:
----------------------
OBP 3.23.0 1999/06/30 14:57 POST 2.0.2 1998/10/19 10:46
ok
|
Commande OBP show-devs
Si vous travaillez depuis l'invite OBP (ok), vous pouvez utiliser la commande OBP show-devs pour lister les périphériques de la configuration du système.
Commande OBP printenv
Utilisez la commande OBP printenv pour afficher les variables de configuration de la PROM OpenBoot stockées dans la NVRAM du système. Les valeurs actuelles de ces variables et leurs valeurs par défaut seront affichées.
Commandes OBP probe-scsi et probe-scsi-all
Pour diagnostiquer des problèmes au niveau du sous-système SCSI, vous pouvez utiliser les commandes OBP probe-scsi et probe-scsi-all. Ces deux commandes nécessitent que vous arrêtiez le système.
Remarque :
S'il vous est difficile d'arrêter le système, vous pouvez utiliser SunVTS pour tester les interfaces SCSI. Pour plus d'informations, consultez "Informations sur les outils de diagnostic".
La commande probe-scsi transmet une commande d'interrogation à tous les périphériques SCSI connectés aux interfaces SCSI de la carte logique principale, c'est-à-dire à tout lecteur de CD-ROM ou de bande du groupe de supports amovibles (RMA), à toute unité de disque interne et à tout périphérique connecté au connecteur SCSI externe du panneau arrière du système. Cette commande affiche l'adresse cible, le numéro d'unité, le type de périphérique et le nom du fabricant de tous les périphériques SCSI connectés et actifs.
La commande probe-scsi-all transmet une commande d'interrogation à tous les périphériques SCSI connectés aux cartes de contrôleur SCSI du système, à savoir tous les contrôleurs installés dans les emplacements PCI. Le premier identificateur listé sur l'écran est l'adresse du contrôleur SCSI dans l'arborescence de périphériques du système suivie des données d'identification du périphérique SCSI.
Le premier exemple qui suit montre un message obtenu avec probe-scsi, le second un message obtenu avec probe-scsi-all.
Résultat de probe-scsi :
ok probe-scsi This command may hang the system if a Stop-A or halt command has been executed. Please type reset-all to reset the system before executing this command. Do you wish to continue? (y/n) n ok reset-all ok probe-scsi Primary UltraSCSI bus: Target 0 Unit 0 Disk SEAGATE ST34371W SUN4.2G3862 Target 4 Unit 0 Removable Tape ARCHIVE Python 02635-XXX5962 Target 6 Unit 0 Removable Read Only device TOSHIBA XM5701TASUN12XCD0997 Target 9 Unit 0 Disk SEAGATE ST34371W SUN4.2G7462 Target b Unit 0 Disk SEAGATE ST34371W SUN4.2G7462 ok |
Résultat de probe-scsi-all :
ok probe-scsi-all This command may hang the system if a Stop-A or halt command has been executed. Please type reset-all to reset the system before executing this command. Do you wish to continue? (y/n) y /pci@1f,4000/scsi@4,1 Target 0 Unit 0 Disk SEAGATE ST39102LC SUN9.0G0828 Target 1 Unit 0 Disk SEAGATE ST39102LC SUN9.0G0828 Target 6 Unit 0 Removable Read Only deviceTOSHIBA XM6201TA SUN32XCD1103 ok |
Informations sur le diagnostic de problèmes spécifiques
Panne de communication réseau
Symptôme
Le système est dans l'incapacité de communiquer via le réseau.
Action
Votre système est conforme à la norme Ethernet 10/100BASE-TX, qui établit que la fonction de test d'intégrité de la liaison Ethernet 10BASE-T doit toujours être activée à la fois sur le système hôte et sur le concentrateur Ethernet. Le système ne peut pas communiquer avec un réseau si cette fonction n'est pas paramétrée de façon identique pour le système et le concentrateur du réseau (activée ou désactivée pour ces deux éléments). Ce problème ne s'applique qu'aux concentrateurs de réseau 10BASE-T, où le test d'intégrité de la liaison Ethernet est optionnel. Il ne se présente pas avec les réseaux 100BASE-TX puisque ce test y est activé par défaut. Pour plus d'informations sur la fonction de test d'intégrité de liaison, consultez la documentation fournie avec votre concentrateur Ethernet.
Si vous connectez le système à un réseau et que ce réseau ne répond pas, utilisez la commande OpenBoot PROM watch-net-all pour afficher l'état de toutes les connexions du réseau :
ok watch-net-all |
Sur la plupart des cartes Ethernet PCI, la fonction de test d'intégrité de liaison peut être activée ou désactivée au moyen d'un cavalier situé sur la carte PCI, que vous devez régler manuellement (consultez la documentation fournie avec la carte concernée). Pour les ports TPE et MII standards de la carte logique principale, le test de liaison est activé ou désactivé au moyen du logiciel, comme illustré ci-dessous.
N'oubliez pas que les ports TPE et MII partagent les mêmes circuits et que, par conséquent, seul un de ces ports peut être utilisé à la fois.
Remarque :
La conception de certains concentrateurs active (ou désactive) de manière permanente le test d'intégrité de liaison au moyen d'un cavalier. Dans ce cas, consultez le manuel de l'utilisateur ou d'installation de votre concentrateur pour tout détail sur la mise en oeuvre de ce test.
Détermination du nom de périphérique de l'interface Ethernet
Pour activer ou désactiver le test d'intégrité de liaison pour l'interface Ethernet standard ou pour une interface Ethernet basée sur PCI, vous devez tout d'abord connaître le nom de périphérique de l'interface Ethernet choisie. Pour lister ce nom de périphérique utilisez l'une des solutions décrites ci-après.
Solution 1
Utilisez cette méthode lorsque le système d'exploitation est en cours d'exécution :
-
Connectez-vous en tant que super-utilisateur.
-
Tapez ce qui suit :
# eeprom nvramrc="probe-all install-console banner apply disable-link-pulse nom_périphérique" (Répétez pour tout nom de périphérique supplémentaire.) # eeprom "use-nvramrc?"=true
-
Réinitialisez le système pour appliquer les changements.
Solution 2
Utilisez cette méthode lorsque le système est déjà à l'invite OpenBoot :
-
Arrêtez le système d'exploitation et amenez le système à l'invite ok.
-
Déterminez le nom de périphérique de l'interface Ethernet choisie.
-
A l'invite ok, tapez ce qui suit :
Panne à la mise sous tension
Symptôme
Le système essaye de se mettre sous tension mais n'arrive pas à s'initialiser ou à initialiser le terminal ou le moniteur.
Action
-
Exécutez les diagnostics POST.
-
Regardez les résultats du POST.
Le voyant de panne générale du panneau avant devrait clignoter lentement pour indiquer que le POST est en cours d'exécution. Contrôlez le résultat du POST en utilisant un terminal raccordé localement ou une connexion tip.
-
Si vous ne voyez aucune activité au niveau des voyants lumineux du panneau avant, il se peut qu'une alimentation soit défectueuse.
-
Si le résultat du POST contient un message d'erreur, le POST a échoué.
La cause la plus probable de cet échec pour ce type de panne est la carte logique principale. Cependant, avant de changer la carte logique principale vous devez effectuer les opérations suivantes :
Sortie vidéo défectueuse
Symptôme
Il n'y a pas de vidéo sur le moniteur du système.
Action
-
Contrôlez que le cordon d'alimentation soit bien branché d'une part au moniteur et de l'autre à la prise murale.
-
Vérifiez avec un contrôleur universel que la prise murale distribue bien du courant CA.
-
Vérifiez que la connexion du câble vidéo soit sûre entre le moniteur et le port de sortie vidéo.
Utilisez un contrôleur universel pour effectuer un test de continuité sur le câble vidéo.
-
Si les câbles et leurs connexions sont opérationnels, recherchez la panne sur le moniteur et la carte graphique.
Disque ou lecteur de CD-ROM défectueux
Symptôme
Une erreur d'écriture, lecture ou parité d'unité de disque est signalée par le système d'exploitation ou une application.
Une erreur de lecteur ou une erreur de parité de CD-ROM est signalée par le système d'exploitation ou une application.
Action
Symptôme
L'unité de disque ou le lecteur de CD-ROM ne parvient pas à s'initialiser ou ne répond pas aux commandes.
Action
Testez la réponse de l'unité à la commande probe-scsi-all comme suit :
-
A l'invite ok du système, tapez ce qui suit :
ok reset-all ok probe-scsi-all
-
Si le périphérique SCSI répond correctement à probe-scsi-all, un message similaire à "Résultat de probe-scsi-all :" est imprimé.
Si le périphérique répond et qu'un message s'affiche, le contrôleur SCSI du système a testé avec succès le périphérique. Cela indique que la carte logique principale fonctionne correctement.
-
Si une unité ne répond pas au test du contrôleur SCSI mais que les autres répondent, changez l'unité qui ne répond pas.
-
Si une seule unité de disque interne est configurée avec le système et que le test probe-scsi-all n'indique pas ce périphérique dans le message, changez cette unité.
-
Si le problème persiste après avoir changé l'unité, changez la carte logique principale.
-
Si le problème persiste après avoir changé à la fois l'unité et la carte logique principale, changez le câble de données UltraSCSI correspondant et le fond de panier UltraSCSI.
-
Contrôleur SCSI défectueux
Pour contrôler si les contrôleurs SCSI de la carte logique principale sont défectueux, testez la réponse de l'unité à la commande probe-scsi. Pour tester d'autres contrôleurs SCSI supplémentaires ajoutés au système, utilisez la commande probe-scsi-all. Vous pouvez utiliser la commande OBP printenv pour afficher les variables de configuration OpenBoot PROM stockées dans la NVRAM du système. Le résultat de cette commande indique les valeurs actuelles et par défaut de ces variables. Pour plus d'informations, reportez-vous à "Commande OBP printenv".
-
A l'invite ok, tapez ce qui suit :
ok probe-scsi
Si un message s'affiche pour chaque disque installé, les contrôleurs SCSI du système ont testé les unités avec succès. Cela indique que la carte logique principale fonctionne correctement.
-
Si un disque ne répond pas, changez-le.
-
Si le problème persiste après avoir changé le disque, contactez votre technicien qualifié agréé pour changer le câble SCSI correspondant et le fond de panier.
Alimentation défectueuse
S'il y a un problème au niveau d'une alimentation, le voyant lumineux de panne du système s'allume sur le panneau avant. Si votre système est doté de plusieurs alimentations, vous pouvez utiliser les voyants lumineux des alimentations pour identifier l'alimentation défectueuse. Les voyants des alimentations indiquent tout problème au niveau de l'entrée CA ou de la sortie CC. Pour plus d'informations sur les voyants, reportez-vous à "Voyants lumineux des alimentations". Pour changer une alimentation, contactez un technicien qualifié agréé.
Barrette DIMM défectueuse
Les diagnostics SunVTS et POST peuvent indiquer des erreurs de mémoire rencontrées pendant leur exécution. Les messages d'erreur de mémoire indiquent en général le numéro de l'emplacement DIMM (numéro "U") de la barrette défectueuse. Pour changer une barrette DIMM, contactez un technicien qualifié agréé.
Utilisez le diagramme suivant pour repérer l'emplacement d'une barrette DIMM défectueuse à partir de son numéro U :
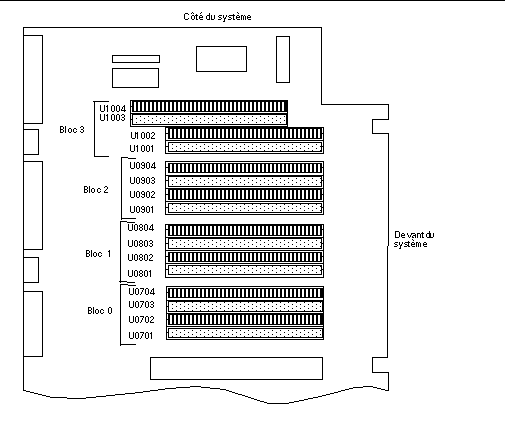
Une fois que vous avez identifié la barrette DIMM défectueuse, consultez le Sun Enterprise 220R Server Service Manual ; pour changer toute pièce défectueuse, contactez votre technicien qualifié agréé.
- © 2010, Oracle Corporation and/or its affiliates
