5.5 データベース管理タスク
以下の節では、SunLink Server データベースの管理タスクのルーチンに関するスケジュールを作成して実行するための詳細な指示を提供します。ほとんどのタスクは SunLink Server Manager のツールを使って完了しますが、SunLink Server コマンド行を使用する必要のあるタスクもあります。
SunLink Server データベースのクリーンアップ方法
-
SunLink Server Manager を使用して、クリーンアップしたい 1 つまたは複数のデータベースがある SunLink Server コンピュータにスーパーユーザーとしてログオンします。
-
表示区画で [タスク] をダブルクリックした後、[データベースのクリーンアップ] をダブルクリックします。
結果の画面にクリーンアップするデータベースのリストが表示されます。
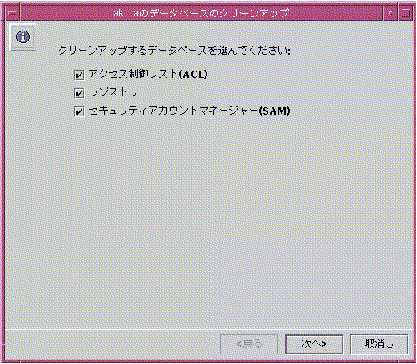
クリーンアップウィザードが以下のデータベース上で以下のタスクを実行します。
-
アクセス制御リスト (ACL) にある古いエントリの確認、修復、削除、および ACL 情報の Solaris ファイルシステムとの同期
-
レジストリの確認および修復
-
セキュリティアカウントマネージャ (SAM) の確認および修復
-
-
クリーンアップしたいデータベースをすべて選んだ後、[次へ] をクリックします。
-
[完了] をクリックします。
クリーンアップの進行に続いて結果の画面が表示され、完了したタスクにはチェックマークが付いており、保留になっているタスクには矢印が付いています。
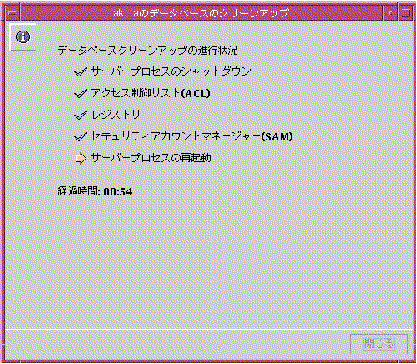
SunLink Server データベースのバックアップ作成方法
-
SunLink Server Manager を使って、バックアップを作成したい 1 つまたは複数のデータベースがある SunLink Server コンピュータにスーパーユーザーとしてログオンします。
-
表示区画で [タスク] をダブルクリックした後、[データベースのバックアップと復元] をダブルクリックします。
結果の画面にバックアップ作成や復元のオプションが表示されます。

-
[1 つまたは複数の SunLink Server データベースのバックアップ] を選択した後、[次へ] をクリックします。
結果の画面にバックアップ作成を行うことができるデータベースのリストが表示されます。その画面にあるテキストフィールドでデータベースバックアップファイルへのパスを指定します。バックアップファイルは、ローカルではなく SunLink Server システム上の既存のディレクトリに Solaris ファイルとして保存する必要があります。存在していないディレクトリをパスに指定した場合、ウィザードが表示され、新規のディレクトリを作成するするかどうかをダイアログボックスで尋ねられます。
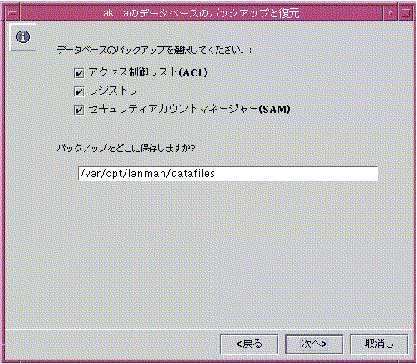
-
バックアップを作成したいすべてのデータベースを選択し、バックアップファイルのパス名 (ディレクトリかデバイスのいずれか) を指定した後、[次へ] をクリックします。
結果の画面で、[データベースのバックアップと復元] ウィザードを使ってサーバーのシャットダウンや起動をどのように扱うかを指定します。
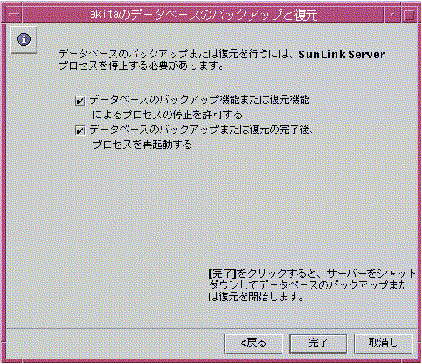
ウィザードが管理タスクを実行するたびに、サーバーソフトウェアはシャットダウンした後再起動する必要があります。[データベースのバックアップ機能または復元機能によるプロセスの停止を許可する] オプションを選んでいない場合は、バックアップ作成タスクを続けることはできません。管理を行うためにウィザードが自動的に SunLink Server のプロセスを停止することを選択している場合は、タスクが完了した後にウィザードがサーバーを再起動するように指定することもできます。
-
[データベースのバックアップ作成と復元] ウィザードを使ってサーバーのシャットダウンや起動を扱う方法を選択した後、[閉じる] をクリックします。
クリーンアップの進行に続いて結果の画面が表示され、完了したタスクにはチェックマークが付いており、保留になっているタスクには矢印が付いています。

バックアップデータベースの復元方法
-
SunLink Server Manager を使用して、復元したい 1 つ以上のバックアップデータベースがある SunLink Server コンピュータにスーパーユーザーとしてログオンします。
-
表示区画で [タスク] をダブルクリックした後、[データベースのバックアップと復元] をダブルクリックします。
結果の画面にバックアップ作成や復元のオプションが表示されます。
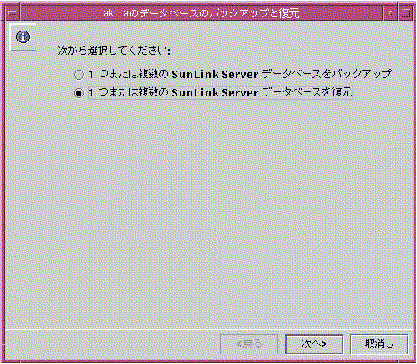
-
[1 つまたは複数の SunLink Server データベースを復元] を選択した後、[次へ] をクリックします。
結果の画面にテキストフィールドが表示され、そこで復元したいデータベースバックアップファイルへのパスを指定します。
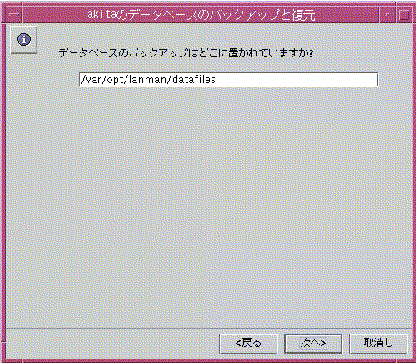
-
バックアップファイルのパス名を入力した後、[次へ] をクリックします。
結果の画面に復元できるデータベースのリストが表示されます。
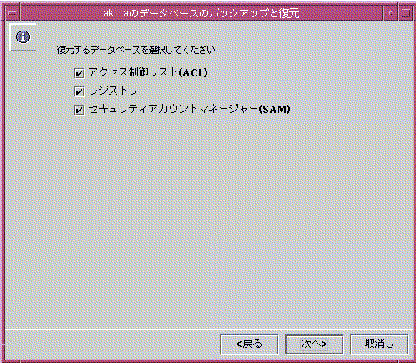
-
復元したいバックアップデータベースのファイルをすべて選択した後、[次へ] をクリックします。
結果の画面で、[データベースのバックアップ作成と復元] ウィザードを使用してサーバーソフトウェアのシャットダウンや起動をどのように扱うかを指定します。
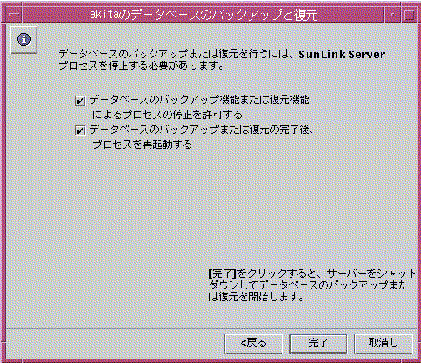
ウィザードが管理タスクを実行するたびに、サーバーソフトウェアはシャットダウンした後再起動する必要があります。[データベースのバックアップ機能または復元機能によるプロセスの停止を許可する] オプションを選んでいない場合は、データベースの復元を続けることはできません。管理を行うためにウィザードが自動的に SunLink Server のプロセスを停止することを選択している場合は、タスクが完了した後にウィザードがサーバーを再起動するように指定することもできます。
-
[データベースのバックアップと復元ウィザード] を使用してサーバーのシャットダウンや起動を扱う方法を選択した後、[閉じる] をクリックします。
復元の進行に続いて結果の画面が表示され、完了したタスクにはチェックマークが付いており、保留になっているタスクには矢印が付いています。
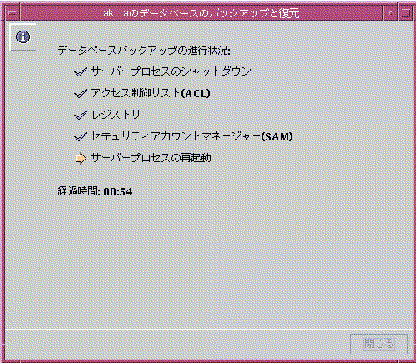
データベースのクリーンアップとバックアップ作成の両方を行う自動スケジュールの作成方法
-
保守タスクのスケジュールを作成したい SunLink Server コンピュータにスーパーユーザーとしてログオンします。
-
表示区画でタスクをダブルクリックした後、[データベース保守のスケジュール] をダブルクリックします。
結果の画面にクリーンアップやバックアップ作成のオプションが表示されます。

-
1 つまたは両方の保守オプションを選択した後 (デフォルトで選択されています)、[次へ] をクリックします。
(1 つのタスクを選択したか両方のタスクを選択したかによって、以下の画面のうち 1 つは表示されない可能性があります。)
結果の画面が自動的にクリーンアップするデータベースのリストを表示します。
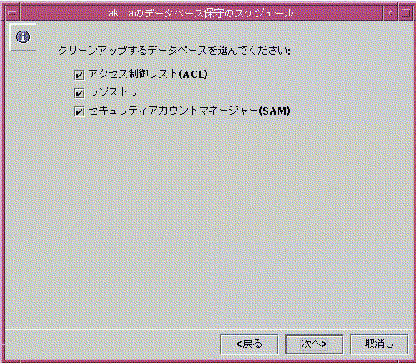
-
クリーンアップしたいすべてのデータベースを選択した後、[次へ] をクリックします。
結果の画面に自動的にバックアップ作成を行うデータベースのリストが表示されます。その画面にあるテキストフィールドでデータベースバックアップファイルへのパスを指定します。バックアップファイルは、ローカルではなく SunLink Server システム上の既存のディレクトリに Solaris ファイルとして保存する必要があります。存在していないディレクトリをパスに指定した場合、ウィザードが表示され、新規のディレクトリを作成するするかどうかをダイアログボックスで尋ねられます。
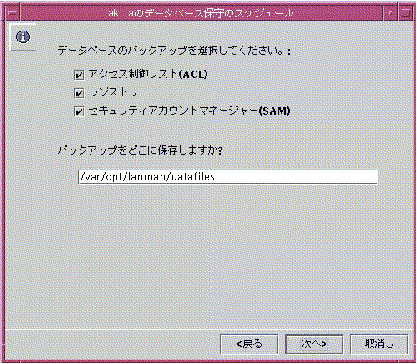
-
バックアップを作成したいすべてのデータベースを選択し、バックアップファイルのパス名を指定した後、[次へ] をクリックします。
結果の画面で、[データベース保守のスケジュール] ウィザードを使用してサーバーのシャットダウンや起動をどのように扱うかを指定します。
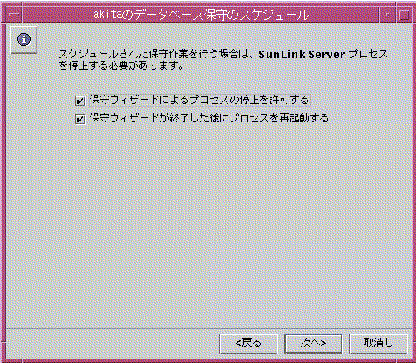
ウィザードで保守タスクを実行するたびにサーバーソフトウェアを後再起動する必要があります。[保守ウィザードによるプロセスの停止を許可する] オプションを選んでいない場合は、スケジュール作成および管理タスクを続けることはできません。管理を行うために保守ウィザードが自動的に SunLink Server のプロセスを停止することを選択している場合は、タスクが完了した後にウィザードがサーバーを再起動するように指定することもできます。
-
[データベース保守のスケジュール] ウィザードを使用してサーバーのシャットダウンや起動を扱う方法を選択した後、[次へ] をクリックします。
結果の画面で、管理タスクの頻度を、一回のみ、毎日、毎週、毎月の中から指定することができます。デフォルトは毎週です。
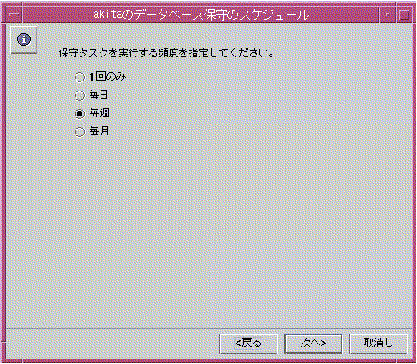
-
保守タスクを実行したい頻度を選択した後、[次へ] をクリックします
結果の画面で、より詳細に保守タスクの回数を選ぶことができます。オプションは以下のように選択の頻度によって異なります。
-
一回のみ - 特定の日付と時刻を選びます。
-
毎日 - 1 日の中で特定の時刻を選びます。
-
毎週 - 1 週間の中で特定の曜日と 1 日の中で特定の時刻を選びます。
-
毎月 - 1ヶ月の中で特定の日付と 1 日の中で特定の時刻を選びます。
-
-
特定の曜日、日付、時刻を指定した後、[次へ] をクリックします。
結果の画面に選択した内容をまとめたものが表示され、ここで修正することもできます。
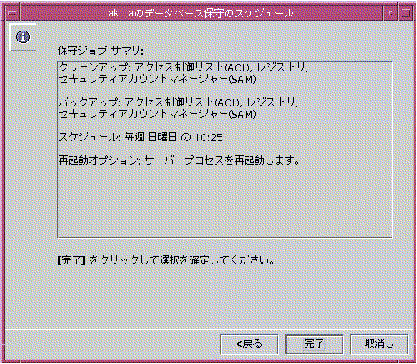
-
保守ジョブサマリを選択した後、[完了] をクリックして選択内容を確認して定義した管理スケジュールをアクティブにするか、または [戻る] をクリックして選択内容を修正します。
選択内容を確認して保守タスクのスケジュールを作成した後、保守タスクウィザードを開くたびにスケジュールの設定されたタスクのサマリが表示されます。この情報は、SunLink Server Manager 情報の画面にも表示されます。
保守タスクをスケジュール化した後、いつでもスケジュールを変更したり、全体を削除したりすることができます。詳細については、「スケジュール化されたデータベース保守タスクの表示、修正、または削除方法」を参照してください。
スケジュール化されたデータベース保守タスクの表示、修正、または削除方法
-
SunLink Server Manager を使用して、保守タスクをスケジュール化したい SunLink Server コンピュータにスーパーユーザーとしてログオンします。
-
表示区画で [タスク] をダブルクリックした後、[データベース保守のスケジュール] をダブルクリックします。
結果の画面にスケジュール化されている管理タスクのまとめが表示されます。
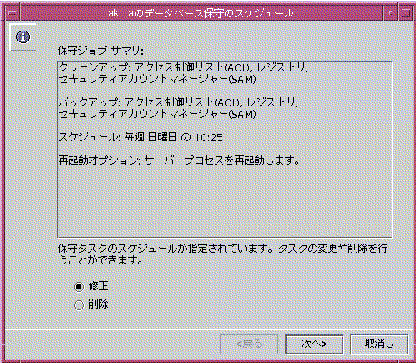
-
以下のいずれかを行います。
-
[修正] を選択して [次へ] をクリックした後、「データベースのクリーンアップとバックアップ作成の両方を行う自動スケジュールの作成方法」にある手順に従います。
-
[削除] を選択して [次へ] をクリックした後、手順 4 に進みます。
-
-
[完了] をクリックして指定された管理タスクを削除することを確認します。
WINS データベースの圧縮方法
- © 2010, Oracle Corporation and/or its affiliates
