The Directory Settings tell the Administration Server where to find the configuration directory and the user directory.
The Configuration Directory
When you install a server, you're asked for the location of the Directory Server that will store your server's configuration data. The Directory Server you specify contains the default configuration directory. The configuration directory is a subtree of the Directory Server. Data such as network topology information, console configuration, and server instance entries (SIEs) are stored in this subtree. Each time you install a server or change its configuration, the changes are stored in this subtree. For example, when you change a server's port number or turn on SNMP, the relevant data is stored in the configuration directory of the Directory Server.
Changing the Configuration Directory Server
You can designate a different host or port number for the configuration Directory Server.
Note. Changing the configuration Directory Server has serious and far-reaching
impacts on the rest of the servers in the server group! If you change a setting
here, you must make the same change in every server in the administration
domain.
To change the configuration Directory Server settings:
In Netscape Console, choose an Administration Server and open it.
Click Configuration.
Click Configuration DS.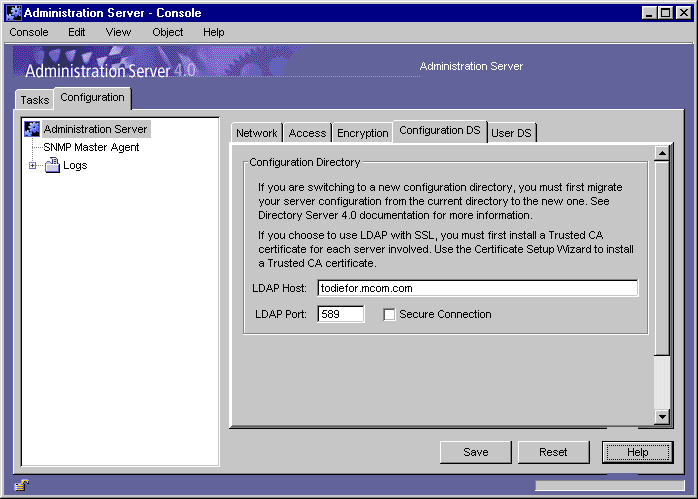
Modify settings as appropriate.
LDAP Host.
Enter the host name of the configuration directory this Administration Server uses.
LDAP Port.
Enter the port number for the configuration directory this Administration Server uses.
Use SSL.
Select this option if the new configuration directory is already SSL enabled.
Click Save.
The User Directory
The user directory is a subtree of the Directory Server. It uses a suffix that you create, such as o=airius.com. The user directory is used for authentication and for local server management. It stores all user and group data, accounts data, group lists, and access control instructions (ACIs).
You can have more than one user directory in your enterprise. For example, to increase directory performance, one company might deploy three user directories, one in each of three geographic regions. Another company might deploy five user directories, one with each of five Mail Servers.
User Directory Settings
When you're installing a Netscape server, you are prompted to specify a user directory that is associated with the administrative domain. By default, a server group uses the same user directory associated with its domain. Also by default, an individual server uses the same user directory as its server group. There may be times when you need to override default user directory settings at the server, server group, or domain level.
For example, you may need to change the user directory for a domain when you upgrade to a new Directory Server. Or you might want to temporarily change the user directory for a server group when you're testing a new Directory Server for the group, and you don't want to impact your existing user directory.
User Authentication and Directory Failover Support
When a user logs in to Netscape Console, he enters his user ID which is checked against the user directory. If the user ID cannot be authenticated in a user directory, the user cannot successfully log in to Netscape Console.
Netscape Console
4.1 or higher
If you're using a Netscape Console 4.1 version or higher, you can list more than one user directory that can be used for authenticating users IDs. This is useful when the Directory Server that contains your primary user directory is not running or is not accessible. If the user directory has been replicated in other host locations, Netscape Console continues to check the user ID against each user directory in the list until authentication can be made.
To list user directories to be used for failover support, follow instructions for "Changing User Directory Settings for a Domain" on page 145 or "Changing User Directory Settings for a Server Group" on page 146. For information on replicating the user directory, see the Directory Server 4.0 Administrator's Guide.
Changing User Directory Settings for a Domain
You must be the Configuration Administrator or Domain Administrator to change the user directory settings for a domain.
Changing these settings will have serious and far-reaching impacts on the rest of the servers in the domain! If you make changes here, you must restart all the servers in the domain.
To change the user directory settings for a domain:
In Netscape Console, select a domain, then click Edit.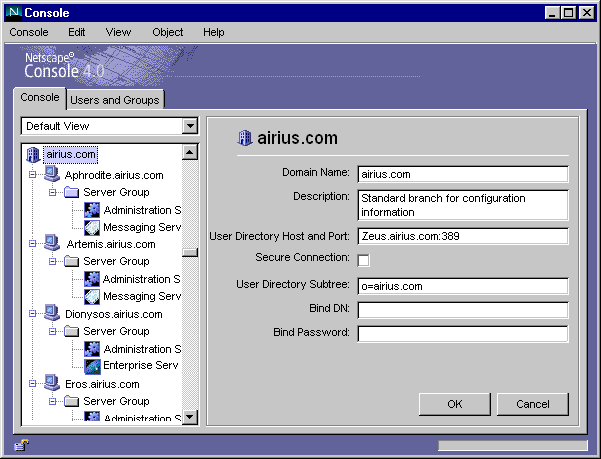
Modify domain information as appropriate.
Domain Name.
Enter a fully qualified domain name.
Example: airius.mcom.com
Description.
Enter a name that helps you identify this domain.
User Directory Host and Port.
Specify the location of the user directory using the host computer's fully qualified domain name and port number. For authentication purposes, you can enter more than one user directory location separated by spaces.
Secure Connection.
Select this option if the new user directory port is already enabled for SSL communication.
User Directory Subtree.
Enter the location of the new user directory. Example: o=mcom.com
Bind DN.
Enter the distinguished name for a user who has access permissions to the new user directory. Example: uid=ginac, ou=people, o=Airius.com.
Bind Password.
Enter the password of the user above.
Click OK.
Changing User Directory Settings for a Server Group
To change the user Directory Server settings for a server group:
In Netscape Console, choose an Administration Server and open it.
Click Configuration.
Click User DS.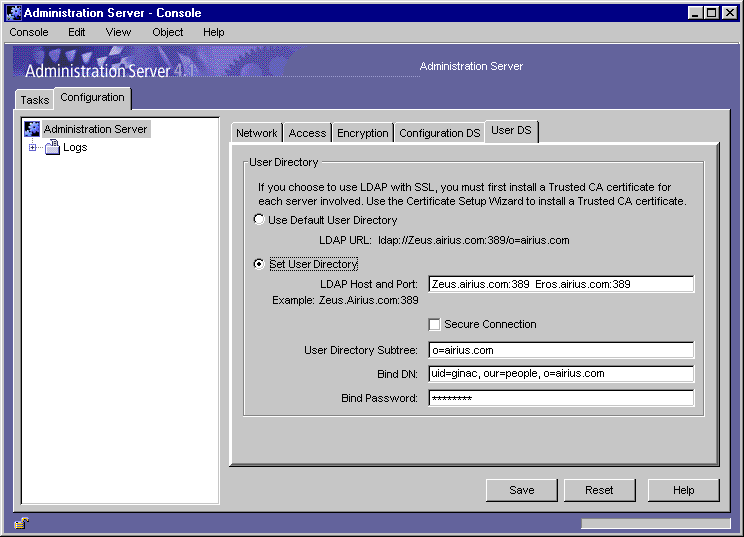
Modify settings as appropriate.
Use Default User Directory.
Choose this option if you want to use the default user directory associated with the domain.
Set User Directory.
Choose this option if you want to use a user directory other than the default associated with the domain.
LDAP Host and Port.
Specify the location of the user directory using the host computer's fully qualified domain name and port number. For authentication purposes, you can enter more than one user directory location separated by spaces.
Secure Connection.
Select this option if the new user directory port is already enabled for SSL communication.
User Directory Subtree.
Enter the location of the new user directory. Example: o=mcom.com
Bind DN.
Enter the distinguished name for a user who has access permission to the new user directory. Example: uid=ginac, ou=people, o=Airius.com.
Bind Password.
Enter the password of the user above.
Click OK.
Changing User Directory Settings for A Server
See the server's Administrator's Guide for detailed information.
|